Как сделать видео в гугл фото на компьютере
Обновлено: 02.07.2024
Microsoft продвигает свое собственное приложение «Фото» как лучшее из возможных решений для хранения ваших фотографий в Windows 10. Несмотря на то, что Microsoft действительно является очень надежным вариантом, некоторые пользователи могут захотеть альтернативы.
Google Photos изначально лучше всего работают на устройствах Android, где также наиболее часто используются. Но не многие пользователи знают, что на самом деле вы также можете использовать сервис хранения фотографий Google на рабочих столах Windows.
Итак, мы решили написать полное руководство по использованию Google Photos в Microsoft Windows 10 на тот случай, если вы захотите выбрать альтернативу для своего собственного приложения Photos.
Могу ли я использовать Google Photos на моем ПК с Windows 10? Да, вы можете, и это на самом деле очень просто. С 2018 года существует автономное приложение Photos, которое работает в Windows 10. Вы также можете получить доступ к Google Фото через Google Drive.
Google Фото в Windows 10
К сожалению, Google Photos не является полноценным приложением для Windows 10, как в случае с Photos. Таким образом, вы не можете использовать одно приложение для загрузки и доступа к загруженным фотографиям. Фактически, вы можете получить доступ только к загруженным фотографиям в браузере, поскольку у Google Фото нет своего клиента для Windows (10).
Но есть один инструмент, который вы можете использовать на рабочем столе Windows. Этот инструмент называется Desktop Uploader и позволяет автоматически загружать нужные фотографии с вашего компьютера в Google Photos. Чтобы загрузить этот инструмент, посетите веб-сайт Google Фото.

Как только вы загрузите Desktop Uploader, установите его и введите свои учетные данные для входа в учетную запись Google. После этого инструмент попросит вас добавить несколько папок, из которых вы хотите загрузить свои фотографии.
После того, как вы добавите все нужные папки, просто нажмите кнопку ОК, и ваши фотографии будут автоматически загружены в Google Фото.
Вы можете настроить этот инструмент на запуск при запуске системы, поэтому при каждом добавлении новой фотографии в выбранную папку она автоматически загружается в облако Google Фото. Как мы уже говорили, вы можете позже получить доступ к загруженным фотографиям в браузере на веб-сайте Google Photo.
Доступ к Google Фото через Google Диск
Хотя прямого доступа к Google Фото на вашем компьютере с Windows 10 нет, вы можете пойти по несколько иному пути и сделать его доступным через клиент Google Drive для Windows.
Чтобы получить доступ к Google Фото через Google Диск, вам нужно всего лишь подключить две службы и загрузить официальный клиент Drive для Windows Desktop.
Первое, что вы собираетесь сделать, это подключить Google Drive и Google Photos. Google Drive имеет встроенную возможность показывать Google Фото в облаке, вам просто нужно сначала включить его.
- ЧИТАЙТЕ ТАКЖЕ:Вы не можете просмотреть или загрузить этот файл в данный момент из-за ошибки на Google Диске [FIX]
После интеграции Google Фото и Google Диска все ваши фотографии будут отображаться в специальной папке Google Диска под названием «Google Фото». Чтобы сделать это возможным, выполните следующие действия:

- Откройте Google Диск в своем веб-браузере.
- Зайдите в настройки (маленький значок шестеренки в левой верхней части экрана).
- Установите флажок Создать папку Google Фото в разделе Общие.
- Сохранить изменения.
Теперь все ваши изображения из Google Фото будут отображаться на Google Диске. Итак, все, что вам нужно сделать сейчас, это сделать доступным с рабочего стола Windows.
Для этого просто загрузите клиент Google Drive для Windows, синхронизируйте весь свой контент, и папка Google Photos будет там.
Чтобы загрузить Google Диск для ПК, перейдите по этой ссылке. После того, как вы установили его, подождите несколько минут для синхронизации. Когда процесс будет завершен, просто перейдите в папку Google Drive на вашем компьютере и откройте Google Photos.

Используйте стороннее приложение
Почти для каждой службы, официальное приложение которой отсутствует в Магазине Windows, существует сторонняя альтернатива. И Google Фото не является исключением.
Таким образом, если вы не хотите получать доступ к Google Фото в браузере или на Google Диске, вы можете загрузить стороннее приложение и запустить эту службу на своем компьютере.
Вы можете получить доступ к своим фотографиям и альбомам, загружать новые фотографии, создавать новые альбомы, смотреть слайд-шоу и многое другое.
Вы можете бесплатно загрузить клиент для Google Фото из Магазина, но есть и платная версия, если вам нужны дополнительные функции.
К сожалению, это единственный известный способ локального доступа к Google Фото. Насколько нам известно о политиках Google в отношении Windows, мы не должны ожидать, что полноценное приложение Google Photos скоро появится на любой из платформ Microsoft.
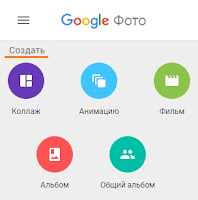
Компания Google все совершенствует свои сервисы. Сейчас в режиме онлайн в Гуггл Фото из своих фотографий можно создать за несколько минут анимацию, коллаж или фильм. Использовать при этом для коллажа или анимации от 2-х до 50-ти фото!
Разработчики сообщили, что убрали раздел "Google Фото" из Google Диска. И сейчас все фотографии можно посмотреть по адресу https://photos.google.com
(Если Вы хотите по-прежнему просматривать видео и фото на Google Диске, то нужно просто создать папку "Google Фото" в разделе"Мой диск").
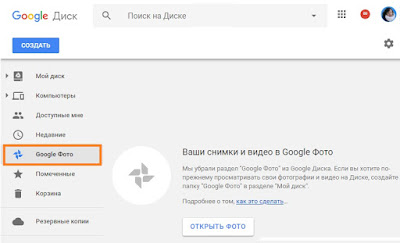
Кроме этого, в режиме онлайн каждый, у кого есть аккаунт Google, сможет быстро и просто в "Google Фото" создать анимацию , коллаж и даже фильм .
Как создать анимацию в Google Фото (на компьютере)
1. Перейдите в браузере по адресу https://photos.google.com/
2. Войдите в аккаунт Google.
3. Нажмите справа вверху "Создать"
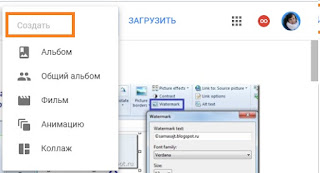
4. Выберите "Анимацию".
5. Отметьте от2-х до 50-ти загруженных ранее фото.
6. Нажмите "Создать".
7. Потребуется время в зависимости от количества выбранных фото.
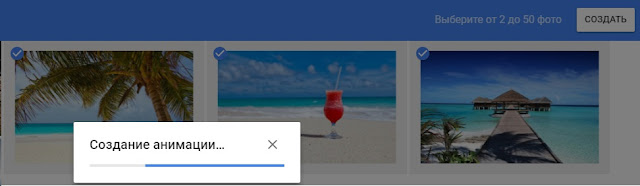
После того как анимация будет готова, можно нажать справа вверху на значок "i" и дать ей название или описание; отредактируйте дату, если нужно.

Также есть возможность сразу поделиться созданной онлайн анимацией в соцсетях Google+, Facebook, Twitter или получить ссылку.
5 дополнительных действий откроются при нажатии значка с тремя вертикальными точками: слайд-шоу (смотреть), скачать, добавить в альбом, добавить в общий альбом, архив.
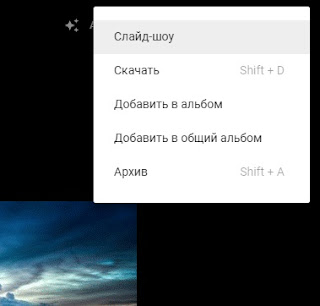
Скачивается готовая анимация на компьютер в формате GIF.
В Blogger затем вставляется как любая другая картинка:
Как создать коллаж в Google Фото (на компьютере)
1. Перейдите в браузере по адресу https://photos.google.com/
2. Войдите в аккаунт Google.
3. Нажмите справа вверху "Создать"
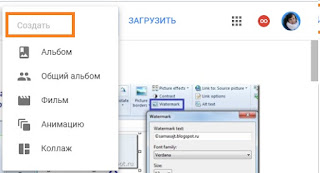
4. Выберите "Коллаж"
5. Затем также отметьте те фотографии (от 2-х до 50-ти), которые хотите включить в коллаж и нажмите "Создать".
У меня было выбрано всего 6 фото, поэтому коллаж создался за несколько секунд.

Как и для анимации, для коллажа выполняются все те же действия, описанные выше. Для изменения коллажа есть специальный значок
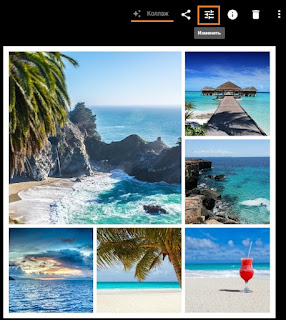
Как создать фильм в Google Фото
На компьютере в данный момент (март 2018г.) в сервисе Google Фото нам предлагают создать фильм онлайн из фото только на 2 темы: "Год в селфи" и "Улыбки 2017 года".
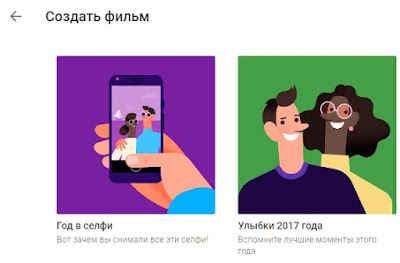
У меня, к сожалению, создать фильм не получилось - написали, что не достаточно подходящих фото.
Зато на телефоне или планшете Android в приложении "Google Фото" фильмы создать очень легко и замечательно. Причем как из фото, так и из Ваших снятых видео.
Нашла видео, в котором автор демонстрирует эту возможность:
Как редактировать фотографии и видео с помощью Видеоредактор Google Фото? Что вы должны сделать, чтобы создать довольный фильм? Просто узнайте больше о простых инструментах для редактирования видео в Google Фото, а также о лучших альтернативах из этой статьи.
Часть 1. Как создавать фильмы с помощью Google Photos Video Editor
Чтобы использовать видеоредактор Google Фото, необходимо заранее обновить его до последней версии. Он предоставляет различные шаблоны и функции редактирования видео, чтобы создать потрясающий фильм соответственно. Когда у вас будет достаточно фотографий одного и того же человека, например вашего ребенка, он создаст фильм или слайд-шоу из видео и фотографий непосредственно в Google Фото в один клик.
Шаг 1 Запустите учетную запись Google Photos, войдите в нее с помощью идентификатора пользователя и пароля. Перейти к Для вас меню и выберите параметр «Фильм» для создания фильмов или редактирования видео в Google Фото.
Шаг 2 Когда вы идете на Создать фильм окно, вы можете выбрать предустановленный шаблон для фильма. Когда вы вводите шаблон, такой как, например, дочерний шаблон, вы можете нажать Приступить опцию.
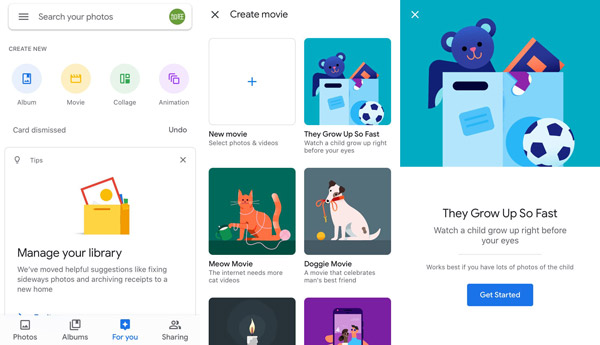
Шаг 3 Вы можете импортировать фотографии и видео из Google Фото в фильм или слайд-шоу вручную. После этого вы можете нажать на создать кнопка в правом верхнем углу, чтобы импортировать файлы.
Шаг 4 Просто перетащите временную шкалу, чтобы обрезать нужную часть видео для фильма с помощью видеоредактора Google Фото. Это добавит выбранную часть видео в слайд-шоу.
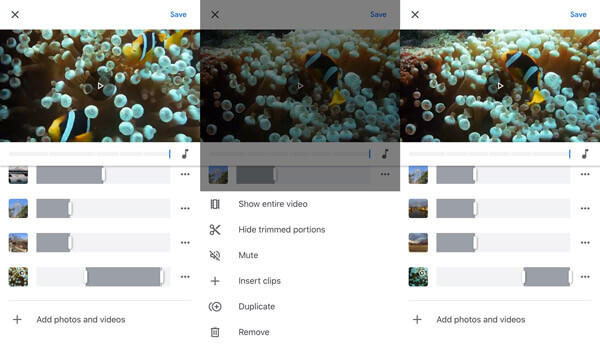
Шаг 5 Когда вы открываете видео в Google Фото, вы также можете найти Поворот возможность повернуть видео. Это также позволяет вам добавить саундтрек или отключить звук соответственно.
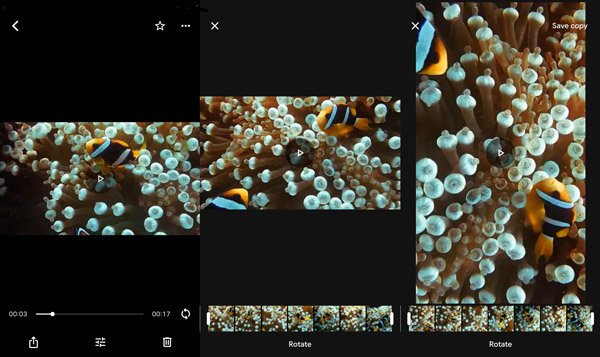
Шаг 6 Теперь вы можете выбрать музыкальный файл по умолчанию в качестве темы или импортировать аудиофайл со своего смартфона. Нажмите на Сохраните кнопка для создания фильма с помощью видеоредактора Google Photos.
Часть 2. Лучший редактор Google Photos для создания профессиональных фильмов
Как уже упоминалось выше, Google предоставляет только основные функции редактирования видео для создания фильма или слайд-шоу на вашем смартфоне. Как создать профессиональный фильм или слайд-шоу? Apeaksoft Slideshow Maker это универсальный видеоредактор Google Photos, который делает фантастические слайд-шоу и фильмы с фотографиями и видео из Google Photos с готовым и настраиваемым стилем.
- Создавайте стильные слайд-шоу или фильмы для всех пейзажей из Google Фото.
- Поддержка всех фотографий, видео, аудио и музыкальных файлов из Google Фото.
- Отличные готовые темы и фильтры для редактирования видео в несколько кликов.
- Добавьте сотни элементов и эффектов в видеоредакторе Google Фото.
Шаг 1 Добавить фотографии и видео из Google Фото
После того, как вы уже установили видеоредактор Google Photo, вы можете запустить программу на своем компьютере. Перейдите в Google Фото, чтобы загрузить фотографии и видео на свой компьютер. Нажмите на Добавить фото и видео здесь создать слайд-шоу или фильм.

Шаг 2 Управляйте и редактируйте видео из Google Фото
Когда вы импортировали фотографии и видео, вы можете нажать Редактировать кнопка, чтобы начать процесс редактирования. Затем вы можете настроить видеоэффекты, такие как контраст, насыщенность, яркость и оттенок. Кроме того, вы также можете обрезать и обрезать видео в соответствии с вашими требованиями.

Шаг 3 Выберите тему слайд-шоу и эффекты
Он предлагает 10 тем слайд-шоу по умолчанию, которые вы можете выбрать, такие как свадьба, воссоединение, Рождество, спорт и многое другое. Если вас не устраивает тема слайд-шоу, вы можете дополнительно настроить текст, переход, фильтр и другие элементы вручную.

Шаг 4 Настройка текста, переходов, фильтров и элементов
Выберите видео, к которому вы хотите применить нужный эффект, переключитесь на вкладку «Текст» в правом окне и выберите эффект на правой панели. После этого вы можете ввести текстовое содержимое, выбрать шрифт / цвет / размер / заголовок / длительность и многое другое, чтобы применить текстовый эффект в видеоредакторе Google Фото.

Шаг 5 Создавайте профессиональные фильмы из Google Фото
Конечно, вы можете применить аналогичные эффекты для других элементов. Просмотрите слайд-шоу или фильм и настраивайте параметры, пока не получите удовлетворительный результат. После этого вы можете нажать Экспортировать кнопка, чтобы сохранить фильм с подходящим форматом вывода и разрешением, или оптимальный формат для популярных устройств.

Google Photos не только предоставляет облачный сервис для хранения фотографий и видео, но также имеет некоторые основные функции редактирования видео. Вы можете воспользоваться видеоредактором Google Фото для создания простого слайд-шоу или фильма. Apeaksoft Slideshow Maker - это лучший видеоредактор для Google Фото, который позволяет настраивать темы, тексты, переходы, элементы и многое другое. Если у вас есть другие вопросы о том, как легко редактировать фильмы с фотографиями и видео, вы можете поделиться более подробной информацией в комментариях.
Вы, вероятно, уже знакомы с неограниченным хранилищем фотографий Google Фото (если ваши фотографии не превышают 16 мегапикселей), но превосходство приложения выходит далеко за рамки его рентабельности. Помимо множества удобных опций для редактирования фотографий, он также дает вам несколько изящных функций для редактирования видео.
В этом разделе мы исследуем каждый уголок видеоредактора Google Фото и разберем его для вас.
Как обрезать видео в Google Фото
Шаг 1. Убедитесь, что у вас есть Приложение Google Фото запущен и работает.
Шаг 2. Откройте приложение и перейдите в Альбомы.
Шаг 3. Нажмите на Видео.

Шаг 4. Откройте видео, которое хотите отредактировать, и нажмите на значок редактирования.

Шаг 5. Отрегулируйте ползунки в начале и конце видеокадра, чтобы вырезать определенный фрагмент видео.

Шаг 6. Нажмите Сохранить.

Как стабилизировать видео в Google Фото
Шаг 1. Убедитесь, что у вас есть Приложение Google Фото запущен и работает.
Шаг 2. Откройте приложение и перейдите в Альбомы.
Шаг 3. Нажмите на Видео.

Шаг 4. Откройте видео, которое хотите отредактировать, и нажмите на значок редактирования.

Шаг 5. Нажмите на Стабилизируйте.

Шаг 6. После того, как он появится Стабилизированный, кран Сохранить.

Как повернуть видео в Google Фото
Шаг 1. Убедитесь, что у вас есть Приложение Google Фото запущен и работает.
Шаг 2. Откройте приложение и перейдите в Альбомы.
Шаг 3. Нажмите на Видео.

Шаг 4. Откройте видео, которое хотите отредактировать, и нажмите на значок редактирования.

Шаг 5. Нажмите на Повернуть чтобы повернуть видео на 90 градусов.

Шаг 6. После поворота коснитесь Сохранить.
Помимо описанных выше вариантов, Google Фото также предлагает удивительно мощный инструмент для создания фильмов. Он позволяет объединить до 50 фотографий и видео и даже добавить саундтрек по вашему выбору.
Как создать фильм в Google Фото
Шаг 1. Убедитесь, что у вас есть Приложение Google Фото запущен и работает.
Шаг 3. Нажмите на Значок фильма.

Шаг 4. Выберите Новый фильм вариант.

Примечание: Вместо того, чтобы выбирать вариант «Новый фильм / Новый фильм», новый фильм можно также выбрать из предустановки, которые тоже невероятно крутые. Вы выбираете предустановку и людей, которых хотите видеть в видео на следующем экране, и Google автоматически создает для вас очень хороший фильм все само по себе. Это отличная особенность!
Шаг 5. Выберите одну или несколько фотографий / видео.

Шаг 6. Отрегулируйте ползунки , чтобы выбрать часть видео, которую вы хотите включить в свой фильм.

В случае фотографий отрегулируйте ползунки , чтобы изменить количество экранного времени, которое вы хотите уделять своим фотографиям.

Шаг 7. Нажмите на значок музыкальной ноты.

Шаг 8. Добавьте свой собственный саундтрек, выберите его из списка Google или сделайте немой фильм (если вы не используете видео).
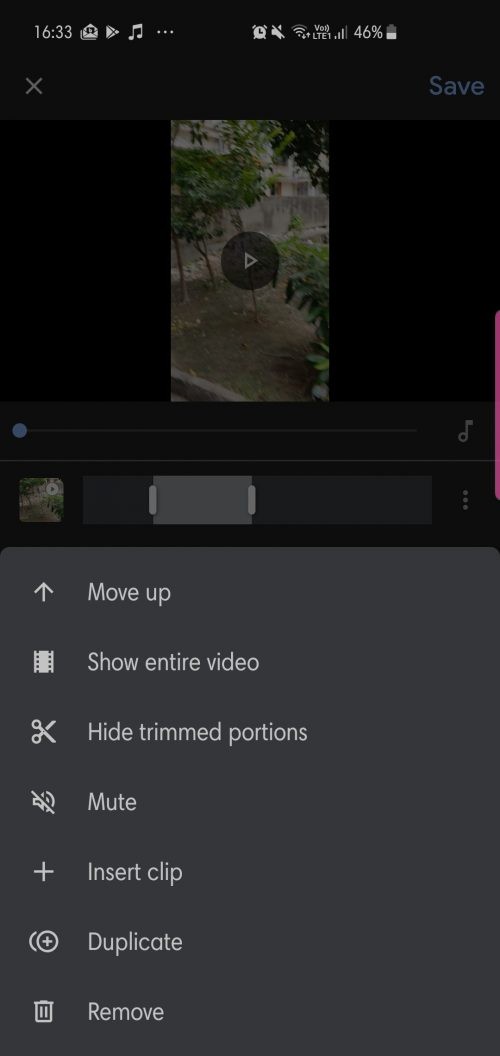
Шаг 10. Если фильм устраивает, нажмите Сохранить.

Вот и все! Теперь вы официально являетесь экспертом по созданию фильмов в Google Фото.
Читайте также:

