Как сделать xnview по умолчанию
Обновлено: 07.07.2024
XnView – отличное бесплатное приложение для просмотра фотографий. Кроме этого, оно умеет воспроизводить музыку и видеофайлы. Понимает больше 400 различных форматов и может выполнить конвертацию изображений в один из 50 доступных форматов. Утилита совместима с ОС Windows XP, Vista, 7, 8 и 10. Интерфейс простой, интуитивно понятный и есть поддержка русского языка.
Использовать XnView можно как редактор изображений: удаление эффекта красных глаз, коррекция яркости и контрастности, поворот и отражение, обрезка и изменение размера, применение фильтра, преобразование картинки в оттенки черного или серого, и много другого. Из дополнительных возможностей программа умеет работать со сканерами и принтерами, создавать многостраничные файлы и списки файлов, возможность просмотра метаданных снимка, создание слайд-шоу, пакетная обработка изображений, создание снимков экрана, предпросмотр фотографий и прочее. Также стоит отметить дерево папок, с помощью которого можно найти нужный файл, а не только изображения, музыку и видео.

С портбл версией, надеюсь, понятно, что делать. Поэтому давайте рассмотрим, как установить XnView на компьютер. Для этого запустите скачанное приложение, которое находится в папке «Загрузки» на компьютере. Дальше нажмите «ОК», поскольку русский язык во время установки использовать не получится.

Принимаем лицензионное соглашение, отметив маркером соответствующий пункт, и жмем «Next».

Затем будет указана папка, куда установится программа. Если хотите выбрать другую, жмите «Browse». Потом «Next».

Дальше нужно отметить птичками все компоненты, которые хотите установить. Под списком будет показано, сколько, в итоге, свободного места на диске займет программа.

Потом нужно выбрать папку в меню Пуск. Если подходит, что будет создана новая с приведенным в поле названием, жмите «Next».

Отметьте создание ярлыка на рабочем столе и ярлыка для быстрого запуска.

Еще раз проверьте все выбранные настройки и жмите «Install».

Если не нужно сразу запускать приложение, снимите галочку напротив «Run» и закрывайте окно – кнопка «Finish».

После первого запуска XnView появится окно «Мастера конфигураций». Выберите язык, установите, как часто хотите проверять обновления и жмите «ОК».

Главное окно программы выглядит следующим образом: вверху расположена панель инструментов с основными функциями; слева – удобное дерево папок, с помощью которого можно найти нужный файлик; посредине будет показано содержимое выбранной папки; а внизу находится область для предпросмотра, отображения свойств, EXIF и прочего.

После двойного клика мышкой по фото, оно откроется в новой вкладке. Это очень удобно, если планируете работать с несколькими снимками одновременно. Вкладки вверху программы и панель инструментов изменятся. При наведении курсора на любую картинку на панели инструментов, появится блок с подсказкой, для чего используется выбранная кнопка.

На вкладке «Изображение» есть множество вариантов для его редактирования.

В программе вы можете применить различные фильтры к снимку.

Применяя фильтр или изменяя яркость, контрастность и другое, откроется отдельное окно. В нем можно изменять различные параметры и смотреть, как будет выглядеть изображение после обработки. Это достаточно удобно, поскольку пользователь не всегда знает, что именно нужно изменить или добавить. Если все нравится, примените к изображению изменения и жмите «ОК».

При открытом изображении на панели инструментов будет множество полезных кнопок: обрезка, поворот, преобразование в JPEG без потерь, изменение оттенка и насыщенности, удаление красных глаз, создание слайд-шоу. Здесь есть и кнопочка «Сохранить как».

Нажав на нее выберите место на компьютере и один из доступных форматов. Нажмите «Сохранить» и фотография будет преобразована в указанный формат.

Программа XnView является достойным конкурентом таким утилитам, как IrfanView и FastStone Image Viewer. Работает с большим количеством форматов, весит немного, понятный интерфейс на русском языке, удобное дерево папок и просмотр снимков и роликов в отдельных вкладках. Также масса дополнительных функций и возможность редактирования снимков. Скачивайте ее и, думаю, она вас не разочарует.
XnView — бесплатная программа (для некоммерческого использования) для просмотра и организации хранения изображений. В программе XnView можно редактировать изображения, создавать слайд-шоу, веб-страницы, листы эскизов, видео галереи изображений и т. д.
По некоторым параметрам XnView превосходит большинство аналогичных программ-просмотрщиков для просмотра графических файлов. Бесплатная программа XnView — мощный конвертер файлов графических форматов (поддерживается огромное количество форматов), умеющий работать с мультимедийными файлами.
Программа XnView поддерживает видео форматы (необходимо, чтобы в операционной системе были установлены соответствующие кодеки), форматы многих видеокамер. Видеофайлы и аудиофайлы воспроизводятся при помощи встроенного мультимедиа плеера.
Основные возможности программы XnView:
- Просмотр более 500 форматов файлов.
- Режим предварительного просмотра (эскизы изображений).
- Редактирование изображений.
- Пакетное преобразование файлов.
- Просмотр не графических файлов (видео, аудио, архивов, документов и других типов файлов).
- Преобразование изображений более 70 форматов.
- Захват экрана (создание скриншотов).
- Создание HTML страниц с изображениями.
- Работа с принтером и сканером.
В программе XnView можно выполнить основные операции по редактированию (изменение размера, обрезка, печать, применить фильтры, сравнение фотографий, изменение параметров цвета, вставка текста, создание панорам и т. д.) фотографий, открыть видео и аудио файлы, конвертировать изображения в другие форматы, произвести пакетную обработку файлов, сделать снимок экрана.
Программа XnView работает в операционных системах: Windows, Mac OS X, Linux, приложение имеет поддержку русского языка.
С официального сайта разработчика (Пьер-Эммануэль Гугеле) вы можете скачать следующие версии программы: XnView Minimal, XnView Standard, XnView Extended, которые отличаются комплектацией (функциональными возможностями). Все версии XnView представлены в двух вариантах: в виде инсталлятора для обычной установки на компьютер, и архива для переносной версии программы, которая не требует установки на компьютер.
На сайте есть версия программы XnView MP (XnView Multi Platform), которая в дальнейшем объединит все версии приложения для разных операционных систем в одном продукте.
Наверное, имеет смысл скачать XnView Extended, как наиболее функциональную версию, в которую включены все плагины и дополнения. Я загрузил на свой компьютер переносную версию XnView Portable. После распаковки архива XnView Full, программу можно запустить из папки, поместив приложение в удобное место на компьютере, или на съемном устройстве (флешке).
При первом запуске, в мастере конфигурации программа XnView предлагает выбрать местоположение пользовательских настроек, интегрировать свои команды в контекстное меню Windows. Вы можете отказаться от некоторых предложений, добавить команды в систему и ассоциировать файлы можно из настроек программы.
Интерфейс XnView
После запуска, вы увидите главное окно программы XnView. Внешний вид главного окна XnView можно изменить из меню «Вид», выбрав в контекстном меню настройки пункты «Вид» и «Расположение».
Обозреватель для просмотра фото и других файлов имеет три области: область древа папок, область содержимого выбранной папки, и область предпросмотра (предварительного просмотра). Эти области можно скрывать при помощи маленьких кнопок синего цвета.
Древо папок внешне напоминает Проводник Windows. Древо папок отображается во вкладке «Папки». Рядом расположены вкладки «Избранное» и «Категории».
Во вкладку «Избранное» добавляются файлы с помощью соответствующей кнопки на панели инструментов.
Во вкладке «Категории» можно упорядочить все фотографии, распределив изображения по темам. По умолчанию в программе создано некоторое количество категорий. Вы можете создать новые категории. Для этого, выделите категорию, затем выберите пункт «Новая категория», присвойте имя новой категории. Далее выделите изображение в окне XnView, в меню «Вид» выберите пункт контекстного меню «Присвоить категории…», а затем выберите нужную категорию, примените настройки.
На панели меню находятся кнопки: «Открыть», «Полноэкранный вид», «Поворот против часовой стрелки», «Поворот по часовой стрелке», «Преобразование JPEG без потерь», «Свойства», «Действия с файлами», «Найти», «Печать», «Сканировать», «Преобразование», «Захват», «Слайд-шоу», «Создать Веб-страницу», «Создать Лист Эскизов», «Опции», «О программе».
Под панелью меню расположена панель инструментов с вкладками, функциональными кнопками и полем поиска.

Настройки XnView
В настройки программы XnView можно войти из меню «Инструменты», в контекстном меню выбрав «Опции…». Здесь можно выбрать отображение типов файлов, действия с файлами, настроить клавиши клавиатуры, и кнопки мыши, выбрать настройки чтения и записи, настроить интерфейс и кнопки панели инструментов, настроить обозреватель, эскизы, предпросмотр, вид, полноэкранный режим, интеграцию программы в систему, ассоциировать файлы с XnView.
Для ассоциации файлов с XnView, необходимо будет запустить программу от имени администратора (только для выполнения данной операции).

В XnView поддерживается работа из командной строки.
В программу XnView можно подключить фильтры Adobe Photoshop. В окне «Опции» нажмите на пункт «Интеграция системой», откройте вкладку «Adobe Plugins». Нажмите на кнопку «Добавить…», в окне Проводника выберите папку с фильтрами Фотошопа (разумеется, если на компьютере установлена данная программа). После этого, фильтры Adobe Photoshop будут работать в программе XnView.
Просмотр фотографий в XnView
Выделите изображение для предварительного просмотра. В области предварительного просмотра, вкладке «Предпросмотр» отображается фотография в уменьшенном размере. Во вкладках «Свойства», «Гистограмма», «EXIF», «XMP», «Категории» содержится информация о данном изображении.
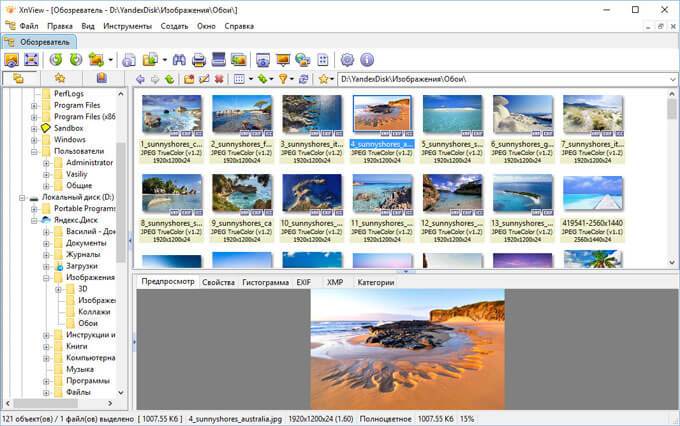
Для увеличения изображения кликните два раза мышью по фото. Теперь вы можете отредактировать изображение: изменить размер, отрегулировать цвета, устранить эффект красных глаз, преобразовать в другой формат и т. д.

При помощи кнопки «Полноэкранный вид» изображение можно развернуть на весь экран монитора. Для выхода из полноэкранного режима просмотра нажмите на клавишу «Esc».
Любое изображение из окна программы можно выбрать для использования в качестве обоев Рабочего стола.
Создание слайд-шоу в XnView
Для создания слайд-шоу, нажмите на панели инструментов на кнопку «Слайд-шоу». В окне «Слайд-шоу» нажмите на кнопку «Добавить…», а затем в окне Проводника выберите изображения для добавления в слайд-шоу. В слайд-шоу можно добавить видеофайлы.
При помощи кнопки «Добавить папку…» добавьте папку со всеми изображениями, находящимися в данной папке. С помощью кнопки «сортировка» отсортируйте фотографии по определенным критериям (имени, дате, размеру, расширению).
Удалите ненужные фото при помощи кнопок «Удалить» или «Удалить все». Ссылки на файлы удаляются только из списка слайд-шоу.
С помощью кнопок в виде треугольника, можно отрегулировать очередность демонстрации изображений. Для этого выделите изображение в поле «Список файлов», а затем с помощью кнопки переместите фотографию в нужное место в списке файлов.
В разделе «Переход» используется таймер (с выбором времени в секундах), или переход к следующему изображению, происходит при помощи любой клавиши клавиатуры или кнопки мыши.
Изображения выводятся в полноэкранном режиме или в фиксированном размере (на выбор пользователя).
По умолчанию, включен «Автоповтор», это значит, что после завершения показа фотографий, заново начнется воспроизведение изображений. При выборе настройки «Случайный порядок», показ картинок происходит в случайном порядке, а не в определенном, согласно которому фото расположены в списке файлов.
Далее выберите эффекты перехода.
При помощи настройки «Воспроизводить звук…» добавьте музыкальное сопровождение в слайд-шоу. Для этого, выберите на своем компьютере соответствующий аудиофайл.
Нажмите на кнопку «Сохранить…» для сохранения слайдшоу в файле формата «.sld». Открыть слайд-шоу можно с помощью кнопки «Открыть…».

При помощи кнопки «Дополнительные опции…», сделайте дополнительные настройки перед запуском создания слайд-шоу.
Слайд-шоу можно сохранить в виде исполняемого «.exe» файла (запустится на любом компьютере), или в формате видеофайла. Для этого нажмите на соответствующие кнопки («Создать EXE/SCR…» и «Создать видео») и произведите необходимые настройки для файла данного типа.
Далее нажмите на кнопку «Выполнить». После этого, начнется воспроизведение слайд-шоу. Для выхода из режима слайд-шоу нажмите на клавишу «Esc», или кликните два раза мышкой по изображению слайда.
Воспроизведение видео и аудио в XnView
В программе XnView отображаются видео и аудио файлы. Войдите в папку с видео или аудио файлами, а затем запустите файл. Видео или музыка откроется для воспроизведения во встроенном плеере. Воспроизведение видео можно запустить в полноэкранном режиме (аналогично, как для изображений).

Выводы статьи
Бесплатная программа XnView предназначена для просмотра фотографий, преобразования (конвертирования) изображений в другие форматы, воспроизведения мультимедиа файлов, редактирования изображений. В программе XnView можно создать слайд-шоу, веб-страницу, сделать скриншот, создать панорамное изображение.
XnView представляет собой бесплатную программу, которая предназначается для просмотра и хранения изображений. Так, пользователь сможет редактировать рисунки, разрабатывать слайд-шоу и видеоматериалы, а также выполнять многие полезные операции в рамках этого ПО.
Программа может взаимодействовать с основными операционными системами: Windows, Mac OS X, Linux. Для максимального удобства русскоязычных пользователей была установлена поддержка русского языка.
Интерфейс XnView
После запуска программы пользователь сможет просмотреть главное окно. По сути, его отображение легко можно изменить кнопкой «вид».
В меню просмотра фотографий и других файлов находится три области: древо папок, содержимое выбранной папки, область предварительного просмотра. Их можно быстро скрыть при помощи синих кнопок.
Визуально древо папок похоже на стандартный проводник Виндовс. Оно отображается во вкладке «папки». Рядом находится меню избранного и категории. Избранное предназначается для добавления сюда важных файлов при помощи соответствующих кнопок. В категориях можно произвести сортировку фотографий, распределяя их по темам. В программе уже ест несколько категорий, но пользователь всегда может создать новые. Для этого нужно выделить категорию и создать «Новую категорию». Записываем ей уникальное имя. После этого нужно выбрать фотографию в программном окне и в меню «Вид» нажать на опцию «Присвоить категории». Выбираем нужный вариант и создаем ему оптимальные настройки.
На самой панели находится немало важных опций. Просмотрите их все, ведь с ними придется работать весьма часто.
Под панелью меню находится панель инструментов. В ней также есть индивидуальные вкладки, важные опции и поле для поиска нужных функций.

Настройки XnView
В настройки программы XnView пользователь сможет попасть через панель инструментов и меню опций. Тут он сможет настроить отображение типов файлов, их действия, установить горячие клавиши и задать оптимальное для себя значение работы с мышкой. Также в этом меню можно произвести ассоциирование файлов с XnView. Чтобы выполнить такой процесс, придется осуществить запуск программы от имени администрации. В противном случае опция будет недоступна.

В программе также работает и программная строка. Рассматриваемое нами ПО может взаимодействовать с фотошопом. Так, для этого нужно зайти в опции и нажать на функцию «Интеграция системой». Откройте меню «Adobe Plugins». Выбираем меню «добавить». Выбираем папку с фотошопом. Сделано. Теперь фильтры фотошопа смогут взаимодействовать и с XnView.
Просмотр фотографий в XnView
Чтобы просмотреть фотографии в рамках данной программы, пользователю нужно открыть в древе папок ту, в которой содержатся рисунки. В программу нужно добавлять файлы или из буфера обмена, или же при помощи стандартного переноса мышью.
Выделяем фото для его предварительного просмотра. В соответствующей области будет показана фотография в миниатюрном формате. Чтобы узнать более подробную информацию о просматриваемой фотографии, стоит воспользоваться вкладками, представленными на страницах этого меню.

Чтобы увеличить фотографию, по ней нужно дважды кликнуть мышкой. После этого открываются возможность для редактирования фото. Можно сделать как весьма стандартные, так и достаточно тонкие операции.

Используя опцию полноэкранного вида, пользователь сможет перенести изображение на весь монитор. Также пользователь получает возможность выбрать любую фотографию из программы в качестве обоев для рабочего стола.
Создание слайд-шоу в XnView
Чтобы создать слайд шоу в рассматриваемой нами программе, понадобится кликнуть по одноименной кнопке на панели инструментов. Далее выбираем опцию "добавить". В новом окне выбираем рисунки для создания слайд шоу. Кроме того, сюда можно поместить и видеоматериалы.
Кнопка "добавить папку" позволяет добавить папку со всеми фото, которые в ней размещены. Далее, пользуясь кнопкой "сортировка", распределяем фотографии по одному из предложенных критериев. Пользователь может выбрать имя, дату, размер или расширение.
Если некоторые фотографии не нужны - можно их удалить при помощи соответствующих опций. При том, ссылки на файлы будут стерты исключительно из списка слайд шоу.
Кнопки в виде треугольника позволяют установить очередь прокрутки фото. Для этого нужно выделить рисунок в списке файлов, а после, пользуясь кнопками, переместить его в нужную точку списка.
Меню переходов позволяет активировать таймер (установка времени производится в секундах) или же переход к следующему слайду. Переключаться между ними можно кнопками мышки или клавиатурой персонального компьютера. Сами фотографии будут воспроизводиться в режиме полного экрана, или же в установленном пользователем размере.
По умолчанию в системе активирован автоматический повтор. После того, как слайдшоу завершится, система заново запустит воспроизведение рисунков. Если установить режим случайного порядка, файлы будут демонстрироваться рандомно, а не по установленному списку, который настраивал пользователь.
После этого нужно активировать эффекты перехода. Настраивая опции «Воспроизводить звук», пользователь может установить музыкальное сопровождение к своему слайд0шоу. Чтобы установить оптимальную музыку, найдите нужный файл на своем ПК.
Сохраняем слайдшоу. Чтобы его открыть, пользуемся одноименной кнопкой.

Пользуясь дополнительными опциями, вы можете установить вспомогательные настройки перед запуском слайд-шоу. Само слайд-шоу можно сохранять в нескольких общеизвестных типах расширений, которые будут восприниматься любым компьютером.
Кликаем по кнопке «Выполнить». Система автоматически начнет воспроизведение слайд-шоу. Чтобы выйти из данного режима, кликните на «Esc», или дважды нажмите мышкой по иконке слайда.
Воспроизведение видео и аудио в XnView
В программе XnView можно работать с видеофайлами и аудиозаписями. Для этого стоит войти в видео- аудиохранилище, найти нужный файл и запустить его в программе. Видео или музыка будет открываться во встроенном плеере программы. Видео можно проигрывать в полноэкранном отображении (точно так же, как и открытие фотографий).

XnView Classic
Актуальная версия - 2. 50.2 (22.09.2021)
XnView - программа для просмотра графики. Программа базируется на Gfl SDK который и определяет его возможности. XnView может производить такие операции над графикой, как обрезка, изменение размера, гаммы-контраста-яркости-баланса, печать, допускает применение к изображению разнообразных фильтров и проделывать над файлами многое другое, причем все эти операции и фильтры (в любом сочетании) можно применять сразу к большому количеству файлов, а преднастройки - сохранять в качестве сценариев и использовать позже.
Для просмотра файлов PS/EPS/PDF/AI дополнительно требуется установка Ghostscript.
Программа обладает мощными средствами для работы с файлами - предпросмотр, thumbnails (уменьшенные копии), поддержка файлов с описаниями, автоматическое создание списка файлов, копирование/вставка файлов через буфер обмена, просмотр не-графических файлов, поддержка Drag&Drop и интеграция с операционной системой.
Кроме своей основной функции - качественного показа графики и ее конвертирования из одного формата в другой, программа обладает и множеством дополнительных: работа со сканером, создание html-страниц с графикой, подсчет использованных в картинке цветов и, даже такой вроде бы мелкой, но полезной опцией, как установка картинки в качестве обоев на рабочий стол. Наконец, XnView позволяет захватывать изображения (весь экран, активное окно или пользовательскую область), а также имеет отдельную утилиту для использования практически всех возможностей XnView при работе из командной строки.
XnViewMP
Актуальная версия - 0. 99.1 (23.09.2021)
XnViewMP - новая версия XnView, мощный кроссплатформенный медиа-браузер, просмотрщик и конвертер. Поддерживает более 500 форматов. В отличие от оригинального XnView улучшена производительность и кэширование, увеличена скорость загрузки, поддержка Unicode, поддержка многоядерных процессоров, 32 и 64-битные версии для Windows, Linux, macOS. Включает в себя XnConvert.
Для просмотра PDF/EPS/PS/AI файлов требуется AGPL GhostScript v9.x. Новейшие версии движка могут не поддерживаться.
Читайте также:

