Как сделать зернистость на видео на компьютере
Обновлено: 06.07.2024
Эффект Добавить зернистость Add Grain After Effects
Эффект «Добавить зернистость» создает новый шум с нуля и не принимает выборки существующих шумов. Вместо этого можно использовать параметры и шаблоны настроек различных типов пленки для синтеза различных типов зернистости. Можно изменить практически любую характеристику этого шума, контролировать его цвет, применять его к изображению различными способами и даже применять к нему анимацию или применять его выборочно только к части изображения.
Этот эффект работает с цветом 8 бит на канал и 16 бит на канал.
Распространение добавленного шума на каналы цвета не влияет на общий цвет результирующего изображения. При наличии темного фона шум обычно добавляется в изображение визуально, поэтому красный оттенок или дополнительный шум в красном канале придает красноватый тон изображению. При наличии яркого фона шум обычно визуально вычитается из изображения, поэтому красный оттенок или дополнительный шум в красном канале придает синеватый тон. Результат также зависит от элемента управления «Режим наложения» в группе элементов управления «Применение».
Примечание.
Фактическая зернистость изображения может варьироваться в зависимости от шаблона настроек пленки, учитывая такие факторы, как экспозиция и разрешение сканирования.
Можно использовать элементы управления для эффекта «Добавить зернистость» в следующих целях:
Чтобы воспроизвести зернистость конкретной пленки или фотографической бумаги, выберите тип пленки в меню «Шаблон настроек» для эффекта «Добавить зернистость» на панели
«Элементы управления эффектами».
Чтобы настроить интенсивность и размер примененной зернистости и применить размытие, следует настроить группу элементов управления «Корректировка» для эффекта «Добавить зернистость» на панели «Элементы управления эффектами».
Чтобы изменить цвет добавленного шума, настройте элементы управления «Цвет».
Чтобы определить, как значение цвета созданного шума будет комбинироваться со значением цвета подлежащего конечного слоя в каждом пикселе, выберите параметр «Режим смешения» в группе элементов управления «Применение».
Чтобы определить объем добавляемой зернистости в каждую область тона на изображении и в средней точке, следует настроить значения «Темные тона», «Средние тона», «Светлые тона» и «Средняя точка» в группе элементов управления «Применение».
Чтобы применить анимацию к добавленной зернистости, необходимо настроить свойства в группе элементов управления «Анимация».
Чтобы применить эффект ко всему изображению, выберите «Финальный вывод» в меню «Режим просмотра».
Элементы управления «Корректировка»
Эффекты «Добавить зернистость» использует группу элементов управления «Корректировка». Эти элементы управления можно использовать для изменения интенсивности и размера шума и применения размытия на трех каналах или отдельно на каждом канале. Также можно изменить пропорции применяемой зернистости.
Примечание.
Значения элементов управления «Корректировка» соотносятся с шумом, включенным в выборку в исходном слое: при выборе значения 1,0 это свойство исходного шума остается без изменений, а при выборе более высокого или более низкого значения примененный шум
изменяется.
Настройте любые из следующих элементов управления в группе элементов управления «Корректировка»:
Интенсивность
Определяет объем изменения интенсивности яркости и цвета от пикселя к пикселю в созданном шуме, который задает видимость шума. При увеличении этого значения положение или размер зернистости не изменяется, однако зернистость выглядит более выпуклой. При выборе более низких значений зернистость выглядит сглаженной и плоской.
Настройки интенсивности канала
Определяет контраст между пикселями в созданном шуме для каждого канала в отдельности. Например, рекомендуется добавить дополнительную зернистость в канал синего, чтобы сымитировать пленку.
Размер
Настраивает размер созданной зернистости (в пикселях).
Размер канала
Изменяет размер созданной зернистости (в пикселях) отдельно для каждого канала.
Мягкость
Задает объем мягкости в зернистости.
Пропорции
Определяет коэффициент ширины созданной зернистости, превышающей постоянное значение высоты 1. Эту настройку рекомендуется использовать для имитации эффекта анаморфных объективов или в эстетических целях. При выборе больше 1 зернистость растягивается по горизонтали; при выборе значения меньше 1 — сжимается по горизонтали.
Коррекция тонов добавленной или совмещенной зернистости
Точная текстура зернистости, содержащаяся во всех кадрах пленки, неравномерна в пределах всего кадра, однако может определяться значениями тона содержимого каждого из пикселей. Например, в зернистости химической пленки размеры кристаллов галогенида серебра варьируются в зависимости от уровня экспозиции.
Эффекты «Добавить зернистость» и «Соответствие зернистости» позволяют воспроизводить эти незначительные изменения в текстурах зернистости в областях изображения, используя для этого элементы управления «Темные тона», «Средние тона», «Светлые тона» и «Средняя точка» в группе элементов управления «Программы». С помощью этих элементов управления можно определить объем зернистости, добавляемый в каждую область тона, а также в каждый канал изображения. Например, можно добавить больший объем зернистости в области с избыточной экспозицией канала синего, чтобы придать изображению неба более зернистую текстуру.
Группа элементов управления «Применение» используется для выполнения эффектами «Добавить зернистость» или «Соответствие зернистости» следующих функций:
Чтобы задать объем зернистости для добавления в область каждого тона на изображении, следует настроить значения «Темные тона», «Средние тона» и «Светлые тона».
Чтобы определить среднюю точку диапазона тонов изображения для целей применения зернистости, отрегулируйте ползунок «Средняя точка». По умолчанию ползунок установлен по центру на значение 0,5, которое представляет середину диапазона значений пикселя — 127 для изображений 8 бит/канал и 16384 для изображений 16 бит/канал.
Для более точного контроля следует использовать элементы управления «Баланс канала», которые позволяют настроить зернистость в областях темных, светлых и средних тонов отдельно для каждого канала.
Анимация добавленной или совмещенной зернистости
По умолчанию зернистость или шум, созданный с помощью эффектов «Добавить зернистость» и «Соответствие зернистости», перемещаются с той же скоростью, что и исходный материал, что позволяет в точности сымитировать реалистичный шум. Замедление процессов обработки шумов рекомендуется в эстетических целях или во избежание колебания добавленного шума, привлекающего к нему внимание. Эти эффекты содержат внутренний механизм произвольного выбора, который изменяет положение пикселей шума между кадрами. Тем не менее, можно также изменить внешний вид шума между слоями в одном кадре, сохраняя при этом неизменными все остальные параметры.
Группа элементов управления «Анимация» используется для выполнения эффектами «Добавить зернистость» или «Соответствие зернистости» следующих функций:
Чтобы задать кадровую частоту для добавленной зернистости как кратное число конечной кадровой частоты, настройте значение «Скорость анимации» в группе элементов управления «Анимация» на панели «Элементы управления эффектами». При выборе более высоких значений скорости анимации срок жизни зернистости уменьшается. При выборе значения по умолчанию 1 зернистость перемещается со скоростью кадров. При выборе более низких значений зернистость изменяется медленнее, что удобно при настройке эффекта зернистости пленки. При выборе нулевого значения зернистость становится стационарной во времени.
Чтобы использовать интерполяцию для создания плавных переходов между созданными кадрами шума, выберите параметр «Плавная анимация». Этот элемент управления применяется только при значении параметра «Скорость анимации» меньше 1.
Чтобы изменить внешний вид шума между слоями в одном кадре, настройте значение «Случайное начальное число». Каждое значение «Случайное начальное число» представляет один из 100 возможных вариантов внешнего вида. При изменении значения степень произвольности результатов не изменяется.
Смешение и корректировка цвета добавленной или совмещенной зернистости
Можно настроить поведение для цвета, насыщенности и смешения зернистости, созданной с помощью эффекта «Добавить зернистость» или «Соответствие зернистости».
На видимый цвет зернистости, созданной с помощью данных эффектов, влияют несколько факторов, включая следующие:
Значение цвета подлежащего пикселя в исходном изображении.
Значение насыщенности шума.
Значения «Цвет оттенка» и «Объем оттенка», если эти значения этих настроек по умолчанию были изменены.
Значение «Режим смешения» в группе элементов управления «Применение».
Объем шума (если есть), примененный для каждого отдельного канала с помощью группы элементов управления «Настройки интенсивности канала».
С помощью группы элементов управления «Цвет» на панели «Элементы управления эффектами» можно настроить любые из следующих параметров:
Монохромный
Придает добавленному шуму один оттенок. По умолчанию используются черный и белый тона, однако можно изменить параметр «Цвет оттенка», чтобы преобразовать его в градиент любого цвета. (Элементы управления «Насыщенность» и «Настройки интенсивности канала» недоступны, если выбран параметр «Монохромный».)
Величина оттенка
Определяет глубину и интенсивность смещения цвета.
Цвет оттенка
Определяет цвет, в сторону которого смещается добавленный шум.
Насыщенность
Определяет объем и яркость цвета.
Параметр «Режим смешения» в группе элементов управления «Применение» определяет, как значение цвета созданного шума комбинируется со значением цвета подлежащего исходного слоя в каждом пикселе:
Пленка
Задает для созданной зернистости видимое встраивание в изображение. Этот режим влияет на темные цвета в большей степени, чем на светлые, точно так же, как выглядит зернистость на негативе пленки.
Умножение
Умножает значения цвета шума и источника. Тем не менее, результат может быть светлее или темнее оригинала, так как значение шума может быть положительным или отрицательным.
Добавить
Объединяет значения цвета пикселя в источнике с шумами. Тем не менее, результат не всегда светлее оригинала, так как значение шума, созданного с помощью эффектов зернистости, может быть положительным или отрицательным.
Экран
Умножает обратные значения цвета шума и источника. Эффект аналогичен печати с множественной экспозицией на негатив. Результат всегда ярче оригинала.
Перекрытие
Объединяет поведение параметров «Пленка» и «Умножить»: как темные, так и светлые тона выглядят менее зернистыми, а к средним тонам зернистость применяется в полном объеме.
Почти все цифровые изображения, полученные при съемке реальных объектов, содержат зернистость или визуальные шумы, вызванные процессами записи, кодирования, сканирования или воспроизведения, а также оборудованием, используемым для создания изображения. Примеры включают слабые статические помехи аналогового видео, дефекты сжатия цифровых камер, растровые структуры сканированных распечаток, CCD-шумы датчиков цифровых изображений и характерная пятнистая структура химической фотографии (зернистость пленки).
Шум — это не обязательно плохо. Зачастую шумы специально добавляют в изображения, чтобы создать настроение или связать элементы воедино (например, добавляется зернистость пленки в объект, созданных на компьютере, чтобы интегрировать этот объект в сфотографированную сцену). Однако шум может быть нежелателен в силу эстетических соображений. Архивный видеоряд или фотография, снятая на высокой скорости, может выглядеть непривлекательно зернистой. Дефекты цифрового сжатия или растровые структуры могут искажать изображение, либо шумы могут препятствовать техническим процессам (например, композиция синего фона).
Также снижение уровня шумов может требоваться по техническим причинам. Например, алгоритмы сжатия, как правило, обеспечивают меньший размер файлов, если входной материал содержит меньше шумов, поэтому снижение уровня шума является ценным этапом предварительной обработки в таких операциях, как создание DVD и потоковое воспроизведение видео.
Эффекты «Добавить зернистость», «Соответствие зернистости» и «Удалить зернистость» позволяют обрабатывать зернистость, которая распространена более или менее равномерно по всему изображению. Эффекты зернистости не могут устранить проблемы с изображением, которые затрагивают только некоторые пиксели (пыль, «соль с перцем» или выпадение точек растра на светлых участках в аналоговом видео).
Эффект «Добавить зернистость» создает новую зернистость с нуля, без получения образцов существующей зернистости. Вместо этого можно использовать параметры и шаблоны настроек различных типов пленки для синтеза различных типов зернистости.
Эффекты «Удалить зернистость» и «Соответствие зернистости» используют двухэтапный процесс обработки зернистости, который не затрагивает края, резкость или светлые участки изображения. Сначала выполняется выборка зернистости автоматически или вручную. Затем зернистость анализируется и отображается математической моделью, которую эффект использует для добавления, удаления или совмещения зернистости.

Те, кто частенько снимают видео на телефон или камеру, знают, что далеко не всё видео и фото получаются нормального качества. Часто на видео присутствует шум, неточности контура предметов, изображение то слишком яркое, то слишком темное.
Кстати, забегая вперед, скажу, что заранее дать ответ насколько можно улучшить ваше видео — невозможно! Всё зависит от исходного качества: разрешения, битрейта, того, что вы снимали и т.д. Поэтому, в каждом случае получается индивидуально.

До обработки и после обработки (что мы будем делать)

Несколько способов повысить качество видеоролика: примеры
Видео-МОНТАЖ
Простой и интуитивно понятный русскоязычный редактор видео. Позволяет за считанные минуты смонтировать свой собственный видеоролик даже совсем начинающему пользователю. Поддерживает десятки форматов видео-файлов (AVI, MKV, FLV, WMV и пр.) .
Позволяет существенно улучшить ваше качество видео, прогнав его через свои фильтры (этим мы и займемся) . Программа работает во всех версиях Windows (в том числе совместима и с Windows 10) .
Примечание: в этой статье я не буду рассматривать, как скачать и запустить редактор, как добавить в него видео, и как применить к добавленному видео какой-нибудь эффект.
Мне кажется, с этим вы быстро разберетесь и без меня, например, воспользовавшись моими предыдущими статьями о нарезке видео, и о склейке 2-3 роликов в один (тем более программа русскоязычная) .
Насыщенность — эффект радует глаз!
Довольно часто видео не хватает цветности (или насыщенности) . Особенно, если дело касается старого видео, которое давно лежит у вас на диске (полке ☝).
Открыв его в программе Видео-МОНТАЖ, а затем перейдя в раздел "Эффекты" , и включив эффект "Насыщенность" — можно довольно сильно освежить краски в вашем ролике.

Файлы — добавить видео и фото — Видео-Монтаж 9.25
Эффекты - базовые - насыщенность
Например, я взял ролик из знаменитого фильма про Шурика: после включения насыщенности — фильм стал заметно ярче и смотреть его будет приятнее (справа на фото ниже — картинка стала приятнее, на мой взгляд)!

Было - стало / Эффект насыщенность
Стабилизация картинки в видео
Я думаю, что многие на отснятых видео замечали не совсем точную картинку. Точнее, как бы границы у предметов не были точными: возле них был "шум". Смотреть такое видео, конечно, можно, но куда приятнее попытаться убрать это.
В редакторе есть специальная функция — стабилизация изображения .

Стабилизация — это спец. технология, применяемая для обработки фото- и видео-файлов, которая компенсируется угловые и горизонтальные/вертикальные движения камеры, для исключения смазывания изображения.
Довольно показательно, как может измениться картинка, продемонстрировано на следующем фото. Но повторюсь, сказать наверняка, как изменится именно ваше изображение — заранее невозможно, слишком от многих факторов зависит степень улучшения.
До стабилизации (слева) и после (справа) // ВидеоМОНТАЖ
Неточно - точно / нет стабилизации (слева) / есть стабилизация (справа) // ВидеоМОНТАЖ
Кстати, рекомендую стабилизацию использовать вкупе с остальными эффектами (о них ниже) для придания максимального качества видео.
Авто-уровни
Используется : для повышения точности и баланса цвета картинки
В общем-то, очень полезный инструмент для начинающих пользователей, которые стали на путь обработки видео-файлов. Позволяет несколько улучшить качество цветопередачи в ролике, за счет автоматического подбора баланса цвета.

Чуть ниже демонстрирую небольшой пример из одного известного фильма: разница, мне кажется, на лицо! Справа картинка получилась ярче, границы более точны, убрана размытость и пр.
Авто-уровни (слева - до обработки, справа - после)
Комплексное улучшение
Приятный довесок, который сможет несколько уточнить яркость отдельных персонажей и предметов на картинки, уточнить границы и убрать неточности — это функция комплексного улучшения.
Чтобы ее включить — зайдите в раздел "Редактировать/улучшения" , затем в меню слева включите "Комплексное улучшение" .

Комплексное улучшение / Как включить
Как видно на примере ниже, разница хоть и не такая заметная, но она есть. Картинка справа, всё-таки, смотрится поживее.
Авто-уровни + комплексное улучшение
Два предыдущих эффекта авто-уровни и комплексное улучшение я рекомендую использовать в комплексе. Для более показательного примера, взял другое видео — про море (думаю, что многие кто отдыхал в отпуске на море, имеют не одно видео с ним) .
Применив два фильтра в комплексе, можно добиться более "сочной" и яркой картинки воды: волны становятся более четкими, небо голубым и насыщенным, горизонт ярко-выражен. В общем, данные эффекты рекомендую к использованию.
Авто-уровни + комплексное улучшение
Тонкая работа с яркостью, контрастностью и насыщенностью
Многие пользователи почему-то недооценивают такие простые инструменты, как ручное изменение: яркости, контрастности, насыщенности и цветности. Между тем, если их правильно и умело использовать, картинку можно существенно улучшить.
В Видео-МОНТАЖ эти инструменты находятся в разделе "Редактировать/Изображение" , меню слева.

Меняем контраст, яркость и цветовой фон картинки у видео — Видео-Монтаж 9.25
Например, поиграв немного с балансом яркости и насыщенности, мне удалось сделать картинку в фильме намного ярче и сочнее. В общем, рекомендую к использованию!

Было - стало (яркость и насыщенность)
Работа с яркостью, контрастностью, насыщенностью (Слева (было), справа (стало)
Эффекты затемнения и осветления
Есть в программе в разделе "Редактировать/Эффекты" инструменты "затемнить" , "контрастность" и "осветлить" .
Эффекты осветления, затемнения, контрастности и пр.
Очень помогают в тех случаях, когда вы снимаете видео, на котором изображены: небо, море, горизонт, пейзаж и пр. Также могут быть очень полезны при плохом освещении, либо при очень ярком (возможно, это пригодится при съемке на закате или рассвете) .
На примере ниже у меня показано, как меняется море в зависимости от применения того или иного инструмента. Даже не вериться, что это одно и то же "море" в одну и ту же погоду (да и вообще, это один и тот же снимок) !
Затемнение и осветление
Таким образом, применяя несколько полезных эффектов и инструментов, играя с яркостью, контрастностью, и насыщенностью — можно существенно изменить качество картинки в видео, сделать его более живым и естественным.
4.3 Оценок: 8 (Ваша: )Снимая видеоролики при хорошем освещении, легко получить красивую картинку без шумов и пикселей. Однако ночью, вечером или в помещении для качественного результата потребуется хорошая камера или последующая обработка видеоматериала в компьютерных программах. Помимо устранения недостатков пользователю также могут потребоваться инструменты для монтажа, добавления видеоэффектов, заставок и надписей. В этой статье мы составили рейтинг лучших видеоредакторов на ПК.
Скачайте программу №1 для улучшения качества видео
ВидеоМОНТАЖ
ВидеоМОНТАЖ – хорошая программа для улучшения качества видео, которая позволит преобразить картинку, произвести видеомонтаж, применить эффекты. Она работает на любой версии Windows и предлагает удобный интерфейс на русском языке.
С помощью редактора ВидеоМОНТАЖ пользователь сможет:
ПО подходит начинающим пользователям: по мере освоения возможностей софт предлагает подсказки и советы. Также есть онлайн-учебник и видеоуроки на YouTube.

ВидеоМАСТЕР
ВидеоМАСТЕР позволяет преобразовать файлы в другие форматы, произвести монтаж, применить эффекты. Он поддерживает работу с более 100 расширениями и предлагает готовые профили экспорта для различных устройств и веб-платформ.
ВидеоМАСТЕР открывает следующие возможности:
Вы можете бесплатно скачать приложение и установить его на ПК за считанные минуты. Оно просто в освоении и подходит начинающим пользователям.

Sony Vegas Pro
Настраиваемый инструмент для профессионального редактирования видеофайлов. Он включает настройку цветокоррекции, спецэффекты и работу со звуком. Софт функционирует на 64-битных операционных системах: Windows 7, 8, 10. Он подходит начинающим пользователям, но требователен к ресурсам компьютера.

Интерфейс Sony Vegas Pro
Adobe Premiere Pro
Известное программное обеспечение в мире создания фильмов и клипов, которое предлагает эффективные инструменты для редактирования видео.
Приложение не подходит тем, кто не пользовался редакторами или продуктами Adobe.

Интерфейс Adobe Premiere Pro
Легкий профессиональный софт для нелинейного редактирования видеоматериала. В нем можно как повысить качество видео, так и создать фильм любой сложности. Программа доступна для скачивания бесплатно, она предлагает широкий функционал и имеет простой и интуитивно понятный интерфейс.

Corel Video Studio Pro
ПО для редактирования видеороликов, которое поставляется с инструментами для создания слайд-шоу из фото, захвата аудио и видеоконтента, а также обмена файлами.

Интерфейс Corel Video Studio Pro
Movavi Video Editor
Хорошая программа для редактирования видеоклипов. Она может вырезать фрагменты, объединять файлы, убирать недостатки, синхронизировать звук и музыку с изображениями, создавать индивидуальные заголовки с текстом и анимацией, разделять аудио и видеодорожки.

Интерфейс Movavi Video Editor
Windows Movie Maker
Видеоредактор, который имеет ряд функций для создания качественных клипов. Вы можете производить монтаж на временной шкале, накладывать переходы, анимацию и корректировать параметры звука. Его меню удобно для пользователя, а XML-код позволяет изменять существующие переходы и фильтры или создавать новые. Завершенные проекты Windows Movie Maker легко публиковать в соц. сетях и на сайтах.
Основные возможности Windows Movie Maker:
Приложение не нужно устанавливать, оно уже есть на компьютерах с Windows 7 и ниже.

Интерфейс Windows Movie Maker
Avidemux
Бесплатный видеоредактор, предназначенный для простых задач: вырезания, фильтрации и конвертации. Он поддерживает: AVI, MPEG, MP4 и ASF. Обрабатывать материал и экспортировать его можно с использованием различных кодеков. Avidemux доступен для Linux, BSD, Mac OS X и Microsoft Windows по лицензии GNU GPL.
Программное обеспечение не позволяет работать с таймлайном, также оно имеет минимум функций и устаревший интерфейс.

Pinnacle Studio
Программа для редактирования видеофайлов и захвата экрана в режиме реального времени. Она имеет удобный пользовательский интерфейс на русском языке и предлагает основные функции для видеомонтажа.

Интерфейс Pinnacle Studio
Заключение
Теперь вы знаете, в каких программах обработать ролики. В большинстве редакторов вы сможете как улучшить качество видео, так и произвести обработку, применить фильтры, добавить титры. Лучшим вариантом будет приложение ВидеоМОНТАЖ. Оно подходит начинающим пользователям и содержит множество функций для качественного редактирования. С его помощью вы сможете создавать впечатляющие видеоролики и исправлять любые недостатки. Скачайте софт бесплатно прямо сейчас!
Как убрать видеошум? Если вы - насекомое-насекомое, это должно вызвать головную боль. После того, как вы сделали несколько отличных снимков, вы должны знать способы оптимизации видео, особенно если вы хотите поделиться ими с друзьями. Как лучше всего удалить фоновый шум из видео? В статье рассказывается о 3 наиболее часто используемых методах уменьшения шума и зернистости видео.
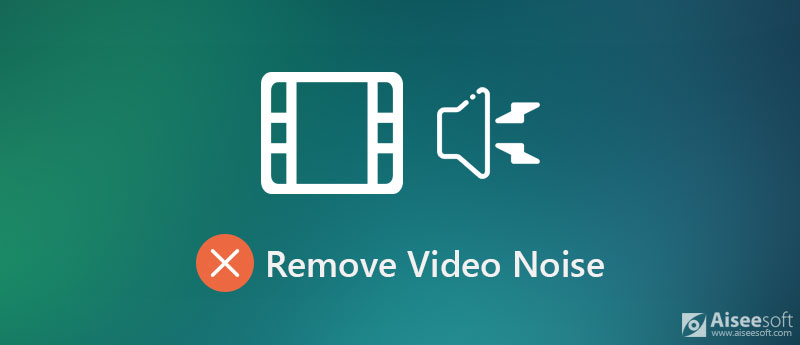
Часть 1. Что такое шум видео?
Когда вы снимаете видео в ситуации, когда освещение не оптимально, вы должны обнаружить видео шум. Цифровая камера должна взломать ваш ISO, чтобы компенсировать ситуацию.
Однако ISO увеличивает чувствительность сенсора камеры к свету, когда он работает, что затем увеличивает шум, который улавливает ваш сенсор. После этого вы можете увидеть много зерен в кадре.
Чтобы удалить голосовой шум и повысить качество видео, вам следует не только масштабировать разрешение видео, но и настраивать яркость, насыщенность и другие параметры видео.
Часть 2: Лучший метод удаления видеошума
Как лучше всего удалить видео шум и улучшить качество видео? Aiseesoft Video Converter Ultimate является подходящим решением для удаления видеошума и очистки видео. Помимо функций по уменьшению грязного видеошума и оптимизации яркости / контрастности, вы также можете масштабировать видео до файлов с кодировкой HEVC.

- Удалите грязный видеошум одним щелчком мыши.
- Оптимизируйте яркость и контраст видеофайла.
- Увеличьте разрешение, чтобы получить превосходное качество видео.
- Конвертируйте видео в другой высококачественный видеоформат.

Часть 3: Как удалить видео шум в Интернете
Animoto - это онлайн-средство для удаления шума с видео, которое позволяет улучшить качество видео с помощью различных фильтров. У него есть несколько простых предустановок, чтобы превратить видео с зернистостью шума в чистое. Просто зайдите в онлайн-редактор видео и следуйте инструкциям по удалению видеошума онлайн.
Перейдите в онлайн-редактор видео Animoto. Щелкните значок НАЧАТЬ БЕСПЛАТНО кнопку для настройки видео. Затем вы можете загрузить зашумленное видео в онлайн-редактор видео соответственно. Выберите Настройки дизайна вариант, вы можете уменьшить шум видео с помощью вариант. Это позволяет вам регулировать насыщенность и яркость видео. Кроме того, вы также можете перейти на Видео стиль вариант и выберите Oчистка возможность убрать видеошум. Он применит предустановленные переходы и визуальные эффекты для ваших изображений и видеоклипов.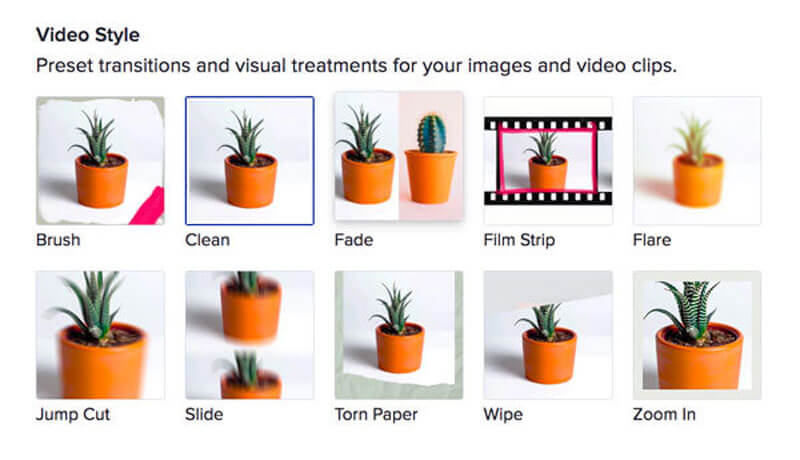
Примечание: Он предоставляет только базовые функции удаления шумов с видео. Когда вам нужно повысить разрешение видео или удалить шум для некоторых видео с низким разрешением, вам нужно вместо этого обратиться к профессиональному устройству для удаления видеошума.
Часть 4: Как бесплатно удалить видео шум
После этого вы можете воспроизводить видео в виде зернистости VLC. Это только обеспечивает безупречное впечатление от просмотра. Когда вам нужно поделиться видео с другими, вам все равно нужно улучшить видео.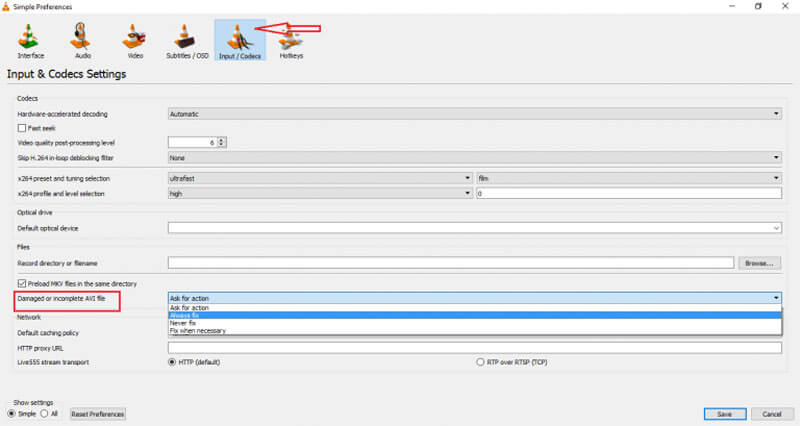
Часть 5: Часто задаваемые вопросы о том, как удалить видеошум
Как удалить зернистость видео с помощью Adobe Premiere Pro?
Если вы профессионально хотите удалить видео шум и зернистость, вы можете открыть Premiere Pro на своем компьютере и выбрать клип, который нужно оптимизировать. Затем щелкните клип правой кнопкой мыши и выберите Заменять вариант с After Effects Composition. Затем отправляйтесь в Эффекты и пресеты панель и выберите Удалить зерно возможность удалить зернистость из вашего видео.
Можно ли удалить видеошум с Android?
Да. Если у вас есть видео с низким разрешением на вашем Android, вы можете просто загрузить некоторые приложения для удаления видеошума на Android, такие как Video Noise Cleaner, чтобы оптимизировать видео. Поскольку весь процесс шумоподавления видео требует больших ресурсов, вы должны убедиться, что достаточно оперативной памяти и места.
Как избежать шума при съемке видео?
Просто снимайте видео в оптимальных условиях освещения и убедитесь, что вы правильно настроили настройки камеры. Всегда рекомендуется использовать более низкую конфигурацию ISO и широкую диафрагму, чтобы уменьшить любые возможные искажения или шум в вашем видео. Если у вас все еще есть пиксельные видеоклипы, вы можете выбрать указанные выше способы удаления видеошума.
Что вы думаете об этом посте.
Рейтинг: 4.8 / 5 (на основе голосов 233) Подпишитесь на нас в
Как можно объединить несколько видеофайлов MP4 онлайн без установки? В этой статье вы найдете лучший ответ и конкретное руководство, которое поможет вам получить желаемое.
Как обрезать видео бесплатно? Прочтите этот пост, чтобы получить бесплатные видео обрезки для обрезки видео на Android, iPhone, Windows или Mac сейчас.
Прочтите и получите свой лучший звуковой редактор для Windows, Mac, iPhone и Android. Вы можете выбрать любой инструмент, чтобы с легкостью отредактировать звуковую дорожку вашего видео на настольном компьютере или мобильном устройстве.

Video Converter Ultimate - превосходный видео конвертер, редактор и энхансер для преобразования, улучшения и редактирования видео, DVD и музыки в 1000 форматов и более.
Читайте также:

