Как посмотреть usb устройства через cmd
Обновлено: 07.07.2024
Утилита командной строки DevCon.exe ( Device Console ) входит в состав средств для разработки драйверов ( DDK ) и поставляется с исходным кодом и документацией на английском языке. С ее помощью можно включать, выключать, перезапускать, обновлять, удалять и опрашивать отдельные устройства или группы устройств. Программа DevCon также предоставляет необходимые разработчику драйвера сведения, которые недоступны с помощью диспетчера устройств. Утилита DevCon может использоваться во всех версиях Windows старше Win2k, включая 32-х и 64-битные
Формат командной строки DevCon:
devcon.exe [-r] [-m:\\machine] command [. ]
Параметры командной строки:
-r - если задано, то после выполнения команды выполняется перезагрузка системы.
machine - имя или IP-адрес удаленного компьютера.
command - команда, выполняемая DevCon.
arg - аргументы выполняемой команды.
Для получения справки по использованию команды используется парамет help :
devcon.exe help - отобразить краткую справку по использованию DevCon
devcon.exe help install - отобразить справку по использованию команды install
Параметры командной строки:
classfilter - Разрешить изменение фильтров классов.
classes - Отобразить все классы настройки устройств.
disable - Отключить устройства, которые соответствуют определенному идентификатору оборудования или экземпляра.
driverfiles - Отобразить установленные файлы драйверов.
drivernodes - Отобразить все узлы драйверов устройств.
enable - Включить устройства, которые соответствуют определенному идентификатору оборудования или экземпляра.
find - Найти устройства, которые соответствуют определенному идентификатору оборудования или экземпляра.
findall - Найти устройства, включая отсоединенные.
help - Отображение справочной информации.
hwids - Отобразить идентификаторы оборудования.
install - Установить устройство в ручном режиме.
listclass - Отобразить все устройства для класса настройки.
reboot - Перезагрузить локальный компьютер.
remove - Удалить устройства, которые соответствуют определенному идентификатору оборудования или экземпляра.
rescan - Выполнить поиск нового оборудования.
resources - Отобразить ресурсы устройств.
restart - Перезагрузить устройства, которые соответствуют определенному идентификатору оборудования или экземпляра.
stack - Отобразить ожидаемый стек драйверов устройств.
status - Отобразить рабочее состояние устройств.
update - Обновить устройство в ручном режиме.
UpdateNI - Обновить устройство в ручном режиме без уведомления пользователя.
SetHwID - Добавить, удалить или изменить порядок идентификаторов оборудования для устройств с корневым перечислением.
Для использования утилиты DevCon.exe требуются административные привилегии ( "Запуск от имени Администратора" в среде Windows Vista / Windows 7 - 10 )
Примеры использования утилиты DevCon:
devcon -m:\\SERVER find pci* - отобразить список всех PCI-устройств на удаленном компьютере с именем SERVER . Режим работы с удаленным подключением к другому компьютеру реализован только для ОС Windows XP / Windows Server 2003.
devcon -m:\\192.168.0.1 find pci* > C:\serverpci.txt - вывод списка всех PCI-устройств компьютера с IP-адресом 192.168.0.1 в текстовый файл C:\serverpci.txt
devcon find usb* - отобразить список устройств USB на локальном компьютере.
devcon find usbstor* - отобразить только флэшки и съемные диски, подключенные к USB (устройства класса usbstor ). Список классов устройств можно получить по команде devcon classes
devcon find =Display - отобразить список устройств класса Dislpay .
devcon find *pnp07* - отобразить список устройств, идентификатор оборудования которых содержит строку pnp07
devcon find *VEN_8086* - отобразить список устройств, производителем которых является Intel ( идентификатор производителя оборудования содержит строку VEN_8086 )
Пример отображаемой информации:
PCI\VEN_1002&DEV_5964&SUBSYS_ 7C26174B&REV_01\ 4&38B71F77&0&0008: RADEON 9200 SE Family (Microsoft )
PCI\VEN_1002&DEV_5D44&SUBSYS_ 7C27174B&REV_01\ 4&38B71F77&0&0108: RADEON 9200 SE SEC Family (Microsoft )
PCI\VEN_10EC&DEV_8139&SUBSYS_ 813910EC&REV_10\ 4&2E98101C&0&48F0: Realtek RTL8139 Family PCI Fast Ethernet NIC
PCI\VEN_11AB&DEV_4320&SUBSYS_ 811A1043&REV_13\ 4&2E98101C&0&28F0: Marvell Yukon 88E8001/8003/8010
PCI Gigabit Ethernet Controller
PCI\VEN_11AB&DEV_5041&SUBSYS_ AD0E779F&REV_01\ 4&5D18F2DF&0 : AT7B35J8 IDE Controller
PCI\VEN_8086&DEV_244E&SUBSYS_ 00000000&REV_C2\ 3&267A616A&0&F0: Intel(R) 82801 PCI - 244E
PCI\VEN_8086&DEV_24D0&SUBSYS_ 00000000&REV_02\ 3&267A616A&0&F8: Intel(R) 82801EB LPC- - 24D0
PCI\VEN_8086&DEV_24D1&SUBSYS_ 80A61043&REV_02\ 3&267A616A&0&FA: Intel(R) 82801EB Ultra ATA Storage - 24D1
PCI\VEN_8086&DEV_24D2&SUBSYS_ 80A61043&REV_02\ 3&267A616A&0&E8: Intel(R) 82801EB USB - - 24D2
PCI\VEN_8086&DEV_24D3&SUBSYS_ 80A61043&REV_02\ 3&267A616A&0&FB: Intel(R) 82801EB SMBus - 24D3
PCI\VEN_8086&DEV_24D4&SUBSYS_ 80A61043&REV_02\ 3&267A616A&0&E9: Intel(R) 82801EB USB - - 24D4
PCI\VEN_8086&DEV_24D5&SUBSYS_ 80F31043&REV_02\ 3&267A616A&0&FD: SoundMAX Integrated Digital Audio
PCI\VEN_8086&DEV_24D7&SUBSYS_ 80A61043&REV_02\ 3&267A616A&0&EA: Intel(R) 82801EB USB - - 24D7
PCI\VEN_8086&DEV_24DB&SUBSYS_ 80A61043&REV_02\ 3&267A616A&0&F9: Intel(R) 82801EB Ultra ATA Storage - 24DB
PCI\VEN_8086&DEV_24DD&SUBSYS_ 80A61043&REV_02\ 3&267A616A&0&EF: Intel(R) 82801EB USB2 - - 24DD
PCI\VEN_8086&DEV_24DE&SUBSYS_ 80A61043&REV_02\ 3&267A616A&0&EB: Intel(R) 82801EB USB - - 24DE
PCI\VEN_8086&DEV_2570&SUBSYS_ 00000000&REV_02\ 3&267A616A&0&00: Intel(R) 82865G/PE/P/GV/82848P CPU - I/O - 2570
PCI\VEN_8086&DEV_2571&SUBSYS_ 00000000&REV_02\ 3&267A616A&0&08: Intel(R) 82865G/PE/P/GV/82848P CPU - AGP - 2571
18 matching device(s) found on \\SERVER
Для отображения списка устройств, в том числе отсутствующих или отключенных, используется подкоманда findall
devcon -m:\\comp findall *VEN_10ec* - отобразить список устройств производителя Realtek ( VEN_10EC ), включая отсутствующие, на удаленном компьютере comp . (только на Windows XP / Windows Server 2003).
devcon.exe resources * - отобразить список всех устройств и всех используемых ими ресурсов системы.
Пример отображаемой информации:
Name: Device is not using any resources.
Name: Intel(R) Pentium(R) 4 CPU 2.40GHz
Device is not using any resources.
Name: Device has the following resources reserved:
Name: Device has the following resources reserved:
Name: Device has the following resources reserved:
Name: Device is currently using the following resources:
Name: Device is currently using the following resources:
Name: Device is currently using the following resources:
Name: Device is currently using the following resources:
По каждому устройству выдается его имя и список используемых ресурсов:
IO : 03f0-03f5 - диапазон портов ввода-вывода ( 3f0-3f5 ).
DMA: 2 - номер канала прямого доступа к памяти ( например, канал 2 )
IRQ: 6 - номер прерывания, используемого устройством ( например 6 ).
MEM : fed20000-fed8ffff - диапазон адресов используемой оперативной памяти
devcon resources =ports - отобразить ресурсы, используемые устройствами класса ports . К данному классу относятся контроллеры параллельных и последовательных портов ввода-вывода (порты LPT и COM )
devcon driverfiles =net - отобразить список используемых драйверов сетевых устройств ( устройств класса net ). Отображается имя устройства, источник установленного драйвера, пути и мена файлов:
PCI\VEN_10EC&DEV_8139&SUBSYS _813910EC&REV_10\ 4&2E98101C&0&48F0
Name: Realtek RTL8139 Family PCI Fast Ethernet NIC
Driver installed from c:\windows\inf\netrtsnt.inf [RTL8139.ndi]. 1 file(s) used by driver:
PCI\VEN_11AB&DEV_4320&SUBSYS _811A1043&REV_13\ 4&2E98101C&0&28F0
Name: Marvell Yukon 88E8001/8003/8010 PCI Gigabit Ethernet Controller
Driver installed from c:\windows\inf\oem6.inf [SLYukCopGigFAN.ndi]. 1 file(s) used by driver:
Name: Driver installed from c:\windows\inf\netrasa.inf [Ndi-Mp-L2tp]. No files used by driver
devcon stack =net > stack-net - записать в текстовый файл stack-net стек драйверов класса Net . Стек включает в себя драйвер устройства, нижний и верхний фильтр, системную службу, обслуживающую устройство.
PCI\VEN_10EC&DEV_8139&SUBSYS _813910EC&REV_10\ 4&2E98101C&0&48F0
Name: Realtek RTL8139 Family PCI Fast Ethernet NIC
PCI\VEN_10EC&DEV_8139&SUBSYS _813910EC&REV_10\ 4&2E98101C&0&48F0 - код экземпляра устройства.
Name - название
Setup Class - класс установки.
Controlling service - управляющий сервис.
Для определения текущего состояния устройства используется подкоманда status :
devcon status ROOT\RDP* - отобразить состояние драйверов, идентификаторы которых начинаются строкой ROOT\RDP , т. е. используемых службой терминалов.
Установка нового устройства возможна только на локальном компьютере и требуется обязательное наличие INF-файла :
devcon -r install %WINDIR%\Inf\Netloop.inf *MSLOOP - установить новый экземпляр петлевого адаптера. Ключ -r требует перезагрузку после установки драйвера.
Для изменения фильтров драйверов используются команды:
devcon classfilter upper !filter1 !filter2 - удалить два заданных верхних фильтра. Признаком действия на удаление является символ ! перед именем фильтра.
devcon classfilter lower !badfilter +goodfilter - заменить нижний фильтр "badfilter" на "goodfilter".
Изменения для фильтров вступают в силу либо при перезапуске основного драйвера, либо при перезагрузке компьютера. Подробную справку по управлению фильтрами можно получить по команде devcon help classfilter
Утилита DevCon позволяет останавливать, запускать или перезапускать отдельно выбранные устройства или группы устройств.
devcon disable =mouse - отключить драйвер устройства класса mouse , т.е отключить мышь.
devcon enable =mouse - включить драйвер устройства класса mouse
devcon restart =mouse - перезапустить драйвер устройства класса mouse
В практике сетевого администрирования, команду DevCon нередко используют для перезапуска сетевых адаптеров. Например, для сетевого адаптера Realtek RTL8139, с идентификатором PCI\VEN_10EC&DEV_8139 . . . можно воспользоваться командой:
devcon restart "PCI\VEN_10EC&DEV_8139*"
Очень часто утилита DevCon используется для блокировки сетевой активности системы (временного отключения всех сетевых устройств):
devcon disable =net
Также, утилита может использоваться для перезапуска зависших модемов и беспроводных USB-адаптеров с использованием планировщика и сценария, проверяющего доступность какого-либо узла в интернет и выполняющего команду devcon restart в случае его недоступности.
Команда DevCon возвращает следующие коды ErrorLevel:
0 - команда выполнена успешно;
1 - требуется перезагрузить компьютер;
2 - команда не выполнена;
3 - синтаксическая ошибка.
Как уже упоминалось выше, утилита devcon не является стандартным компонентом системы, и не устанавливается вместе с Windows, однако, ее можно скачать в составе некоторых служебных пакетов от Microsoft ( Windows Driver Kit, Visual Studio, Windows SDK for desktop apps). Утилиту можно извлечь из перечисленных пакетов и для удобства использования, добавить в каталог, присутствующий в путях поиска исполняемых файлов, задаваемых переменной PATH , например \Windows\system32.
Обратите внимание на то, что 64-разрядная версия утилиты devcon64 не работает в 64-разрядных Windows 10 (Windows 8, 8.1, Windows 7). Она разрабатывалась только для 64-разрядной Windows XP. Если у Вас другая ОС Windows – пользуйтесь либо 32-разрядной версей DevСon.exe , которая прекрасно работает во всех версиях Windows старше Windows 2000, включая и 64-разрядные, либо 64-разрядной версией из пакета EWDK для Windows 10. Последняя не проверялась в среде 64-разрядной ОС Windows XP.
В конце данной страницы имеется ссылка для скачивания готового архива с уже извлеченными из EWDK для Windows 10 32-х и 64-разрядными версиями DevCon
В статье приводится пример использования команды driverquery с применением специальных флагов, которые помогают отобразить список устройств Windows из консоли команд cmd.
Итак, без драйверов никуда. Но и наличие самого драйвера может вызвать проблем не меньше, нежели его отсутствие. И как быть, если пользователь сталкивается с проблемой, когда устройство, до того нормально работавшее, вдруг исчезает из списка устройств в одноимённом Диспетчере? Куда ещё обратиться?
Как увидеть список устройств Windows из консоли команд?
Учитывая, что консоль практически вездесуща, информацию об установленных и работающих драйверах можно узнать прямо оттуда. Для этого существует команда
Предупреждаю сразу. Это не та утилита, которая поможет изменить или удалить драйвер. За этой целью вам лучше обратить взор на PNPUtil или DevCon.
Жмём WIN + R, cmd от имени администратора и вводим искомую команду:
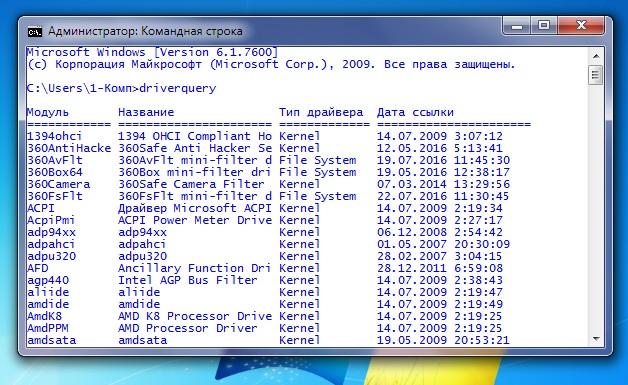
Как видно, консоль вернула имя модуля, название драйвера, который отвечает за его работу, его тип по отношению к системе и оборудованию и версию по дате.
Но, как обычно, команду можно разбавить флагами для более конкретной информации по устройствам. Но сначала для нашего с вами удобства попросим консоль развернуться во весь экран. Наберите:
Можете разворачивать. Выходим обратно в диск C. Так вот, записанная нами команда с целью увидеть список устройств Windows из консоли примет вид:
Вот сейчас вы увидите все драйверы полным списком. Вам будет доступен режим запуска устройства (вручную или автоматом), имена модулей и названия вендоров, а также многое другое.
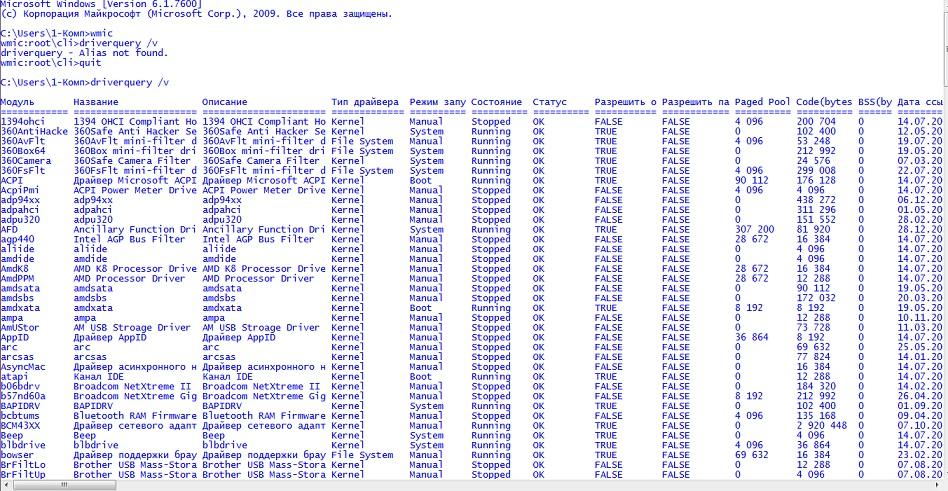
нажмите, чтобы увеличить
Что тут что?
Многие параметры простому пользователю просто ни к чему. Да и сам формат в виде таблицы в окне консоли не всем приятен. И если у вас установлен пакет MS Office, выводимую информацию можно представить в виде Excel-листа. Введите в терминале:
Отчёт после команды в таком виде будет сформирован в формате, читаемом табличным редактором. Процесс создания пройдёт от вас незаметно, но документ появится в папке текущего пользователя:
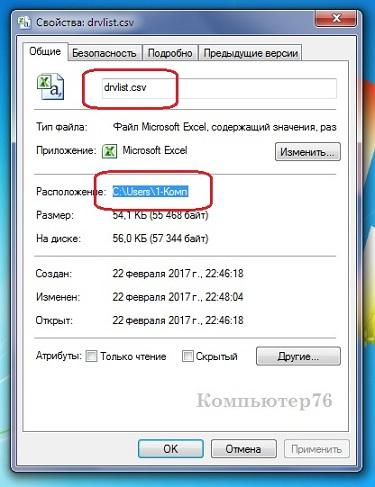
у вас может быть свой путь
Здесь использована возможность отобразить результат команды консоли не в самом её окне, а прямо в файле указанного вами формата и в желаемом месте. подробнее: в статье Как сохранить содержимое консоли команд в текстовый файл.
К слову сказать, я не специалист по Excel, но у меня информация превратилась в какой-то сумбур. Но я профан в этом деле. Совсем другое дело, если вы для открытия приготовите текстовый редактор (Блокнот не подойдёт, там тоже всё вперемешку), например, AkelPad. И набрав в консоли команду в виде:
Вы в корне диска С обнаружите файл с указанным именем, где информация по драйверам указана в виде, который можно редактировать, копировать, выделять и т.д.
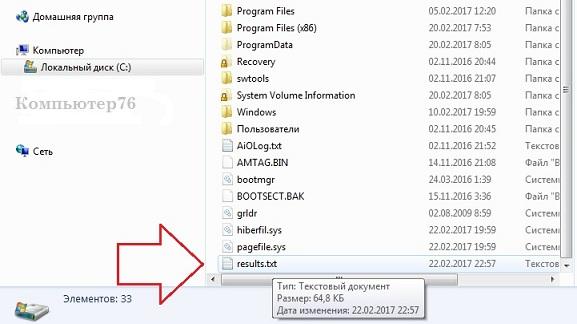
Напоследок я подкину вам пару команд, с помощью которых можно не лазать по дебрям полного списка устройств и драйверов к ним, а сосредоточиться на конкретных вопросах. Следующие команды:

Если вам требуется узнать, какие устройства подключены с использованием USB в Windows 10 или предыдущих версиях системы, диспетчер устройств — не самый удобный инструмент для этого, однако существуют сторонние утилиты, которые позволяют быстро получить список всех таких устройств: как подключенных вами внешних, так и «внутренних», использующих тот же интерфейс (например, тачпад, камера, кард-ридер на ноутбуке).
В этом обзоре о двух простых утилитах для получения списка USB устройств вашего компьютера в Windows 10, 8.1 или Windows 7 — обе программы бесплатные и от одного разработчика. Эти же инструменты могут быть полезны для решения некоторых распространенных проблем, например, чтобы выяснить, что вызывает постоянный звук отключения и подключения устройства.
USBDeview
USBDeview не требует установки на компьютер — достаточно распаковать архив в удобное расположение и запустить утилиту.
- Сразу после запуска вы увидите список всех обнаруженных в системе USB-устройств (не только подключенных в настоящий момент, но и ранее подключавшихся к компьютеру), при этом активные в настоящий момент будут выделены зелёным цветом.
- По двойному клику на любое из устройств вы можете получить подробную информацию о нём — используемый драйвер, дату первого подключения, путь к экземпляру устройства и другие.
- Открыв контекстное меню устройства, вы можете выполнить дополнительные действия: например, запретить его подключение в дальнейшем, изменить букву диска, если речь идёт о накопителе, открыть раздел реестра, где заданы параметры этого устройства.
Дополнительно в программе поддерживается экспорт списка выбранных устройств, перезапуск USB-концентратора (может быть полезно при решении проблем с подключенным устройством), быстрый переход к окну свойств устройства в диспетчере устройств Windows.
USBDriveLog
В отличие от USBDeview в USBDriveLog отображаются только USB-накопители: флешки и внешние жесткие диски или SSD, как подключенные в настоящий момент времени, так и ранее подключавшиеся к этому компьютеру или ноутбуку.

По двойному нажатию по любому накопителю вы можете получить более подробную информацию, например дату и время подключения и отключения.

Утилита проще, чем предыдущая, но тоже может оказаться полезной. К сожалению, удалить ранее подключавшиеся устройства с её помощью не получится, но для этой цели существуют другие инструменты, описывавшиеся в инструкции Что делать, если компьютер не видит флешку.

Если вы хотите открыть диск в CMD, будь то диск C, диск D, USB-накопитель или внешний жесткий диск, узнайте, как это сделать, в этом руководстве. Если вы хотите управлять своим жестким диском, например изменять размер / форматировать / перераспределять жесткий диск, восстанавливать потерянные данные с жесткого диска / USB и т. Д. Программное обеспечение MiniTool предоставляет простые и профессиональные решения.
- Как открыть диск в CMD?
- Как открыть внешний жесткий диск с помощью командной строки на компьютере с Windows 10?
- Как вывести список жестких дисков с помощью CMD?
Если вам интересно, как открыть определенный диск в CMD (командной строке), вы можете проверить подробные инструкции ниже.
Как открыть диск (C / D Drive) в CMD
- Вы можете нажать Windows + R, ввести cmd и нажать Enter, чтобы открыть окно командной строки. Если ты хочешь открыть командную строку с повышенными привилегиями , вам следует нажать Ctrl + Shift + Enter.
- После открытия командной строки вы можете ввести букву нужного диска и двоеточие, например C :, D: и нажмите Enter. CMD.exe изменится на букву целевого диска.
- Затем, если вы хотите просмотреть все корневое содержимое диска, вы можете ввести команда dir . Если вы хотите просмотреть содержимое разных каталогов, вы можете используйте команду CD, чтобы изменить каталог в CMD .

Как открыть USB-накопитель или внешний жесткий диск с помощью CMD
- Вы должны подключить USB-накопитель или внешний жесткий диск к компьютеру.
- После открытия командной строки вы можете ввести букву внешнего съемного диска, будь то USB-накопитель или внешний жесткий диск, и ввести после него двоеточие. Нажмите клавишу Enter на клавиатуре, и вы получите доступ к внешнему диску из командной строки.
Узнайте, как создать и удалить файл или папку с помощью cmd. Используйте командную строку Windows для создания и удаления файлов и каталогов.
Как перечислить жесткие диски в CMD
- Если вам нужно просто перечислить все диски, вы можете использовать команду WMIC (Windows Management Instrumentation). Вы можете открыть командную строку.
- Затем введите команду: wmic logicdisk получает имя или же wmic logicdisk получить подпись и нажмите Enter, чтобы проверить список всех дисков, обнаруженных вашим компьютером.
В Windows также есть еще один инструмент командной строки с именем Fsutil это помогает в управлении файлами, системой и дисками. Вы также можете использовать его для вывода списка дисков и файлов. Чтобы перечислить диски, вы можете ввести fsutil fsinfo диски и нажмите Enter.
В качестве альтернативы вы можете использовать другой инструмент командной строки с именем Diskpart чтобы получить список всех жестких дисков с более подробной информацией о них.
Вы можете открыть CMD, введите diskpart и нажмите Enter. Затем вы можете ввести том списка и нажмите Enter. Вы увидите, что он отображает номер тома, букву диска, метку диска, систему форматирования, тип и размер раздела, состояние и некоторую другую информацию.


[Решено] Как очистить экран командной строки Windows 10
Хотите знать, как очистить экран командной строки (CMD) в Windows 10? Используйте команду CLS или другие способы очистки истории CMD.
Как использовать командную строку для сканирования и исправления (внешнего) жесткого диска в Windows 10
Если на вашем жестком диске есть проблемы, вы также можете использовать CMD для сканирования отремонтировать жесткий диск ошибки. Наиболее часто используются две командные утилиты: CHKDSK и SFC.
После входа в командную строку вы можете ввести chkdsk *: / f / r (замените «*» буквой диска) и нажмите Enter. Это будет работать Windows 10 CHKDSK для проверки целостности файловой системы диска и исправления ошибок логической файловой системы, а также для проверки сбойных секторов на жестком диске.
Вы также можете ввести sfc / scannow бежать Windows SFC (Проверка системных файлов) для проверки и восстановления поврежденных или отсутствующих системных файлов на вашем компьютере с Windows 10.
Чтобы восстановить ошибочно удаленные или потерянные файлы с ПК и внешних дисков, вы можете использовать MiniTool Power Data Recovery . Вы можете легко восстановить любые данные из различных ситуаций потери данных с этим лучшая бесплатная программа для восстановления данных для Windows 10 .

Как бесплатно восстановить мои файлы / данные за 3 шага [23 часто задаваемых вопроса]
Простые 3 шага для быстрого бесплатного восстановления моих файлов / данных с помощью лучшего бесплатного программного обеспечения для восстановления файлов. Включены 23 часто задаваемых вопроса о том, как восстановить мои файлы и потерянные данные.
Нижняя граница
Всем здравия!
Сегодняшняя заметка будет посвящена одной "простой" задаче — просмотру подключенных устройств к ПК (телефоны, флешки, адаптеры, принтеры и т.д. и т.п.).
Вообще, большинство пользователей привыкло получать эту информацию в "Моем компьютере". Однако, ряд устройств — там не отображается (я уж не говорю о тех устройствах, которые в настоящее время уже отключены от USB-порта, скажем (а ведь про них тоже можно кое-что узнать!)).
Примечание : ниже я затрону только универсальные способы решения вопроса, которые актуальны для разных версий Windows Vista*, 7, 8, 10.

Смотрим устройства
Подключенные в настоящее время
Вариант 1: мой компьютер + панель управления
Как сказал выше, это наиболее очевидный и простой вариант (правда, в "Моем компьютере" можно увидеть только флешки, диски, телефоны. (принтеров и сканеров, например, здесь нет) ).

Телефон подключен к USB-порту!
В ней необходимо открыть раздел "Оборудование и звук" — там прежде всего интересны 2 вкладки: "Устройства и принтеры" и "Звук" .

Панель управления — находим джойстики, принтеры, сканеры и т.д.
Во вкладке "устройства и принтеры" можно увидеть все подключенные принтеры, сканеры, мышки, джойстики, и др. устройства мультимедиа.

Устройства и принтеры
Что касается каких-нибудь аудио-карт, микрофона и пр. — то их можно найти во вкладках "Воспроизведение" и "Запись" . Причем, в этой же вкладке эти устройства можно настроить: задать чувствительность, громкость, убрать шумы и т.д.

Вариант 2: диспетчер устройств
Диспетчер устройств — это системная программа Windows, которая отображает всё подключенное оборудование. Кроме этого, в нем есть:
- возможность отключить (и настроить) любое* из устройств;
- возможность обновить драйвер (или выбрать один наиболее стабильный из нескольких);
- диагностировать и устранить* конфликты меж разными устройствами, и многое другое.

Запуск диспетчера устройств - devmgmt.msc
Примечание : устройство, для которого не установлен драйвер — обычно располагается во вкладке "Другие устройства".

Которые когда-то подключали к USB, но сейчас они отключены от компьютера
Не многие пользователи знают, что Windows запоминает все те устройства, которые вы когда-либо подключали к компьютеру (дату, их модель, тип и т.д.).
Нас в первую очередь интересуют USB-устройства — информация о них хранится в двух ветках реестра:
- HKLM\SYSTEM\CurrentControlSet\Enum\USBSTOR
- HKLM\SYSTEM\CurrentControlSet\Enum\USB
*
USBDeview (линк)
"Маленькая" утилита, которая выводит список всех USB-устройств, которые когда-либо подключали к вашему ПК.
Разумеется, по каждому устройству можно будет посмотреть: дату и время, тип, идентиф. номера и т.д.
*
Кстати, USBDeview позволяет не только заниматься "просмотром", но также есть опции для деинсталляции устройства, его запрета, подготовки отчета и др.

USBDeview — смотрим, когда подключалась флешка к компьютеру
Кстати, если раскрыть свойства конкретного устройства — то здесь достаточно много информации о нем: имя, его тип, дата подкл., ID-производителя, класс и пр.

Имя устройства, дата подключения и пр.
Что делать, если компьютер не видит устройство: флешку, телефон и т.д.
Это вопрос популярный, но не однозначный (и причин этому десятки!). Здесь я укажу лишь общие моменты, с которых нужно начать диагностику.
- сначала проверьте само устройство (телефон, флешку, карту памяти и т.д.) на другом ПК. Работает ли оно там?
- далее проверьте USB-порт проблемного компьютера — видит ли он другие устройства? Если USB-порт не работает — ознакомьтесь с этим;
- если вы используете удлинители, различные разветвители, адаптеры USB и пр. — на время диагностики отключите их;
- попробуйте задействовать USB-порты не только на передней панели системного блока, но и на задней (это для ПК);
- посмотрите, есть ли в диспетчере устройств контроллеры USB;

При отсутствии — проверьте, что у вас в BIOS/UEFI включен USB-контроллер!
Читайте также:

