Как сгенерировать пароль в хроме
Обновлено: 06.07.2024
Непростую работу по придумыванию безопасного пароля можно переложить на программу – генератор паролей.
p, blockquote 1,0,0,0,0 -->
Генератор паролей может существовать в виде отдельной программы, либо входить в состав другой, более функциональной программы типа менеджера паролей.
p, blockquote 2,0,0,0,0 -->
p, blockquote 3,0,0,0,0 -->
p, blockquote 5,0,0,0,0 -->
Бывает и так, что генератор паролей в качестве дополнительного функционала присутствует, например, в программах для оптимизации Windows.
p, blockquote 6,0,0,0,0 -->
Пароли в Google Chrome теперь можно составлять с помощью генератора паролей. И пользователям браузера Chrome можно не задумываться, когда нужно составить надежный пароль в момент регистрации интернет-аккаунта, либо нужно выбрать (вспомнить) программу для генерации паролей. Ведь в составе браузера Google Chrome есть собственный интегрированный генератор паролей, который нужно предварительно активировать.
p, blockquote 7,0,1,0,0 -->
Активация генератора паролей Google Chrome
Генератор паролей входит в число экспериментальных функций Google Chrome. Собственно, поэтому эту функцию в браузере с настройками по умолчанию не получится обнаружить.
p, blockquote 8,0,0,0,0 -->
Чтобы активировать штатный генератор паролей, отправляемся в раздел экспериментальных функций. И для этого на новой вкладке в поисково-адресной строке браузера вводим:
p, blockquote 9,0,0,0,0 -->
p, blockquote 10,0,0,0,0 -->
p, blockquote 11,0,0,0,0 -->
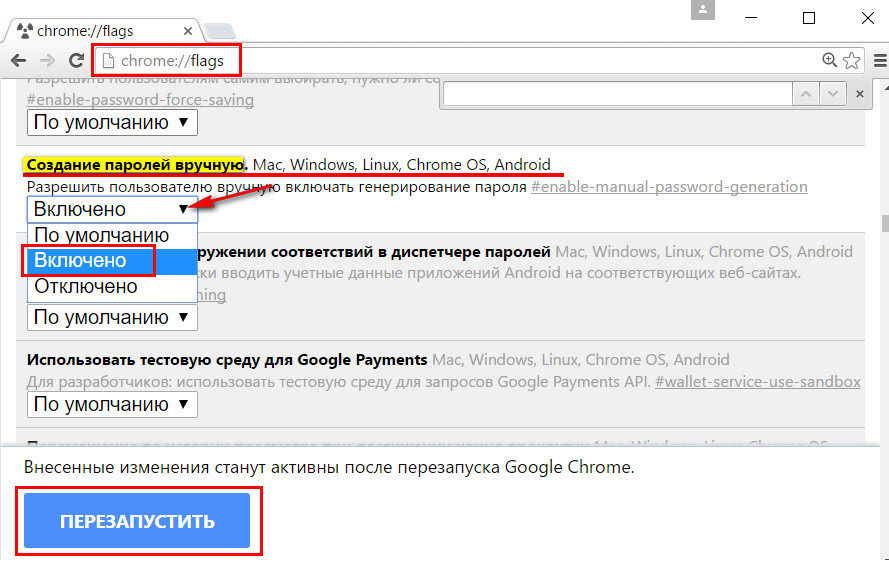
p, blockquote 12,0,0,0,0 --> Рис. 1. Включаем в Google Chrome создание паролей вручную
p, blockquote 13,0,0,0,0 -->
Использование генератора паролей Google Chrome
При регистрации аккаунта на том или ином интернет-сайте
- ставим курсор в поле для ввода пароля,
- нажимаем на правую кнопку мыши, после чего появится контекстное меню браузера.
В этом меню выбираем пункт «Создать пароль» (рис. 2). У поля ввода пароля появится небольшое окошко, где будет отображаться сгенерированный пароль. Если сгенерированная комбинация символов подходит, делаем клик на ней, и она сама подставится в форму ввода пароля и форму его подтверждения ниже.
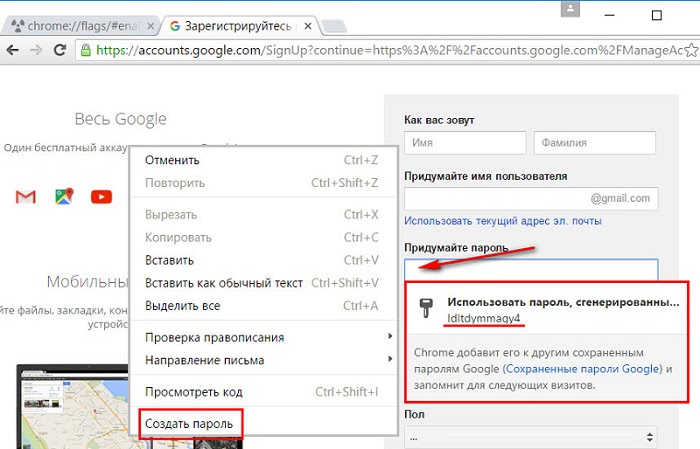
p, blockquote 15,0,0,0,0 --> Рис. 2. Создаем пароль, используя генератор паролей в Google Chrome
Если автоматически сгенерированная комбинация не устраивает, жмём клавишу Escape (Esc) и повторяем процесс снова.
p, blockquote 16,0,0,0,0 -->
Пароли в Google Chrome
Сгенерированные пароли (естественно, вместе с их логинами) Google Chrome автоматически добавляет в своё хранилище паролей (сохранение данных для авторизации на сайтах). Это такой раздел настроек, где можно увидеть все ранее сохранённые браузером логины и пароли. В окошке со сгенерированным паролем постоянно будет появляться ведущая в это хранилище прямая ссылка «Сохранённые пароли Google» (рис. 3).
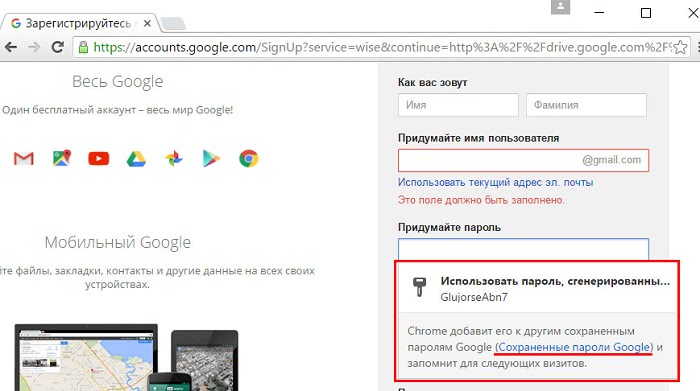
p, blockquote 17,0,0,0,0 --> Рис.3. Ссылка на «Сохраненные пароли в Google»
Эта ссылка будет весьма кстати для случаев смены паролей в уже существующих аккаунтах. Кстати, альтернативный способ попасть в хранилище данных авторизации на сайтах Chrome – ввести в поисково-адресной строке Chrome:
p, blockquote 18,0,0,0,0 -->
p, blockquote 19,0,0,0,0 -->
Как только пароль интернет-аккаунта изменился, можно сразу же удалить его запись в хранилище браузера Google Chrome:
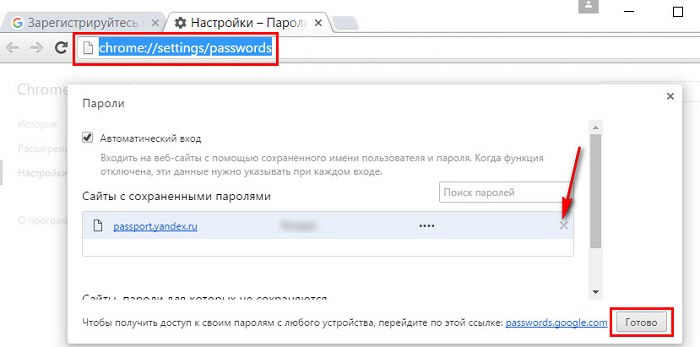
p, blockquote 20,0,0,0,0 --> Рис.4. Удаляем ранее сохраненный пароль из браузера Google Chrome
Затем только останется выйти из аккаунта и снова выполнить вход, чтобы согласиться на запоминание новых данных для авторизации на сайтах с помощью браузера Google Chrome.
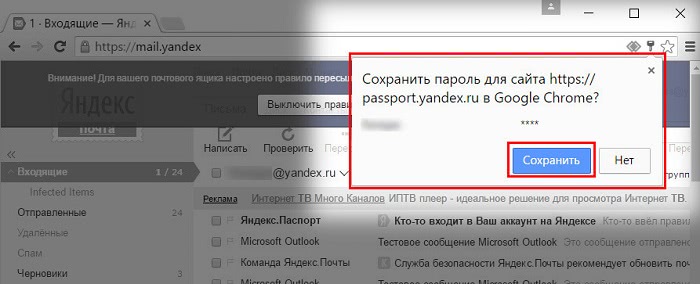
p, blockquote 21,0,0,1,0 --> Рис. 5. Сохраняем новый пароль взамен удаленного старого пароля в браузере Google Chrome
Экспериментальные функции Google Chrome
В этой статье рассмотрена только одна экспериментальная функция браузера, которая называется «Создание паролей вручную». Функции в браузере называются экспериментальными по той причине, что пользователь использует их на свой страх и риск.
p, blockquote 22,0,0,0,0 -->
На самом деле, в браузере Google Chrome экспериментальных функций очень много. Чтобы посмотреть полный список экспериментальных функций браузера следует в поисковой строке ввести
Читайте о функции сохранения, генерации надежных или изменения уже сохранённых в Google Chrome паролей . Расскажу где в браузере храняться пароли от акккаунтов пользователя и как ими можно управлять.
Введение
В целях повышения общей безопасности и снижения риска доступа к закрытой информации пользователей сторонних лиц необходимо создавать для каждого сетевого ресурса уникальный пароль, содержащий сложную цифробуквенную комбинацию. В сети «Интернет» присутствует возможность установить соответствующее дополнение в приложения для доступа в компьютерную сеть, которое будет создавать и запоминать пароль для каждого сайта. Но схожими возможностями обладает и сетевой обозреватель «Google Chrome» , в котором инструмент создания безопасных паролей присутствует по умолчанию и готов к использованию сразу после установки веб-браузера. Надежные пароли создаются автоматически одним нажатием кнопки благодаря встроенному генератору паролей. Процесс не ограничивается созданием пароля, но и включает полных набор элементов управления закрытыми данными, выраженный в сохранности любых паролей для всех пользовательских учетных записей в сети «Интернет» и последующей синхронизацией их с соответствующей учетной записью «Google» , выступая частью функции «Smart Lock» . И далее мы рассмотрим простой способ создания безопасных паролей посредством веб-браузера «Google Chrome» .
«Smart Lock» для паролей.
Большинство современных услуг представлено в международной сети «Интернет» , и каждый сервис предполагает использование имени пользователя и связанного пароля для беспрепятственного доступа к ресурсу с возможностью его полноценного использования. Поэтому пользователям приходится регулярно создавать и хранить множество паролей, чтобы, как было сказано выше, избежать удаленного взлома и нежелательного доступа ко всем своим закрытым данным. Многие используют популярные приложения «LastPass» или «1Password» , а некоторые даже пытаются запомнить данные, не полагаясь на сторонние хранилища (однако не самый легкий способ).
Но если пользователи решат позволить «Google Chrome» хранить личные пароли, то мгновенно вступает в действие функция «Smart Lock» для паролей. «Smart Lock» представляет собой универсальный инструмент, который позволяет быстро осуществлять вход на сайты в браузере «Google Chrome» и в приложения на базе операционной системы «Android» . Пользователи могут автоматически вводить свои учетные данные на любом устройстве. Использование «Smart Lock» способствует быстрому и безошибочному вводу данных аутентификации, значительно упрощая процедуру проверки подлинности.
Так, например, если сохранить в «Google Chrome» свой пароль от потокового ресурса «Netflix» , «Smart Lock» автоматически подключит вас к приложению, когда вы установите его на свой телефон – никакого взаимодействия не потребуется. Вы просто откроете приложение «Netflix» , и «Smart Lock» самостоятельно автоматически закончит процесс авторизации, используя сохраненные данные учетной записи.
Как создавать безопасные пароли?
Прежде чем приступить непосредственно к процессу генерации надежных защищенных паролей, необходимо убедиться, что функция сохранение пароля включена (обычно функция активируется при установке веб-браузера «Google Chrome» и активна по умолчанию). Для проверки и подтверждения готовности функции к созданию паролей исполните следующий простой алгоритм последовательных действий.
Шаг 1. Откройте сетевой обозреватель «Google Chrome» .
Шаг 2. В правом верхнем углу окна веб-браузера нажмите левой кнопкой мыши на кнопку профиля пользователя, расположенную рядом с кнопкой вызова меню управления «Google Chrome» (кнопка профиля будет представлена миниатюрной фотографией пользователя, примененной им при создании учетной записи).
Шаг 3. Во всплывающей панели выберите из доступных вариантов действий раздел «Пароли» .
Примечание. Можно воспользоваться дополнительным способом и выполнить мгновенный прямой быстрый переход на искомую страницу «Пароли» , осуществив набор фразы «chrome://settings/passwords» (без наружных ограничительных кавычек) в адресной строке веб-браузера и нажав клавишу «Ввод» на клавиатуре для исполнения.
Шаг 4. На отображенной странице настроек установите переключатель в строке «Предлагать сохранение паролей» в положение «включено» (если функция отключена). Подтверждением активации функции сохранения паролей будет служить изменение цвета переключателя с серого на синий.
Дополнительно пользователи должны убедиться, что переключатель в разделе «Автоматический вход» также активен (представлен в синем цвете), что позволит автоматически осуществлять вход на веб-сайты при помощи, сохраненных во время регистрации, учетных данных без необходимости самостоятельно каждый раз производить набор имени пользователя и пароля.
Затем заполните все остальные поля и завершите процесс регистрации. Функция сохранения паролей автоматически запомнит и свяжет с конкретным ресурсом сохраненный пароль, и других дополнительных действий пользователям выполнять не потребуется.
Как изменить существующий пароль?
Даже если первоначально о функции сохранения паролей при создании учетной записи пользователи не знали и, как следствие, не использовали функцию при регистрации для последующих процессов генерации и сохранения пароля, ее все равно можно использовать для изменения пароля существующей учетной записи и повышения безопасности пользовательских данных.
Функция автоматически произведет заполнение следующего связанного поля «Подтвердите новый пароль» .
Как включить встроенный генератор паролей в Google Chrome
Если кто не в курсе, в этом обозревателе имеется собственный встроенный генератор паролей. Будучи экспериментальной функцией, по умолчанию он отключен, чтобы его активировать, перейдите по внутреннему адресу chrome://flags и найдите в списке настройку Password generation. Проще всего ее отыскать, введя запрос в поисковое поле вверху страницы. Cправа напротив настройки у вас будет выпадающий список, в котором вместо «Default» нужно выбрать «Enabled»,после чего перезапустить Chrome, нажав появившуюся в правом нижнем углу страницы кнопку «relaunch now».
Отныне при заполнении форм регистрации, как только вы установите курсор в поле ввода пароля, браузер на лету сгенерирует пароль и предложит вставить его в текущее поле. Условие для работы функции — вы должны быть авторизованы в браузере с учетной записью Google.
Если созданный Chrome пароль покажется вам недостаточно сложным, ничего не мешает вам сгенерировать его повторно или вставить в поле собственный пароль. К сожалению, Chrome не предлагает никаких дополнительных настроек, которые позволяли бы изменять длину и состав пароля, — в любом случае он будет содержать преимущественно английские буквы верхнего и нижнего регистров и одну цифру, в общей сложности всегда 15 знаков. Все сгенерированные и использованные при регистрациях пароли автоматически сохраняются в Google Smart Lock, тем не менее, не будет излишним их сохранение в отдельный текстовый файл или сторонний менеджер. На всякий случай, если вдруг сохраненные данные будут потеряны. Рекомендуем другие статьи по данной темеКомментарии (0)
Но! Вы можете стать первым. Поделитесь своим впечатлением о статье или задайте свой вопрос!
Рекламный блок
Подпишитесь на рассылку
Навигация
Облако тегов
Архив статей
Сейчас обсуждаем
Владимир С.П.
Вам принципиален что ли этот AOMEI Backupper? Лично я уже 15 лет пользуюсь Acronis. Просто скачиваю
STAROGIL
admin, Добавлю, как я создал загрузочную USB флешку, которая оказалась нерабочей. При запуске AOMEI
vetalson46c
Гость DOOM
File:\Boot\BCD Error code:0xc000000F Доброго времени суток! Была довольно интересная проблема,
Grey3
Интересная статья! Жаль что малоприменимая в домашних условиях.
RemontCompa — сайт с огромнейшей базой материалов по работе с компьютером и операционной системой Windows. Наш проект создан в 2010 году, мы стояли у истоков современной истории Windows. У нас на сайте вы найдёте материалы по работе с Windows начиная с XP. Мы держим руку на пульсе событий в эволюции Windows, рассказываем о всех важных моментах в жизни операционной системы. Мы стабильно выпускаем мануалы по работе с Windows, делимся советами и секретами. Также у нас содержится множество материалов по аппаратной части работы с компьютером. И мы регулярно публикуем материалы о комплектации ПК, чтобы каждый смог сам собрать свой идеальный компьютер.
Наш сайт – прекрасная находка для тех, кто хочет основательно разобраться в компьютере и Windows, повысить свой уровень пользователя до опытного или профи.
Создание надежного и надежного пароля имеет важное значение, если вы хотите обеспечить безопасность различных учетных записей в Интернете. Учитывая состояние кибербезопасности, пароля не всегда достаточно, поэтому существует поддержка двухфакторной аутентификации для большинства сервисов, которые вы используете в Интернете. Это не значит, что пароли бесполезны. Надежный пароль часто является достаточно хорошей защитой от незначительных атак. Если вам сложно придумать хороший пароль, и вы склонны использовать один хороший пароль, который у вас есть, подумайте о том, чтобы воспользоваться помощью инструмента паролей Chrome.
Инструмент паролей Chrome
Общеизвестно, что в Chrome есть менеджер паролей, но также есть секретный инструмент для создания паролей, который может помочь вам сгенерировать безопасные пароли. Вы не можете использовать его прямо из коробки. Вы должны сначала включить его.
Откройте Chrome и введите в адресной строке следующее. Коснитесь Enter.
Откроется страница Chrome Flags. Найдите пароли, и вы должны найти флаг под названием «Генерация паролей». Откройте раскрывающийся список рядом с ним и выберите параметр Включено. Перезапустите Chrome.
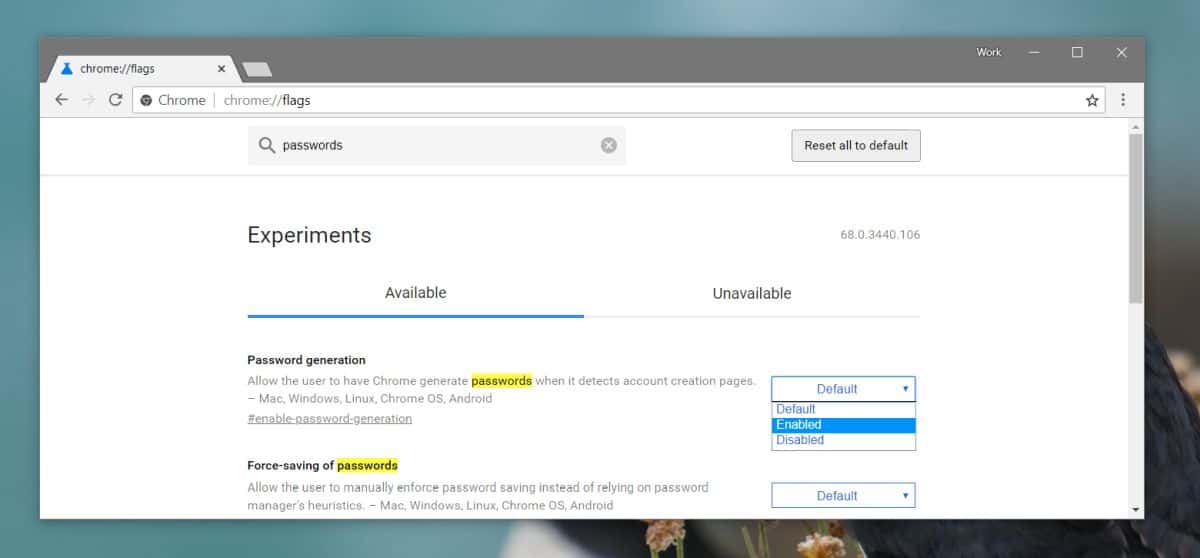
После включения инструмента найдите страницу регистрации для службы или приложения, которое вы хотите использовать. Введите свое имя, адрес электронной почты и т. Д. В форме регистрации, а затем щелкните внутри поля «Пароль». Откроется раскрывающийся список с одним предложенным паролем. Щелкните, чтобы вставить его в поле пароля. Обязательно запишите это где-нибудь или запомните. Это неудобно для пользователя, но автоматически сохраняется в диспетчере паролей в Chrome. Это хорошо или плохо, в зависимости от того, насколько безопасен, по вашему мнению, менеджер паролей.
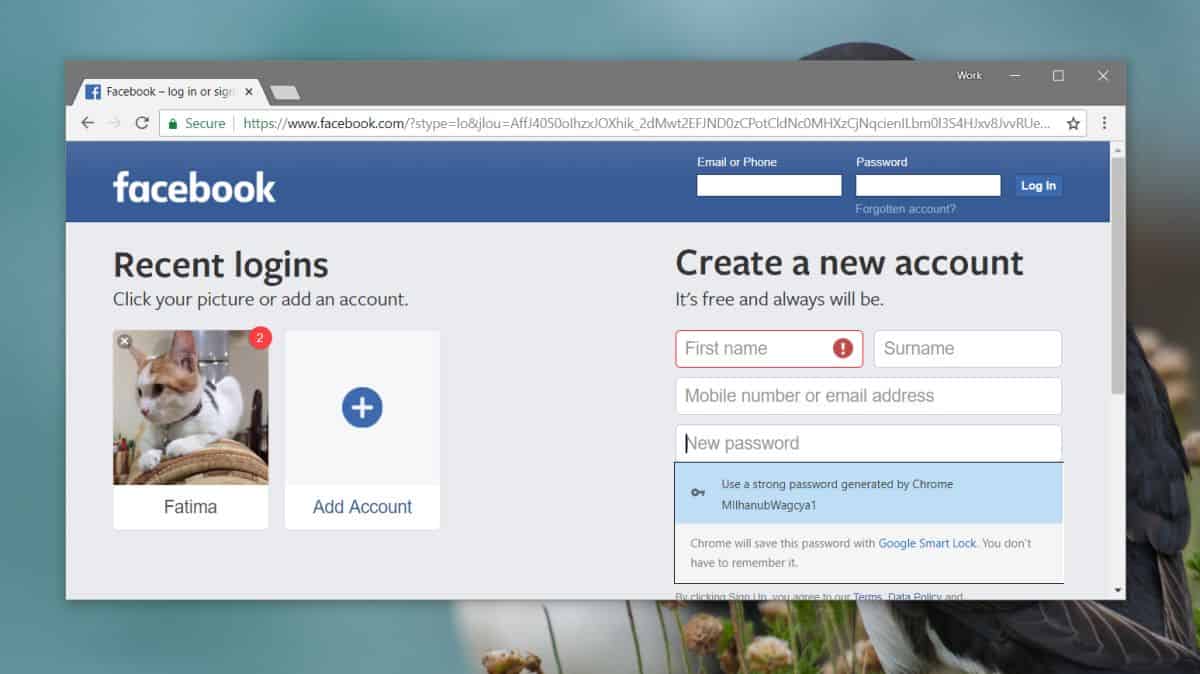
Инструмент дает вам только одно предложение, поэтому, если вам нужен другой, щелкните за пределами поля пароля, а затем снова щелкните внутри него. Каждый раз, когда поле пароля оказывается в фокусе, Chrome выдает новый пароль.
Если вы не записали пароль и использовали его для регистрации в службе или приложении, вы можете восстановить его из диспетчера паролей. В Chrome перейдите на следующую страницу и найдите доменное имя, на которое вы зарегистрировались. Щелкните значок глаза, чтобы показать пароль. Если ваша система защищена паролем (на уровне ОС), вам нужно будет ввести пароль своей учетной записи, чтобы просмотреть пароли, хранящиеся в Chrome.
Если вам не нравится использовать диспетчер паролей Chrome, доступно несколько альтернативных вариантов, и пользователи Mac всегда могут использовать брелки.
Читайте также:

