Как синхронизировать сохранения в steam на разных компьютерах
Обновлено: 02.07.2024
Хотя фраза «облако пара» может вызывать в воображении образы кипящего чайника или старинного поезда, когда дело доходит до видеоигр, это убийственная особенность крупнейшей игровой платформы для ПК. Если вы играете в Steam, вам обязательно захочется узнать, как использовать сохранения игр Steam Cloud. Когда что-то пойдет не так, вы будете рады, что ваши драгоценные часы прогресса будут надежно храниться там, где их никто не сможет удалить.
Что такое сохранения в Steam Cloud?
Игры, которые вы покупаете и загружаете через Steam, могут выгружать и скачивать файлы сохранения на серверы Steam. Другими словами, если вы потеряете данные своего компьютера, настроите новый компьютер или играете в игры Steam на нескольких компьютерах, вы можете получить последнюю сохраненную игру через Интернет.
Если вы удалите игру, а затем переустановите ее позже, ваши сохраненные игры также будут восстановлены. В общем, сохранения Steam Cloud позволяют забыть о сохраненных данных и просто продолжить игру.
Все ли игры поддерживают сохранения Steam Cloud?
Не каждая игра в Steam поддерживает сохранение в облаке. Это остается на усмотрение разработчика. Все игры тоже не работают одинаково. Разработчики могут выбирать, какие данные загружать, а какие нет. Если вы хотите узнать, поддерживает ли игра Steam сохранение в облаке, просто перейдите на страницу ее магазина и проверьте, находится ли логотип Steam Cloud в списке функций игры.

Обеспечение активности сохранений в облаке для вашей игры
Можно отключить сохранение в облаке для всех игр на данном компьютере Steam. Вы также можете включить или отключить эту функцию для отдельных игр. Если ваша игра поддерживает сохранения Steam Cloud, но не синхронизируется, вы можете легко проверить, включена ли эта функция.
Чтобы проверить настройки глобального сохранения в облаке:
- Откройте Steam.
- Выберите Steam> Настройки.
- Перейдите на вкладку Облако.
- Убедитесь, что параметр Включить синхронизацию Steam Cloud для приложений, которые ее поддерживают, установлен в соответствии с вашими предпочтениями.

Чтобы проверить статус сохранения в облаке для отдельных игр:
- Откройте Steam.
- Зайдите в свою библиотеку Steam.

[4 Steam Library 1.jpg]

- Перейдите на вкладку Общие.
- Убедитесь, что синхронизация с облаком включена в соответствии с вашими предпочтениями.

Опять же, не во всех играх есть функция сохранения в Steam Cloud, поэтому, если вы не видите эту опцию для отдельной игры, вероятно, она ее не поддерживает. В этом случае мы рекомендуем вам сделать резервную копию данных сохраненной игры вручную.
Поиск загруженных сохранений Steam Cloud на вашем ПК
Говоря о создании резервных копий вручную, вы можете получить доступ к локальной копии облачных сохранений на локальном компьютере. Конечно, если вы знаете расположение папок:
- ПК: C: Program Files (x86) Steam userdata
- Mac:
Просто помните, что это места по умолчанию, в которых данные облачных сохранений хранятся локально. Если вы указали пользовательскую папку при установке Steam, вам нужно вместо этого перейти в эту папку.
Внутри этих папок вы найдете сохранения, хранящиеся в соответствии с идентификатором приложения Steam. Это уникальный номер, соответствующий каталожному номеру игры в магазине Steam. Вы можете легко узнать, какой идентификатор подходит к какой игре, введя номер идентификатора на SteamDB.
Что делать с конфликтами сохранения в Steam Cloud

Теперь сделайте резервную копию локального файла, используя расположение папок, которое мы только что обсуждали в предыдущем разделе. Если окажется, что локальные файлы были теми, которые вы должны были сохранить, вы можете вернуться и заменить их вручную.
Загрузите свои сохранения в Steam Cloud вручную
Здесь вы можете увидеть каждый отдельный файл игры, который хранится в вашей учетной записи Steam Cloud Sync. Все, что вам нужно сделать, это нажать кнопку загрузки, и у вас будет копия для себя. Это полезно для использования файлов сохранения с другими версиями игры и для быстрого создания резервной копии облачных файлов, прежде чем они будут удалены при разрешении конфликтов синхронизации, как мы только что видели.
Только учтите, что здесь хранятся не только файлы сохранений игры. Разработчики могут выбрать для хранения других данных, таких как файлы конфигурации игры, рядом с вашими сохранениями. Так что убедитесь, что вы скачиваете нужные файлы!
- Проверьте домашнюю страницу Steam, чтобы узнать, не работают ли их серверы.
- Перезагрузите модемы, маршрутизаторы и компьютер.
- Подключитесь к другой сети.
- Проверьте настройки брандмауэра и антивируса.
- Отключите любое программное обеспечение, которое отслеживает или изменяет сетевой трафик, чтобы проверить наличие конфликтов.
- Отключите ваш VPNSteam не любит их, и они могут вас забанить.
Облачные хранилища данных становятся частью нашей жизни и, в конечном итоге, всё больше наших данных будут храниться в облаке. Это может освободить свободное место на наших физических устройствах, но может стать и проблемой, когда это не работает должным образом. Например, когда сохранения игр не синхронизируются со Steam Cloud.
К счастью, существует способ вручную выгрузить сохранения из Steam Cloud, если в этом возникнет необходимость. Для начала необходимо включить синхронизацию со Steam Cloud, если она каким-то образом была отключена.
Как включить синхронизацию сохранений со Steam CloudЕсли сохранения вашей игры не синхронизируются с облаком и не появляются в игре, щёлкните правой кнопкой мыши на эту игру в своей библиотеке Steam и в контекстном меню выберите пункт «Свойства…». В появившемся окне на вкладке «Общие» установите галочку в пункте «Включить синхронизацию сохранений со Steam Cloud для [название игры]».
Через несколько минут ваши сохранения должны появиться в меню загрузки в игре. Если этого не произойдёт, то есть другое решение.
Как выгрузить сохранения игр из Steam Cloud вручнуюДля начала, отключите синхронизацию со Steam Cloud для вашей игры. Затем, перейдите на страницу просмотра сохранённых игр в Steam Cloud и войдите в свой аккаунт Steam, если вы этого ещё не сделали. В списке игр найдите нужную и нажмите «Показать файлы» в правом столбце.
Затем, найдите нужное сохранение и выгрузите его в нужное вам место. Если сохранение нужно для игры, то необходимо в Интернете найти размещение папки, в которой должны хранится сохранения для каждой конкретной игры.
Если вы всё сделали правильно, то сохранение должно появиться в меню загрузки в игре
Как включить Steam Cloud для всех игр, которые его поддерживаютДля этого необходимо в клиенте Steam выбрать меню «Steam», в контекстном меню выбрать пункт «Настройки», в левом списке выделить пункт «Cloud» и поставить галочку в пункте «Включить синхронизацию со Steam Cloud для поддерживаемых приложений».

Как загрузить сохранения
Перед тем как загрузить сохранения из Steam Cloud, необходимо кратко разобраться с особенностями опции. Речь идет об облачном хранилище, которое можно использовать для хранения файлов. Здесь могут находиться сведения разных видов: статистика учетной записи, сохранения, настройки и другие пользовательские данные. Настройки сервиса / клиента, категории и сохраненные данные также хранятся Steam Cloud. Это позволяет с легкостью их восстановить и даже загрузить сохранения.
Главный способ
Наиболее простой путь, как загрузить сохранения в Steam Cloud — сделать по специальной ссылке. Сделайте следующие шаги:

Если не скачивается
Рассмотренный выше метод, как загрузить сохранение из Steam Cloud, работает только при включении синхронизации. И здесь нужно понимать, что разработчики игр сами принимают решения, какие данные будут сохраняться на ПК / ноутбуке пользователя. Важно сразу посмотреть, поддерживает ли софт Steam Cloud. Для этого обратите внимание на правую сторону страницы в магазине, где должен быть соответствующий логотип. Чтобы уточнить, что именно сохраняется в облаке, нужно обратиться к самому разработчику.
Включение синхронизации
Перед тем как посмотреть сохранения в Steam Cloud, необходимо включить синхронизацию. В ином случае эта опция будет недоступной. Это можно сделать для какой-то отдельной игры или для всех софта.
Если речь идет о каком-то конкретном игровом ПО, сделайте следующее:

- Войдите в секцию «Обновления», а далее — «Включить синхронизацию в Steam Cloud».
- Перезапустите Стим.
Если работу нужно сделать для всех игр, войдите в настройки Стим и выберите пункт Cloud. После этого включите синхронизацию возле соответствующего пункта. Учтите, что, если опция отключена, данные находятся только на ПК / ноутбуке, где идет игра. Загрузить их на другое устройство при входе на сервис Стим не получится.
При дальнейшем запуске игрового процесса может возникнуть конфликт синхронизации. Это возможно, если данные на сервере не совпадают с информацией на ПК / ноутбуке. Для устранения проблемы необходимо выбрать наиболее новые файлы, а уже после синхронизировать их. Таким способом удается оставить, а впоследствии загрузить наиболее свежие сохранения Steam Cloud. Но здесь нужно быть внимательным, чтобы правильно сопоставить время. Учтите, что игра в автономном режиме не позволяет синхронизировать информцию.
Где хранятся данные
После синхронизации нужно разобраться, где хранятся сохранения Steam Cloud. Для разных операционных систем адреса отличаются:
- Виндовс — C:\Program Files (x86)\Steam\userdata;
- Линукс —
В папке «Userdata» можно найти и загрузить сохранения, которые находятся в папках с индивидуальным идентификатором Стим для конкретного ПК. Внутри этих папок находятся сведения об играх для конкретной учетной записи. При этом у каждой папки в названии имеется номер приложения AppID, который соответствует игре.
К примеру, для Dota2 это 570, а сама ссылка будет иметь следующий вид Steam\userdata\[steamID]\570\. В случае несения изменений они сохраняются в облаке, а также в папке на ПК / ноутбуке Steam\userdata\[steamID]\7\.
Теперь вы знаете, что такое Steam Cloud, и как загрузить сохранения игры. Главное, чтобы синхронизация была включена. В этом случае можно быть уверенным в получении доступа к интересующим файлам. Исключением является тот случай, когда разработчик сам закрыл возможность для синхронизации этих данных. В таком случае загрузить нужную информацию не получится.
В комментариях расскажите, приходилось ли вам сталкиваться с необходимостью выполнения такой работы, и какие трудности возникали при загрузке интересующих файлов.
Привет, Пикабушники!
обращаюсь к лиге геймеров за советом. Подскажите плз - можно ли сохранить сэйв игры в Стиме, если изначально он был на устройстве? Ну или как по-другому перенести сохранение с одного устройства на другое?
Дано:
- ноут с установленным стимом и игрой (если важно - Ведьмак 3) на котором есть сохранение.
- комп с установленным стимом (тот же акк) на который хотелось бы это сохранение перенести.
Вопрос: как?

Лига Геймеров
30.2K пост 76.2K подписчиков
Правила сообщества
Ничто не истинно, все дозволено, кроме политоты, за нее пермач, идите на ютуб
Оскорблять участников сообщества;
Нельзя оценивать Toki Tori ниже чем на 10 баллов из 10;
Выкладывать ваши кулвидосы с только что зареганных акков - пермач
Первым делом в Настройках Steam вкладка Cloud ставим галку чтобы включить синхронизацию с облачным хранилищем. Дальше в настройка игры вкладка Обновления проверяем чтобы стояла галка рядом с синхронизацией. Если всё сделано правильно, можно увидеть какой объём занимают ранее сохранённые данные.
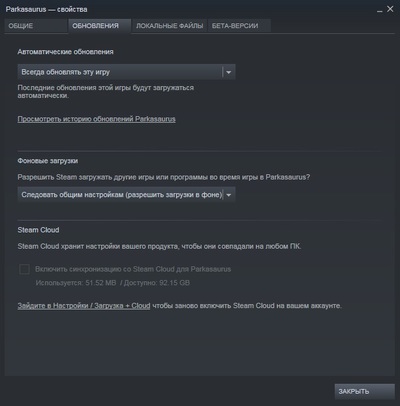
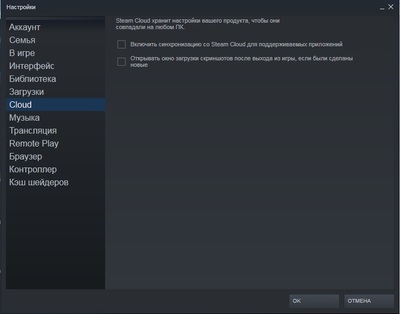
Включить Steam Cloud.
В настройках Стима включаешь облачные сохранения, в свойствах игры в Стиме так же чекаешь сохранения в облаке (не каждая игра в это умеет, независимо от Стима), в самой игре в сейвах должна быть вкладка/галка/метка или что-то подобное с локальными сейвами и сейвами из облака.Находишь сейвы (гугл в помощь), копируешь на флэшку, переносишь на комп, заливаешь в аналогичное место на компе. Всё, сейвы работают.
При синхронизации Стим должен спрашивать какое сохранение оставить, то что на ПК или в облаке Стима.Сохраненные файлы лежат обычно в моих документах-мои игры-название игры.
Переносится через F5.
Хотя многие игры и поддерживают облачные сохранения, некоторые хранят данные по старинке :)
В настройках проверить чтобы были для игры включены облачные сохранения на всех устройствахРуками епта. Или через облако ёпта.
Слабо погуглить где сейфы лежат?

3 выгодных предложения по Ведьмаку



Стражник


Победитель


Действительно
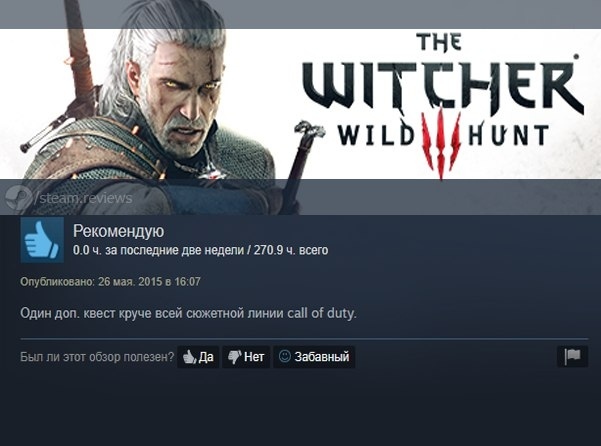

Возможность
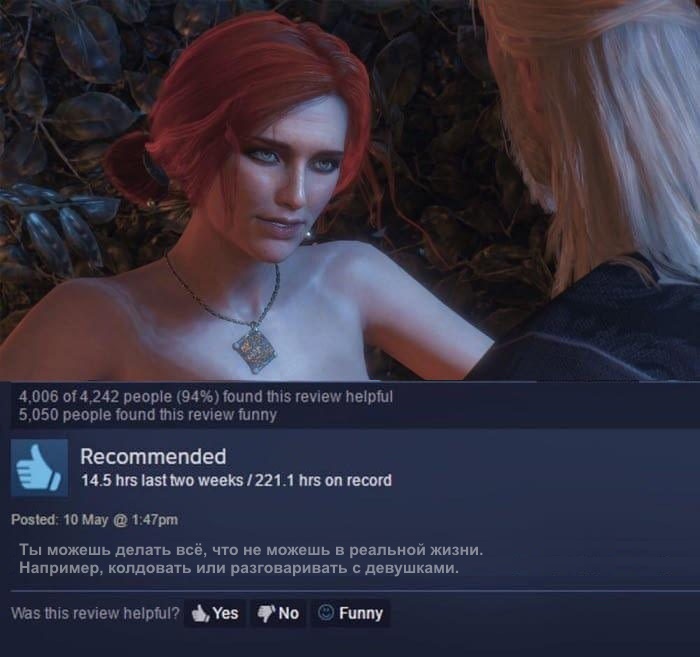
Триумф ведьмака: CD Projekt RED продали 10 млн. копий Wild Hunt
Читайте также:

