Как синхронизировать wi fi
Обновлено: 06.07.2024
В чем суть процесса
На самом деле тут нет ничего особо сложного или сверхъестественного – благодаря специальным облачным сервисам и учетной записи компании вы можете сохранять основную информацию о системе, дабы потом восстановить эти же данные на устройстве, с которого шло сохранение, либо перенести их на другое устройство, принадлежащее вам и подключенное к той же учетной записи.
Что можно синхронизировать
Наверняка вам будет интересно, что же именно вы отправляете в хранилище и безопасно ли это. Дело в том, что хоть ваши данные и хранятся на удаленном сервере компании, но вряд ли кто-то будет их пытаться открыть и выложить в общий доступ. Во-первых, это навредило бы имиджу компании, которая всегда и у всех на слуху. Во-вторых, именно через синхронизацию основных данных вы особо ничего ценного не отправляете в этом случае.
Вы можете проводить синхронизацию макетов домашнего экрана, можете продублировать свои темы на другое устройство сделав его боле удобным для себя, можете переносить и настройки приложений, которые приобрели через внутренний магазин Microsoft.
Как вы сами понимаете, все эти аспекты без проблем поддаются тонкой настройке, так что если вы что-то не хотите передавать в облако, то это ваше решение.
Что необходимо сделать
Дальше перед вами откроется форма, в которую вы вводите все затребованные сайтом. Важный момент в том, что вы можете привязать аккаунт к уже существующей почте либо создать ее на Outlook или Hotmail адресах.
Если вы использовали уже готовую почту при создании записи, то перейдите в нее и в письме нажмите на ссылку активации.
Где настроить синхронизацию
Начиная с Windows 8, параметр синхронизации находится в отдельных настройках – проведите курсором в правый угол экрана и появится полоска, где нужно выбрать «Параметры».
Теперь «Изменить настройки ПК» и затем пункт под «Синхронизация параметров». Да, вам придется переключиться с локальной записи на учетную запись Майкрософт.
Вам осталось только настроить по своему вкусу и все сохранить.
Если у вас возникли какие-либо проблемы с данным процессом, то вы можете использовать специальную утилиту, которая доступна по ссылке, однако она доступна только на английском языке. Утилита поможет вам автоматически отладить возникшие неполадки.
Важно знать, что даже при отключении функции, если вы проводили синхронизацию между Windows 8 и Windows 8 RT, некоторые настройки все еще будут сохраняться в облако, и их нужно будет удалить оттуда вручную.
Надеемся, что благодаря нашей статье вы наконец-то разобрались с этим вопросом и сможете с помощью описанной технологии упростить свое пользование устройствами на Windows в несколько раз.
Как передавать файлы по Wi-Fi: Видео
Работаю частным компьютерным мастером. Профессионально занимаюсь ремонтом компьютеров более 12 лет, как любитель с 90-х годов.
Два года проработал руководителем сервисного центра, специализирующегося на подключении абонентов к интернету и компьютерной помощи.
Если Вы подключены к сети Wi-Fi и у Вас есть iPhone, iPad или iPod touch с iOS 5 (или новее), Вы можете выполнять синхронизацию устройства (добавлять на него объекты с компьютера), не подсоединяя устройство к компьютеру (если компьютер и устройство подключены к одной сети).
При автоматической синхронизации устройства по сети Wi-Fi используются те же настройки, которые Вы выбрали для синхронизации через кабель.
Включение синхронизации по сети Wi-Fi
Подключите устройство к компьютеру.
Для подключения устройства можно использовать кабель USB или USB-C, а также подключение к сети Wi-Fi. Чтобы подключить устройство с помощью кабеля, см. Синхронизация контента iTunes на ПК с другими устройствами.

В приложении iTunes на ПК нажмите кнопку устройства в левой верхней части окна iTunes.
Установите флажок «Синхронизировать с этим [устройством] по Wi-Fi».

При отсоединении устройства от компьютера значок устройства будет по-прежнему отображаться в iTunes, пока Вы не нажмете кнопку «Извлечь» .
После нажатия кнопки «Извлечь» устройство исчезнет, но синхронизация по сети Wi-Fi останется включенной. Значок устройства снова появится при следующем запуске iTunes (если компьютер и устройство подключены к одной сети Wi-Fi).
Синхронизация устройства по сети Wi-Fi
Ниже описаны способы беспроводной синхронизации, когда устройство и компьютер подключены к одной сети Wi-Fi (компьютер должен быть включен).
Подключите свое устройство к источнику питания. Синхронизация начнется автоматически.

В приложении iTunes на ПК нажмите значок устройства, затем нажмите кнопку «Синхронизировать».
Примечание. Для восстановления программного обеспечения iOS или iPadOS устройства и восстановления заводских настроек необходимо подключить устройство к компьютеру.
Устройство можно синхронизировать по беспроводной сети с несколькими компьютерами, но содержимое каждого типа можно синхронизировать только с одним компьютером.
Синхронизация по сети Wi-Fi происходит медленнее, чем по кабелю. Если подключить устройство к компьютеру кабелем во время синхронизации по сети Wi-Fi, то синхронизация продолжится по кабелю. Если отключить кабель устройства от компьютера во время синхронизации, то синхронизация прекратится, даже если синхронизация по сети Wi-Fi включена на устройстве.
Когда вам приходится работать с множеством Wi-Fi точек доступа, задача по переносу данных о них со своего компьютера на Android телефон может оказаться не такой тривиальной, как кажется на первый взгляд. Бывает очень тяжело вспомнить данные всех зашифрованных WPA и WEP профилей точек доступа, при попытке их переноса с компьютера на планшет или телефон.

Вы, например, помните все пароли точек доступа, к каким подключается ваш ноутбук? Я даже знаю людей, которые не помнят данных для доступа к своему домашнему роутеру. И если вы ищете способ, как избежать напряженного процесса вспоминания и ручного поочередного подключения ко всем точкам доступа из вашего списка, я сегодня расскажу, как это сделать за пару минут.
Благодаря приложению Wi-Fi PC Sync перенести данные о Wi-Fi точках доступа с компьютера на телефон или планшет вы можете всего за несколько секунд. Приложение пригодится вам и после перепрошивки устройства, или сброса его к заводским настройкам, когда нужно быстро восстановить данные обо всех домашних, рабочих и других точках доступа.
Приложение Wi-Fi PC Sync работает точно так же, как и другие приложения по синхронизации файлов и данных, которые следят за изменениями вашей информации, и позволяет обновлять ее после внесения изменений.
Работать с программой очень просто. После установки и запуска приложения, оно запросит ваш действующий адрес электронной почты. Адрес электронной почты нужен для регистрации вашей учетной записи. После подтверждения, на этот адрес будет выслана ссылка для скачивания клиентской части приложения, которая должно быть установлена на вашем персональном компьютере. В клиентской части вам нужно будет ввести такой же адрес электронной почты.
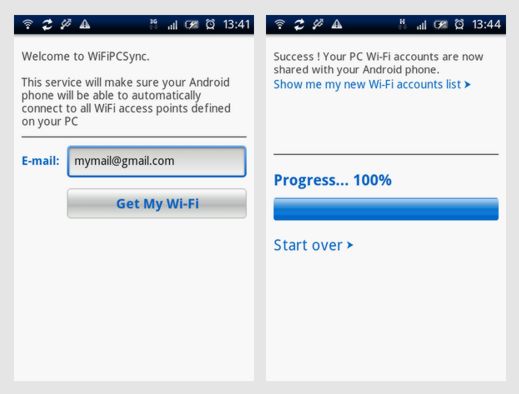
Перед тем как начать синхронизацию, убедитесь, что компьютер и Android устройство подключены к интернету. После этого, вам нужно всего лишь нажать кнопку “Synchronize my Wi-Fi” в программе на компьютере, а на Android устройстве нажать кнопку “Get my Wi-Fi”. Эту процедуру можно повторить вручную, если вам нужно обновить данные о новых соединениях. Для этого нужно нажать кнопку “Start over” в программе WiFi PC Sync на компьютере.
Для того чтобы убедиться, что все ваши точки доступа были перенесены на планшет или телефон, перейдите в меню настроек в раздел «Настройки Wi-Fi».
Давайте я расскажу какими способами и как синхронизировать телефон Андроид с компьютером при помощи USB-кабеля или по WiFi. Применимо и к планшетам. В результате вы сможете передавать файлы от одного устройства к другому.
Данная статья подходит для всех брендов, выпускающих телефоны на Android 11/10/9/8: Samsung, HTC, Lenovo, LG, Sony, ZTE, Huawei, Meizu, Fly, Alcatel, Xiaomi, Nokia и прочие. Мы не несем ответственности за ваши действия.
Внимание! Вы можете задать свой вопрос специалисту в конце статьи.
Как на Андроид выполняется синхронизация?
Способы синхронизации можно условно разделить на такие категории:
- При помощи приложений для обмена файлами.
- Сетевое подключение – облачные диски.
- Беспроводное подключение – Wi-Fi или Bluetooth.
- Подключение напрямую при помощи USB кабеля.
Наиболее простой и доступный способ синхронизации устройства Android с компьютером – это использование USB кабеля. Для этого не требуется доступ в интернет или дополнительное оборудование. Возможность прямого подключения исключает обрыв соединения и обеспечивает быструю передачу данных.
Синхронизация Андроид гаджета с компьютером по беспроводному методу является более простым и удобным способом. Здесь меньше времени затрачивается на обнаружение и подключение девайса.
Скорость передачи данный не ограничено возможностью порта USB, что в некоторых ситуациях позволяет намного быстрее перемещать информацию. К недостаткам относится возможное прерывание передачи во время обрыва сигнала. Еще необходимо использовать дополнительное оборудование – роутер Wi-Fi, модуль Bluetooth и т.д.
Нужна помощь?Не знаешь как решить проблему в работе своего гаджета и нужен совет специалиста? На вопросы отвечает Алексей, мастер по ремонту смартфонов и планшетов в сервисном центре.Напиши мне »
Для синхронизации Андроид сетевым способом не требуется присутствие возле компьютера, как в рассмотренных выше методах. Для получения и отправки информации достаточно соединения с интернетом по Wi-Fi. Следует установить соединение с облачным диском, который выполняет при обмене данных роль буфера. Для бесплатного использования вместимость подобных хранилищ составляет не более 15 – 50 Гб, но еще есть ограничения по количеству трафика.
Синхронизация по USB
Для реализации такого соединения следует применять специальную программу. Давайте рассмотрим примеры с наиболее популярными и бесплатными вариантами. При выполнении простых шагов, вы сможете синхронизировать гаджет с компьютером.
Использование MyPhoneExplorer
Операционные системы Виндовс и Андроид по умолчанию почти никак не взаимодействуют. При подключении с помощью USB кабеля гаджета к компьютеру вы получите только доступ к файловой системе. Зачастую пользователь просто не понимает, что делать с этим доступом. Его умения ограничиваются только копированием музыки в папку Music или Sounds.
Используя MyPhoneExplorer можно не только принимать и передавать разные файлы, но и следить за состоянием гаджета. Для этого и требовалась инсталляция мобильного клиента. В режиме реального времени отображается уровень сигнала, нагрузка на центральный процессор, температура аккумулятора и заряд, а также некоторая другая информация.
Еще можно активировать опцию отображения уведомлений на рабочем столе. Функция очень удобная, когда аппарат подключается к компьютеру при помощи USB только для подзарядки.
Если у вас проблемы с подключением по USB, то можно выбрать настройки соединения и установить напротив пункта «Только зарядка» галочку. После этого перезапускаем программу на двух устройствах и еще раз подключаемся.
Синхронизация по Wi-Fi
В этом методе требуется специальный софт, который свяжет два устройства, но без проводного соединения. Пользователи могут быть уверены в безопасности подобной синхронизации, так как приложение File Sync позволяет создать защищенное подключение и установить пароль. Выполняется синхронизация в несколько шагов.
Приложение File Sync
Сначала софт следует установить на компьютер, чтобы связаться с планшетом или компьютером. Выполняем такие шаги:
Если в случае с компьютерной версией требовалось только скачать программу, то на мобильном устройстве нужно выполнить еще определенные действия, чтобы все корректно работало.
Теперь можно увидеть все файлы, находящиеся на компьютере или на Андроид гаджете, в зависимости от выбранного типа подключения. Информацию можно скачивать и редактировать.
Использование Airdroid
Если с компьютера требуется получить доступ к планшету или телефону Андроид, можно обойтись без дополнительных утилит. Необходимо на гаджет установить Airdroid с Плей Маркета, тогда как на компьютере будет достаточно использовать любой интернет браузер.
Создание FTP-сервера
Если вы знакомы с аббревиатурой FTP, то можете на гаджете создать такой сервер. После этого появляется возможность распоряжаться файлами с девайса, применяя для таких целей любое удобное приложение.
К примеру, для работы с FTP серверами популярностью пользуется Total Commander. Для синхронизации требуется только создать на устройстве Андроид FTP сервер. Устанавливаем приложение FTP Server и следуем инструкции:
Синхронизация аккаунта Google
Выполняем следующие действия:
После этого пользователь сможет управлять профилем одновременно с нескольких устройств. Будет доступна возможность загружать на диск файлы и работать с контактами.
Инженер по ремонту мобильной и компьютерной техники в специализированном сервисном центре, г. Москва. Непрерывный опыт работы с 2010 года.Есть вопросы? Задавайте в комментариях к статье. Отвечать стараюсь максимально быстро вам на указанную почту. Каждый случай индивидуален и поэтому очень важно, чтобы вы максимально расписали свою проблему и какая у вас модель устройства.
Как можно подключить через UZB кабель телефон Андроид С2
Укажите модель устройства и какие у него признаки поломки. Постарайтесь подробно описать что, где , при каких условиях не работает или перестало работать.
Тогда мы сможем вам помочь.
Мы рады любой сумме и продолжим свою бесплатную работу по оказанию помощи всем, кто в ней нуждается.
Читайте также:

