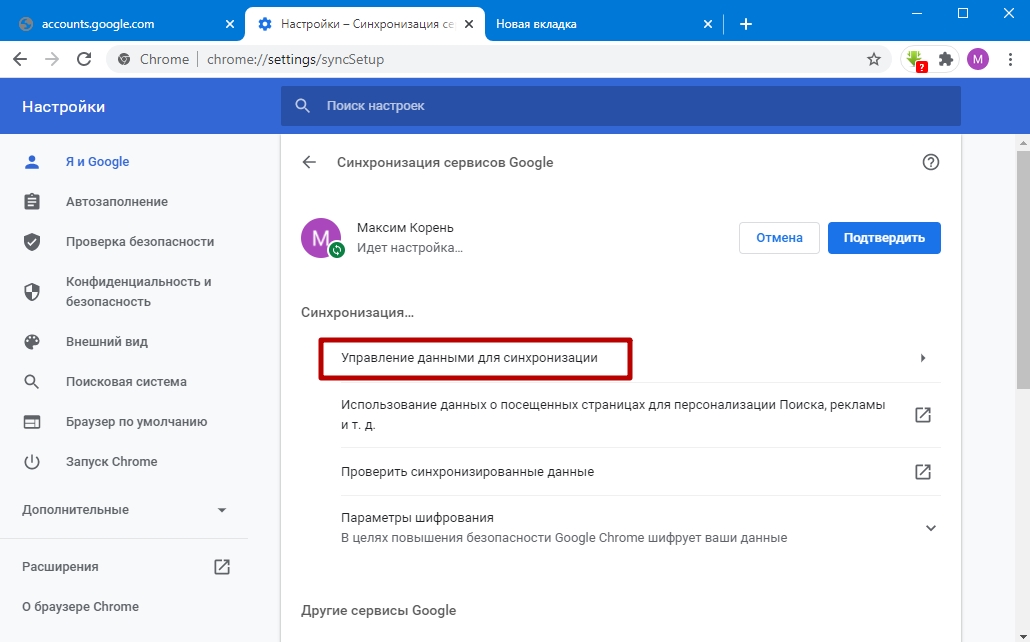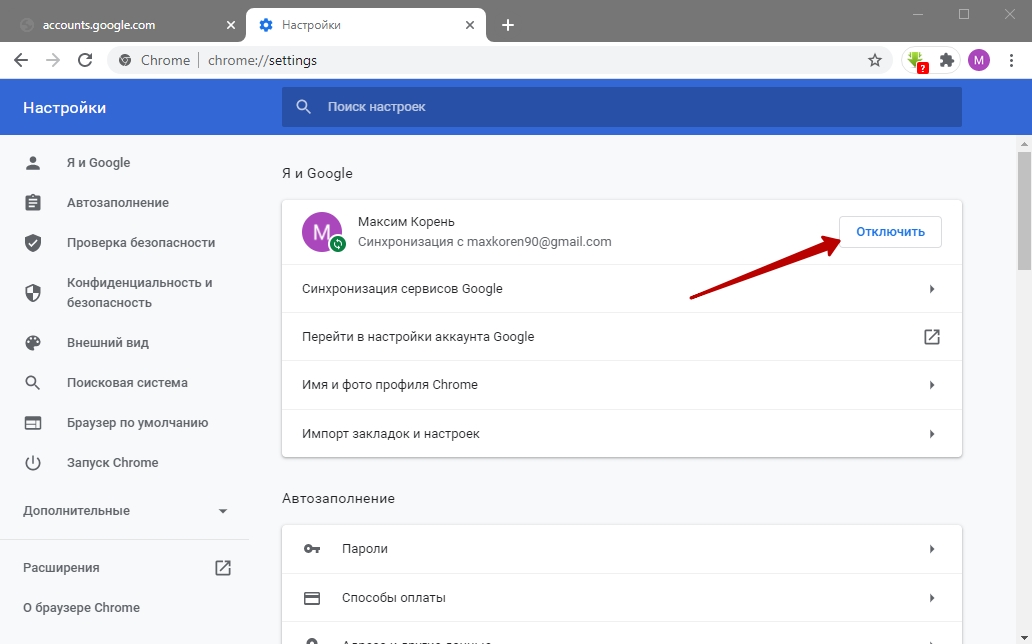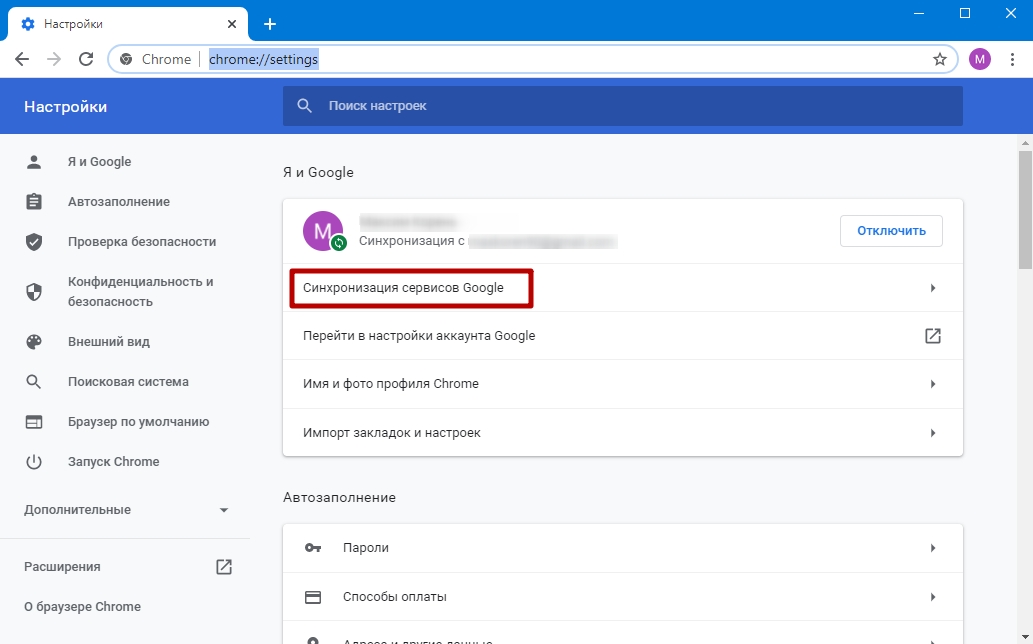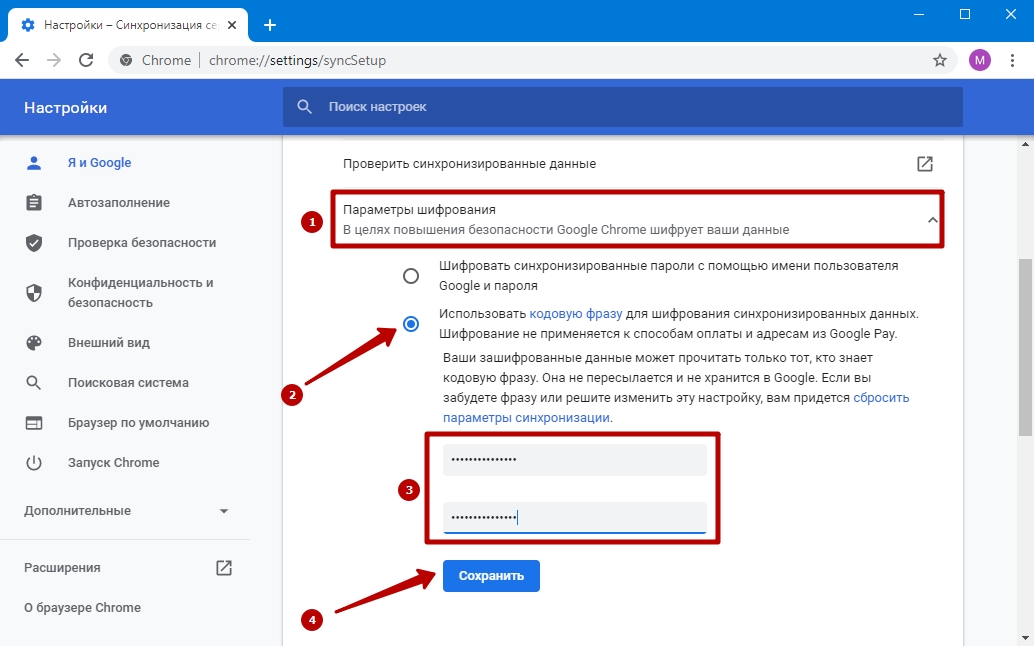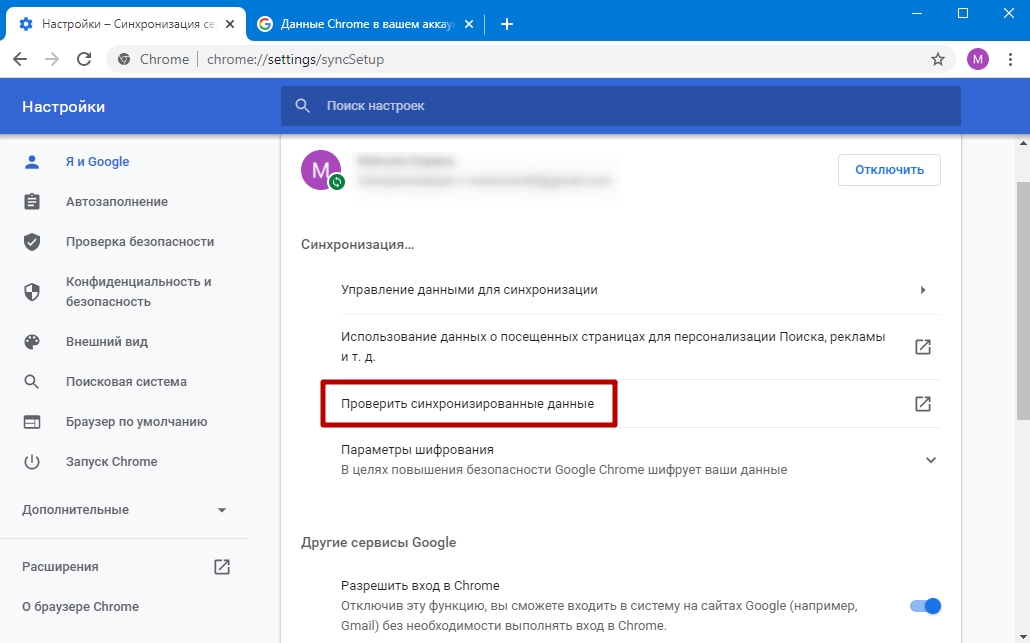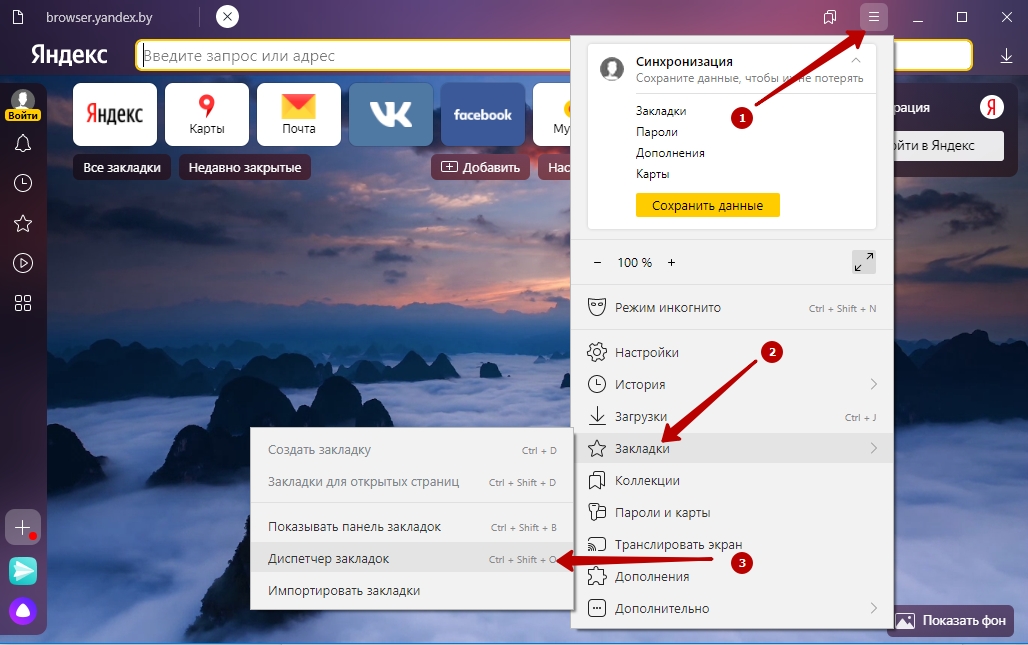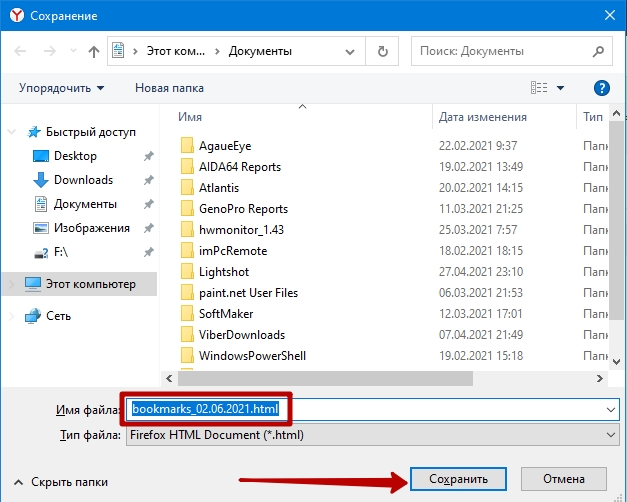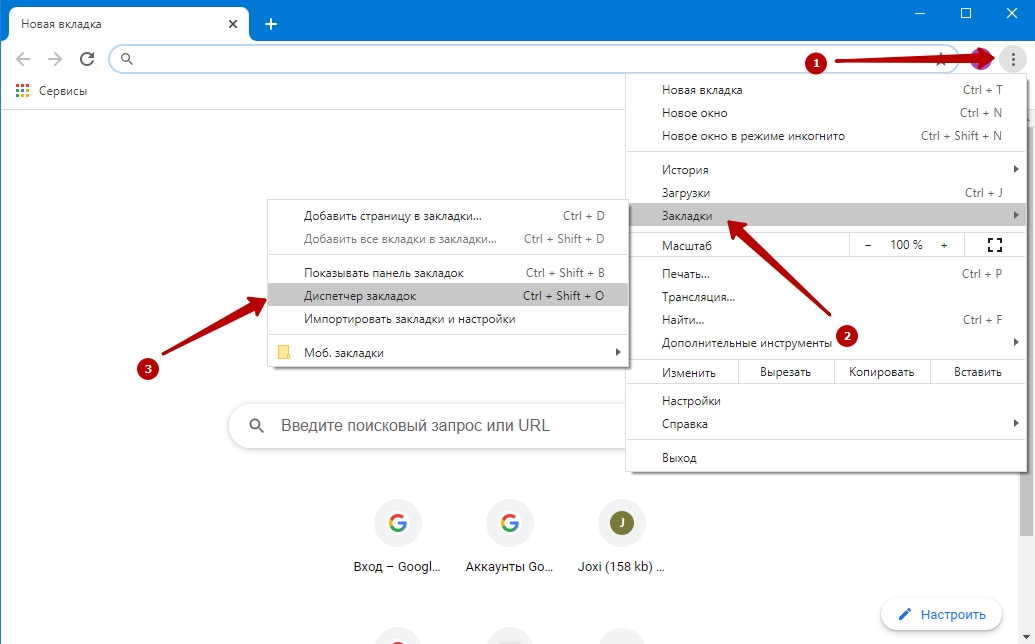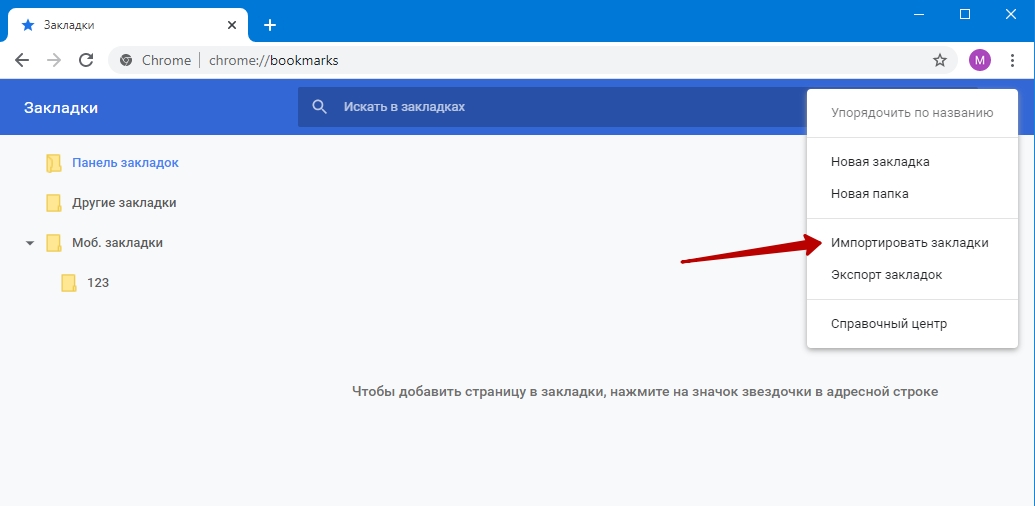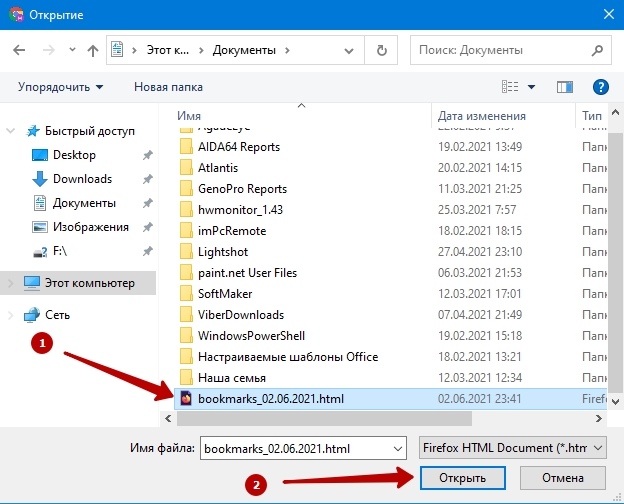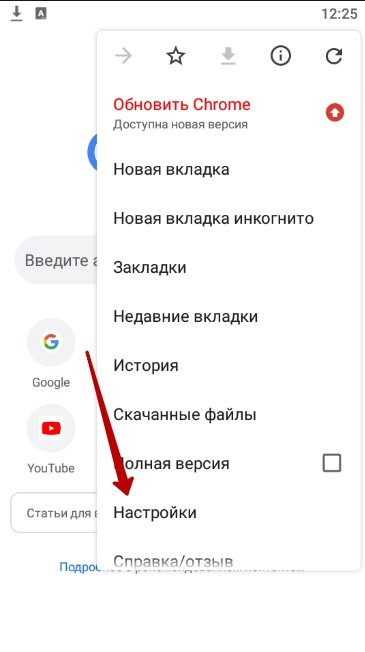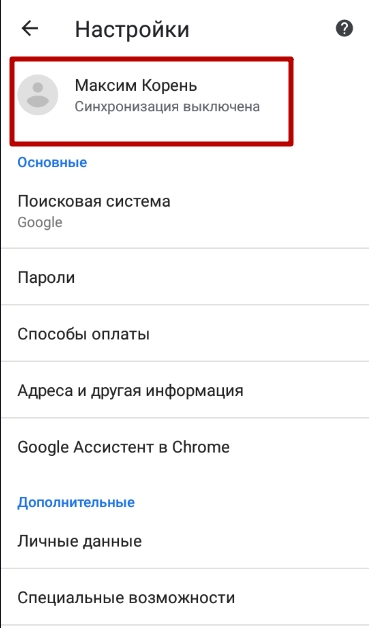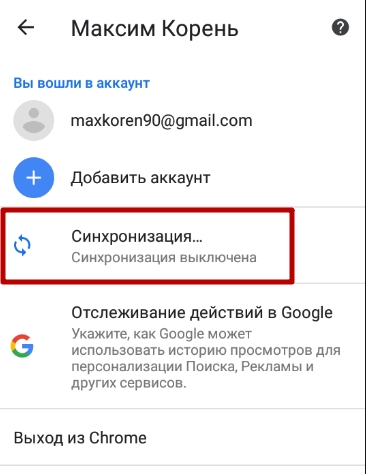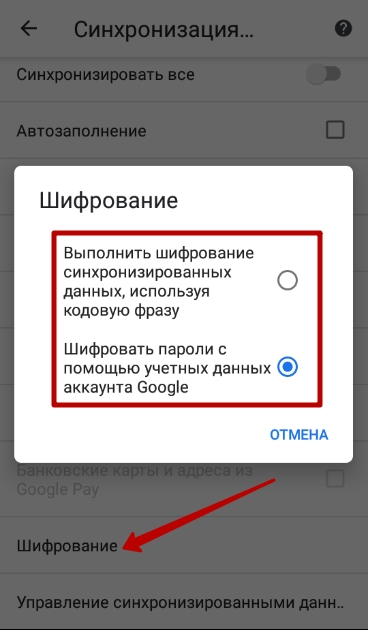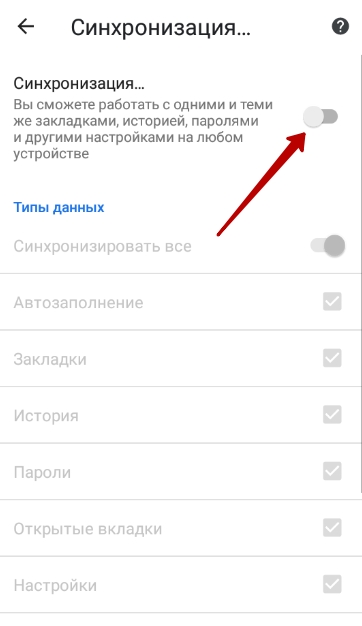Как синхронизировать закладки в гугл хром
Обновлено: 07.07.2024
Если вы включите синхронизацию, на всех ваших устройствах будут доступны:
- закладки;
- история и открытые вкладки;
- пароли;
- платежные данные;
- адреса, номера телефонов и прочее;
- настройки.
- платежные данные, сохраненные в Google Pay;
- пароли, сохраненные в аккаунте Google.
Как настроить синхронизацию данных
Когда включена синхронизация, все данные профиля сохраняются в вашем аккаунте Google. Однако вы можете выбрать, какая именно информация должна синхронизироваться.
- Откройте Chrome на надежном компьютере.
- В правом верхнем углу окна нажмите на значок с тремя точками Настройки.
- В разделе "Я и Google" выберите пункт Синхронизация сервисов Google.
- Чтобы узнать, какие данные у вас синхронизированы, нажмите Проверить синхронизированные данные.
- В разделе "Синхронизация" выберите Управление данными для синхронизации.
- Отключите параметр "Синхронизировать все".
- Выберите, какие данные не должны синхронизироваться.
При смене аккаунта все закладки, пароли, история и другие синхронизированные данные будут скопированы в новый аккаунт.
- Откройте Chrome на компьютере.
- В правом верхнем углу окна выберите значок с тремя точками Настройки.
- В разделе "Я и Google" в верхней части страницы нажмите ОтключитьОтключить.
- В разделе "Я и Google" выберите Включить синхронизацию.
- Войдите в нужный аккаунт Google.
- Нажмите ОК.
Если браузером, кроме вас, пользуется кто-то другой или вы хотите хранить данные разных аккаунтов отдельно, то можете создать ещё один профиль. Подробнее…
Управление Историей приложений и веб-поиска доступно на странице Мой аккаунт. Подробнее…
Не хотите настраивать сервисы Google? Вы все равно можете пользоваться нашим облачным хранилищем для размещения и синхронизации данных Chrome. Обратите внимание, что эта информация будет недоступна Google. Подробнее…
Как обеспечить дополнительную защиту информации
Создав кодовую фразу, вы сможете пользоваться облаком Google для хранения и синхронизации данных Chrome. У нас не будет к ним доступа. Обратите внимание, что шифрование с помощью кодовой фразы не применяется к способам оплаты и адресам из Google Pay.
Использовать кодовую фразу необязательно. Синхронизированная информация всегда шифруется при передаче между устройством и сервером.
Если вам не удается выполнить синхронизацию с помощью кодовой фразы, установите последнюю версию Chrome.
Если вы создадите кодовую фразу:
- Ее нужно будет вводить при включении синхронизации на новом устройстве.
- Ее будет нужно ввести на устройствах, на которых уже выполняется синхронизация.
- В ленте перестанут появляться подсказки, основанные на истории браузера Chrome.
- Сохраненные пароли больше не будут доступны на сайте passwords.google.com. Вы также не сможете использовать функцию "Smart Lock для паролей".
- Перестанет синхронизироваться история с разных устройств, за исключением веб-адресов, введенных в адресной строке Chrome.
Чтобы создать кодовую фразу, выполните перечисленные ниже действия.
Шаг 1. Включите синхронизацию
Если вы вошли в Chrome, сначала включите синхронизацию.
Шаг 2. Создайте кодовую фразу
- Откройте Chrome. В правом верхнем углу окна нажмите на значок с тремя точками Настройки.
- В разделе "Я и Google" в верхней части страницы выберите Синхронизация.
- В разделе "Параметры шифрования" нажмите Задать кодовую фразу для шифрования синхронизированных данных. Обратите внимание, что шифрование не применяется к способам оплаты и адресам из Google Pay.
- Введите и подтвердите кодовую фразу.
- Нажмите Сохранить.
Если вы измените кодовую фразу, все синхронизированные данные будут удалены с серверов Google, а устройства – отключены от аккаунта. Обратите внимание, что шифрование не применяется к способам оплаты и адресам из Google Pay.
Закладки, пароли, история и другие настройки Chrome останутся на устройстве. После повторного включения синхронизации данные снова начнут сохраняться на всех устройствах.
Шаг 1. Удалите кодовую фразу
- Откройте Chrome на компьютере.
- Откройте Личный кабинет Google.
- В нижней части страницы выберите Остановить синхронизацию.
- Нажмите ОК.
- Снова включите синхронизацию.
Синхронизация возобновится, но без кодовой фразы.
Шаг 2. Создайте кодовую фразу снова (необязательно)
- Откройте Chrome. В правом верхнем углу окна нажмите на значок с тремя точками Настройки.
- В разделе "Я и Google" в верхней части страницы выберите Синхронизация.
- В разделе "Параметры шифрования" нажмите Задать кодовую фразу для шифрования синхронизированных данных. Обратите внимание, что шифрование не применяется к способам оплаты и адресам из Google Pay.
- Введите и подтвердите кодовую фразу.
- Нажмите Сохранить.
Выполнив эти действия, повторно включите синхронизацию на других устройствах. Подробнее о том, как это сделать…
Как использовать данные Chrome на всех устройствах
Включив синхронизацию данных, вы сможете пользоваться ими на других своих устройствах. Если вы вошли в аккаунт в браузере Chrome, вам также будут доступны пароли, сохраненные в аккаунте Google, и платежные данные из Google Pay.
- Откройте Chrome на компьютере.
- В правом верхнем углу окна нажмите на значок с тремя точками .
- Выберите ЗакладкиМенеджер закладок.
- Слева появятся папки со всеми закладками.
- Откройте Chrome на компьютере.
- В правом верхнем углу окна нажмите на значок с тремя точками .
- Выберите ИсторияИстория.
Если вы используете кодовую фразу, то увидите в истории сайты с других устройств, только если вводили их веб-адреса в строку поиска.
- Запустите Chrome на компьютере.
- В правом верхнем углу окна нажмите на значок с тремя точками .
- Выберите ИсторияИстория.
- В левой части страницы нажмите Вкладки с других устройств.
- Откройте Chrome на компьютере.
- Перейдите на страницу passwords.google.com.
- Войдите в аккаунт Google.
- В разделе "Сохраненные пароли" появятся все сохраненные пароли.
Разрешив синхронизацию сохраненных паролей с браузером Chrome, вы сможете использовать их при входе в некоторые приложения на устройствах Android. Подробнее…
- Откройте Chrome на компьютере.
- В правом верхнем углу окна нажмите на значок профиля "Способы оплаты" или "Адреса и другие данные" .
- Откройте Chrome на компьютере.
- В правом верхнем углу окна нажмите на значок с тремя точками .
- Выберите Дополнительные инструментыРасширения.
Настройки будут изменены на всех устройствах. Новые темы и приложения появятся в Chrome на всех компьютерах.
Как устранить проблемы с синхронизацией
В устаревших версиях браузера могут возникать проблемы с синхронизацией. Установите последнюю версию Chrome.
Взгляните на похожие ветки или спросите совета у экспертов по продуктам Google на Справочном форуме Google Chrome!
Включить или отключить синхронизацию в Гугл Хром можно через настройки программы как на компьютере, так и на мобильных устройствах с Андроид или iOS. Возможность синхронизировать закладки и другие данные в браузере появляется после авторизации в учётной записи Google.
Задача переноса настроек между браузерами возникает, когда человек работает в обозревателе на разных устройствах: рабочий компьютер, личный ноутбук, смартфон, планшет. Кроме повышения эффективности работы процедура предотвращает потерю личных данных, например, в случае «краха» системы или переустановки Windows.
Какие из данных для Вас самые важные? (Выберите максимум три варианта)- 1 Синхронизация
- 1.1 Что это такое
- 1.2 Что можно переносить между устройствами
- 1.3 Плюсы опции: для чего она нужна
- 1.4 Как включить
- 1.5 Как отключить
- 1.6 Почему не работает
- 1.7 Способы защиты передаваемых данных: кодовая фраза
- 1.8 Просмотр перенесенных данных
- 4.1 Андроид
- 4.2 iPhone
Синхронизация
Синхронизация данных – процесс «ликвидации» различий между двумя или более копиями информации.
Что это такое
Фоновая синхронизация в Хроме заключается в:
- регулярной передаче изменений в настройках, истории и прочей информации в браузере, касающихся текущей учётной записи, на серверы Google;
- автоматическом переносе и применении настроек с облака в Chrome на всех устройствах, где пользователь входит в учётную запись.
Можно выделить четыре принципа, особенности синхронизации в Chrome:
- Не различает мобильные и десктопные платформы – все информация с Хрома на смартфоне успешно переносится на компьютер и наоборот.
- Мгновенная «ликвидация» различий – изменения в Chrome на одном устройстве в течение пары секунд автоматически применяются ко всем иным, где запущен браузер, включена синхронизация и активно соединение с интернетом.
- Информация на серверах шифруется – никто не получит доступа к персональным данным (пароли, история, закладки, номера карточек) – и резервируется – проблемы с облачным хранилищем не отразятся на доступе к данным профиля.
- Возможность указать, какие сведения затрагиваются.
Что можно переносить между устройствами
При включении синхронизации в Хроме пользователь может указать затрагиваемые типы данных:
- службы;
- дополнения;
- закладки;
- журнал посещений;
- конфигурация;
- тему оформления;
- вкладки;
- логины с паролями для авторизации на сайтах;
- телефонные номера с адресами;
- платёжные сведения с Google Pay.
Для управления данными о синхронизации после ее включения посетите настройки Хрома по ссылке chrome://settings/syncSetup/advanced. При работе за чужим или служебным компьютером, к которому есть доступ у нескольких лиц, рекомендуем не авторизоваться в личном аккаунте, пользоваться режимом инкогнито либо работать в гостевом режиме.
Плюсы опции: для чего она нужна
Включать синхронизацию в браузере рекомендуется по ряду причин:
- Получить «родное» окружение (настройки, расширения, закладки) браузера на любом устройстве.
- Настройки профиля легко перенесутся на новый Хром, например, после переустановки Windows или смены девайса.
- Все параметры переносятся между обозревателями на любой платформе.
- Частичная поддержка синхронизации с Яндекс.Браузером.
Как включить
Включается синхронизация в Chrome через настройки программы. Предварительно необходимо войти в учётную запись Google, для чего потребуется активное сетевое соединение.
Сведения тут же отправятся на серверы Google и будут применяться к Хрому на всех платформах после авторизации в профиле.
Для управления синхронизацией после включения можете нажать «Настройки» либо перейдите по ссылке chrome://settings/syncSetup/advanced и кликните по указанной на скриншоте кнопке.
![]()
- Отключается или включается отслеживание действий пользователя – можно указать, что следует сохранять в профиле.
- Изменяются параметры шифрования (о настройках защиты читайте ниже).
Здесь выберите, переместив ползунок вправо, те данные, которые будут отправляться на сервер, а оттуда – на ваши устройства после авторизации в Google.
![]()
Как отключить
Для отключения синхронизации в Хроме откройте настройки браузера через главное меню либо по адресу chrome://settings/.
![]()
Щёлкните по кнопке «Отключить».
![]()
Почему не работает
Программное обеспечение, как практически любое творение человека, не работает без ошибок и проблем. После активации синхронизация в Chrome не всегда функционирует. В подобных случаях:
- Возможно функция отключена в настройках программы на всех устройствах, если нет – включите. Как это сделать на мобильном – читайте в конце публикации.
- Отсутствует соединение с интернетом – проверьте, есть ли доступ к сети.
- Откройте страницу для управления сведениями для синхронизации по адресу chrome://settings/syncSetup/advanced и включите отправку нужной или всей информации в облако, а оттуда – на все устройства.
![]()
- Иногда помогает переустановка либо обновление браузера, сброс настроек, повторная авторизация в учётной записи.
Способы защиты передаваемых данных: кодовая фраза
Сетевое соединение между облачным сервером и Хромом защищено. Даже перехваченные злоумышленниками пакеты данных крайне сложно расшифровать. А вот на серверах информация не защищена, и компания может распоряжаться ею как угодно. Дополнительной защитой послужит кодовое выражение или фраза.
Устанавливается следующим образом:
- В настройках щёлкните «Синхронизация сервисов…».
![]()
- Разверните подраздел «Параметры шифрования».
- Перенесите переключатель в положение «Использоваться кодовую фразу…».
- Введите и подтвердите её.
- Нажмите «Сохранить».
![]()
Просмотр перенесенных данных
В Chrome можно просмотреть количество объектов по каждому сохранённому типу данных – сколько паролей, записей с журнала навигации, закладок и т. д. отправлено в облако.
![]()
Синхронизация закладок и вкладок
Для переноса вкладок с закладками на chrome://settings/syncSetup/advanced поместите переключатель в положение «Настроить. ». Нужные флажки не трогайте, остальные – перенесите в положение «Отключено» – иконка окрасится в серый цвет.
![]()
Помните, что в ручном режиме Вы также всегда сможете:
Как синхронизировать Хром и Яндекс Браузер между собой
Перенос информации между браузерами недоступен, пускай и работают они на одном движке. С Яндекса в Хром и наоборот импортируются только закладки.
- Кликните по иконке «гамбургера».
- В главном меню выберите «Закладки».
- В выпавшем – «Диспетчер закладок».
![]()
- Щёлкните по трем точкам, из выпавшего списка выберите «Экспорт закладок в файл…».
![]()
- Укажите название, путь хранения документа, жмите «Сохранить».
![]()
Вернитесь к Хрому.
- Аналогичным образом откройте «Диспетчер закладок».
![]()
![]()
![]()
- Выберите, импортированный из Яндекса, файл и откройте.
![]()
Закладки появятся мгновенно, если их очень много – в течение пары секунд. Перенести пароли из Яндекс браузера тоже можно. Используйте отдельную инструкцию по ссылке.
Настройка синхронизации на телефоне
На мобильных устройствах синхронизируются не все настройки.
Андроид
Для включения функции на мобильном телефоне на Android:
- Тапните по иконке с тремя точками, затем – «Настройки».
![]()
![]()
![]()
- Перенесите переключатель в положение «Вкл.» (окрасится в синий цвет).
- Отметьте флажками затрагиваемые типы данных.
![]()
Ниже изменяются параметры шифрования: с применением рассмотренной ранее кодовой фразы или посредством аккаунта Google.
![]()
Для отключения синхронизации на Андроид перенесите одноимённый переключатель в положение «Откл.» (станет серым).
![]()
iPhone
Включение и отключение синхронизации в Chrome на платформе iOS не отличается от Android.
![Как синхронизировать закладки Google Chrome]()
Синхронизация закладок – это эффективный способ всегда иметь сохраненные веб-страницы под рукой. Например, вы добавили страницу в закладки на компьютере. Возвращаясь домой, вы сможете снова обратиться к этой же странице, но уже с мобильного устройства, ведь эта закладка моментально будет синхронизирована с вашим аккаунтом и добавлена на все ваши устройства.
Как синхронизировать закладки в Google Chrome?
![Как синхронизировать закладки Google Chrome]()
На экране появится окно авторизации. Для начала вам потребуется ввести адрес электронной почты от Гугл-аккаунта, а затем щелкнуть по кнопке «Далее».
![Как синхронизировать закладки Google Chrome]()
Следом, конечно же, вам потребуется ввести пароль от почтового аккаунта и следом щелкнуть по кнопке «Далее».
![Как синхронизировать закладки Google Chrome]()
Выполнив вход в Гугл-аккаунт, система уведомит о начале синхронизации.
![Как синхронизировать закладки Google Chrome]()
Собственно, мы практически у цели. По умолчанию браузер синхронизирует между устройствами все данные. Если вы хотите убедиться в этом или настроить параметры синхронизации, щелкните в правом верхнем углу по кнопке меню Хрома, а затем пройдите к разделу «Настройки».
![Как синхронизировать закладки Google Chrome]()
![Как синхронизировать закладки Google Chrome]()
Как уже было отмечено выше, по умолчанию браузер синхронизирует все данные. Если вам требуется синхронизация лишь закладок (а пароли, дополнения, историю и прочую информацию требуется пропустить), тогда в верхней области окна выберите параметр «Выбрать объекты для синхронизации», а затем снимите галочки с тех пунктов, которые с вашей учетной записью синхронизированы не будут.
![Как синхронизировать закладки Google Chrome]()
На этом настройка синхронизации завершена. Используя уже описанные выше рекомендации, вам потребуется активировать синхронизацию и на других компьютерах (мобильных устройствах), на которых установлен браузер Google Chrome. С этого момента вы можете быть уверены, что все ваши закладки синхронизированы, а значит, эти данные никуда не потеряются.
Мы рады, что смогли помочь Вам в решении проблемы.![Закрыть]()
Отблагодарите автора, поделитесь статьей в социальных сетях.
Опишите, что у вас не получилось. Наши специалисты постараются ответить максимально быстро.![Закрыть]()
Даже Chrome, браузер Google (который доступен на ПК, смартфонах и планшетах и совместим со многими операционными системами), использует облачную систему для синхронизации своих данных. И сегодня я хочу поговорить с вами об этом; Я хочу рассказать вам, как синхронизировать закладки Chrome на всех ваших устройствах, используя возможности Интернета.
Все, что вам нужно, это учетная запись Google (или Gmail, это то же самое).
Синхронизируйте закладки Chrome со своим компьютером
Чтобы включить синхронизацию закладок на вашем компьютере, вам необходимо запустить Chrome и связать браузер с вашей учетной записью Google. Нажмите на значок Аккаунта , который вы видите вверху справа. И затем нажмите на Включить синхронизацию .
![Как синхронизировать закладки Chrome]()
На этом этапе войдите в свою учетную запись Gmail, используя форму, которая появляется после авторизации появится запрос на синхронизацию, после подтверждения которого начнется синхронизация всех ваших данных: не только избранных, но также история, расширения, открытые вкладки, настройки, данные форм и т. д.
![Как синхронизировать закладки Chrome]()
Если вход уже выполнен, то зайдите в настройки и нажмите включить синхронизацию .
Для детального управления данными, синхронизируемыми Chrome, вернитесь в меню настроек браузера и нажмите кнопку «Синхронизация сервисов Google», которую вы видите вверху. По умолчанию программа должна автоматически синхронизировать всю информацию, о которой мы говорили ранее, но при желании вы можете изменить этот параметр и индивидуально выбрать, какие элементы синхронизировать.
![Как синхронизировать закладки Chrome]()
![Как синхронизировать закладки Chrome]()
Чтобы активировать ручной выбор содержимого для синхронизации, установите элемент «Настроить синхронизацию» и оставьте галочку только рядом с элементами, относящимися к содержимому, которое вы хотите синхронизировать с вашей учетной записью Google (например, закладки, пароли, Темы).
![Как синхронизировать закладки Chrome]()
Миссия выполнена! Теперь все, что вам нужно сделать, это повторить процедуру на всех компьютерах, с которыми вы хотите синхронизировать закладки, и все. Следующие шаги одинаковы для всех операционных систем, для которых доступен Chrome.
Частые проблемы
Синхронизируйте закладки Chrome на смартфонах и планшетах
Теперь давайте посмотрим, как синхронизировать закладки Chrome на портативных устройствах с Android. Телефоны Windows не упоминаются в руководстве, поскольку Chrome еще не доступен для мобильной операционной системы Microsoft (и, вероятно, никогда не будет).
Android
Активировать синхронизацию закладок в Chrome для Android действительно просто, просто подключите свою учетную запись Google к своему смартфону (или планшету) и убедитесь, что функция синхронизации закладок включена в настройках браузера.
Чтобы связать свою учетную запись Google с Android (что вы, вероятно, уже сделали), вам нужно перейти в меню «Настройки»> «Учетная запись» , нажать кнопку «Войти в Chrome» и выбрать вашу учетную запись в открывшемся меню.
![Как синхронизировать закладки Chrome]()
После выбора и входа в аккаунт синхронизация сразу включается.
Если вы не хотите автоматически синхронизировать все данные, а только закладки и некоторые другие данные, зайдите в Настройки синхронизации установите переключатель «Синхронизировать все» в положение «ВЫКЛ.» И оставьте флажок только рядом с элементами, которые вы хотите синхронизировать.
![Как синхронизировать закладки Chrome]()
Импорт и экспорт закладок в Chrome
Если вы не хотите синхронизировать закладки Chrome через Интернет, а просто хотите импортировать закладки из других браузеров (включая другие копии Chrome) в браузер, вы можете перейти в меню настроек и нажать кнопку «Импорт закладок и настроек».
![Как синхронизировать закладки Chrome]()
Затем выберите имя браузера, из которого нужно импортировать закладки, из соответствующего раскрывающегося меню, установите флажок рядом с «Избранное» / «Закладки» и нажмите кнопку «ОК» , чтобы завершить операцию.
![Как синхронизировать закладки Chrome]()
Кроме того, вы можете выбрать элемент Избранные файлы HTML в раскрывающемся меню Chrome и импортировать в программу закладки, экспортированные в виде файлов HTML из других браузеров. Чтобы экспортировать закладки из других браузеров, следуйте приведенным ниже инструкциям.
![Как синхронизировать закладки Chrome]()
Затем щелкните элемент «Управление» в правом верхнем углу и выберите в открывшемся меню пункт «Экспорт закладок»
Читайте также: