Как слушать музыку с айфона на компьютере
Обновлено: 04.07.2024
к наслаждайтесь музыкой на iPhone, iPad и iPod кажется довольно простой проблемой, поскольку Apple Music предоставляет бесчисленное количество песен и мелодий, каждую из которых вы никогда не закончите.
Даже если вы не хотите платить за объекты Apple Music, их можно альтернативные музыкальные приложения которые позволяют вам наслаждаться песнями на вашем iPhone, iPad или iPod.
Однако все становится немного сложнее, когда вы планируете наслаждайтесь музыкой iPhone на компьютере с Windows.
- В отличие от компьютера Mac, который может автоматически синхронизироваться с устройством iOS с Apple ID, компьютер с Windows может воспроизводить музыку iPhone только после вы переносите музыку со своего iPhone на компьютер , К счастью, ITunes и какое-то стороннее программное обеспечение для передачи файлов iOS может нам в этом помочь.
Кроме того, если вы Запишите, как вы поете песню or играть на музыкальном инструменте, перенося демо на компьютер для дальнейшая оптимизация кажется идеальным решением для работы с вашим творением.
Итак, в этом руководстве вы найдете несколько практических методов переносить музыку со своего iPhone, iPad или iPod на компьютер независимо от того, какая это будет музыка, приобрели элементы Apple Music, некоторые скачанные не Apple песни или самодельный аудиофайл.
Содержание передачи музыки с iPhone / iPad / iPod на ПК:

Часть 1 Что нужно для передачи музыки с iPhone на компьютер

Чтобы передать музыку с устройства iOS на компьютер с Windows, вам необходимо подготовить следующее:
- IPhone, iPad или iPod, с которого вы переносите музыку;
- Компьютер с Windows, на который вы переносите музыку, с установленной последней версией iTunes;
- USB-кабель, поддерживающий передачу iOS-Windows;
- Музыкальные файлы, которые вы планируете передать.
Подготовьте все вышесказанное, и давайте начнем передавать музыкальные файлы с вашего iPhone, iPad или iPod на компьютер с Windows.
Часть 2 Как перенести музыку с iPhone на компьютер
В этой части мы увидим 3 метода, которые мы можем использовать для передачи песен с iPhone, iPad или iPod на компьютер. Выберите тот, который вам больше всего подходит, и сразу начните перенос музыки.
Метод 1 Используйте iTunes, чтобы переместить музыку с iPhone на компьютер
Во-первых, давайте сосредоточимся на тех музыкальных предметах, которые вы приобрели в Apple Store.
Чтобы перенести купленную музыку с вашего iPhone на компьютер Windows, мы можем использовать iTunes для выполнения этой задачи.
Шаг 1 Синхронизируйте свой iPhone с iTunes
Выньте USB-кабель и подключите iPhone к компьютеру. iTunes обнаружит устройство iOS и запускать автоматически.
Шаг 2 Перенесите купленную музыку в iTunes
В iTunes нажмите Файл . В раскрывающемся списке переместите курсор на Устройства и выберите Перенос покупок с «iPhone» опцию.

Затем iTunes начнет синхронизировать приобретенные на iPhone музыкальные объекты с его музыкальной библиотекой.
Шаг 3 Загрузите музыку с iPhone на ПК
Далее перейдите к Музыкальная библиотека iTunes и найдите Недавно добавленные папка. Там вы увидите всю купленную музыку Apple, которую вы только что перенесли в iTunes.
Вы можете остановиться здесь и насладиться музыкой на своем компьютере через iTunes Libary. Или переместите музыку на свой компьютер. Выберите один или все из них и загрузите их на жесткий диск своего компьютера.
Таким образом, музыку с iPhone можно легко скопировать на жесткий диск компьютера.
Метод 2 Перенос музыки с iPhone на компьютер без iTunes
Помимо iTunes, мы можем найти несколько инструментов для передачи файлов iOS, например iCareFone . ICareFone превосходит iTunes и обеспечивает идеальное соединение между вашими устройствами iOS и компьютером.
Кроме того, iCareFone будет никогда не перезаписывайте свои плейлисты, фотоальбомы , и другие категории, в то время как iTunes будет.
- Когда вы выбираете синхронизацию музыки между вашим iPhone и iTunes. iTunes заменит плейлист текущего мобильного устройства на тот, который существует в музыкальной библиотеке iTunes. Если в этом плейлисте iTunes отсутствуют какие-либо музыкальные объекты, они будут полностью заменены, и вы не сможете найти их на своем телефоне iOS.
Никогда не упоминал, что iCareFone имеет очень простой интерфейс, в котором вы можете легко найти каждую функцию, а не искать какое-то время.

Простота, безопасность и эффективность - вот что вы можете найти в iCareFone. Теперь нажмите кнопку ниже, чтобы загрузить его на свой компьютер для передачи музыки.
Шаг 1 Загрузите свой iPhone в iCareFone
Запустите iCareFone на своем компьютере, а затем подключите iPhone к компьютеру. iCareFone обнаружит ваш iPhone и автоматически подключится к нему.
Шаг 2 Перенос музыки и других аудио с iPhone на ПК
В интерфейсе iCareFone нажмите Музыка .

Затем iCareFone отобразит всю музыку и список воспроизведения на вашем iPhone. Ты можешь отметьте целевые песни из Вся музыка список, нажмите Экспортировать , выберите Экспорт на компьютер и выбрать папку назначения на жестком диске вашего компьютера. Удар OK , чтобы закончить.

Теперь iCareFone начнет перенос выбранной музыки с вашего iPhone на жесткий диск компьютера. Когда передача будет завершена, откройте папку, которую вы настроили, и проверьте там песни.
Чаевые : Нажмите Голосовые заметки вариант и повторите вышеуказанный шаг, чтобы переносите свои аудиозаписи на компьютер.

Метод 3 Как перенести музыку с iPhone на ПК с помощью Spotify и других подобных музыкальных приложений

Если вы используете Spotify, Пандора, Amazon Музыка, YouTube Music, Google Music Play, или любые другие музыкальные приложения на вашем iPhone, iPad или iPod, есть один простой способ перенести музыку из приложения с вашего устройства iOS на компьютер - загрузите компьютерную версию музыкального приложения на свой компьютер .
Сейчас мы находимся в 2020-х годах. Каждый издатель музыкального приложения настолько хорошо знает своих клиентов, что предвидел вашу потребность в переносе музыки из приложения с вашего iPhone на компьютер. Не говоря уже о том, что некоторые из этих музыкальных онлайн-сервисов представляют собой компьютерные программы.
В результате вы можете получить версию для ПК с официального сайта на свой компьютер и очень легко загрузить музыку.
Что вам нужно сделать, так это погуглить музыкальный сервис, который вы используете на своем iPhone, и получить доступ к версии этого приложения для ПК. Возьмем для примера Spotify:
- Google Spotify и посетите его официальный сайт.
- Загрузите, установите и запустите Spotify на вашем компьютере с Windows.
- Войдите в свою учетную запись Spotify и начните скачивать песни на свой компьютер.

Теперь зайдите в Google что-нибудь еще и с легкостью завершите перенос музыки.
Вопросы и ответы:
Могу ли я AirDrop музыку с iPhone на ПК с Windows?
Нет, компьютер с Windows не поддерживает AirDrop. Это функция передачи файлов между устройствами iOS, iPadOS, macOS. Вы можете передавать только музыку с iPhone на ПК.
Как передать музыку с iPhone на телефон Android?
Хотите сменить iPhone на телефон Android и не хотите терять музыку? Прочтите это, чтобы узнать, как передавать музыку между Android и iPhone.
Как перенести музыку с компьютера Windows на iPhone без iTunes?
Если вы планируете импортировать музыку на свой iPhone и беспокоитесь о том, что iTunes перезапишет списки воспроизведения на вашем iPhone, попробуйте некоторые методы, отличные от iTunes, для передачи музыки.
Воспроизводите в потоковом режиме музыку, подкасты и другие аудиоматериалы на Apple TV, HomePod, а также на колонках и телевизорах Smart TV, совместимых с AirPlay 2. Воспроизводите аудиоматериалы на различных колонках, доступных в вашем доме, с идеальной синхронизацией. Или воспроизводите разное содержимое в разных комнатах с помощью AirPlay.

Запустите воспроизведение аудиоматериалов на iPhone, iPad или iPod touch с iOS 11.4 или более поздней версии либо на компьютере Mac с macOS Catalina или более поздней версии. Затем используйте AirPlay для потоковой передачи звука на совместимые с AirPlay колонки или телевизоры Smart TV.
Для воспроизведения аудиоматериалов в потоковом режиме на нескольких колонках с помощью AirPlay 2 просто выберите несколько колонок или телевизоров Smart TV, совместимых с AirPlay 2. Чтобы попросить Siri включить фильм или телешоу в нужной комнате, добавьте колонки и телевизоры Smart TV, совместимые с AirPlay 2, в комнату в приложении «Дом».
Трансляция аудиоматериалов с iPhone, iPad или iPod touch
Воспроизводите музыку с iPhone, iPad или iPod touch и управляйте воспроизведением с помощью Пункта управления.
- Откройте Пункт управления на iPhone, iPod touch или iPad:
- На iPhone X или более поздней модели либо iPad с iPadOS или более поздней версии смахните вниз от правого верхнего края экрана.
- На iPhone 8 или более ранней модели либо в ОС iOS 11 или более ранней версии смахните вверх от нижнего края экрана.
- Нажмите и удерживайте группу элементов управления в правом верхнем углу, затем нажмите AirPlay .
- Выберите любые колонки или телевизоры, на которых необходимо воспроизвести текущие аудиоматериалы.
Вы также можете использовать AirPlay для воспроизведения аудиоматериалов в потоковом режиме из приложения, используемого вами на своем устройстве. Просто откройте приложение, нажмите AirPlay , а затем выберите колонку или несколько колонок.

Потоковая передача звука с компьютера Mac
- Убедитесь, что компьютер Mac и колонка подключены к одной сети Wi-Fi или Ethernet.
- Откройте приложение Apple Music на компьютере Mac.
- Справа от ползунка громкости в приложении Apple Music щелкните AirPlay .
- Выберите любые колонки или телевизоры, на которых необходимо воспроизвести текущие аудиоматериалы.

Если значок AirPlay не отображается или если требуется транслировать звук из другого приложения:
С помощью строки меню компьютера Mac нельзя воспроизводить в потоковом режиме аудиоматериалы на нескольких колонках через AirPlay.
Популярный потоковый сервис Apple Music работает не только на iPhone и iPad. Слушать музыку можно и на часах Apple Watch, приставке Apple TV, а также компьютерах под управлением macOS и Windows. В этом материале мы расскажем о двух официальных способах, позволяющих пользоваться подпиской Apple Music на компьютере.
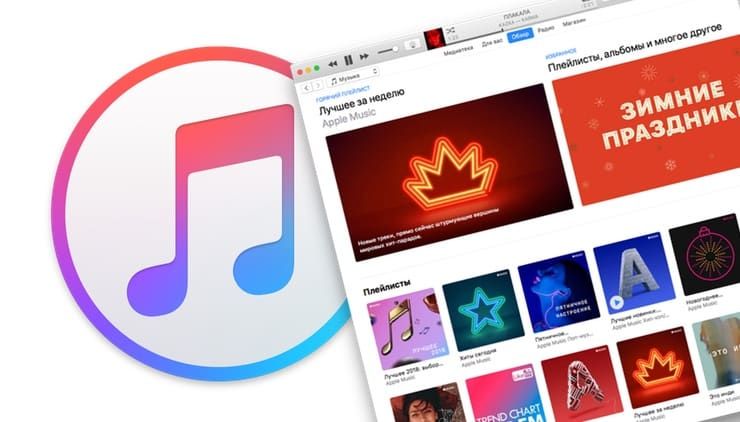
Как слушать Apple Music на компьютере Windows или Mac в браузере
Начиная с осени 2019 года Apple предлагает полноценную веб-версию своего музыкального сервиса Music. Для того чтобы воспользоваться сервисом: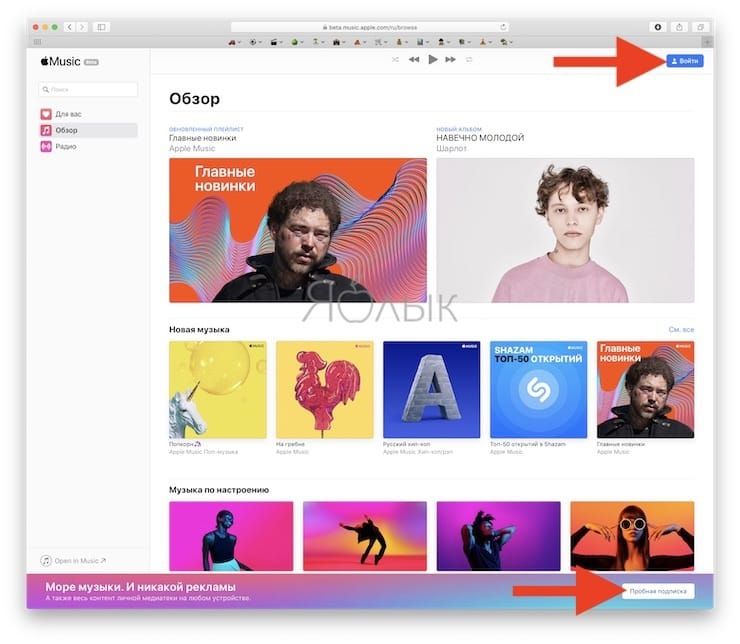
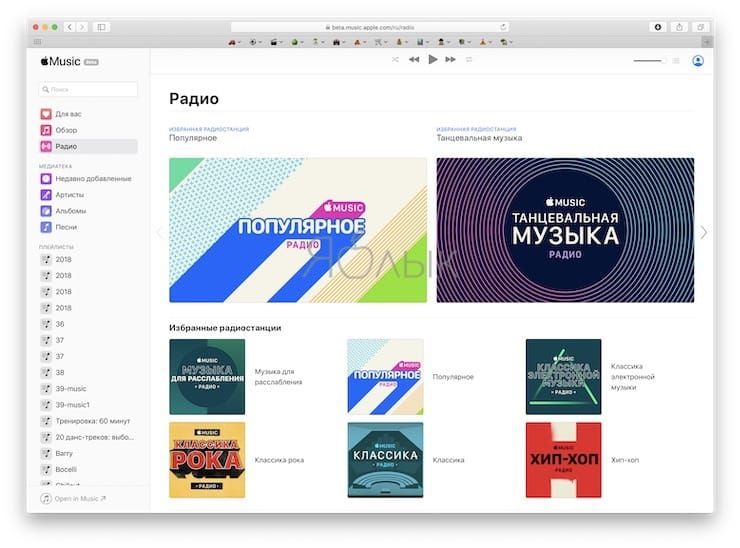
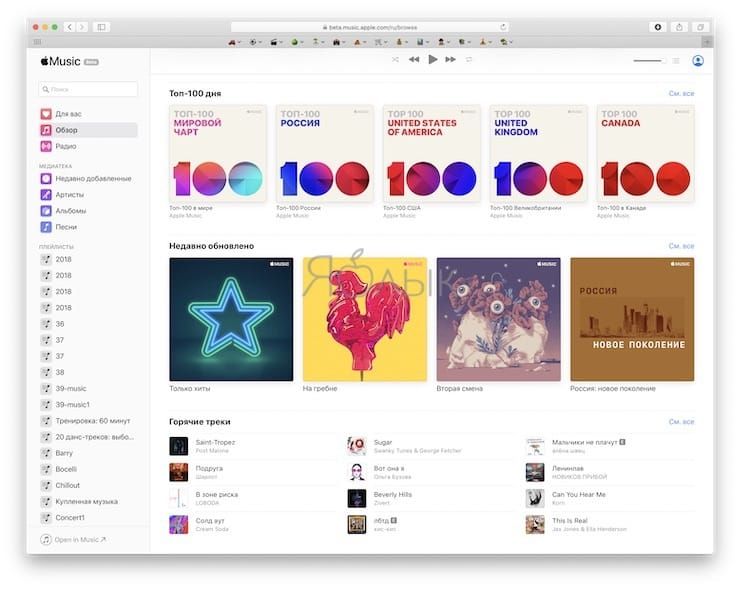
3. После этого в течение нескольких секунд пользователь получает доступ к своей музыкальной медиатеке iCloud, в том числе к плейлистам Apple Music, рекомендациям и т.д.
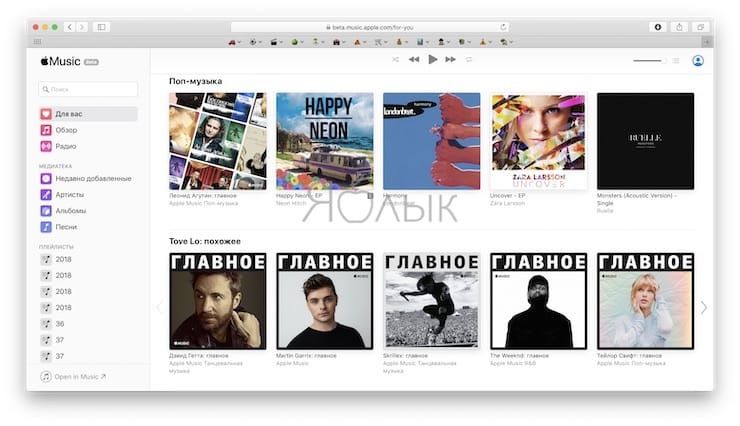
По сути, веб-интерфейс практически идентичен десктопной версии приложения Музыка в macOS (iTunes в Windows). В веб-интерфейсе также доступна история прослушивания музыки, отображаются недавно добавленные песни. Есть возможность добавить трек в Воспроизвести далее, искать музыку по исполнителям, альбомам, песням и плейлистам.
Веб-версия Apple Music в Safari на Mac поддерживает темную тему на уровне системы.
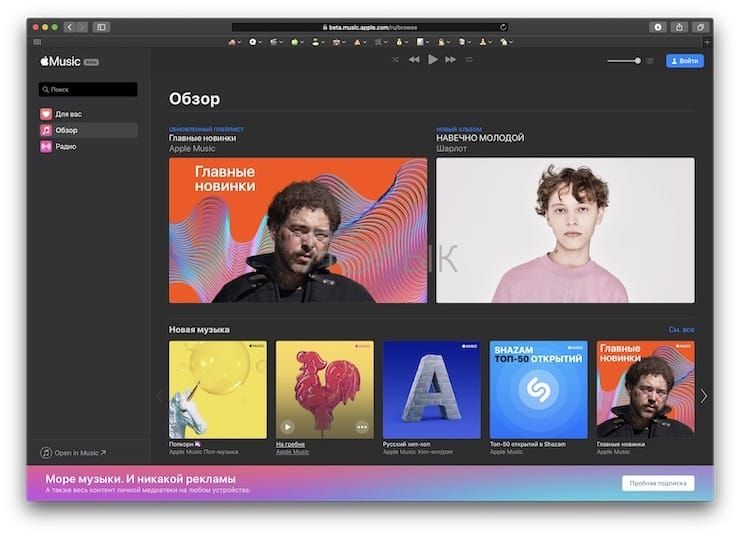
Как слушать Apple Music на компьютере Windows или Mac, используя программу iTunes
Единственным официальным способом прослушивания Music на компьютерах под управлением Windows и macOS, предусмотренным Apple, является использование программы iTunes.
1. Скачайте и установите последнюю версию программы iTunes для Windows на этой странице.
Программа iTunes для Mac (в новых версиях macOS была переименована в Музыка) предустановлена по умолчанию.
2. Запустите iTunes.
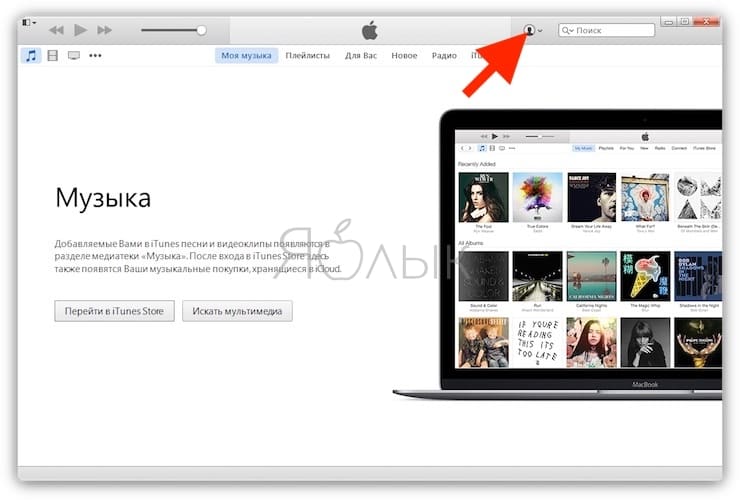
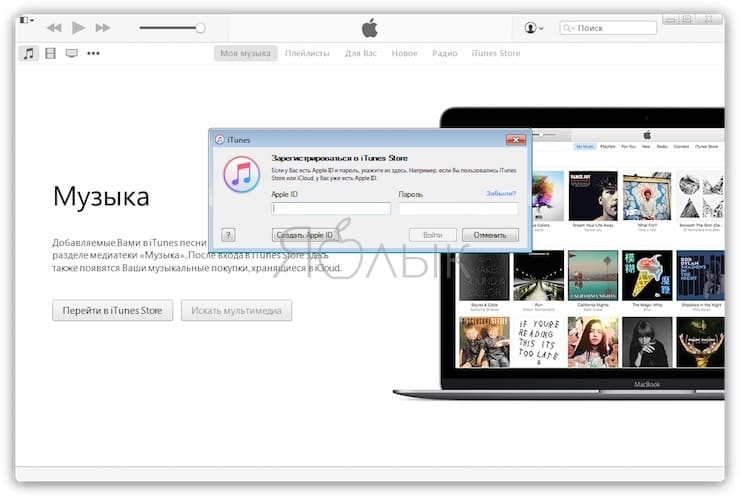
5. Для загрузки собственных плейлистов, созданных, например, на iPhone, перейдите в Настройки iTunes → раздел «Основные» и установите галочку напротив пункта «Медиатека iCloud».
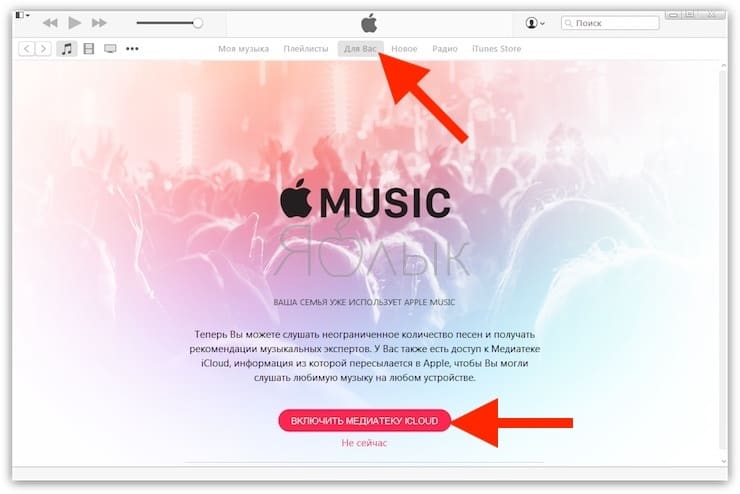
Включить Медиатеку iCloud можно также из вкладки «Для Вас» в iTunes.
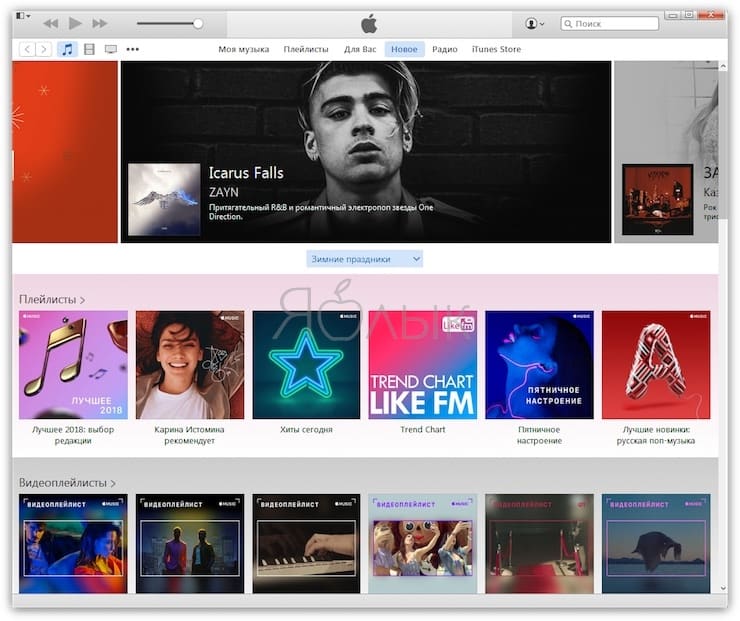
После этого в течение нескольких секунд в приложение будут загружены данные медиатеки iCloud, в том числе к плейлисты Apple Music, рекомендации и т.д.

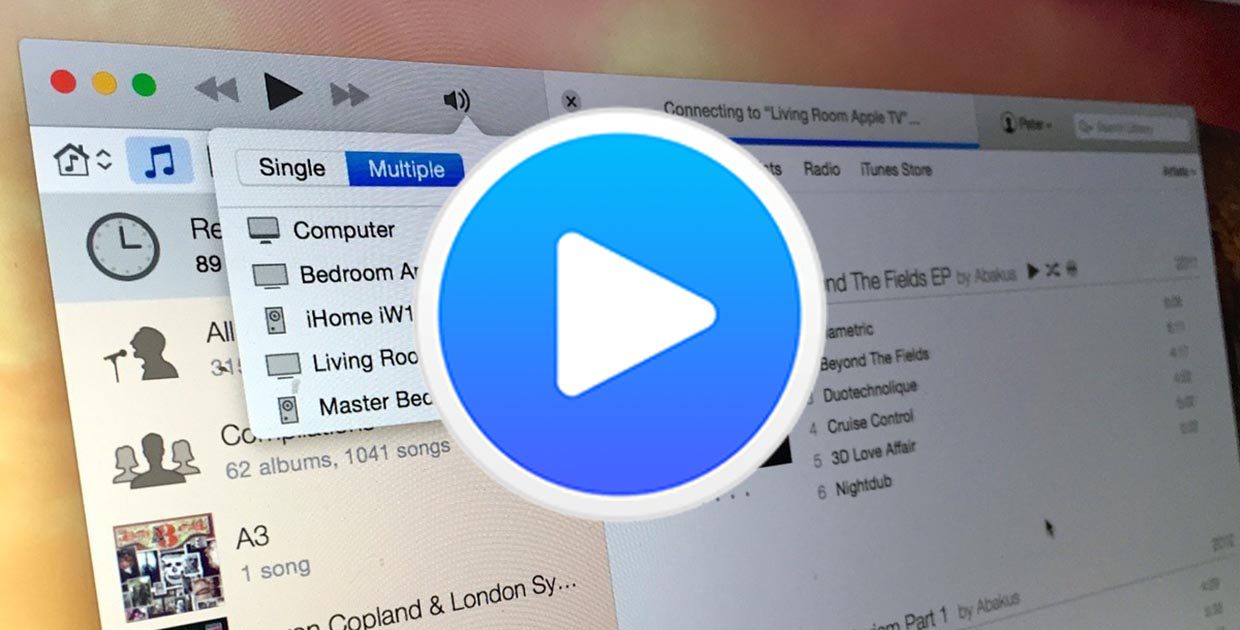
Не все пользователи техники Apple знают, что iPhone, iPad или iPod touch можно использовать в качестве пульта управления музыкой на Mac или Windows-ПК.
Это будет полезно, когда стационарный системный блок или ноутбук подключен к хорошей акустической системе. Так можно включить воспроизведение, а регулировать громкость или переключать треки из любого удобного места.
Как все настроить
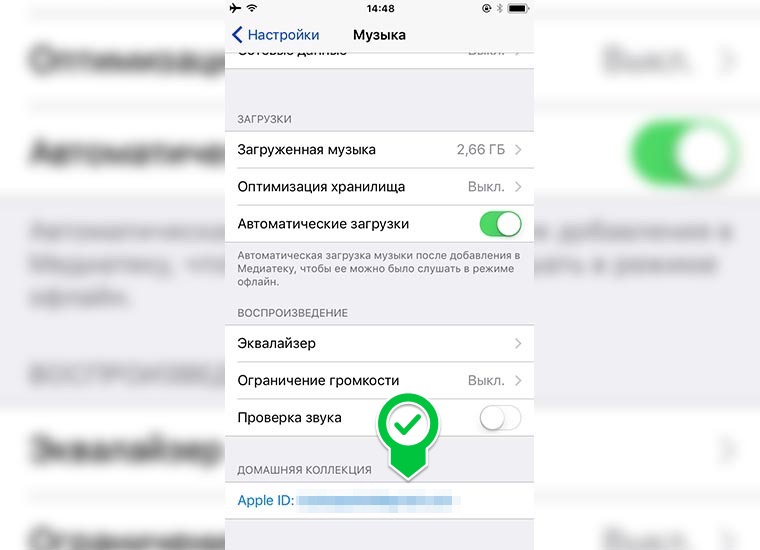
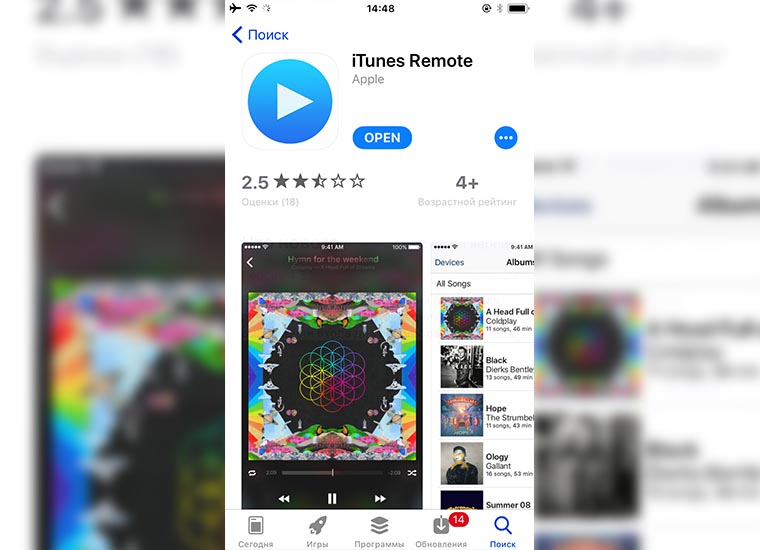
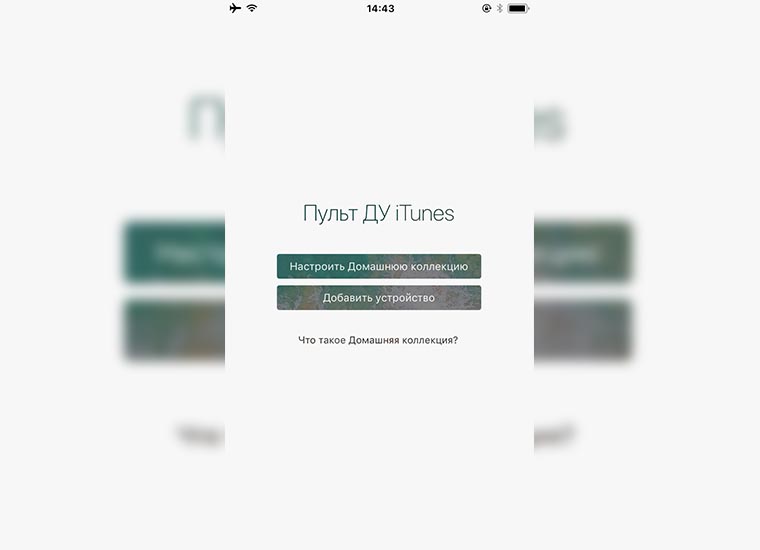
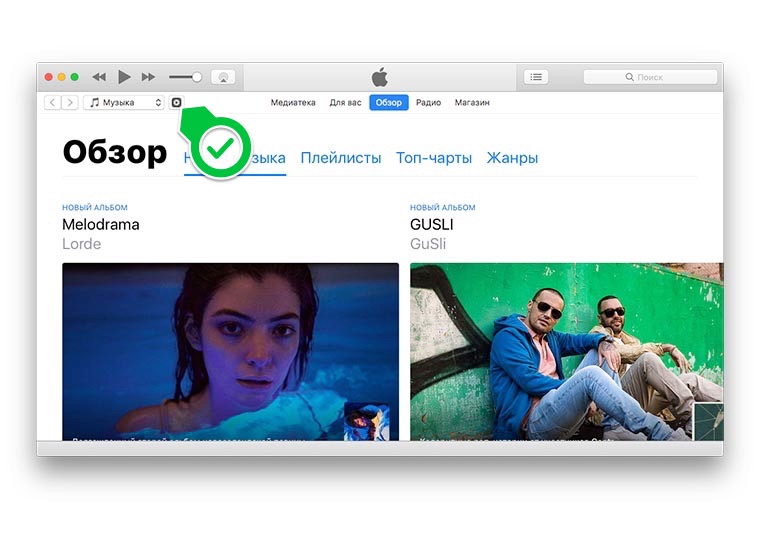
2. Теперь нужно установить бесплатное приложение iTunes Remote (бывший «Пульт ДУ») из App Store.
3. Запустите приложение и выберите пункт «Добавить устройство», на экране появится четырехзначный код для синхронизации.
4. Откройте iTunes на компьютере (перезапустите приложение, если оно было открыто до этого).
5. Увидите небольшую иконку в левом верхнем углу. Нужно нажать на неё и ввести код из мобильного приложения.
Готово! Теперь на экране iPhone, iPad или iPaod touch увидите всю домашнюю медиатеку с компьютера. Сортировка по разделам и плейлистам сохранится. Можно выбирать нужную композицию, перематывать воспроизведение и регулировать громкость.
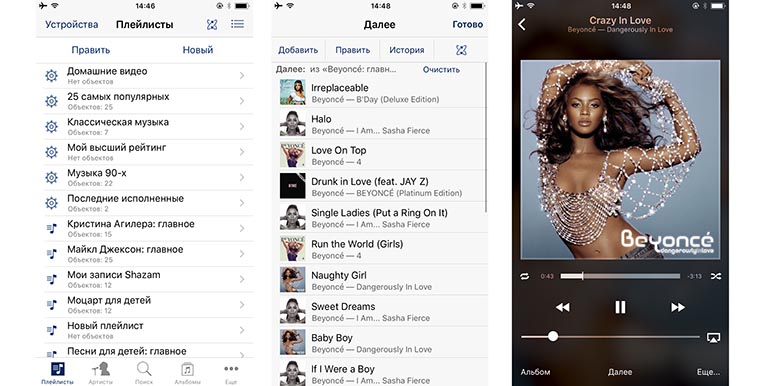
В параметрах программы можно задавать очередь воспроизведения и выбирать источник выводимого звука, если к компьютеру подключено несколько наушников, гарнитур или колонок.
(2 голосов, общий рейтинг: 5.00 из 5)

Сегодня ваш смартфон является центром вашей жизни. Вы можете использовать его для общения, прослушивания музыки и просмотра видео, а с помощью многочисленных приложений вы можете оплачивать счета, отслеживать свои расходы и т.д. В общем, если вы смышленый, то можете использовать смартфон, чтобы сделать вашу жизнь проще.
Но некоторые смартфоны имеют крошечный экран и вдобавок у них крошечные динамики. К счастью, вы можете слушать музыку со смартфона из колонок, подключенных к компьютеру, а если у вас есть устройство с iOS, это будет супер легко благодаря AirPlay.
Что вам понадобится: все, что вам нужно, это одно настольное приложение и больше ничего другого. Встроенная в iOS поддержка AirPlay позаботится об остальном. И еще кое-что – компьютер и iOS-устройство должны быть подключены к одной Wi-Fi сети.Как включить AirPlay в Windows с помощью Kodi (XBMC)
Kodi (ранее XBMC) является полноценным медиацентром с поддержкой всех видов потоковых протоколов, таких как DLNA, UPnP и, конечно, AirPlay.
Если вы хотите использовать XBMC просто в качестве конечной точки стриминга, то вам нужно изменить всего два параметра. Запустите программу, а затем перейдите в Система -> Настройки -> Службы.

Далее перейдите в раздел Zeroconf и включите параметр «Объявлять эти сервисы другими системами по Zeroconf».

В разделе AirPlay включите «Разрешить XBMC получать содержимое AirPlay».

Вот и все, AirPlay включен.
На iOS-устройстве запустите воспроизведение любой музыки или подкаста и перейдите в «Центр управления». Здесь вы увидите кнопку AirPlay и имя вашего компьютера (по умолчанию он будет называться XBMC). Коснитесь его, чтобы вывод звука был мгновенно переведен с вашего смартфона/планшета на колонки, подключенные к компьютеру.

Как использовать Shairport4w для стриминга музыки с iOS на Windows
Если вам нужна одна простая утилита, которая позволит вам делать одну простую вещь на вашем ПК с Windows – стриминг аудио с iOS-устройства – попробуйте Shairport4w .
Когда вы будете устанавливать эту программу, не забудьте снять флажок с опции «install Recoder-Feature». Иначе программа будет записывать всю потоковую музыку с вашего iOS-устройства, а это, вероятно, не то, что вы хотите.
Когда вы запустите программу, она отобразится в системном трее и будет работать в фоновом режиме. При необходимости вы можете изменить параметр «Airport Name», для которого по умолчанию используется имя компьютера.

Итак, если Shairport4w уже запущен, откройте Центр управления в iOS и в разделе AirPlay выберите имя вашего ПК, а затем начните воспроизведение. Если включена соответствующая опция (Track Info), приложение будет показывать обложки альбомов и отслеживать метаданные.

В отличие от Kodi, Shairport4w не поддерживает потоковое видео, этот инструмент исключительно для аудио файлов.
Читайте также:

