Как сменить аватарку в spotify на компьютере
Обновлено: 04.07.2024
За исключением назойливой рекламы, Spotify, безусловно, является одним из самых совершенных сервисов потоковой передачи музыки на планете. В нем есть практически все песни, которые можно пожелать, а система рекомендаций, управляемая ИИ, также создает потрясающие плейлисты для любого настроения.
Однако вы один из миллионов, которые любят брать дело в свои руки и создавать персональные персонализированные плейлисты. Важно знать, как заставить их отражать ваш мыслительный процесс. Изображение плейлиста в плейлисте Spotify можно легко заменить, особенно если вы знаете, где искать. Сегодня мы узнаем, как вы можете легко изменить изображение своего плейлиста на Spotify.
Связанный: Как поделиться контентом с кодом Spotify и как его сканировать
Как в Spotify выбирается изображение из списка воспроизведения?
Связанный: Истории Spotify: почему это звучит скучно
Можете ли вы изменить обложку плейлистов, созданных Spotify?
Связанный: Как сохранить отдельные эпизоды подкастов в библиотеке Spotify
Как изменить обложку вашего плейлиста
Да, невозможно изменить обложку плейлистов, которые Spotify создает для вас, но это не значит, что вы не сможете персонализировать плейлисты, которые создаете собственными руками. Вот как это можно сделать на ПК и мобильном телефоне.
На ПК
Если вам нравится слушать Spotify на своем ПК, возможно, у вас уже есть настольное приложение. И хотя это не совсем прозрачно или легко понять, есть верный способ изменить фотографию обложки вашего альбома через приложение для ПК. Сначала запустите приложение Spotify и перейдите к списку воспроизведения, который хотите персонализировать. Теперь нажмите кнопку с многоточием и перейдите к «Редактировать детали».

Теперь вы заметите еще один многоточие в правом верхнем углу обложки. Щелкните по нему и перейдите к «Заменить изображение».

Теперь просто выберите новую ИМА ge вы хотите использовать.

Наконец, нажмите «Сохранить».

Связанный: Как искать песни по текстам на Spotify
В сети
Spotify также имеет довольно надежный веб-клиент, а также позволяет изменять изображение профиля в ваших плейлистах. После того, как вы открыли браузер и вошли в Spotify, перейдите к списку воспроизведения, который хотите изменить. Теперь наведите курсор на фотографию в списке воспроизведения, и вы увидите опцию «Выбрать фотографию».

Как только вы нажмете на нее, вы получите возможность выбрать изображение со своего компьютера и использовать его в качестве обложки своего плейлиста.

Нажмите «Сохранить», чтобы подтвердить свой выбор.

Связанный: Как получить виджет Spotify на iOS 14
На мобильном
На мобильном телефоне вы также получите возможность изменить обложку альбома. Сначала запустите приложение и перейдите к списку воспроизведения, который хотите настроить. Теперь нажмите кнопку с вертикальным многоточием в правом верхнем углу.

Затем перейдите в «Изменить плейлист».

Прямо под обложкой плейлиста вы увидите текст «Сменить изображение».

Нажмите на него и нажмите «Выбрать фото». Разрешите Spotify доступ к вашему хранилищу и выберите любую понравившуюся картинку.

После того, как вы нашли изображение, нажмите «Использовать фото», чтобы сделать его своей обложкой.

Наконец, нажмите «Сохранить», чтобы сохранить новое изображение в качестве обложки вашего плейлиста.
Если вам нравится делиться своими музыкальными вкусами Spotify с друзьями (или даже устраивать групповую вечеринку для прослушивания), вы можете выделить свою учетную запись, изменив изображение своего профиля. Вот как.
Измените изображение профиля Spotify в Windows 10 или Mac
Если вы пытаетесь изменить изображение профиля Spotify с компьютера, вам необходимо использовать настольный клиент для Окна или же Mac. К сожалению, на момент написания невозможно настроить свой профиль и изменить свое изображение с помощью веб-плеера Spotify.
Для начала откройте клиент Spotify на рабочем столе и войдите в свою учетную запись. В правом верхнем углу выберите имя своей учетной записи или значок учетной записи, чтобы просмотреть свой профиль.

Теперь вы увидите информацию, которую могут видеть другие пользователи, такую как ваше имя, изображение и общедоступные плейлисты. Однако, чтобы изменить изображение профиля Spotify, выберите опцию «Изменить» внизу своего существующего (или заполнителя) аватара.

Во всплывающем окне перейдите по файлам вашего ПК или Mac и найдите подходящее изображение для использования в качестве изображения вашего профиля. Изображение должно соответствовать условиям обслуживания Spotify, поэтому избегайте всего, что может быть оскорбительным или нарушать законы об авторских правах.
Как только вы найдете свое изображение (и при условии, что оно приемлемо), выберите его, чтобы загрузить.

После загрузки изображение в вашем профиле обновится автоматически. Он также станет видимым в виде значка рядом с вашим именем в правом верхнем углу.

Если вы используете клиент Spotify на ПК с Windows и хотите удалить ранее загруженное изображение, снова выберите «Изменить» в своем профиле, затем нажмите «Удалить».

Это удалит фотографию, заменив ее изображением-заполнителем серого силуэта.
Если вы используете клиент Spotify на Mac, клиент для настольных ПК не предоставляет возможность удалить фотографию, которую вы загрузили, когда вы выбираете опцию «Изменить». При нажатии кнопки «Изменить» открывается новое окно Finder, в котором вы можете выбрать замену, поэтому повторите эти шаги, чтобы сделать это.
Измените изображение профиля Spotify на Android, iPhone или iPad
Если вы используете приложение Spotify на Android, iPhone, или же iPad, вы также можете заменить изображение своего профиля изображением, которое вы сохранили на своем смартфоне или планшете.
Для начала откройте приложение Spotify на своем устройстве и войдите в систему. После входа в систему коснитесь значка шестеренки настроек в правом верхнем углу.
В меню «Настройки» коснитесь опции «Просмотр профиля» вверху.

Вы попадете в ваш общедоступный профиль, где будет видно ваше существующее изображение (или значок-заполнитель). Нажмите «Редактировать профиль», чтобы начать изменение изображения вашего профиля.

В меню «Редактировать профиль» коснитесь опции «Сменить фото».

Вам нужно будет найти подходящее изображение для загрузки в приложение, убедившись, что оно не нарушает правила Spotify в отношении изображений, защищенных авторским правом или оскорбительных.
После того, как вы выбрали изображение, вы можете переместить его пальцем, чтобы заполнить видимую область круга. Когда будете готовы, нажмите внизу «Использовать фото», чтобы сохранить изображение в своем профиле.

Чтобы сохранить изображение, нажмите «Сохранить» в правом верхнем углу меню «Редактировать профиль».

Изображение сразу появится в вашем профиле. Если вы хотите удалить его, снова нажмите «Изменить профиль» в своем профиле.

В меню «Редактировать профиль» коснитесь своей фотографии или выберите опцию «Сменить фото». Оттуда нажмите опцию «Удалить текущую фотографию» в нижнем меню.

Это приведет к удалению фотографии и замене ее значком заполнителя. Выберите «Сохранить», чтобы подтвердить изменение.

После его удаления вы можете повторить эти шаги, чтобы загрузить альтернативу или оставить значок заполнителя на месте.
Возможно, вы заметили, что после подписки на Spotify нет профилей. Это раздражает, правда? Итак, как изменить изображение профиля Spotify и установить красивое изображение в качестве изображения профиля Spotify? В этом посте вы узнаете о полных руководствах по изменению изображения профиля Spotify. Прочтите и узнайте, как это сделать.
Вам может понадобиться:
Полное руководство: 3 шага для изменения изображения профиля Spotify
Шаг 1. Войдите в систему, чтобы Spotify настольных клиентов
Обязательно загрузите приложение Spotify на свой компьютер или Mac. После этого войдите в Spotify, используя свою учетную запись Spotify и пароль. И тогда вы увидите весь основной интерфейс Spotify.
Шаг 2. Добавьте фотографию профиля Spotify
В главном интерфейсе нажмите на свое имя пользователя, и вы войдете в свою страницу. Здесь, нажмите на ваш портрет головы, и тогда выскочит окно открытого файла. Перейдите к местоположению своего профиля, а затем откройте для изменения изображения профиля Spotify.

Шаг 3. Измените изображение профиля Spotify
Если вам надоели добавленные вами профили, вы можете удалить или изменить изображение профиля Spotify. Щелкните правой кнопкой мыши на профиле, и вы увидите раскрывающийся список, например, «Удалить и изменить». Если вы хотите удалить свое изображение профиля Spotify, то вы можете нажать «Удалить», а если вы хотите изменить изображение профилей Spotify, то вы можете нажать кнопку «Изменить», чтобы изменить изображение профиля Spotify.

Прямо сейчас вы можете легко добавлять, удалять и даже изменять изображение профиля Spotify с помощью этих трех пошаговых полных руководств. Если у вас возникли проблемы с использованием Spotify, дайте мне знать, оставив комментарий или связавшись с нами. Вот и все, пойму позже.

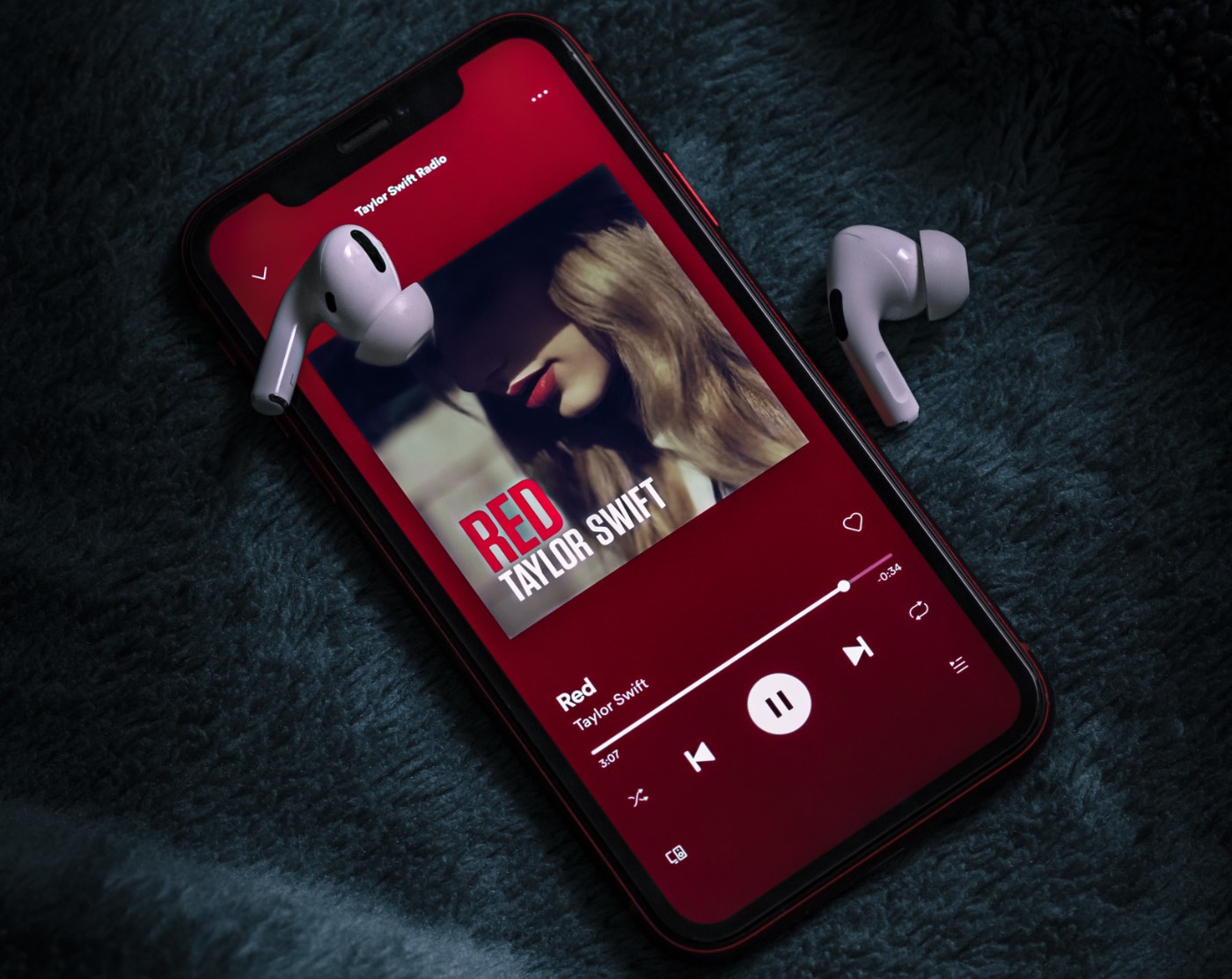
Spotify уже два месяца доступен в России, и многие пользователи с удовольствием перешли на этот сервис. Неудивительно, учитывая, что в Spotify продвинутые рекомендации и хорошие приложения на всех платформах.
При этом в Spotify есть много мелких и часто незаметных функций. Я вспомнил всё, что узнал о Spotify за почти четыре года использования. Теперь делюсь с вами.
Если я про что-то забыл рассказать, пишите в комментариях. Попробуем собрать самый большой сборник лайфхаков Spotify.
1. Блокировка исполнителей в рекомендациях
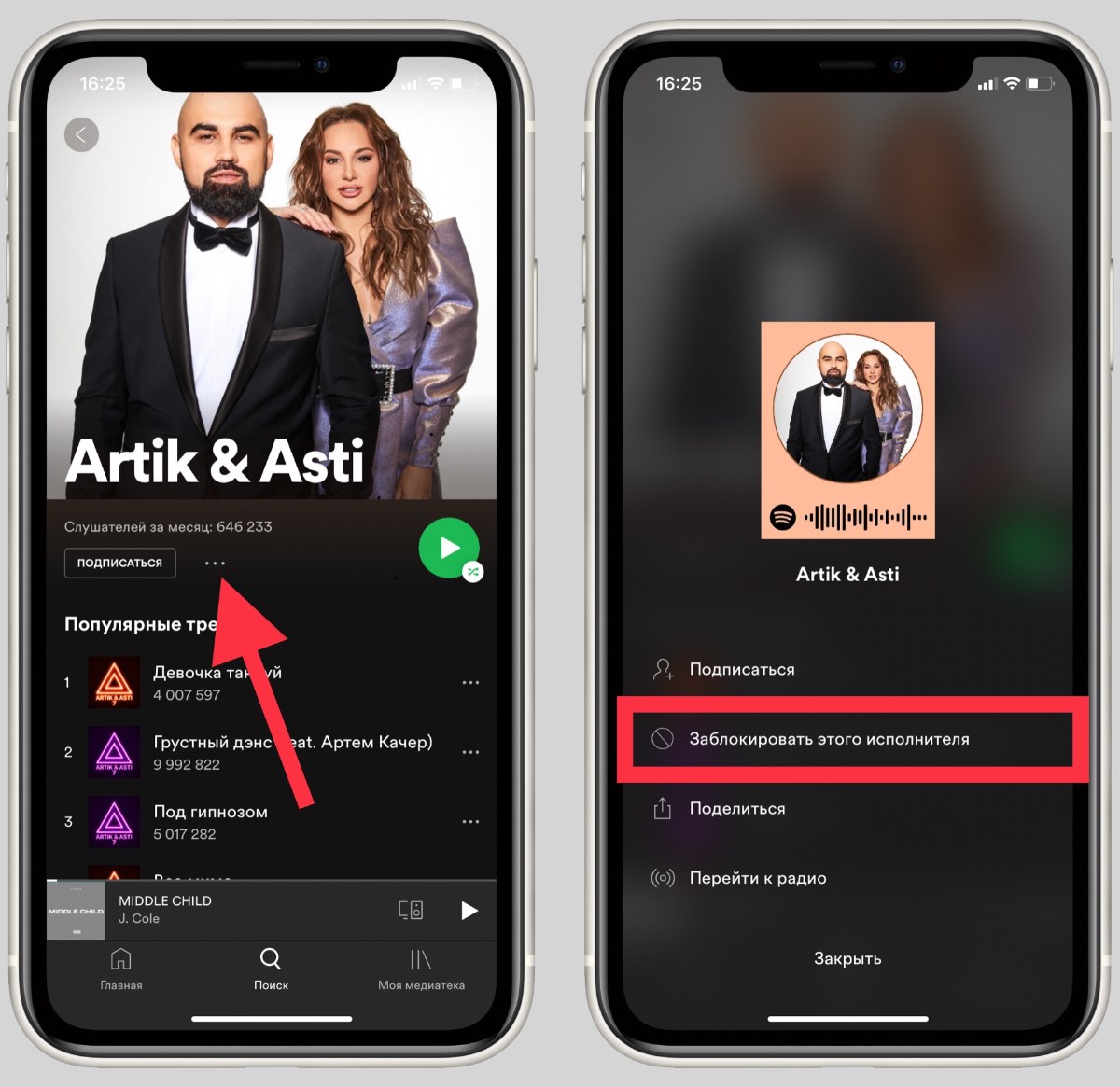
Spotify постоянно анализирует ваши действия, чтобы предлагать наиболее подходящую музыку. Иногда в рекомендации попадают исполнители, которых вообще не хочется слушать. Кнопка дизлайка не всегда помогает, ведь в следующей подборке этот артист может оказаться снова, но с другой композицией.
К счастью, в Spotify можно заблокировать исполнителей, чтобы их музыка больше не появлялась в рекомендациях. Делается это просто:
1. Открываете профиль артиста
2. Нажимаете на три точки под фото
3. В меню выбираете Заблокировать этого исполнителя
Чтобы разблокировать артиста, нужно перейти в раздел Моя медиатека → Исполнители и пролистать список до конца.
2. Сортировка плейлистов в десктопной версии
Сохраненные плейлисты в Spotify на Mac и PC сортируются по дате добавления (от новых к старым). В этом нет никакой проблемы, если плейлистов немного. Но если их хотя бы больше 10 штук, то постоянно прокручивать список не очень удобно.
Разработчики предусмотрели это и разрешили вручную перетаскивать плейлисты с помощью удержания левой кнопки мыши.
При желании, плейлисты можно объединить в папки . Вот как это сделать:
1. Нажимаем правой кнопкой мыши в области плейлистов
2. Выбираем Создать папку
3. Перетягиваем плейлисты в папки
Все изменения синхронизируются с приложениями Spotify на других платформах.
3. Возвращаем нормальную громкость
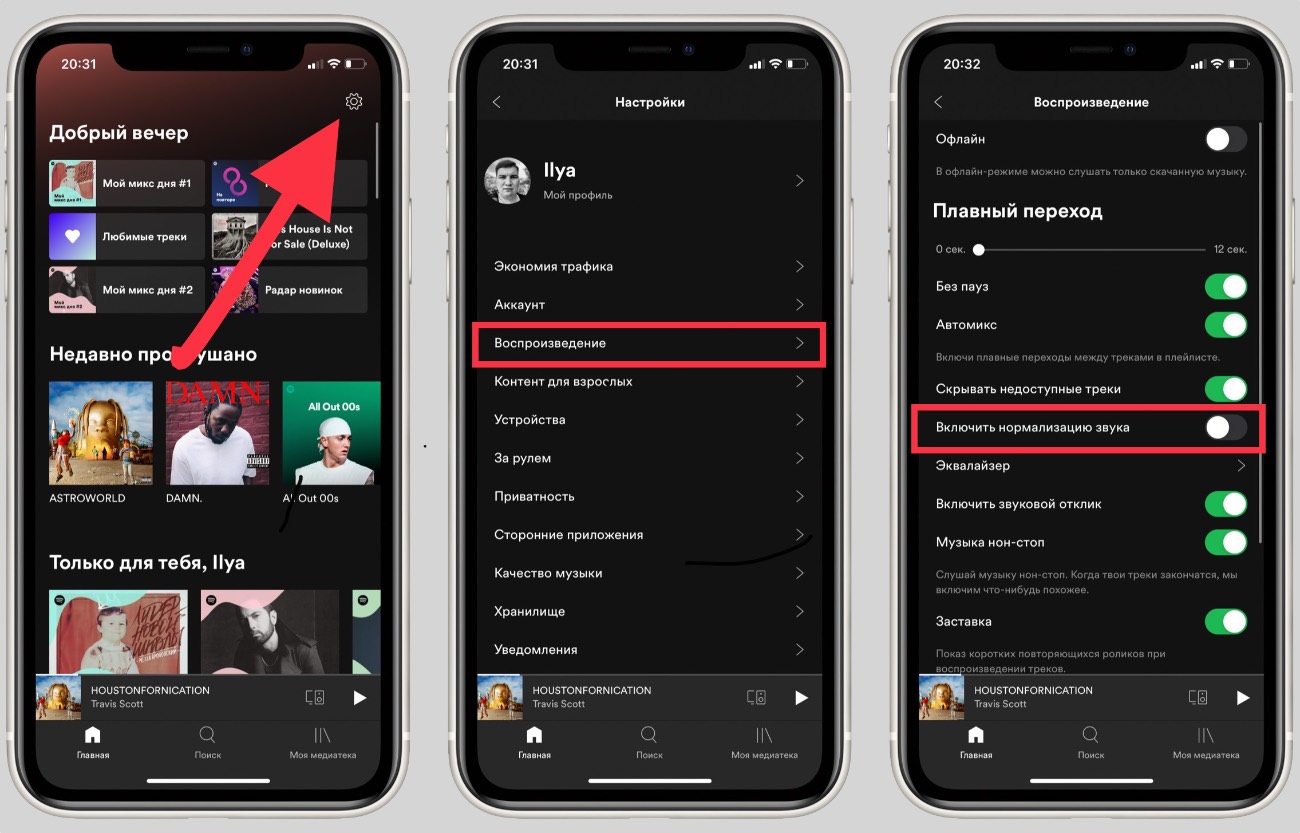
Пользователи Apple Music и других сервисов могли заметить, что треки в Spotify играют заметно тише, особенно в наушниках. Дело в том, что Spotify уменьшает максимальную громкость, чтобы все композиции звучали на одном уровне.
Как отключить эту функцию:
1. Открываем Настройки → Воспроизведение
2. Выключаем тумблер рядом с пунктом Включить нормализацию звука
В Apple Music тоже есть такая опция (Настройки → Музыка → Коррекция громкости), но по умолчанию она отключена.
4. Восстанавливаем случайно удаленные плейлисты
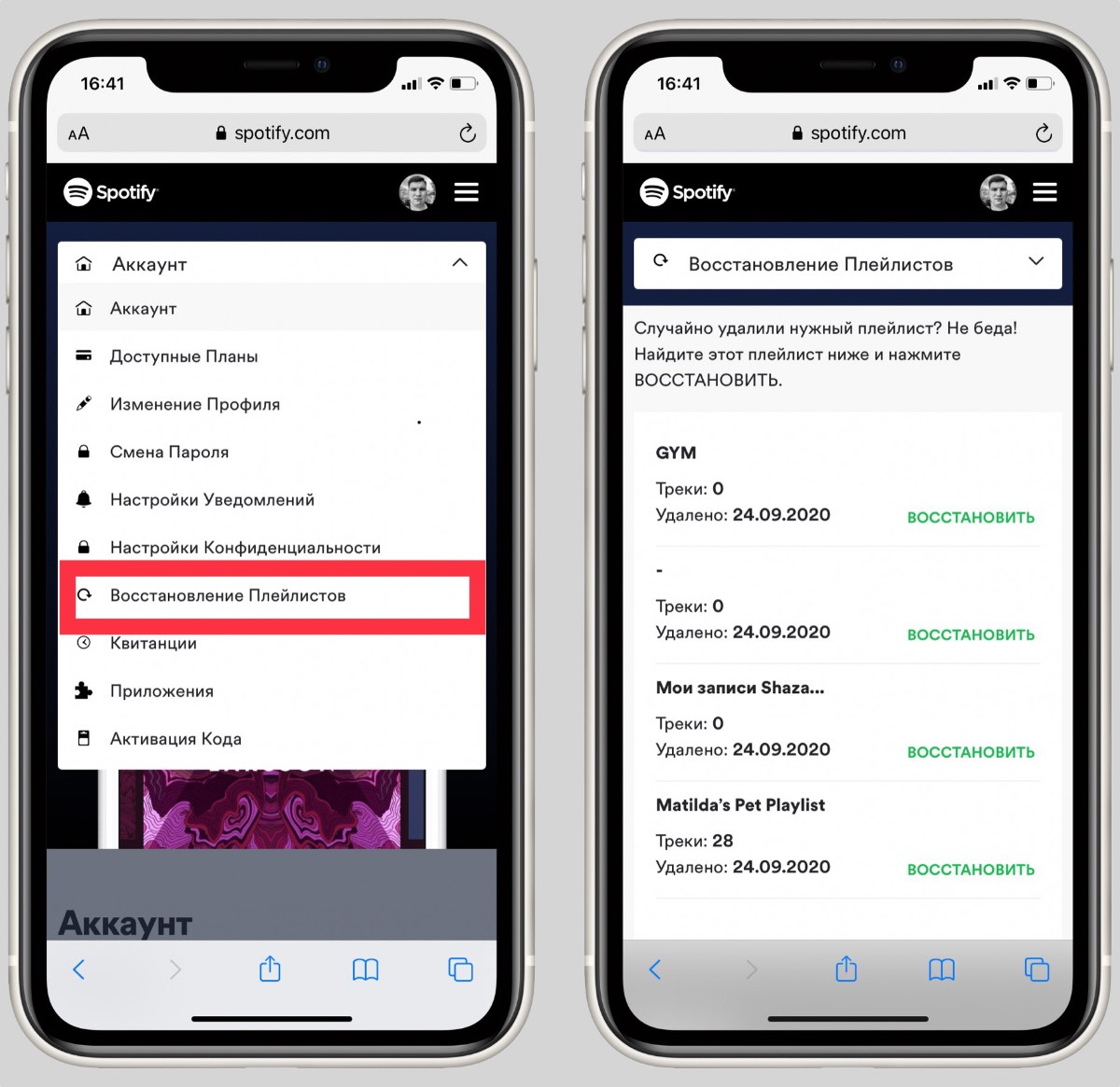
Иногда бывают ситуации, когда пользователи случайно удаляют свои плейлисты. Что делать в таком случае? В других сервисах вариант один: создать новый плейлист и добавлять в него треки.
Но разработчики Spotify подумали даже о такой нестандартной ситуации и разрешили восстанавливать удаленные плейлисты.
Перейдите на сайт Spotify под своим аккаунтом и в меню выберите Восстановление плейлистов. Затем найдите нужный плейлист и нажмите кнопку Восстановить.
Функция работает только с собственными плейлистами.
5. Что слушают друзья
В Spotify можно в реальном времени следить за тем, какую музыку слушают друзья. Для этого к аккаунту Spotify надо привязать Facebook. Как это сделать:
1. В правой колонке (если её нет, увеличьте окно приложения) нажмите кнопку Найти друзей
2. В появившемся окне надо нажать на кнопку Привязать аккаунт Facebook
3. Выберите друзей, на которых хотите подписаться
После этого справа будет показываться список друзей и песня, которую они слушают в данный момент или последний проигрываемый трек.
Друзья тоже могут на вас подписаться и следить за вами. Если вы хотите скрыть от них информацию, воспользуйтесь настройками.
На Mac и PC
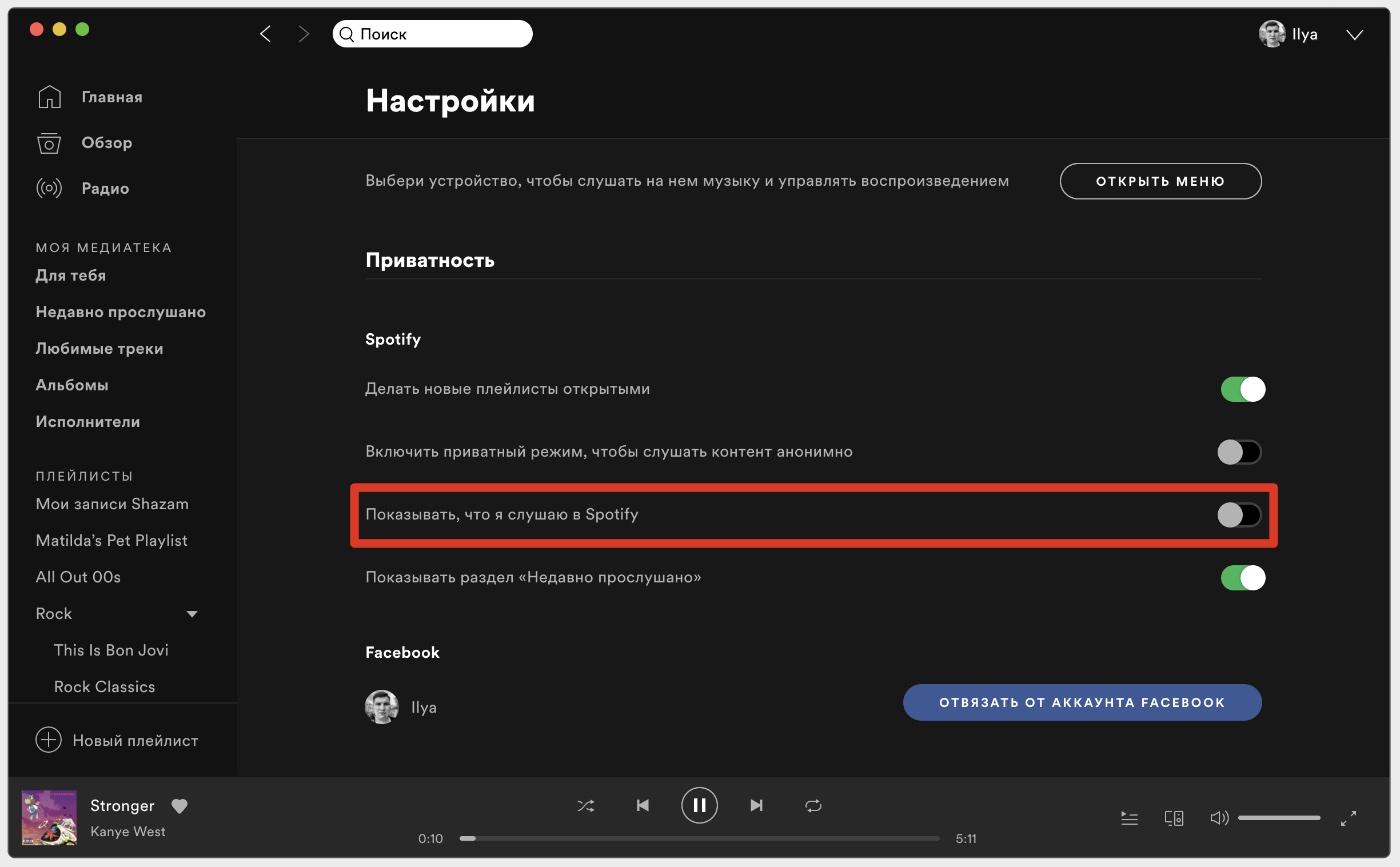
1. Нажмите на стрелку рядом с профилем
2. Перейдите в Настройки
3. Выключите тумблер рядом с пунктом Показывать, что я слушаю в Spotify
На iPhone
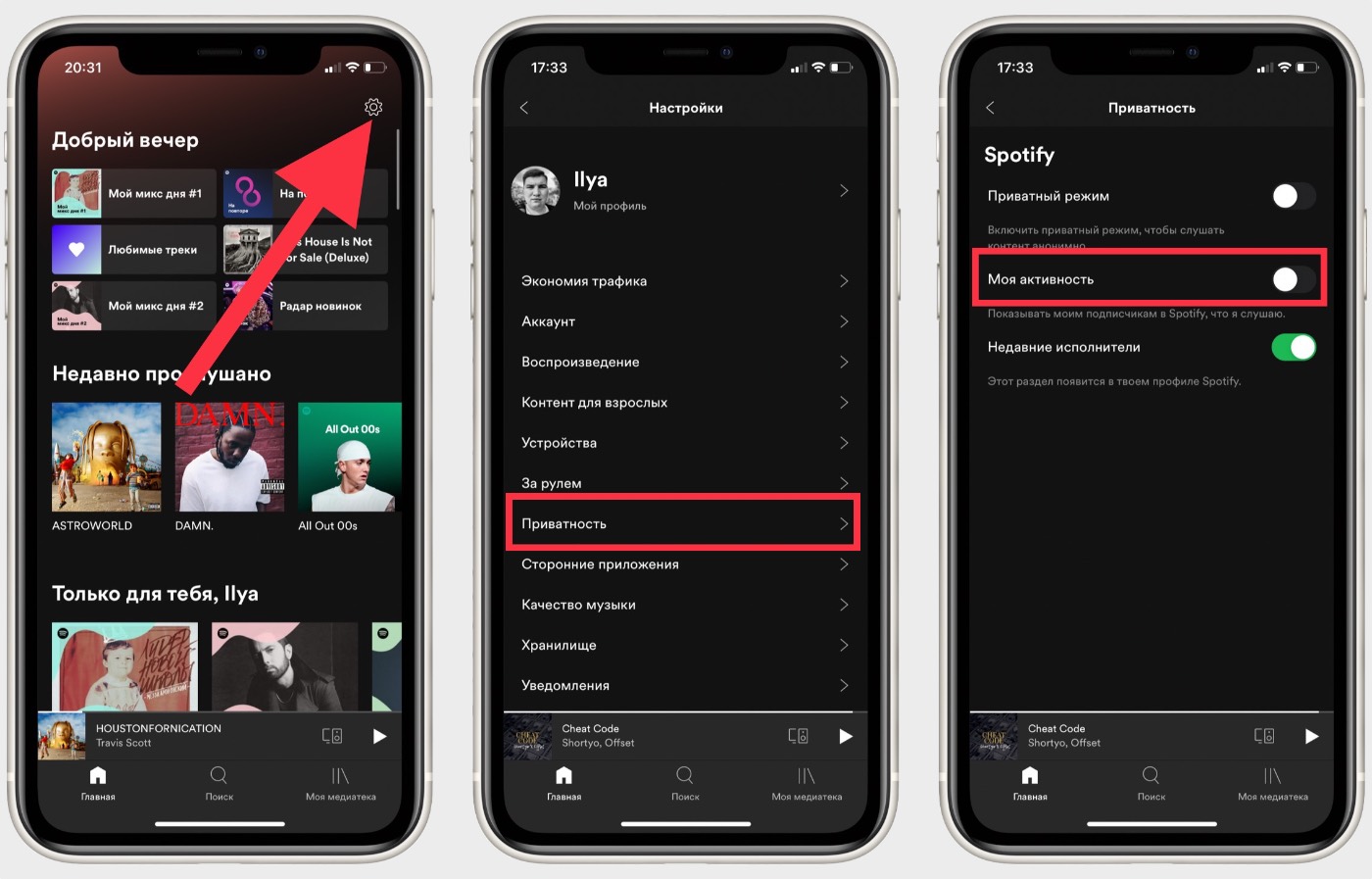
1. Перейдите в Настройки → Приватность
2. Выключите тумблер рядом с пунктом Моя активность
Теперь никто не сможет посмотреть, какие песни вы слушаете. На качество рекомендаций это не влияет.
6. Интеграция с Google Картами
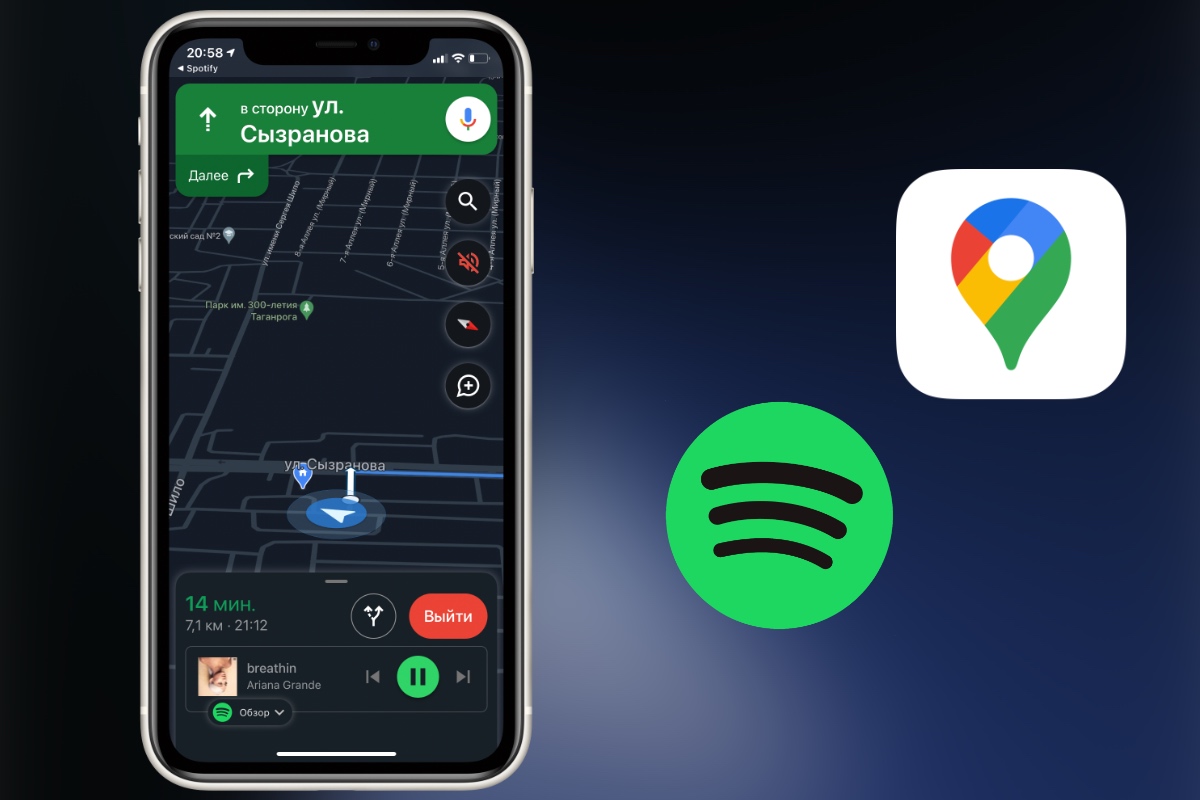
Окно с плеером Spotify можно вывести прямо в Google Карты во время навигации. Делается это следующим образом:
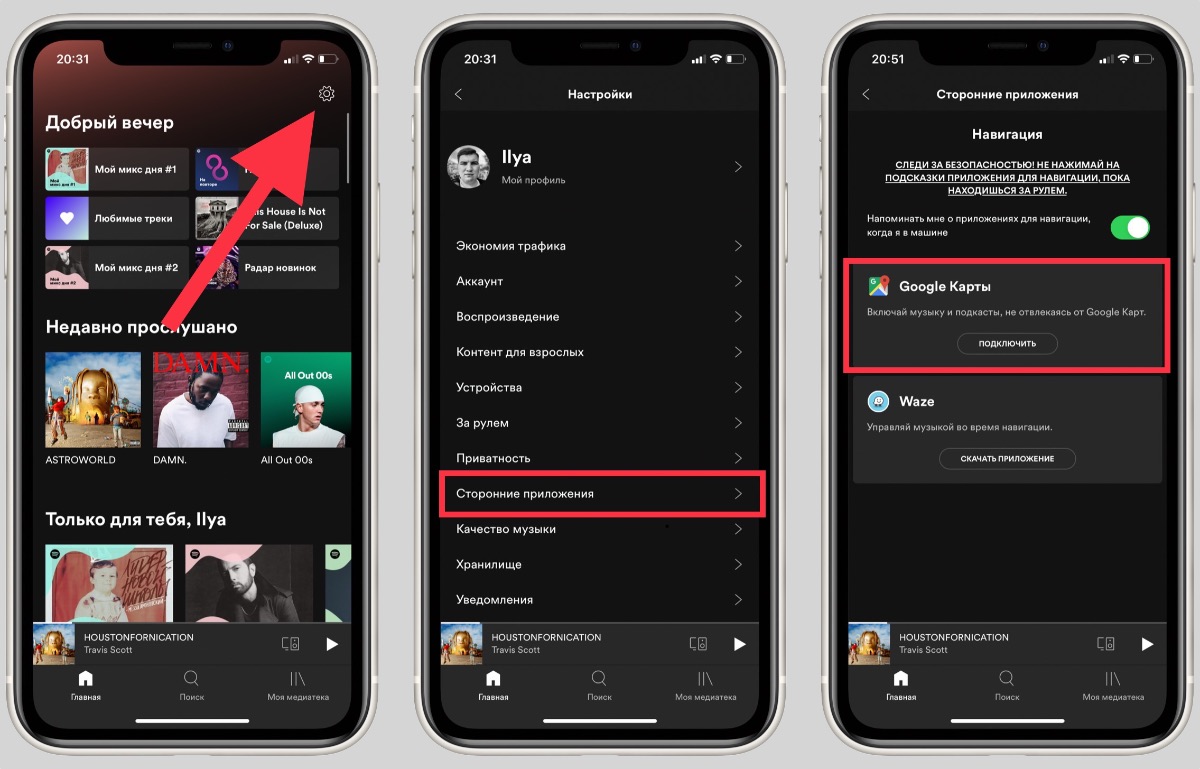
3. Откройте Google Карты
4. Нажмите на иконку профиля и перейдите в Настройки → Навигация → Приложение для воспроизведения
5. Выберите Spotify
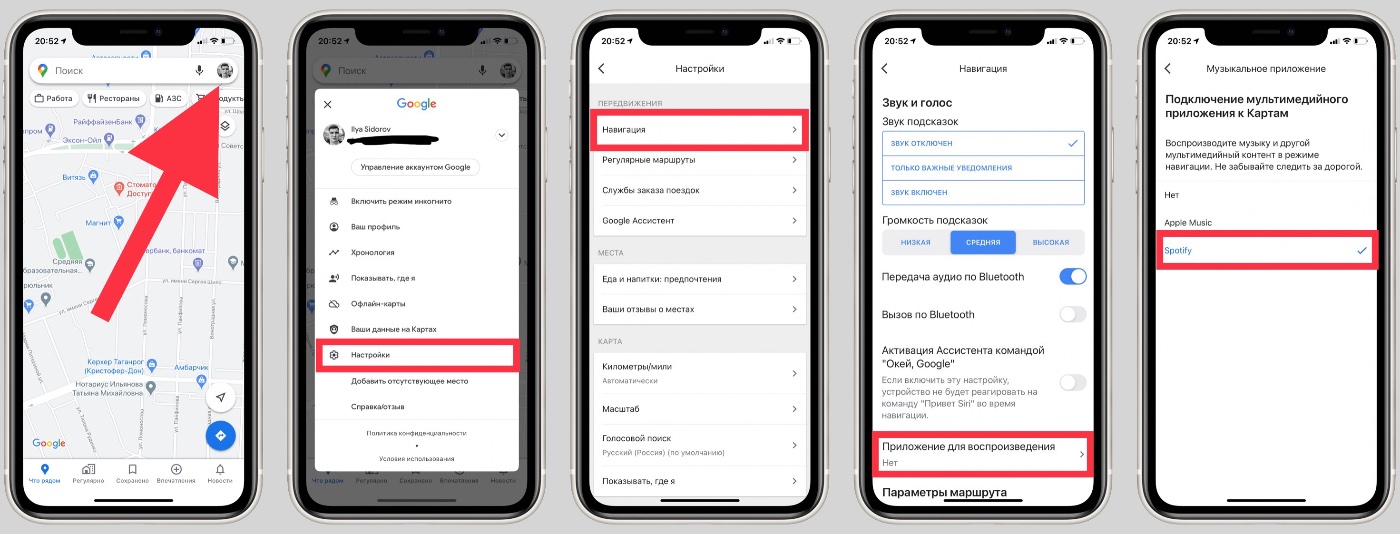
Теперь в Google Картах можно перелистывать треки Spotify, ставить их на паузу и включать плейлисты.
Жаль, что в Яндекс.Навигаторе и 2ГИС не работает.
7. Плейлист для вашего питомца
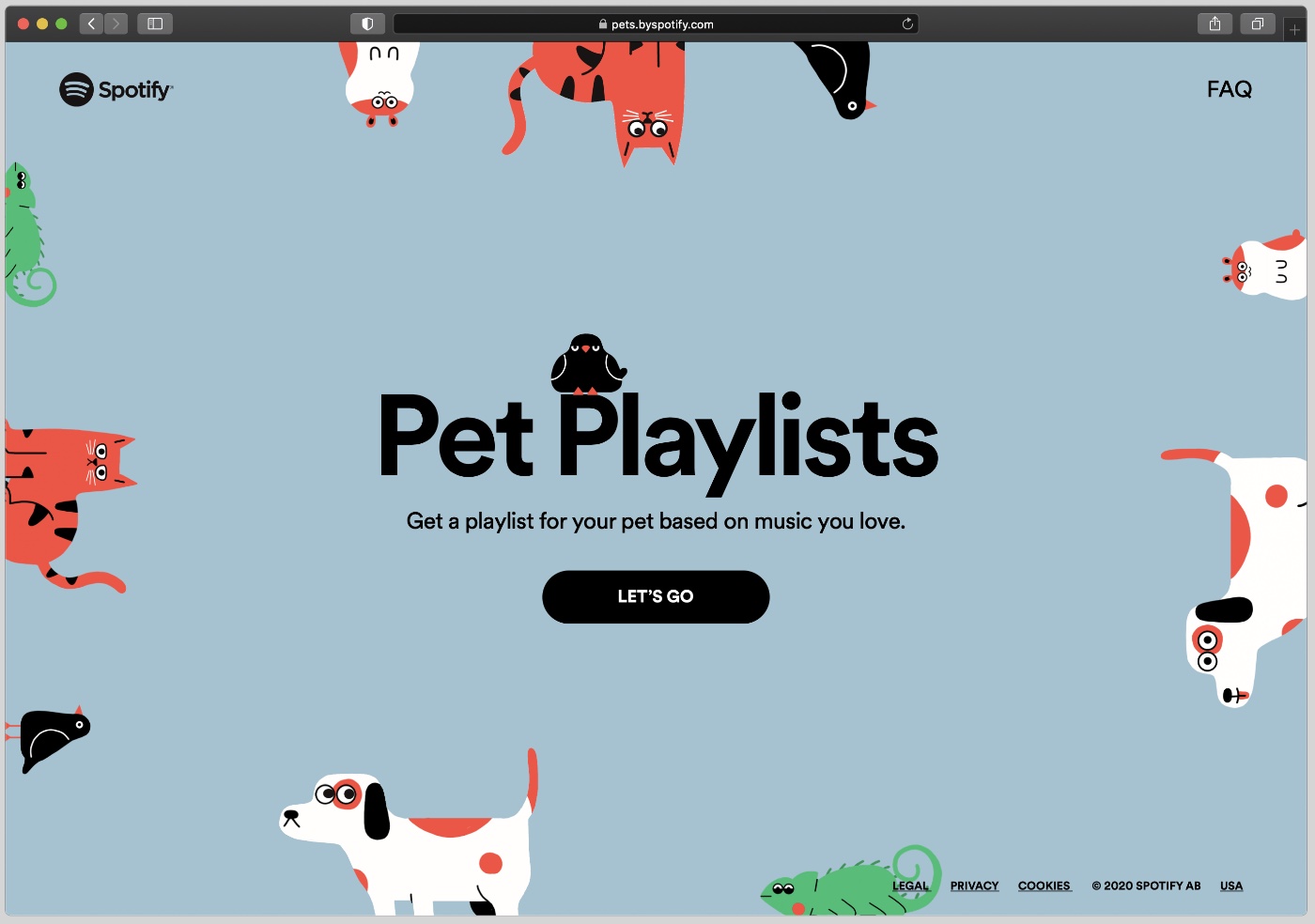
Да-да, в Spotify можно создать плейлист для домашнего животного на основе ваших интересов. Для этого надо перейти на специальный сайт Spotify под своим аккаунтом, выбрать питомца и ответить на несколько вопросов.
В случае с кошкой спросят насколько она энергичная и дружелюбная. На обложку плелийста можно добавить фото питомца и его имя в название.
8. Интеграция с Siri
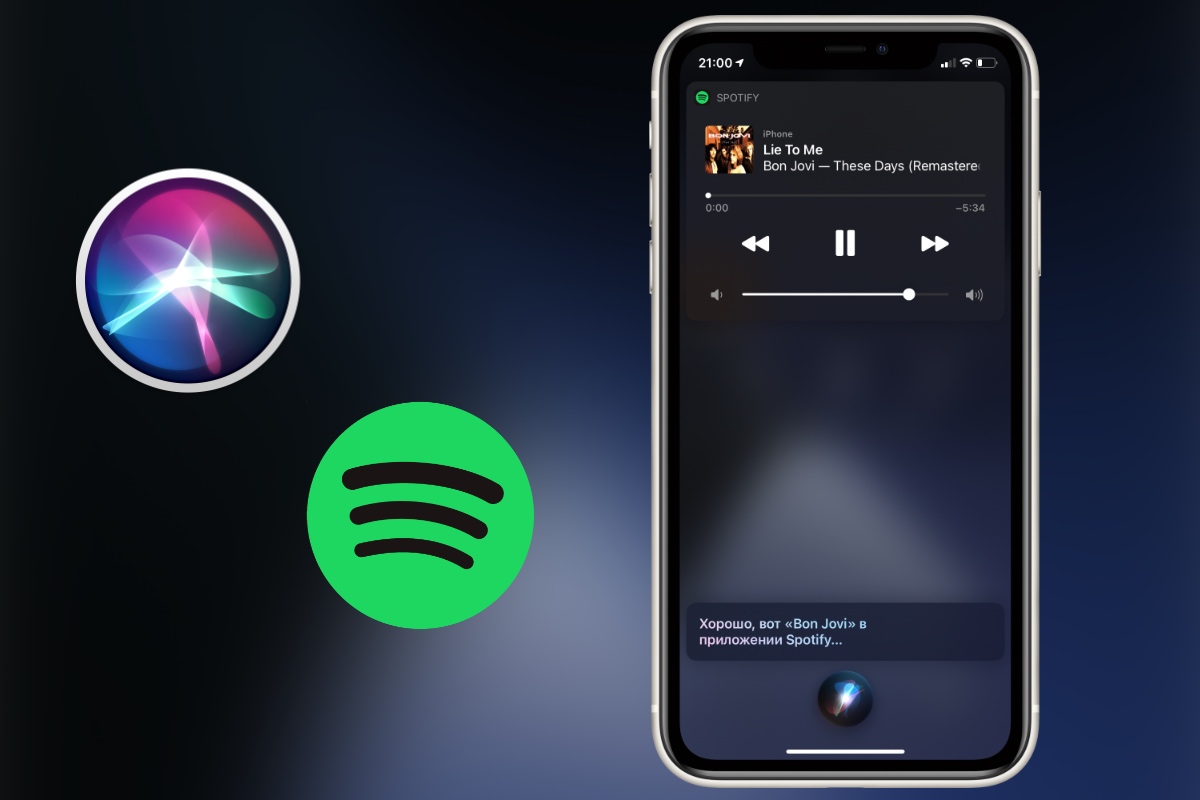
Spotify один из немногих музыкальных сервисов, поддерживающих Siri. Вы можете попросить голосового помощника включить трек или найти артиста в Spotify. Главное, в конце предложения четко сказать В Spotify, иначе Siri откроет Apple Music.
Например, Включи песни Bon Jovi в Spotify или Включи альбом 7 Rings.
Использовать Siri можно только на iPhone. С Apple Watch, HomePod и Mac функция не работает.
9. Горячие клавиши на Mac и PC
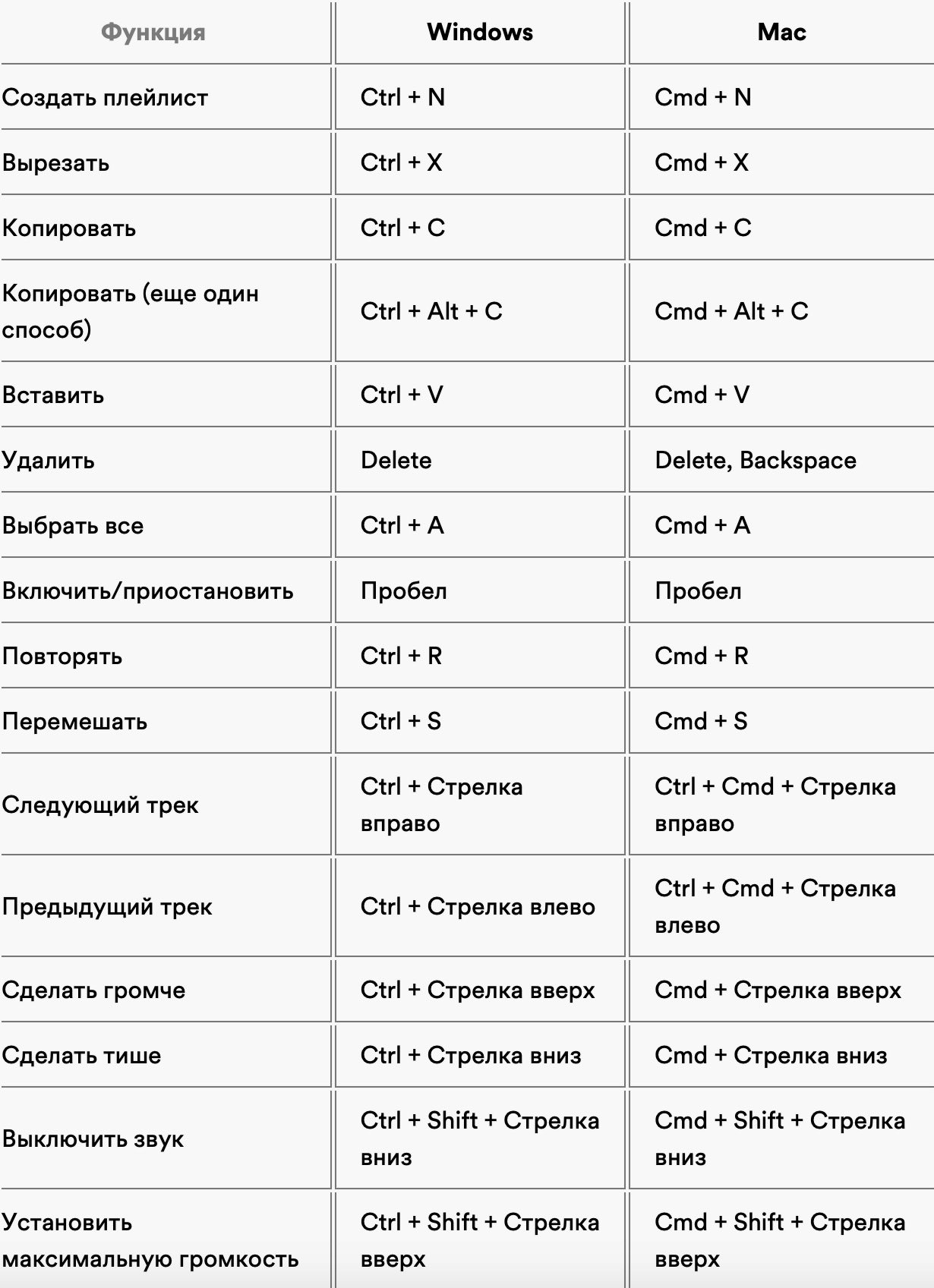
Spotify поддерживает горячие клавиши на Mac и PC. С их помощью можно быстро создать плейлист, выбрать все треки, удалить их, перемешать и ещё много чего.
Список основных клавиатурных сочетаний выше. Полный список можно посмотреть на сайте Spotify.
10. Как подружить Spotify и Shazam
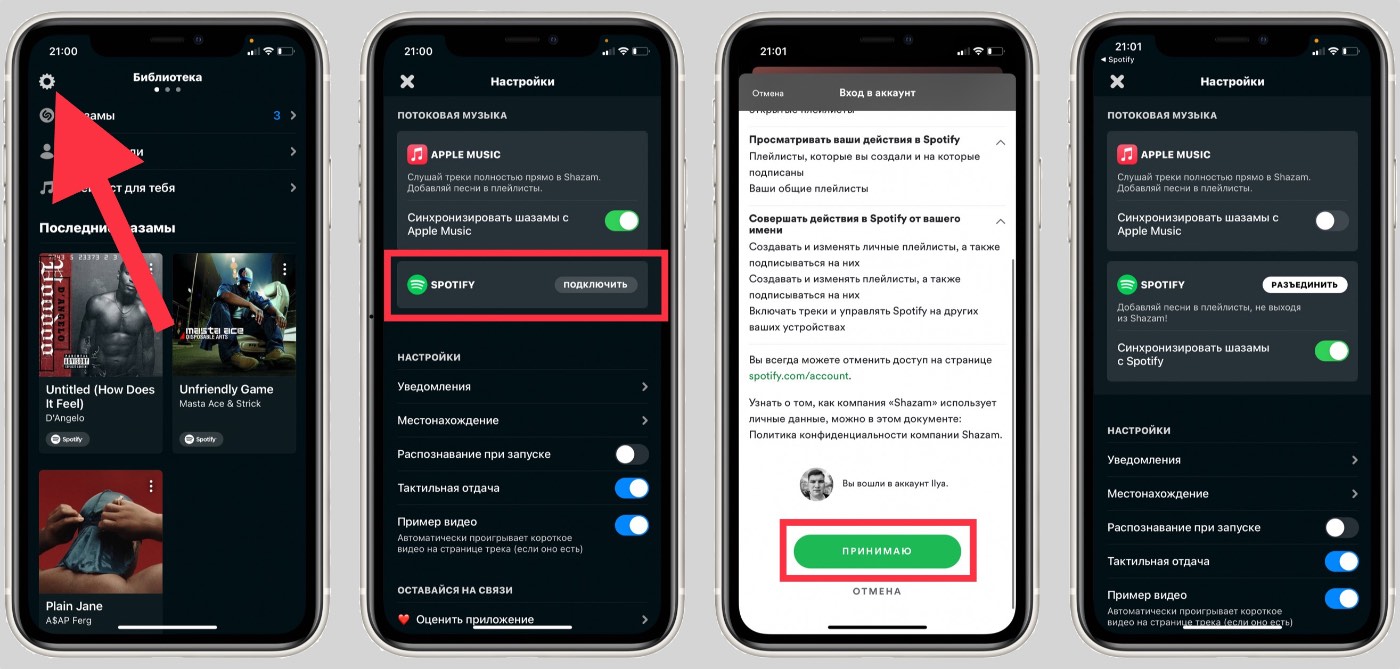
Если вы сейчас найдете трек в Shazam, вероятнее всего, он предложит послушать его в Apple Music. Не зря же Apple купила Shazam.
Но вместо Apple Music можно использовать Spotify. Вот как это сделать:
Вернитесь в Shazam. Если все сделали по инструкции, то вместо Apple Music будет использоваться Spotify. Тут же можно включить синхронизацию шазамов со Spotify.
(31 голосов, общий рейтинг: 4.90 из 5)
Читайте также:

