Как смонтировать файл с помощью эмулятора
Обновлено: 01.07.2024
DAEMON Tools Lite — бесплатная программа для эмуляции CD/DVD приводов и создания образов дисков. С помощью программы Daemon Tools Lite можно будет конвертировать физические оптические диски (CD/DVD/Blu-ray) в виртуальные приводы для запуска образа диска непосредственно с компьютера, не используя для этого физический привод.
Начиная с версии DAEMON Tools Lite 10, в программе был переработан интерфейс в стиле Windows 10, были изменены некоторые функциональные возможности программы. Изменилась общая концепция работы приложения: в бесплатной версии программы остались только базовые функции, подключение дополнительных возможностей, теперь происходит только на платной основе.
Компьютерные игры и многие мультимедийные программы записываются на физические носители — оптические CD/DVD/Blu-ray диски. С такого оптического диска происходит установка игры или программы на компьютер.
Также, во многих случаях, для того, чтобы игра или программа работала, в привод компьютера должен быть вставлен оптический диск с данной игрой. В основном, это делается для защиты от использования пиратского софта.
В данный момент, в интернете можно найти огромное количество игр или программ, сохраненных в различных форматах образа диска. С помощью специальной программы — эмулятора виртуальных приводов, пользователь может использовать образ с игрой, запуская его непосредственно на компьютере в виртуальном дисководе.
Программа DAEMON Tools Lite создает на компьютере виртуальный привод, который можно будет использовать как обычный физический дисковод. Поэтому образ диска можно будет запустить прямо с компьютера, из той папки, в которой он находится.
Для этого, образ диска необходимо будет монтировать в виртуальном приводе. Программа Daemon Tools может обойти защиту дисков: RMPS, SafeDisc, SecuROM, LaserLock.
Таким образом, пользователь может использовать непосредственно с компьютера образ диска с игрой, при помощи эмулятора оптических приводов, программы Daemon Tools Lite.
Производитель программы DAEMON Tools имеет разные по функциональности версии программы для эмуляции дисководов и для работы с образами дисков. Для обычного использования вполне подойдет бесплатная версия программы — Daemon Tools Lite.
Программа DAEMON Tools Lite поддерживает монтирование образов дисков следующих форматов:
- .mdx, .mds, .mdf, .iso, .b5t, .b6t, .bwt, .ccd, .cdi, .cue (.ape, .bin, .flac, .wav), .nrg, .isz, .tc, iscsi, .vhd, .vmdk, .vdi, .zip.
В программе Daemon Tools можно будет создать из CD/DVD/Blu-ray дисков образы в следующих форматах:
Всего, в бесплатной программе DAEMON Tools Lite можно будет создать четыре виртуальных дисковода. Виртуальный привод можно будет использовать точно так, как и физический привод CD/DVD.
Виртуальный дисковод поддерживает Blu-ray диски, поэтому, если на вашем компьютере есть образ в Blu-ray, то вы можете открыть данный образ с помощью программы Daemon Tools Lite, смонтировав данный образ в виртуальном дисководе.
Вы можете скачать бесплатную программу DAEMON Tools Lite с официального сайта производителя.
Установите программу DAEMON Tools Lite на свой компьютер. При установке программы на свой компьютер выберите бесплатную лицензию.
В более ранних версиях программы, после открытия Проводника, вы могли видеть новое подключенное устройство: виртуальный привод — Дисковод BD-ROM. В системном трее находилась иконка программы, откуда можно было управлять работой программы, монтировать или отключать образы.
В версии Daemon Tools Lite 10 иконки в области уведомлений уже нет. Управлять программой можно будет из главного окна программы, или непосредственно из контекстного меню: открывая образы, если соответствующие форматы были ассоциированы с этой программой.
Интерфейс программы Daemon Tools Lite
Основную часть главного окна программы занимает область «Каталог образов». Здесь будут отображены образы, добавленные в программу. Естественно, в случае необходимости, вы можете удалить образы из этого каталога.
В левой части окна программа находится вертикальная панель с вкладками. В бесплатно версии программы можно будет использовать функциональные возможности из вкладок «Образы» и «Новый образ». Для использования дополнительных возможностей из вкладок «Прожиг дисков», «Виртуальные HDD», «USB», и «Пишущий привод» необходимо будет заплатить.
В нижней левой части окна программы, расположены кнопки «Настройка», «Лицензия», «Справка».
В самой нижней части окна программы находится панель, на которой будут отображены все подключенные в программе DAEMON Tools Lite виртуальные дисководы. При первом включении, при помощи кнопки «Сканировать», вы можете запустить поиск образов на своем компьютере для добавления найденных образов в «каталог образов». Вы можете добавить образы в каталог вручную, когда хотите.

Во вкладке образы вы можете добавлять образы в «каталог образов» с помощью кнопки «Добавить образ» (плюс), или найти образ на своем компьютере, с помощью поиска образов.

Настройки Daemon Tools Lite 10
Войти в настройки DAEMON Tools Lite можно из главного окна программы. Для этого, нажмите на панели на кнопку «Настройки» (шестеренка).

Во вкладке «Интеграция» можно будет изменить ассоциации файлов с программой DAEMON Tools Lite.

Как монтировать образ диска в Daemon Tools Lite
Монтировать образ диска с игрой в DAEMON Tools можно будет из главного окна программы или из контекстного меню.
После того, как вы добавите образ диска в программу Daemon Tools Lite, вы можете выделить данный образ, а затем нажать на пункт «Монтировать». По-другому, в каталоге образов, можно будет кликнуть по образу диска правой кнопкой мыши, а в контекстном меню выбрать пункт «Монтировать».

Затем будет запущена установка данной игры на компьютер.

При монтировании образа в главном окне программы, образ с игрой можно будет просто перетащить мышью из каталога образов на кнопку «Быстрое монтирование».

Для добавления образа диска можно будет просто нажать на кнопку «Быстрое монтирование», а затем выбрать образ диска на своем компьютере для его добавления в эмулятор привода.
После этого в Проводнике появится виртуальный привод — Дисковод BD-ROM с добавленным образом.
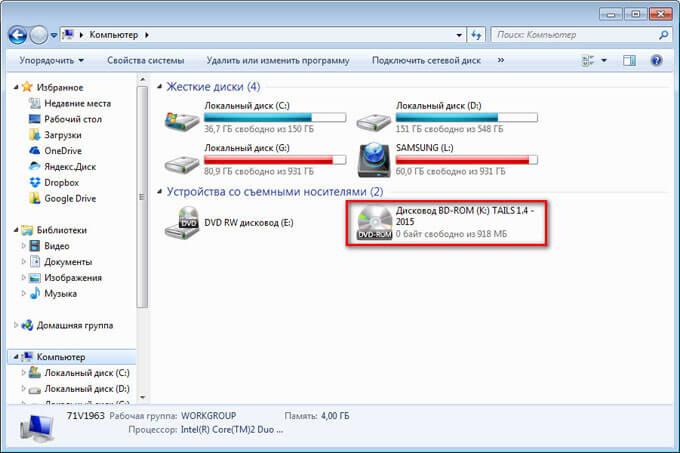
Как размонтировать образ в Daemon Tools Lite
Для размонтирования образа, в главном окне программы DAEMON Tools Lite, нужно будет нажать на пункт «Размонтировать все приводы». Еще можно будет подвести курсор мыши к изображению образа, который отображается на панели виртуальных дисков, а затем нажать на красный крестик.

Создатели программы разработали новый драйвер для эмуляции приводов, который работает значительно быстрее прежнего. Монтирование и размонтирование образов происходит почти моментально.
Как создать образ диска в Daemon Tools Lite
Процесс создания образа диска можно будет запустить из главного окна программы DAEMON Tools Lite. Для этого, во вкладке «Новый образ» нужно будет нажать на кнопку «Создать образ из диска». Другие варианты создания образа не работают в бесплатной версии программы.

После этого, будет открыто новое окно «Создание образ из диска», в разделе «Основные параметры». В поле «Привод» будет отображен дисковод вашего компьютера. Вставьте в данный привод диск с игрой или программой.
Вы можете выбрать место для сохранения образа на своем компьютере. В поле «Формат» вы можете выбрать формат (MDX, MDS, ISO) для сохранения образа диска.
Остальные настройки не работают в бесплатной версии программы, в том числе, и «Расширенные параметры».

После завершения создания образа, новый образ диска будет сохранен в выбранной папке на вашем компьютере.
Выводы статьи
Подобную программу можно установить на тот компьютер, который не имеет физического дисковода (нетбуки, некоторые ноутбуки), так как такая программа — эмулятор CD/DVD/Blu-ray дисков, может не раз выручить пользователя. Вы можете пользоваться виртуальным приводом в DAEMON Tools Lite 10, как реальным дисководом на своем компьютере.
С помощью бесплатной программы DAEMON Tools Lite можно будет создать и использовать виртуальный привод для установки и запуска игр и программ непосредственно с компьютера, без использования для этого физического дисковода.
Начнём с того, что формулировка «установить ISO» не совсем корректна. Установить можно программу или игру, которые распространяются в формате ISO. Такие файлы на самом деле являются образом диска, то есть его точной копией. По сути, это цифровая версия физического носителя, с тем лишь отличием, что вы не вставляете диск в дисковод, а подключаете его к виртуальному приводу.
Технически ISO представляет собой архив структурированных файлов, поэтому его можно просто открыть любым архиватором, а далее уже запустить установщик, просмотреть или скопировать другие данные.
И получается, что есть два способа установки программ и игр в ISO — монтирование к виртуальному приводу или открытие с помощью архиватора. Рассмотрим каждый из них.
Как установить файл ISO с помощью эмулятора образов
Суть метода в том, чтобы примонтировать образ диска к файловой системе с помощью специального эмулятора, после чего он запустится как физический диск, вставленный в дисковод. Для этой цели подойдёт любая программа для работы с образами. Для примера воспользуемся бесплатной версией Daemon Tools Lite.
Скачайте приложение по ссылке и установите его, следуя подсказкам. По ходу установки выберите вариант лицензии «Бесплатная с рекламой».
Запустите Daemon Tools, нажмите «Быстрое монтирование», а затем выберите ISO‑файл на диске и кликните «Открыть».
Через пару секунд появится меню диска с предложением установки игры или программы.
В Windows 10 можно обойтись и вовсе без приложений — достаточно просто дважды кликнуть на образе и он смонтируется в системе.
Как установить файл ISO с помощью архиватора
В этом способе мы просто откроем файл ISO в архиваторе как обычный архив, только с другим расширением. Такое могут WinRAR, 7‑Zip и любые другие программы для работы с архивами. Используйте ту, которая есть под рукой, а мы возьмём популярный WinRAR.
Установите одну из программ по ссылкам выше. Перейдите в папку с файлом ISO и, вызвав контекстное меню по правому клику, выберите «Открыть».
Подождите, пока данные распакуются, найдите файл Setup или Install и запустите его. Через несколько секунд откроется меню установщика с диска.
Обратите внимание, что этот метод может не сработать для некоторых программ и игр, которые имеют проверку диска в приводе. В таком случае придётся смонтировать образ с помощью Daemon Tools — он работает безотказно.

Примечание: На момент написания обзора актуальная версия эмулятора — 0.74-3. Номер версии меньше единицы не означает, что эмулятор — не законченный проект. DOSBox уже давно работает стабильно и используется, в том числе, для запуска старых игр в Steam и других онлайн-магазинах.
Но ничто не бывает идеальным, и разработчики находят и исправляют ошибки в приложении, так что время от времени следует обновлять DOSBox на своем ПК. Просто установите новую версию эмулятора поверх старой. При необходимости измените файл конфигурации (шаг 3, пункт 7).
2. Запускаем инсталлятор, устанавливаем эмулятор. Инсталлятор создает иконку на рабочем столе, а также добавляет DOSBox в меню «Пуск». Если вы запустите DOSBox сразу после установки, то увидите командную строку.

3. Закройте эмулятор, если вы его запустили. Всю настройку будем производить в Windows.
Шаг 2. Дополнительные инструменты
1. На странице DOSBox размещены также ссылки на различные графические оболочки для эмулятора. Вы можете воспользоваться одной из них. В этом случае читать этот гайд вам не потребуется, но, возможно, придется искать гайд по выбранному вами приложению. Мы предлагаем воспользоваться другим способом работы с DOSBox.
2. Так как планируется самостоятельная установка игр и приложений для MS-DOS, а также их дальнейшая настройка, лучше всего будет «вернуться» в 90-е и создать программную среду, максимально схожую с той, что была в те времена. Драйвера мыши, дополнительной памяти, привода компакт дисков и т. п. нам не потребуются. Все это включено в состав эмулятора. Но для комфортной работы в DOS потребуется файловый менеджер.
4. Если у вас отсутствует физический привод компакт-дисков, то DOSBox может подключать их образы без использования сторонних программ (в форматах iso и cue). Или можно воспользоваться любым другим эмулятором приводов CD, в том числе встроенного в Windows 10.
Примечание. При использовании сторонних программ, образы дисков в виртуальном приводе придется менять только при выключенном DOSBox.
Шаг 3. Предварительная настройка
1. Теперь нужно настроить структуру каталогов на жестком диске. В любом удобном месте с помощью проводника Windows необходимо создать каталог DOS (вы можете назвать его иначе, но в этом случае не забудьте изменить команды, которые будете прописывать в конфигурационные файлы). Проще всего его создать в корневом каталоге диска C.
2. В каталоге DOS создайте подкаталоги DN, GAMES, IMAGES.
3. В каталог DN распакуйте из архива DOS Navigator.
4. В каталоге IMAGES разместите снятые образы дисков приобретенных игр. Если игры не требуют установки, то просто скопируйте их файлы в свой каталог в папке GAMES.
5. Самое время настроить DOSBox. Откройте меню «Пуск» и в группе DOSBox запустите DOSBox Options. В Блокноте Windows откроется текстовый конфигурационный файл, и туда нужно будет внести некоторые изменения.

6. Настройки по умолчанию адекватны большинству конфигураций ПК, так что трогать их не стоит. Разве что можно включить полноэкранный режим при запуске. Для этого нужно поменять строку
Но лучше включать полноэкранный режим после запуска кнопками Alt+Enter.
7. В конце файла конфигурации найдите раздел
и скопируйте под эту строку этот код:
Если вы меняли пути расположения каталога DOS, то измените путь на правильный в первой строчке.
Если вы не используете эмулятор привода компакт-дисков, а предпочитаете пользоваться встроенными средствами DOSBox, то строчку
замените на такую:
где C:\DOS\IMAGES\ — путь в Windows, где хранятся ваши образы дисков, а disk1.iso, disk2.iso и т. д. — имена файлов образов, которые вы хотите подключить к виртуальной машине. Переключение между дисками в DOSBox осуществляется клавишами Ctrl+F4.
Примечание. Будьте внимательнее при написании имен файлов и путей. Особое внимание обращайте на расширение файлов iso или img. Ошибка в написании приведет к тому, что команда при запуске DOSBox выполнена не будет, и ни один из образов не будет подключен.
Закройте Блокнот, сохраните файл.
Шаг 4. Устанавливаем, играем
1. Смонтируйте на виртуальный привод нужный вам образ диска или вставьте диск в дисковод, если не используете средства DOSBox и если это требуется для установки или самой игры.
2. Запустите DOSBox. Вы попадете в DOS Navigator. Если вы не знакомы с двухпанельными файловыми менеджерами 90-х, то это не беда.
- Alt+F1 и Alt+F2 — выбор диска на левой и правой панели, соответственно.
- Tab — переключение между панелями.
- Кнопки со стрелками на клавиатуре — перемещение курсора.
- Enter — войти в каталог или запустить приложение. DOS Navigator подсвечивает исполняемые файлы и выводит их в начале списка.
- Alt+X — выйти из приложения (автоматически закроется DOSBox).
- Alt+F9 — играть в лучший тетрис на ПК.
3. Если игра требует установки, то установите её с диска D. В DOS установочная программа, как правило, имеет название файла INSTALL.EXE, в отличие от SETUP.EXE в Windows. Установку производите в каталог C:\GAMES виртуальной DOS-машины.

4. После установки нужно настроить звук. Обычно установочная программа предложит это сделать сразу после копирования файлов. Если это не произошло, перейдите в каталог установленной игры, и запустите программу настройки звука (обычно она имеет название SETUP.EXE или SETSOUND.EXE). Настройки необходимо выбрать для драйвера digital audio и драйвера midi audio.
5. DOSBox эмулирует звуковую карту Sound Blaster 16, поэтому при выборе звуковой карты выбирайте эту модель. Если её в списке нет, то можно выбрать обычный Sound Blaster или Pro. Как правило, программы настройки автоматически подбирают правильные параметры карты. Если этого не произошло, их можно ввести в программе настройки вручную:
Эти параметры прописаны в файле конфигурации DOSBox.

6. Найдите в интернете патч с последней версией. При необходимости, обновите игру до последней версии.
ISO файл или по-другому «образ» — это эмуляция оптического диска с поддержкой структуры файловой системы. На образы записываются игры, программы, операционные системы. Другими словами — это способ собрать множество данных в одном файле. Рассмотрим способы, как открыть ISO файл.

Открываем ISO-файл стандартными средствами Windows
Операционные системы начиная с версии 8.1 и 10 умеют открывать файл стандартными средствами, поэтому сторонние утилиты можно не использовать.
- Найти образ в папке;
- Правой кнопкой открыть контекстное меню и выбрать «Проводник».

С помощью архиваторов
Архиваторы — это программы для упаковки и чтения сжатых файлов. Обычно они используются для уменьшения размера данных и для объединения нескольких файлов в один архив. Но с их помощью можно также открыть образ. Мы рассмотрим два самых популярных и бесплатных архиватора, которые подойдут для этой задачи.
WinRAR
Программа легко устанавливается и почти не занимает места на жестком диске. Возможно, она даже уже установлена на компьютере, так как Winrar часто входит в начальный пакет программ операционной системы, как одна из самых необходимых. Но если она все-таки не установлена, ее можно скачать с официального сайта.
-
Развернуть контекстное меню и выбрать «Открыть в Winrar».


- В контекстном меню выбрать «7-zip», а затем «Открыть архив»;

Используем эмуляторы приводов
Чтобы открыть файл ISO на windows, можно воспользоваться эмуляторами — программами, которые специально предназначены для создания и чтения образов. Разберем два самых популярных варианта с бесплатным пробным периодом, не ограничивающим необходимый функционал для монтирования.
Daemon Tools Lite
Программа является одним из самых простых, но функциональных эмуляторов. Советуем использовать именно версию «Lite», так как она имеет облегченный интерфейс, но при этом сохраняет необходимый набор инструментов для работы. Программу можно бесплатно скачать с сайта разработчика.
Во время установки может появиться раздел с настройками и установкой нового оборудования. Советуем оставить настройки по умолчанию и обязательно согласиться на установку драйверов, чтобы программа в дальнейшем работала корректно.
-
Открыть программу и найти раздел «Образы дисков»;



UltraIso
Некоторые файлы имеют расширения, отличные от «.iso», но все равно являются образами, например «.mds» и «.isz». Для монтирования таких образов лучше всего подойдет утилита UltraIso. Она имеет схожие с Daemon Tools функции, но работает с гораздо большим числом расширений.
-
Открыть в верхнем меню «Инструменты» и выбрать «Монтировать виртуальный привод»;




Как удалить виртуальный привод
После того, как образ смонтирован, установка будет продолжаться в обычном режиме, как это происходит с любыми другими программами. Однако если монтирование производилось с помощью эмуляторов, после завершения установки останется созданный виртуальный привод, который будет отображаться в папке «Компьютер». Его можно удалить через эмулятор.
- Открыть программу и зайти в «Образы дисков»;
- Нажать правой кнопкой по образу и выбрать «Удалить».
Читайте также:

