Как смотреть 4к на телевизоре с компьютера
Обновлено: 04.07.2024
Стало мне мало 27 дюймового монитора и решился я на эксперимент. Задумал поставить 43 дюймовый монитор. В диагоналях (если они стандартные 16:9, а не безумные вытянутые в длину на километр) на рынке присутствует некий разрыв. После диагонали 32 сразу идёт 43.
Изучив мониторный рынок обнаружил следующее - мониторов 43 дюйма по пальцам пересчитать. Причём одной руки. И ценники на новые залетают за облака. Особенно если матрица IPS. А кроме углов обзора и цветового пространства которое нужно профессионалам нам эта матрица для бытового использования особо ничего не даёт.
А почему бы не телевизор 4К подумалось мне. Здесь выбор оказался гораздо богаче, а ценники намного гуманнее. Выбор остановил на LG последней генерации.
Пытливый читатель сразу спросит, а почему в заголовке Samsung? Да еще и 2918 года. А потому, дорогой друг, что развели меня на него в м видео говорливые торговцы. Убедив, что процессор шустрее и скорость отклика выше. И в общем оказались правы. Но по порядку. Дёгтя тоже изрядно в этой модели.
Подключение к компьютеру через HDMI 2.0 прошло без проблем. Телек сразу подхватил картинку с экрана. Несколько манипуляций с настройками и результат на фото ниже.
Яндекс такой умный, что как я не поворачивал картинку в редакторе он располагает ее боком. Извиняйте. Яндекс такой умный, что как я не поворачивал картинку в редакторе он располагает ее боком. Извиняйте.Разрешение 4К, частота обновления 60 Гц, Цвет 8 битный, но на самом деле эмулирует 10 битный и спокойно кушает видеоматериалы 4К HDR 10 Bit.
Работа.
Увеличение интерфейса установил на 150% (винда рекомендует 300, но это чушь полная) и через 5 минут снял очки. Все видно и всё умещается на большом экране. Заглавное фото биржевого терминала (правда биржа закрыта ибо выходной) демонстрирует отличное удобное размещение всех нужных окон без необходимости ломать глаза или сидеть в очках (1.5-2 у меня зрение).
Любая работа становится удобной из-за возможности разместить кучу окон на одной вкладке. Это как повесить 4 монитора с разрешением 1080.
Редактирование фото/видео очень удобно. Держать открытыми несколько окон или развернуть во весь экран экселевскую таблицу - это очень здорово.
Побегал в Калибр, покатал Корабли - эффект погружения фантастический.
Сначала было разочаровался от тормозов матрицы, но потом заметил в настройках что у меня включен режим 30 Гц. Переключил на 60 Гц и проблемы смыло. Ну и режим "игра" включил в настройках телевизора.
Не тормозит даже в динамичных сценах с беготней и стрельбой. Никаких подёргиваний и шлейфов. Всё супер, правы оказались продавцы из красного магазина (Но только в этом).
От игр в восторге.
"А вот тут, Петька, начинаются нюансы" (с)
Во-первых телек глянцевый - то есть зеркало. Если в комнате горит свет или за окном светло, то на темных сценах вы видите себя внутри фильма.
При выключении света появляются лютые засветы по углам экрана. Правда на 2 метрах становятся менее заметны, но у меня он на рабочем столе стоит, так, что в режиме кино расстояние метра полтора.
Это картинка из 4К фильма HDR 10 bit с включенным на компе режимом HDR. Плеер Power DVD19.
В качестве телевизора я его не использую особо, так что про телекартинку сказать могу немного. Стриминг с Кинопоиска HD годный, на другие не подписан.
При подключении внешнего диска с тем же фильмом к USB порту телека картина слегка улучшается. Тот же 4K HDR 10Bit фильм но обработанный внутренним плеером.
Картинка обработанная внутренним процессором и плеером Самсунга вкуснее и правильнее, чем кино с компа. Я пробовал и VLC и парочку других плееров, везде встроенный плеер телевизора справляется лучше.
Внешний диск на 500 гб есть сразу. Подключил док станцию с 2 Тб диском - видеть отказался. Флешки не пробовал (фильмы "тяжёлые" в 4К), но думаю без проблем.
И тут я столкнулся с проблемкой. Выхода на наушники у телевизора по какой-то причине нет. И начались танцы с бубном. Следующие абзацы курсивом не интересующиеся темой снятия звука с телевизора на наушники могут смело пропустить и проследовать сразу к заключительным выводам, которые довольно удивительны, по крайней мере для меня.
Звуковых выходов на телевизоре 2 - Оптика и HDMI. HDMI я не пробовал, потому что подключить можно либо ресивер либо саундбар, а мне ни того ни другого не нужно. Сколько ни пытался найти переходник HDMI на USB - без шансов. В другую сторону сколько угодно. Чтобы телефон к телевизору подключать, а назад никак.
Был заказан ЦАП усилитель для наушников SMSL 3, но оказался с битым оптическим входом. В наушниках только треск. Сегодня попробую другой вариант и отредактирую статью.
И оптика это единственный способ снять звук с телевизора, что не удобно. Очень не удобно.
Выводы.
Удивительно, но в качестве монитора этот телевизор оказался гораздо лучше, чем в своем "родном" качестве телевизора. Пульт у телека не удобный, кнопки очень мелкие, расположены не логично имхо, меню тоже так себе (а его вроде хвалят).
Зеркало и засветы бесят в режиме кино. (Когда проигрывается с компьютера в режиме HDR телек загоняет подсветку в максимум. У этого правда есть и плюс - если в фильме вам в глаза посветили фонариком, то вы зажмуритесь)) Смотреть фильмы с диска лучше со встроенного плеера (но здравствуй проблема снятия звука на наушники). У самого "ящика" кстати динамики вполне годные. Чуть перегнули с низкими, немного бубнит, а так все неплохо слышно. И просмотр с флешки не устраняет полностью проблему засветов. Хотя метров с трёх я думаю будет уже не критично. Но для трёх метров и диагональ нужна другая.
Просмотр фильмов с внешних носителей или компьютера 3 с минусом.
Задавайте вопросы в комментариях, отвечу с удовольствием. Возился с телевизором много. Статью лишней информацией перегружать не стал.
Среди телевизоров с диагональю 50 дюймов и выше уже почти не встречаются модели с разрешением FullHD. Тем не менее, 4К-гейминг все еще не стал стандартом. И если вы решите поиграть на 4К-телевизоре, то есть некоторые нюансы, о которых стоит знать.
Какой версии нужен HDMI
В отличие от монитора, где часто есть сразу несколько разных видеовходов, на телевизорах присутствует только лишь HDMI. Даже если на вашей модели есть аналоговые входы вроде компонентного подключения или VGA, они, по понятным причинам, не подойдут. Поэтому основным способом подключения настольного компьютера или ноутбука остается HDMI.
На современных десктопных видеокартах, а также ноутбуках, как правило, есть хотя бы один порт HDMI. Начиная с 30-й серии NVIDIA и 6000-й от AMD это HDMI 2.1, который способен передавать сигнал 4К@120Гц. В остальных случаях используется HDMI 2.0 с 4К@60Гц или даже более старые версии в зависимости от возраста видеокарты (смотрите спецификации для NVIDIA и AMD).
Разумеется, если вам нужен сигнал 4К@120Гц, телевизор тоже должен его поддерживать. Более того, в телевизоре может быть лишь один скоростной порт HDMI 2.1. Обращайте внимание на маркировку портов на самом устройстве или уточняйте спецификации на официальном сайте производителя.
В более старых видеокартах встречаются также DVI, что вполне подходит для подключения к телевизору. Как правило, проблем с конвертаций DVI на HDMI быть не должно. Однако нужно проверять совместимость. Аналоговые интерфейсы DVI-A не смогут вывести сигнал на HDMI.
Также можно купить переходник с DisplayPort на HDMI, но нужно внимательно проверять характеристики, чтобы кабель поддерживал 4К@60Гц. В целом, переходники — это всегда крайний случай.
Как настроить вывод видео на Windows 10
В Windows 10 управление многоэкранной конфигурацией работает довольно просто. Нажмите сочетание клавиш Win + P, чтобы открыть боковое меню. Система предлагает 4 варианта:
- только экран компьютера;
- повторяющийся;
- расширить;
- только второй экран.
Лучше выбирать «Только второй экран», так как характеристики монитора и телевизора, скорее всего, не совпадают, и будет невозможно выбрать лучшие настройки для ТВ. Если ваш ПК будет подключен только к телевизору, то переключение режимов не понадобится.
Как настроить вывод видео через драйвер видеокарты
Все дальнейшие регулировки лучше производить через панель управления видеокарты. Мы рассмотрим настройку на примере NVIDIA. Самое важно здесь — правильно настроить разрешение, частоту обновления, формат и глубину цвета, а также диапазон.
Разрешение и частоту обновления нужно выбирать родное: 4К@60Гц или 4К@120Гц. Тем не менее, можно и опуститься на разрешения пониже. Если ваш телевизор поддерживает сигнал 1080p@120Гц или 1440p@120Гц, вы сможете играть в динамичные игры при 120 кадрах в секунду, конечно, если позволяет железо.
Формат цвета, если доступно, лучше ставить RGB, но и YCbCr 444 тоже подойдет — эти два варианта дают наиболее качественное изображение. Иногда выбрать их невозможно, например, по причине низкой пропускной способности кабеля или интерфейса. В таком случае можно использовать и YCbCr 422. Обратите внимание, если вы собираетесь использовать телевизор не только для игр, но еще и в качестве монитора, то формат YCbCr 422 или YCbCr 420 не подойдет. Текст и мелкие элементы интерфейса будут выглядеть нечетко, хотя при воспроизведении видео и в играх это незаметно. Попробуйте открыть тестовое изображение, когда вывод сигнала установлен на YCbCr 422 или YCbCr 420.
Выходной динамический диапазон бывает полный или ограниченный. При формате YCbCr доступен только ограниченный диапазон, а в случае с сигналом RGB можно выбирать. Важно понимать, что ограниченный диапазон не значит плохой. Эта настройка должна соответствовать установкам и возможностям телевизора. Полный диапазон соответствует высокому уровню черного в настройках ТВ, ограниченный — низкому.
Параметр «Глубина цвета» устанавливайте наивысший, который доступен. Обратите внимание: из-за ограничений HDMI может быть доступно только 8 бит.
Какие настройки выбрать на телевизоре
Из обязательных настроек — нужно включить игровой режим. Он позволяет минимизировать инпут лаг (задержки при вводе), чтобы управление оставалось отзывчивым. Можно также поставить на входе HDMI в качестве источника «Персональный компьютер». Это удобный способ отключить все лишние настройки.
Также обратите внимание на параметр «Уровень черного». Его нужно выставить в зависимости от того, какое значение диапазона установлено на компьютере. Полный диапазон соответствует высокому уровню черного, ограниченный — низкому. Можно также оставить на автомате, если такая возможность есть.
Кроме того, в настройках телевизора нужно активировать параметр Deep Colour, иначе режимы RGB и YCbCr 444 будут недоступны.
Остальные параметры настраиваются индивидуально. В целом рекомендуется выключать все настройки, отвечающие за обработку изображения: шумодавы, уплавнялки и т.п.
Если система не тянет игры в 4К
Если ваша система слабовата для игр в 4К, конечно, лучше купить что-то более мощное. Однако есть один способ немного улучшить качество картинки в 4К без затрат. Можно воспользоваться масштабированием разрешения.
В Control можно отдельно выбирать выходное разрешение и разрешение рендерингаСуть в том, что игра отображается в 4К, но рендеринг происходит в меньшем разрешении, которое видеокарте уже по силам. Таким образом, интерфейс будет отображаться в нативном разрешении, и в целом сама картинка будет немного четче. Для сравнения приведем скриншоты из Control (скачать в формате PNG).
Разница невелика, но она видна даже между скриншотами. Рекомендуем самостоятельно сравнить версии без сжатияЕсли у вас видеокарта 20-й или 30-й серии, то на помощь придет технология DLSS (аналог от AMD в разработке). На примере Death Stranding видно, что даже на младшей RTX 2060 можно играть в 4К на высоких настройках графики с комфортной частотой кадров. Также рекомендуем посмотреть сравнение DLSS и простого масштабирования в Control.
Стоит отметить, что даже разрешение 1080p на экране 4К может выглядеть хорошо. Также не стоит недооценивать 1440p, оно не такое тяжелое, как 4К, но выглядит намного лучше 1080p. Если видеокарта тянет игры в 1440p, то это все еще неплохой вариант для игры на 4К-телевизоре.
Думаю есть одно решение, плееры сосотоят из сплиттеров (умение видеть в файле отдельно аудио, видео и субтитровые дорожки, для работы с форматом фильма например mkv) потом в нём декодировщики (для работы с цифровыми аудио, видео, субтитровыми дорожками который выдаст декодировщику сплиттер, декодировщики отдельные для аудио, видео и субтитров), а так же рендеры, встроенные в систему в технологию DirectX для вывода кадров на экран.
Существуют просто мм конфетки декодировщики по скорости работы, причём если в плеер можно подключить его отдельно, это значит можно внедрить технологию производительного вывода (разгрузки процессора с помощью аппаратного ускорения который поддерживает декодер/декодировщик который я тебе сейчас посоветую). Результат по работе с флешплеером в 2,5 раза, а то и больше в разгрузке процессора.
Прежде всего это LAV кодек (так же подойдёт описание LAV декодировщик). Внутри него в зависимости от видеокарты есть технологии аппаратного ускорения. В плеерах он отображается в разделе меню "фильтры" оттуда можно залезть в его настройки выбрав его свойства.
Скачай такой плеер (K-Lite Mega Codeck Pack или новенький KMPlayer). В нём при установке выбери LAV кодеки. Запуская видео на компе разгрузка сто процентов будет, замерь результаты для одного и того же 4k видео.
Теперь рендер видео, он даёт и светлость картинки, а другой даёт излишнюю плавность (ну покрайней мере флешплеер судя по визуальной оценки работает на стандартном Overlay Mixer'e). Вот его рекомендую, он тоже разгружает процессор заметно. Ставь его, на пеньке 4 (интел пентиум d 925) 30% в районе я выигравал за счёт рендера, пусть и старенький, но это при уже работающих LAV кодеках.
LAV audio кодек тоже попробуй, хотя можно и AC3 они прекрасно не грузят проц. при работе уже с аудио от видеофильма.
Его в старенький KMPlayer даже подключить от совсем другой программы K-Lite например можно подключить через настройки - диспетчер фильтров (предпочитать), выбрав из списка.
Видишь ли, раз он такой мощный то и построен на таких технологиях что решения лучше просто нет, я извёлся прежде чем нашёл такое великолепное решение, что его по-умолчанию начали встраивать в K-Lite кодеки и KMPlayer от своих встроенных перешёл на него в новых версиях в описании настроек где стал их предлагать как решение.
P.S. не забудь настроить их самое главное.
Да и полазь с отображением на двух мониторах в программе настройки видеокарты, сними так же вертикальную синхронизацию, говорят она жрёт ресурсы каким-то чудом, правда ресурсы графического процессора или процессора компа (центрального) я не тестил ещё.

Дисплеи с разрешением 4K отображают около 8 млн пикселей, что примерно в 4 раза больше Full HD и в 23 раза — стандартной четкости цифрового вещания SDTV. Для пользователя это означает, что картинка на экране будет обладать особенно высокой детализацией.
В 4K-телевизорах используется формат 3840 х 2160 пикселей, получивший название Ultra HD (UHD). Камеры с поддержкой 4K могут снимать и в более высоком разрешении, 4096 х 2160 пикселей (Cinema 4K). То есть UHD – это 4K, но 4K – далеко не всегда Ultra HD. Чтобы не путаться в терминологии, в статье мы будем считать эти обозначения синонимами.
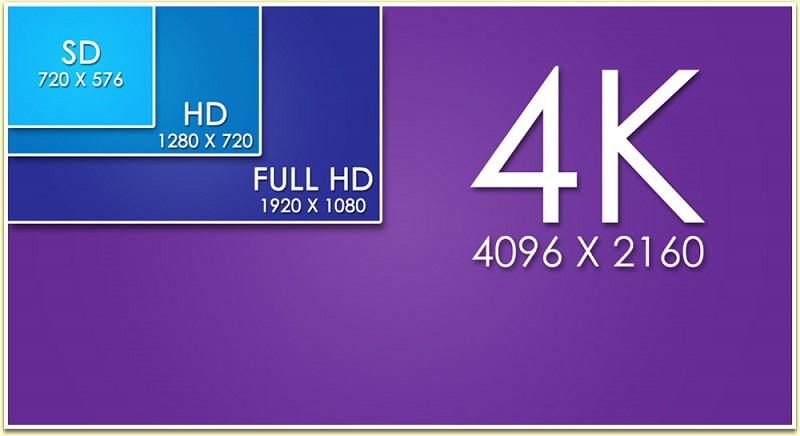
Отметим, что есть понятие нативного 4K — это настоящее 4K, то есть то видео, которое изначально снято в высоком качестве. Многие онлайн-кинотеатры предлагают под видом 4K видеоролики, разрешение которых увеличено искусственно. Некоторые телевизоры самостоятельно могут масштабировать видео до 4K, дорисовывая недостающие миллионы пикселей и придавая им усредненные значения по сравнению с соседними точками. Этот процесс также называется апскейлингом.
Качество масштабированных роликов зависит от разрешения исходного видео и алгоритма апскейлинга, который использует телевизор.
Что нужно для просмотра видео в 4K?
- Если вы собираетесь транслировать 4K-контент с ПК, то минимальные требования для него: Intel Core i5 9400 или AMD Ryzen 5 1600, графика — GeForce GTX 1050 Ti/ GTX 1060; Windows 10 с кодеком HEVC, MacOS 11, Android TV от версий 6.0 или 8.0 (зависит от стримингового сервиса). При этом с дисплеем ПК должен соединяться по HDMI 2.1 Premium High Speed, Display Port 1.2 с поддержкой частоты 60 Гц или Display Port 1.3 с 75-120 Гц.
- Для просмотра видео онлайн телевизор должен поддерживать подключение к интернету (либо вам понадобится телеприставка).
- Если трансляция идет через подключение HDMI, версия интерфейса должна быть не ниже 2.0. Для воспроизведения 4K-контента подойдут кабели High Speed, Premium High Speed и Ultra High Speed.
- Минимальная рекомендованная скорость интернет-соединения для потоковой трансляции 4K — 25 Мбит/с. Имейте в виду, что соединение по кабелю считается более надежным, а скорость по проводу в среднем выше, чем при беспроводном подключении.
- Если соединение беспроводное, то стандарты Wi-Fi 802.11a/b/g для трансляции 4K не подойдут. Таким образом, если маршрутизатор или телевизор работает по устаревшему протоколу, посмотреть контент в 4K не получится.
Стриминговые сервисы: где смотреть контент в 4K
Ниже мы рассмотрели работающие в России сервисы и онлайн-кинотеатры, которые предлагают наибольшее количество фильмов в 4K.
Имейте в виду, что на всех платформах по подписке доступна только часть контента сверхвысокой четкости. Это обусловлено требованиями кинокомпаний-правообладателей. Новые фильмы в 4K, скорее всего, придется брать в аренду или покупать отдельно.
IVI
IVI контролирует почти четверть российского рынка потоковых видеосервисов. В медиатеке кинотеатра более 800 фильмов сверхвысокой четкости, из них 2/3 – нативные. В этом плане из сервисов Рунета с IVI могут конкурировать только ОККО и MEGOGO, но у последнего большая часть фильмов перегоняется в UHD из 720p и еще меньших разрешений.

- часть 4K-контента предоставляется бесплатно (в основном документальные ленты и старые фильмы);
- дружественный к пользователю интерфейс, высокий уровень юзабилити;
- богатая медиатека (более 80 тыс. фильмов и сериалов);
- поддержка AFR — автоматической подстройки частоты кадров под оборудование пользователя, которая позволяет избежать рывков/стробов в динамических сценах.
К сожалению, во многих фильмах звуковая дорожка выдается в формате PCM 2.0 при заявленном звуке 5.1. А покупая подписку (399 рублей в месяц, 1 рубль за первые 2 недели), доступ ко всему контенту вы не получите. Новинки кинематографа придется брать в аренду или покупать.
MEGOGO
MEGOGO входит в топ-3 сервисов по количеству 4K-контента. В медиатеке более 800 видео в разрешении 4K. Основная проблема кинотеатра – небольшое количество нативного контента. Около 90% UHD здесь – это масштабированные фильмы. Проще говоря, «растянутые» до 4K.

Доступ к UHD-контенту предлагается по подписке «ТВ и Кино: Максимальная», которая до конца 2021 года предлагается за 397 рублей в месяц (при этом первые две недели стоят 1 рубль). Также есть вариант более дорогого пакета за 597 рублей в месяц: в него входит больше телеканалов.
Среди недостатков кинотеатра отметим, что он не поддерживает автоматическое переключение частоты кадров (AFR). Также во многих фильмах заявлена пятиканальная звуковая дорожка, но при выборе 5.1 изображение идет без звука.
OKKO
Сейчас OKKO также входит в тройку лидеров по количеству контента сверхвысокой четкости. До лета 2020 года фильмы в 4K (около 800 тайтлов) были доступны только по подписке «Премиум» (799 рублей в месяц, 1 рубль за первые 7 дней). В августе часть контента включили в более доступный пакет «Оптимум»: 288 фильмов в 4К за 399 рублей в месяц, 1 рубль за первый месяц.

Подавляющее большинство UHD-фильмов в медиатеке OKKO – нативные видео. Однако в описании нескольких фильмов указана русская озвучка с Dolby Atmos, хотя по факту выдается звук Dolby Digital Plus. Еще один недостаток – отсутствие поддержки AFR.
Кстати, OKKO первый на российском рынке открыл доступ к 8K-контенту. Конечно, таких видео на сервисе меньше, чем в разрешении 4K.
Apple TV+
Что касается качества, то битрейт видео здесь составляет 26–29 Мбит/с с пиками до 41 Мбит/с, а в приложении поддерживается автоматическая подстройка частоты кадров. Все новые фильмы сверхвысокой четкости, снятые Apple Originals, идут с Dolby Vision. Всего в соответствующем разделе — немногим больше 100 фильмов в 4K, но библиотека все время расширяется.

Наилучшее качество можно получить с телеприставкой Apple TV 4K: в ней реализована полноценная поддержка Dolby Atmos, Dolby Digital Plus 7.1, HDR10 и Dolby Vision. Также Apple TV 4K умеет автоматически подстраивать частоту выходного сигнала под частоту кадров UHD-контента. Это помогает избежать стробов («микрорывков») в динамических сценах.
Вопреки распространенному заблуждению, сервис работает не только на устройствах Apple. В списке поддерживаемого оборудования — смарт-телевизоры с поддержкой AirPlay 2 от Panasonic, HiSense, TCL, Sony, Roku, Samsung, Visio и Philips; приставки Xbox, PS4 и PS5 и другие.
Netflix
Самый популярный стриминговый сервис в мире, из плюсов которого отметим полноценную поддержку Dolby Vision и HDR, а также автоматическое переключение частоты кадров 24/50/60 fps. Если ваше устройство не поддерживает Dolby Vision, потоковое вещание будет идти в HDR 10.

С официальной русской озвучкой Netflix начал работать относительно недавно, поэтому количество русскоязычного контента на сервисе пока невелико. Также может оттолкнуть стоимость подписки — 999 рублей в месяц за тарифный план с доступом к 4K-видео с четырех разных устройств.
Чтобы найти соответствующий контент, нужно задавать поиск по словам 4K или UltraHD и отбирать видео вручную. Увы, битрейт видео — на уровне типового онлайн-кинотеатра (до 16 Мбит/с). В этом плане Netflix отстает от Apple TV+.
КиноПоиск HD
Отечественный онлайн-кинотеатр пока предлагает 143 фильма и сериала в ультравысоком разрешении. Однако нужно обратить внимание на поддерживаемые устройства: например, на 4K-мониторе, подключенном к ПК, фильм в UHD посмотреть не выйдет.
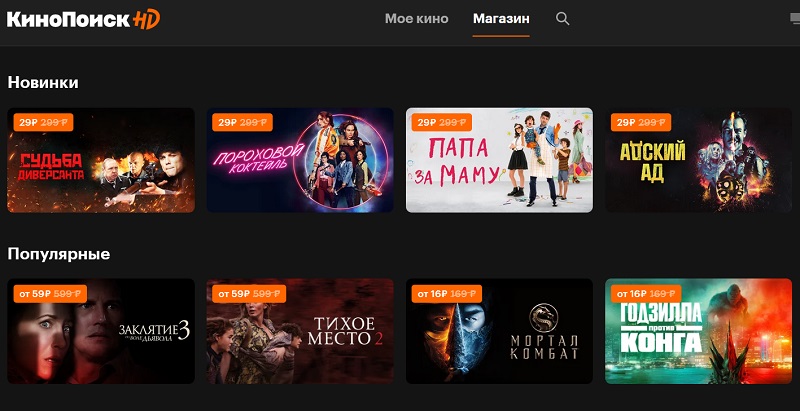
Для просмотра видео достаточно купить подписку Яндекс.Плюс за 199 рублей в месяц, причем новые пользователи получают первые 30 дней бесплатно. Кроме того, в пакет входит полный доступ к Яндекс.Музыке, кэшбэк на Яндекс.Драйв, Яндекс.Маркете и Яндекс.Такси, а также 10 Гбайт пространства на Яндекс.Диске.
Некоторые из фильмов в 4K можно посмотреть и без подписки, купив доступ к ним отдельно.
Телевидение в 4K
Телевидение неохотно переходит на 4K. Первый в РФ канал в формате Ultra HD вышел в спутниковый эфир осенью 2014 года на «Триколор». А летом 2018 года «Матч ТВ» и «Первый канал» транслировали в 4K Чемпионат мира по футболу.
По количеству спутниковых 4K-каналов лидирует первопроходец «Триколор»: у этого оператора есть 10 телеканалов в формате Ultra HD, тогда как у других провайдеров спутникового ТВ («НТВ Плюс» и «МТС Спутник») предложение скромнее — по три канала 4K. Среди проводных операторов первенство удерживает «Ростелеком» (7 каналов).
Все упомянутые в статье онлайн-кинотеатры мы свели в таблицу с указанием стоимости подписок: от самых бюджетных к более дорогим.
Читайте также:

