Как смотреть фильмы на psp
Обновлено: 19.05.2024
МАТЕРИАЛ УСТАРЕЛ! И СОХРАНЕН ЛИШЬ В КАЧЕСТВЕ ИСТОРИЧЕСКОЙ СПРАВКИ
Как же нам посмотреть видео на PSP?
Надеюсь, после этой статьи у вас не останется вопросов.
- PSP понимает только видеофайлы стандарта MP4 закодированные либо кодеком ASP (к ним относится DivX/XviD), либо кодеком H.264/AVC (Advanced Video Codec). AVC кодек даёт более высокое качество, но его поддержка появилась с прошивкой 2.0. Причём только в прошивке 2.5 были устранены ошибки в реализации этой поддержки.
- Максимальное разрешение составляет 320х240 (QVGA). Естественно возможны любые варианты, укладывающиеся в это ограничение. Всё зависит от размерности исходного видео. Для полноэкранного видео (4:3) подходит как раз 320х240. Для широкоэкранного видео (16:9) больше походит 368х208. Возможны также и 320х176, и 384х160, и 416х176. То есть всё, что укладывается в 76800 точек.
- Частота кадров может быть 14,985fps, 15fps, 29,97fps или 30fps. Проблема в том, что в стандарте PAL, который распространён у нас, частота кадров составляет 25fps, и при конвертации необходимо будет увеличивать частоту кадров до 30. Это нарушает порядок кадров, что может выражаться в некотором периодическом подёргивании.
- Субтитры не поддерживаются. Хотите смотреть с субтитрами, накладывайте их на видео заранее.
- Максимальный битрейт составляет 1500 kb/s для ASP и 4000 kb/s для AVC. Хотя на самом деле не рекомендуется ставить значения выше 768 kb/s. Запомните эту цифру, вам она понадобится при конвертации. Промежуточных значений между 768 kb/s и1500 kb/s не существует.
- Звук должен быть только в формате AAC. Использовать mp3 не получится. Частота должна быть не выше 48000Hz (на практике обычно хватает 24000Hz). Битрейт выше 128 kb/s ставить не рекомендуется. Зачастую для звука достаточно выставить и 64 kb/s.

Вместе с видеофайлом можно положить картинку с кадром из фильма. Тогда в меню выбора будет отражаться именно этот кадр, и вы без труда сможете найти любимый ролик. Бывает, что без этой картинки предпросмотра PSP не видит сам видеофайл, примите это к сведению. Называться этот кадр должен точно так же, как и ролик, но расширение у него уже будет thm (например, M4V10001.THM). К этой картинке тоже есть свои требования. Размер картинки предпросмотра должен быть 160х120, предварительно она должна быть сохранена в формате JPEG с разрешением 72dpi.

Всё это относится к прошивкам, не поддерживающим homebrew. Счастливые обладатели прошивок, способных запускать самодельные программы, могут смотреть качественное видео, невзирая на ограничения Sony. Энтузиастам удалось создать программу и конвертер, которые на выходе дают качество неотличимое от видео на UMD. Если вы хотите смтореть видео с разрешением 480х272, то вам нужен плейер для PSP – «PMP Mod» и конвертер в формат PMP. Сначала конвертируете видео в PMP например при помощи «AVI to PMP 0.9.1» либо «PMP Simple», потом копируете на PSP и запускаете при помощи установленной программы PMP Mod. Есть различные модификации этой программы, узнать о них подробнее можно здесь.
С выходом прошивки 2.80 Sony сделала пару шагов навстречу пользователям. Во-первых, появилась папка под названием Video, куда можно скидывать свои ролики для просмотра. Во-вторых, файлы в этой папке могут иметь произвольное название. Теперь нет этих странных аббревиатур. Однако работает это всё довольно странно. Требования к файлам вроде бы все те же, но старые видео файлы таким образом не воспроизводятся. Да и картинки предпросмотра не отображаются. Если использовать, например, конвертер PSP Video 9, то смотреть видео придётся по старинке. Зато если вы пользуетесь платной программой PSP Media Manager от Sony или 3GP Converter, то можете спокойно копировать в папку Video. Проблем не возникнет. Будем надеяться, что в следующих прошивках это огрехи поправят.
Есть ещё вариант транслировать видео с компьютера на PSP при помощи специализированных программ, но таким образом мы становимся привязанными к компьютеру или точке доступа, и не можем смотреть кино в дороге. Поэтому эта идея не показалась мне заслуживающей внимания.
Так что, если вы не можете найти нужный фильм в сети, то остаётся только конвертация.
Примечание: Если вы хотите сделать фильм для PSP с DVD диска, вы можете столкнуться с тем, что DVD не поддаётся конвертации, потому что имеет защиту от копирования. Вам придётся либо скопировать DVD на жёсткий диск, предварительно сняв защиту содержимого (это позволяют сделать такие программы как DVDDecripter или DVD Shrink), либо снимать защиту «на лету» (тут вам помогут, например, DVD43 или AnyDVD ).
Наилучший выход – скопировать DVD на жёсткий диск, сняв все ограничения и заранее выбрав требуемый язык. Иначе бывают ситуации, что уже только после конвертации вы обнаружите, что у вас получился фильм без русской звуковой дорожки. А вообще, для кодирования DVD рекомендую использовать программу CloneDVD Mobile, они хоть и платная, зато удобная и надёжная.
Не забываем про эти обзоры
А также про раздел downloads на нашем форуме.
Sony изначально задумывала PSP не только как переносную игровую приставку, но и как портативный медиаплейер. Однако для просмотра видео Sony планировала продавать UMD диски с фильмами, клипами и концертными записями. Чтобы стимулировать продажи UMD дисков, компания ввела ряд искусственных ограничений на видео, воспроизводимое с карты памяти Memory Stick (далее - MS). Имея экран с разрешением 480x272 и мощную видеоподсистему, PSP не позволит вам посмотреть с карты памяти видео, сравнимое по качеству с фильмами на UMD. А помешают нам следующие требования:
1. PSP понимает только видеофайлы стандарта MP4 закодированные либо кодеком ASP (к ним относится DivX/XviD), либо кодеком H.264/AVC (Advanced Video Codec). AVC кодек даёт более высокое качество, но его поддержка появилась с прошивкой 2.0. Причём только в прошивке 2.5 были устранены ошибки в реализации этой поддержки.
2. Максимальное разрешение составляет 320х240 (QVGA). Естественно возможны любые варианты, укладывающиеся в это ограничение. Всё зависит от размерности исходного видео. Для полноэкранного видео (4:3) подходит как раз 320х240. Для широкоэкранного видео (16:9) больше походит 368х208. Возможны также и 320х176, и 384х160, и 416х176. То есть всё, что укладывается в 76800 точек.
3. Частота кадров может быть 14,985fps, 15fps, 29,97fps или 30fps. Проблема в том, что в стандарте PAL, который распространён у нас, частота кадров составляет 25fps, и при конвертации необходимо будет увеличивать частоту кадров до 30. Это нарушает порядок кадров, что может выражаться в некотором периодическом подёргивании.
4.Субтитры не поддерживаются. Хотите смотреть с субтитрами, накладывайте их на видео заранее.
5. Максимальный битрейт составляет 1500 kb/s для ASP и 4000 kb/s для AVC. Хотя на самом деле не рекомендуется ставить значения выше 768 kb/s. Запомните эту цифру, вам она понадобится при конвертации. Промежуточных значений между 768 kb/s и1500 kb/s не существует.
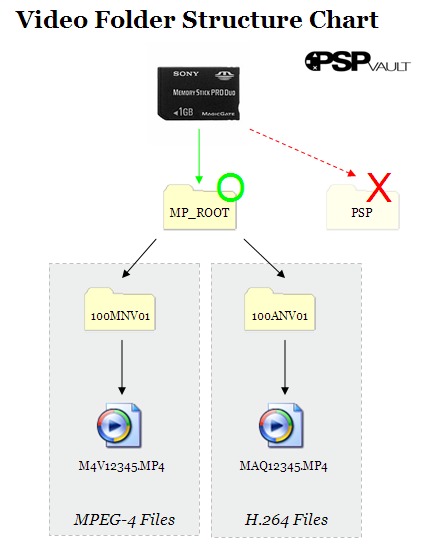
6. Звук должен быть только в формате AAC. Использовать mp3 не получится. Частота должна быть не выше 48000Hz (на практике обычно хватает 24000Hz). Битрейт выше 128 kb/s ставить не рекомендуется. Зачастую для звука достаточно выставить и 64 kb/s.
После конвертации видеофайл должен быть определённым образом назван и скопирован в строго определённую папку на MS. В противном случае приставка этот файл просто не увидит.
Если вы ещё не форматировали ваш MS, значит, нужные папки на нём отсутствуют. После форматирования в корневой директории появятся папки PSP и MP_ROOT. Нас интересует последняя. Внутри папки MP_ROOT находятся ещё две папки: 100ANV01 для видео в формате AVC и 100MNV01 для видео в формате ASP (наиболее распространённый вариант) . Если у вас эти папки после форматирования не появились (такое бывает на прошивке 1.5), то просто создайте их вручную.
Называть же файлы нужно следующим образом. Если у вас обычный ASP файл, то называете его M4VXXXXX.MP4, где вместо X подставляете понравившиеся числа. Получаете в итоге, например M4V10001.MP4 и копируете в папку 100MNV01.
Файл в формате AVC следует называть MAQxxxxx.MP4 (например, MAQ10001.MP4) и копировать в папку 100ANV01.
Вместе с видеофайлом можно положить картинку с кадром из фильма. Тогда в меню выбора будет отражаться именно этот кадр, и вы без труда сможете найти любимый ролик. Бывает, что без этой картинки предпросмотра PSP не видит сам видеофайл, примите это к сведению. Называться этот кадр должен точно так же, как и ролик, но расширение у него уже будет thm (например, M4V10001.THM). К этой картинке тоже есть свои требования.

Собственно формат, он же медиаконтейнер, представляет собой описание структуры данных, которые зашифрованы тем или иным кодеком. PSP «из коробки» поддерживает только вариант PSP MP4, информация в котором закодирована в H.264 AVC. Посредством сторонних приложений, таких как PMPplayer Advance и PSPplayer, можно добиться поддержки PMP AVC, PMP XviD/DivX и AVI XviD.
Как сделать видео для PSP
Как становится понятно из вышесказанного, обычные видеофайлы в MP4 или AVI с компьютера на приставке не заработают – их потребуется конвертировать в подходящие кодек и медиаконтейнер. Рассмотрим несколько программ, которые позволяют этого добиться.
Способ 1: Xilisoft Video Converter
Первый конвертер, посредством которого можно получить фильм, пригодный к просмотру на ПСП, называется XiliSoft Video Converter.
- Откройте приложение. В панели инструментов найдите кнопку «Add», кликните по ней и выберите вариант «Add files».



Для ПСП доступно несколько профилей, кратко расскажем о каждом:
- «H264 – PSP(3.30 & above)» – основной профиль, в результате которого получится файл формата PSP MP4, закодированный в H.264 AVC. Как понятно из названия, это видео сможет открыть приставка с прошивкам 3.30-3.60 исключительно;
- «H264 – PSP(2.00 & above)» и «H264 – PSP(3.60 & above)» – аналогично предыдущему, но для прошивок 2.00 до 3.30 исключительно и 3.60 до 6.61 включительно соответственно;
- «MPEG4 – PSP» – максимально совместимый формат, подходящий для всех прошивок, однако качество и размер файла будут хуже, чем у специализированных.




Способ 2: Movavi Video Converter
Конвертирование фильмов для ПСП может осуществить и конвертер от компании Movavi.
-
Первым делом перетащите в окно приложения видеофайл, который хотите конвертировать.




Далее укажите требуемый контейнер – напоминаем, это могут быть только AVI или MP4. Для примера выберем первый с профилем «Исходное разрешение».

После этого внизу окна Movavi Video Converter найдите строку «Формат на выходе…» и кликните по кнопке с иконкой шестерёнки.

Откроется окно редактирования. Настройки следующие:
- «Кодек» – «H.264»;
- «Размер кадра» – «Пользовательский», в поле «Ширина» и «Высота» введите «480» и «272» соответственно. Не забудьте щёлкнуть по кнопке привязки справа;
- «Изменение размера» – «Авто».




Заключение
Таким образом мы выяснили, какие форматы видео поддерживает приставка PlayStation Portable и каким образом в них можно конвертировать клипы и фильмы. Напоследок напомним, что даже сторонние проигрыватели не являются панацеей и любимое кино всё равно придётся конвертировать, если хотите посмотреть его на ПСП.

Отблагодарите автора, поделитесь статьей в социальных сетях.

PSP – популярная портативная игровая платформа, обладающая широким функционалом. Консоль позволяет не только запускать игры, но и просматривать видео, слушать музыку, выходить в интернет. Однако для просмотра потокового видео с сайтов необходима установка специализированных программ.
- Как на PSP смотреть видео из интернета
- Как качать фильмы на psp
- Как включить интернет на psp
Одним из наиболее распространенных приложений видео-проигрывателей для PSP является PSPTube. Программа позволяет просматривать ролики с таких популярных ресурсов, как Youtube или Google Video. Модификация утилиты Ultimate имеет встроенную поддержку около 35 сайтов. При помощи данного приложения вы также сможете загрузить понравившийся ролик в формате flv себе на приставку.
Скачайте программу с интернета. Ссылки на нее выложены на различных тематических форумах для консоли. Распакуйте скачанный архив при помощи программы-архиватора на компьютере (например, через WinRAR).
Подключите консоль или флеш-карту устройства к компьютеру. Скопируйте разархивированную папку PSPTube в директорию ms0:/PSP/GAME/ файловой системы приставки.
Отсоедините консоль от компьютера и включите ее. Запуск приложения осуществляется при помощи пункта «Меню» - «Игра».
Для управления программой используйте клавиши устройства. При помощи кнопки Select вы можете выбрать имя сайта, на котором следует вести поиск видео. Название ресурса отображается в левом верхнем углу. С помощью кнопки X вы подтверждаете выбор выбранного файла, а после нажатия на O вам будут открыты параметры поиска. Нажмите треугольник, чтобы создать плей-лист. Используйте клавишу с изображением квадрата, чтобы изменить режим отображения или вернуться к результатам поиска. При помощи левого и правого триггеров можно переключаться между страницами с видео.
В режиме воспроизведения воспользуйтесь клавишей O, чтобы остановить видео и вернуться в предыдущее меню. Нажатие на треугольник скроет оставшееся на воспроизведение время, а Select изменит размер ролика. Нажав на Start, вы включите режим паузы. Кнопками влево в вправо вы сможете уменьшить или увеличить скорость воспроизведения клипа.
Читайте также:


