Как снизить громкость файла mp3
Обновлено: 02.07.2024
3.7 Оценок: 3 (Ваша: )
Необходимо создать подкаст, вырезать паузы из записи вебинара или добавить эффекты к аудиодорожке видео? Вам понадобится программное обеспечение для обработки звука на компьютер или редактор музыки онлайн. Какое приложение выбрать — зависит от того, для чего вы будете использовать софт и вашего уровня навыков. В этой статье — список лучших веб-платформ для редактирования аудио.
Альтернатива: скачайте простую и легкую
программу АудиоМАСТЕР
Приложение предлагает все необходимые функции для монтажа аудиодорожек: склейка, нарезка, запись голоса, фильтры, эквализация.
- Поддержка и вывод материала во всех популярных форматах: MP3, FLAC, WAV.
- Функция звукозаписи: используйте микрофон для захвата звука, а затем обработайте полученный материал.
- Инструменты монтажа: вы сможете удалить фрагмент, склеить несколько песен, наложить эффекты и изменить голос.
- Эквалайзер: внесите изменения в настройки или выберите готовый пресет.
- Извлечение аудиодорожки из видеоролика.
- Коррекция громкости: увеличивайте или уменьшайте значение, нормализуйте звук.
АудиоМАСТЕР имеет удобный интерфейс на русском языке
Для начала работы необходимо бесплатно скачать программу с нашего сайта. Во время редактирования вам не потребуется интернет-соединение.
Скачайте программу для редактирования аудио прямо сейчас:
10 лучших редакторов аудио онлайн
Для быстрого редактирования можно воспользоваться онлайн-сервисами. Они подходят для единоразовой коррекции и включают в себя инструменты для базовой обработки аудио: нарезка, соединение мелодий и создание плавных переходов.
Beautiful Audio Editor
Расширение для Google Chrome и веб-платформа для обработки музыкальных композиций. С его помощью можно работать с файлами AAC, FLAC, MP3, WAV и др.
Из минусов можно отметить отсутствие интерфейса на русском языке и сложность в освоении. Также при редактировании дольше 45 минут или создании проектов большого размера приложение может завершить работу без сохранения результата.
Меню Beautiful Audio Editor запутано, потребуется время на освоение
TwistedWave Online
Аудиоредактор, который работает в браузере. Его можно использовать для звукозаписи и монтажа треков. Создайте аудио с использованием микрофона или загрузите его с компьютера или ноутбука, Google Диска, сервиса SoundCloud.
- Применить эффекты, добавить тишину, затухание и появление.
- Удалить лишнее.
- Создание переходов.
- Добавить переходы между стыками.
- Нормализовать общую громкость аудио.
Файлы обрабатываются и хранятся на сервере, поэтому их не обязательно сохранять на компьютер. Спустя 30 дней после редактирования документы будут удалены.
Недостатки веб-приложения: для импорта композиций продолжительностью более 5 минут необходимо приобрести платную подписку. Только англоязычное меню.
В TwistedWave Online для детальной коррекции аудиоряд можно приблизить
Audiotool
Сервис на английском языке для производства музыки. С его помощью вы сможете создавать профессиональные треки. Для начала работы необходимо создать учетную запись. Вы сможете применять в коррекции различные музыкальные инструменты и цифровые технологии, использовать сэмплы, добавлять эффекты и пресеты.
Audiotool подходит только профессионалам: на его освоение потребуется много времени, а также он содержит большое количество опций, ненужных для любителей.
Audiotool подходит для производства новой музыки
Cut MP3 Online
Онлайн аудиоредактор, который способен быстро обрезать аудиотрек, добавить плавное начало и завершение мелодии, создать рингтон на смартфон и извлечь звук из видео.
Чтобы начать редактировать аудио, не нужно регистрироваться и покупать подписку. Просто загрузите аудиофайл с ПК, сдвиньте маркеры обрезки, установите время затухания и сохраните результат в подходящем аудиоформате: AAC, M4R, FLAC, WAV.
Cut MP3 Online включает в себя минимум функций для редактирования: вы не сможете применить эффекты, соединить песни и вырезать фрагмент.
Cut MP3 Online предлагает простое меню на русском языке
Online Audio Joiner
Бесплатный сервис для соединения музыкальных композиций. Для каждой мелодии можно установить продолжительность и склеить их с помощью незаметного перехода.
Online Audio Joiner поддерживает работу с более 300 аудиоформатами. Также у него нет ограничений по количеству загруженных песен.
Из настроек вам будет доступно только включение и отключение кроссфейда, появления музыки и затухания. Также вы способны обрезать начало и конец композиции, и экспортировать мультитрек в популярном формате.
Ресурс способен выполнить только одну задачу и не содержит дополнительных аудиоэффектов
Бесплатная веб-платформа для быстрого аудиомонтажа и конвертации файлов.
- Удаление и обрезка выделенного участка.
- Нормализация звучания на указанной области.
- Создание плавного затухания и появления.
- Сохранение итогового материала в WAV.
Программа не содержит коллекции встроенных фильтров и к тому же позволяет экспортировать результат только в одном формате.
Перед экспортом необходимо сохранить изменения
Qiqer
Сайт, предлагающий бесплатный аудиоредактор. Он прост в управлении: для коррекции перетащите файлы с ПК в приложение. С помощью софта можно нарезать аудиоряд, применить эффекты нарастания и затухания.
У сервиса возникают проблемы с точностью выделения: он медленно реагирует на курсор и указывает область в конце трека. Также Qiqer работает только с WAV, OGG и MP3 и экспортирует материал в одном аудиоформате.
Перед сохранением результат можно воспроизвести на сайте Qiqer
Sodaphonic
Онлайн-инструмент, который предлагает стандартные функции для аудиомонтажа. Используя Sodaphonic, можно удалить выделенный участок, добавить плавное появление и исчезновение, настроить громкость и реверсировать звук.
Сохранить результат можно только в двух форматах: MP3 и WAV. Также меню сервиса представлено на английском языке, что неудобно для начинающих пользователей.
Sodaphonic позволит слушать музыку с компьютера или Google Диска
Bear Audio Tool
Сервис для работы с музыкой и создания звукозаписей. С помощью Bear Audio Tool вы сможете обрезать трек, вырезать область аудиоряда, объединять вместе несколько отдельных файлов и создавать озвучку прямо в браузере.
Интерфейс на русском языке прост в освоении, но аудиоредактор предлагает минимум опций. Он не содержит встроенные фильтры, переходы и сохраняет итоговый материал только в 4 аудиоформатах: MP3, AAC, OGG и WMA.
В Bear Audio Tool импортировать аудиодорожку можно с помощью ссылки
Hya-Wave
Софт для быстрой нарезки аудиофайлов и соединения нескольких мелодий. Hya-Wave позволит обрезать аудиоряд на месте курсора, удалить лишнее, создать мультитрек, настроить громкость и создать новую звукозапись.
Недостатками этого сервиса являются интерфейс сугубо на английском языке, малое количество встроенных функций и один формат экспорта WAVE.
У Hya-Wave минималистичный дизайн
Заключение
Теперь вы знаете, какие редакторы аудио онлайн лучше всего использовать для обработки звукозаписей и музыкальных композиций. Если вам необходимо быстро скорректировать трек, то веб-платформы отлично справятся с задачей. Но для частого и профессионального редактирования они не подходят: содержат малое количество расширений для экспорта, а также зависят от интернет-соединения.
Для качественной коррекции музыки воспользуйтесь АудиоМАСТЕРОМ! Он содержит все инструменты, необходимые для аудиомонтажа: опции нарезки и склейки, выравнивание громкости, эквалайзер, фильтры, функцию звукозаписи. Также софт предлагает все популярные форматы для экспорта результата и позволяет сжать файл без потери качества. Скачайте программу прямо сейчас!
3.5 Оценок: 11 (Ваша: )Аудиофайлы со слишком низкой или высокой громкостью могут стать серьезной проблемой, особенно, если вы не можете перезаписать оригинальную мелодию. Это может быть песня, которую вы пытаетесь прослушать на своем ноутбуке. Или звукозапись, которую вы планировали использовать в видео. В этой статье мы расскажем, как увеличить громкость mp3 с помощью программы АудиоМАСТЕР. Она предлагает все необходимые инструменты для коррекции и записи аудио, десятки эффектов и удобный интерфейс.
Увеличение громкости аудиофайлов
Иногда сложно воспринимать звуковой файл или записанный голос на слух из-за его низкой громкости. Уровень звука колонок приходится поднимать до максимума, но этого все равно недостаточно. В такой ситуации необходимо увеличить громкость самого файла. Сделайте это всего за 3 простых шага.
Скачайте программу для обработки аудиофайлов по кнопке ниже. Запустите процесс установки: прочитайте пользовательское соглашение, укажите папку и создайте ярлык на рабочем столе для быстрого доступа.
Добавление композиции
Запустите редактор. В стартовом меню выберите нужное действие. Вы можете: открыть аудиофайл, извлечь его из видео, загрузить с CD или записать голос с микрофона.Настройка громкости
Вы можете увеличить громкость песни без потери качества тремя способами: 1. В левом меню кликните «Изменить громкость». Сдвиньте ползунок в сторону «Громко». Максимально можно поднять уровень звука в два раза. Прослушайте результат и нажмите «Применить». 2. Если вам нужно постепенное усиление уровня аудио, то выберите «Возрастание громкости». 3. Чтобы увеличить звучание только на определенном фрагменте, выделите его, зажав левую кнопку мыши. Выбранный участок будет отмечен черным цветом. Нажмите «Изменить громкость», и усильте звучание.Добавление эффектов
Если необходимо, примените эффекты. В приложении можно настроить темп мелодии, звучание голоса, добавить эхо, создать атмосферу с помощью фоновой музыки, настроить частоты. Не стоит поднимать значения до максимальных. При резком повышении вы рискуете испортить композицию: проявить шумы, которые были незаметны в оригинале, и потрескивания. Повышенная громкость при прослушивании в наушниках может привести к повреждению слуха.Уменьшение громкости музыки
Если высокий уровень звука песни мешает комфортному прослушиванию, уменьшите громкость музыки. Для этого нужно выполнить несколько простых действий.
1. Откройте аудио. Выделите определенный фрагмент или понизьте громкость всего звукового файла. Чтобы указать определенный участок для настройки, выберите его левой кнопкой мыши.

Уменьшить громкость можно также на всей песне или на ее фрагменте
2. Нажмите «Изменить громкость» и потяните ползунок в сторону «Тихо», или введите значение вручную. Прослушайте и сохраните настройки.
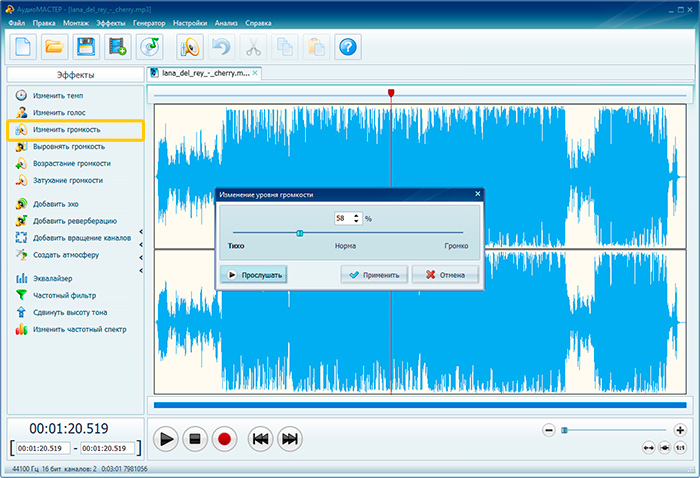
Песню можно заставить звучать тише в два раза
3. Если вы хотите плавно убавить уровень звука, то используйте «Затухание громкости».
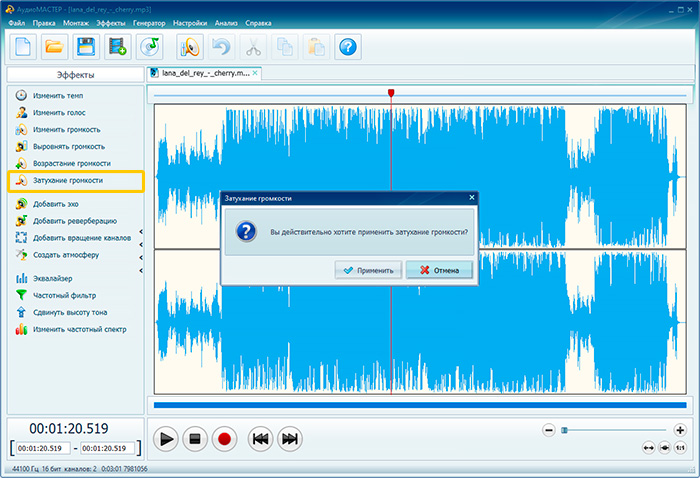
При желании настройте плавное затухание звука в треке
Далее произведите редактирование MP3-файла, если это необходимо или переходите к экспорту.
Выравнивание уровня звука
Если вы хотите объединить две композиции в одну и создать авторский мэшап, то в стартовом меню программного обеспечения выберите действие «Соединить файлы».
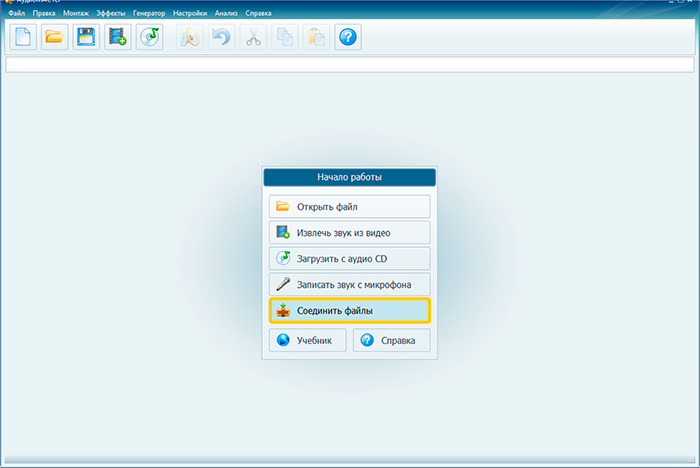
В программе можно соединить несколько треков в один
После этого произведите выравнивание громкости нескольких аудио. Вы можете применить это на отдельный участок или на всю звуковую дорожку. Нажмите на функцию «Выровнять громкость» в левом меню. После завершения нормализации, вы можете скорректировать итог и добавить эффекты.
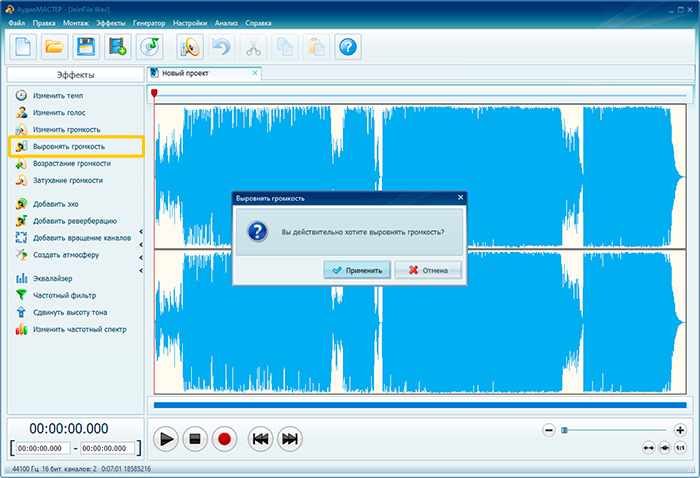
Нормализуйте звук в получившемся треке в один клик мыши
Сохранение аудиофайла
После внесения всех изменений результат необходимо сохранить. Экспортировать его можно в большинство популярных форматов: WAV, MP3, MP2, WMA, AAC, FLAC и других. Лучше всего исходную песню оставить нетронутой, поэтому кликните «Файл» — «Сохранить как». После вам будет предложено настроить параметры экспорта. Вы можете изменить:
- расширение будущего аудио,
- дискретизацию,
- стереорежим,
- битрейт.
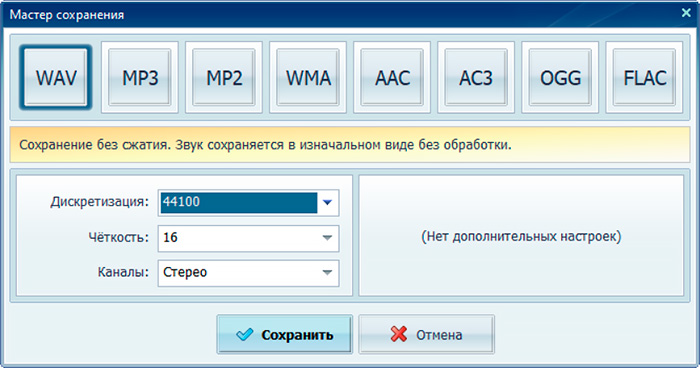
Выберите формат для сохранения аудиозаписи
Для сохранения результата в высоком качестве лучше всего выбрать формат WAV, он хранит аудио без сжатия и является точной копией исходной композиции. Для экспорта музыки на телефон подойдет расширение MP3.
После коррекции параметров, введите название файла и его местоположение.
В этой статье мы рассказали, как изменить громкость. Это не займет много времени и не требует специальных навыков. Конечно, вы можете сделать песню громче онлайн, но бесплатные сервисы не дадут такого же результата, как полноценная программа. Лучшим вариантом будет воспользоваться специальным редактором АудиоМАСТЕР. Вы сможете не только повысить или убавить уровень звука, но и сделать нарезку, соединить несколько композиций, настроить темп, добавить эхо, создать атмосферу, убрать шум и т.п. Попробуйте приложение и все его функции!
В настоящее время наиболее популярным и используемым аудиоформатом является MP3, как для использования на компьютерах, так и в мобильных телефонах или других устройствах, которые мы используем для прослушивания нашей любимой музыки. Его основная проблема в том, что эти файлы были созданы и закодированы по-разному, поэтому их качество и объем могут отличаться значительно, то, что мы заметим, играя в них.
Вот почему, если нам нравится слушать музыку в формате MP3, вполне вероятно, что мы не раз замечали, как качество и громкость каждого файла меняется в зависимости от его кодировки, что заставляет нас регулировать громкость между треки, потому что они имеют разную степень громкости.
Чтобы помочь решить эту проблему, есть программы, с помощью которых мы можем выполнить нормализация звука , чтобы все MP3-файлы, входящие в один список воспроизведения, воспроизводились с одинаковой громкостью
Программы для нормализации громкости MP3
Mp3Louder, усиливайте и улучшайте громкость вашего MP3
Это веб-приложение, с помощью которого мы можем увеличить или уменьшить уровень громкости наших аудиофайлов в формате MP3. Этот веб-сайт будет отвечать за их изменение, чтобы мы могли слышать их громко или тихо, усиление и улучшение объема файлов прямо из нашего браузера, настроив для этого несколько простых параметров. Нужно будет только загрузить наш файл и выбрать, хотим ли мы увеличить или уменьшить громкость, указать количество децибел и каналы. Через несколько секунд мы сможем скачать новую улучшенную песню в формате MP3. Его главный недостаток в том, что он не позволяет нам работать с несколькими файлами одновременно.
Чтобы начать пользоваться MP3Louder бесплатно, просто зайдите на его веб-сайт Честного ЗНАКа .
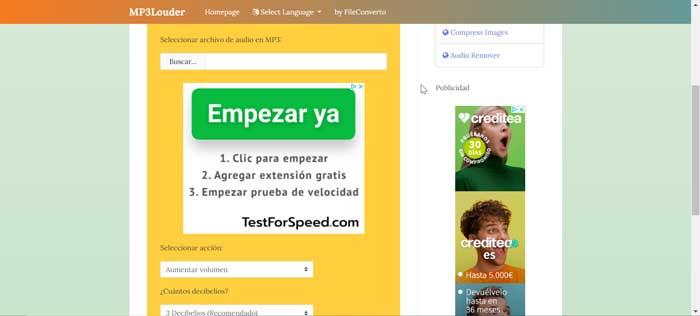
Audacity, самый популярный бесплатный аудиоредактор
Это, несомненно, один из самых популярных бесплатных аудиоредакторов, с помощью которого мы можем нормализовать звук наших MP3 , среди других функций. Из его интерфейса мы можем записывать, микшировать аудиоклипы, добавлять фильтры и эквалайзеры, а также нормализовать. Для этого он гарантирует, что все частоты, составляющие аудиоклип, будут повышены до определенного уровня в децибелах. Таким образом, все файлы будут иметь равномерный уровень громкости устранение скачков или падений громкости.
Audacity - это полностью бесплатный многодорожечный аудиоредактор и рекордер с открытым исходным кодом на испанском языке, который мы можем скачать с эту ссылку .

MP3Gain, анализирует и нормализует громкость каждого MP3
Эта программа была разработана для анализа и нормализации громкости всех файлов MP3, которые нам нужны, без потери звук качественный . Это довольно долгоживущее и хорошо известное приложение с открытым исходным кодом, которое полностью бесплатное. Это программное обеспечение сначала выполнит анализ каждой песни, и по завершении мы сможем решить, хотим ли мы применить внесенные изменения. Его главное преимущество в том, что он дает нам возможность работа с несколькими файлами одновременно для дальнейшей настройки. Конечно, процесс конвертации идет довольно медленно.
Чтобы нормализовать звук ваших MP3-файлов с помощью MP3Gain, просто загрузите его бесплатно с свой веб-сайт .
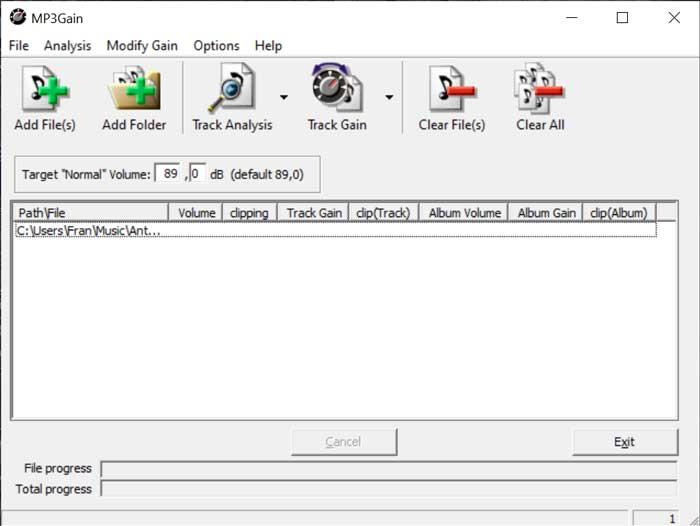
Lastar, идеально подходит для живых записей
Это бесплатное приложение позволяет нам нормализовать громкость большое количество файлов MP3 одновременно , поскольку в нем есть множество функций для их редактирования. Эта программа отвечает за нормализацию громкости, которая осуществляется в мощности сигнала, что вызывает более высокий и однородный результат, особенно в концертных записях. С его помощью мы можем использовать его для разделения, выравнивания и нормализации аналоговых лент или оцифрованного винила, имея возможность разделять, выравнивать и нормализовать живые записи с микрофонов, выполняя быструю и однородную нормализацию коллекции файлов.
Мы можем бесплатно скачать Lastar прямо с сайт разработчика .
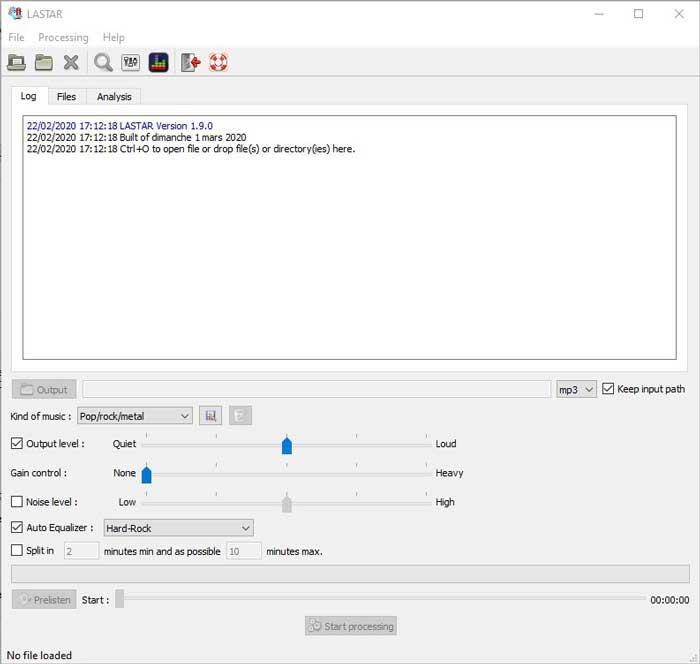
Kanto Audio Mix, полный редактор с функцией нормализатора громкости
Эта программа имеет функции аудиоредактора, ассемблера, сплиттера, конвертера и средства устранения голоса. Он был разработан для любителей музыки, которые хотят иметь полный контроль над своими файлами MP3, MIDI и KAR. С помощью этого приложения мы можем изменить тональность, громкость, скорость звуковой дорожки и т. Д. Вот почему мы можем использовать его для улучшить качество наших песен изменение звукового эквалайзера и улучшение качества звука путем изменения частотной характеристики песен, например низких и высоких частот. Кроме того, мы можем извлекать звуковые дорожки из видеофайла.
Если вы хотите нормализовать звучание ваших песен в MP3 с помощью Kanto Аудио Mix, просто скачайте бесплатно с эту ссылку .
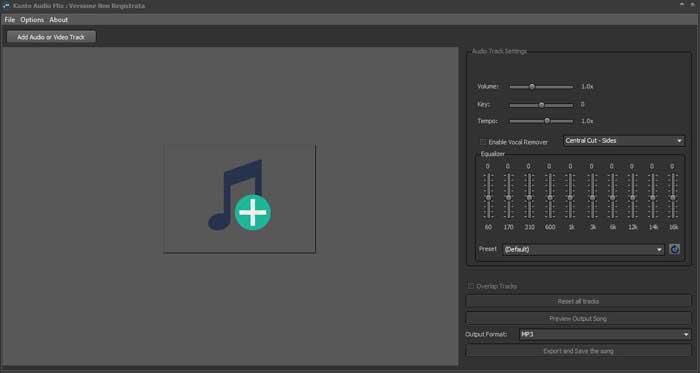
Sound Normalizer, улучшает и нормализует громкость звука
Это инструмент, разработанный для улучшить качество звука наших аудиофайлов. Он совместим с широким спектром форматов, включая MP3. Программа отвечает за анализ файлов, показывая уровень громкости, распределение звука и свойства формата. Вот почему мы можем использовать его для улучшить, уменьшить, выровнять и восстановить громкость и размер наших аудиофайлов. Нормализация громкости осуществляется с помощью нормализатора MP3, показывающего уровень громкости в графическом формате с использованием процентного значения в децибелах.
Загрузите Sound Normalizer бесплатно с его веб-сайт Честного ЗНАКа .
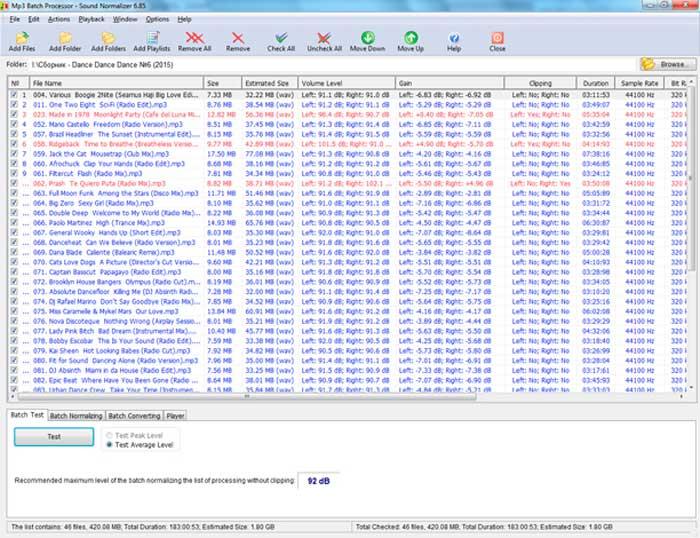
MP3TrueEdit, измените громкость или нормализуйте любую часть звука
С помощью этой программы мы можем редактировать все наши Файлы MP3 или AAC без потери качества. С его помощью мы можем изменить громкость или нормализовать любую часть звука наших песен, что позволяет нам изменять тон воспроизведения и время. Редактирование выполняется быстро, без необходимости распаковывать и повторно сжимать аудио, поэтому нет потери качества. Также можно легко удалить интересующие нас части из аудиозаписи, а также создать свои собственные рингтоны.
Используйте MP3TrueEdit, чтобы нормализовать звук ваших MP3, загрузив его по этой ссылке.
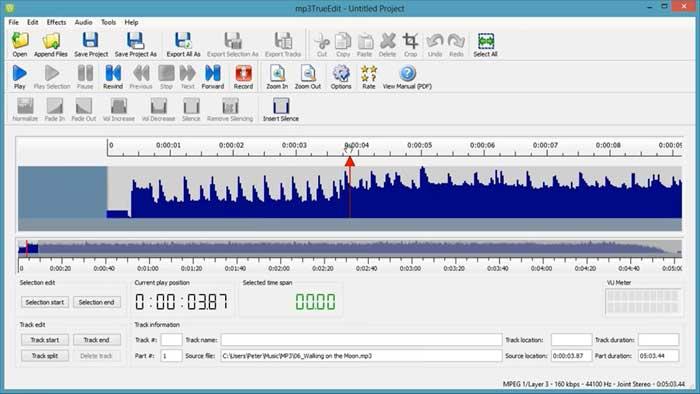
MP3DirectCut, нормализация и установка громкости звука
Это редактирование аудио программа , с помощью которого, помимо нормализации громкости наших MP3-файлов, мы также можем вырезать разные части между ними и соединять их друг с другом, добавлять типичные подъемы и мягкие окончания громкости (постепенное появление и исчезновение), а также возможность из запись в реальном времени . Таким образом, перед нами очень практичный инструмент, который позволит нам выполнять задачи пакетно и с минимальным использованием ресурсов нашей системы. Его главный недостаток в том, что в нем отсутствуют расширенные звуковые функции, поэтому для некоторых пользователей он может быть коротковатым.
Мы можем скачать MP3DirectCut прямо с сайта разработчика, нажав на эту ссылку .
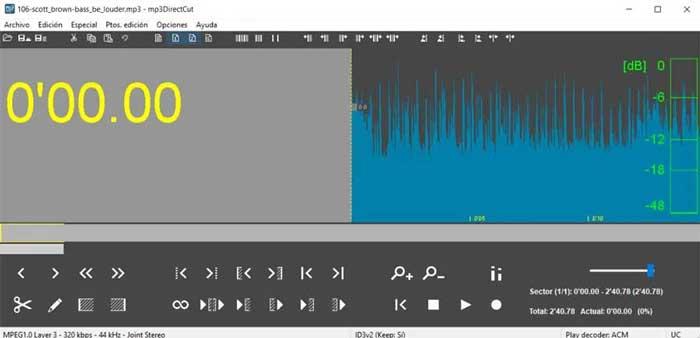
Foobar2000, плеер с функцией нормализации громкости
Этот популярный аудиоплеер также имеет среди своих функций функцию «Replay Gain» для нормализации громкости песен. Это будет очень полезно, когда у нас есть список песен с неоднородной громкостью, что заставляет нас постоянно регулировать громкость. С функцией Replay Gain игрок сам позаботится о нормализация громкости всех песен в списке. Кроме того, он также включает полную поддержку Unicode, что позволяет редактировать названия треков и теги.
Foobar2000 - это полностью бесплатное приложение, которое мы можем скачать со своего сайта .
При прослушивании музыки на компьютере или мобильных устройствах часто возникает такое явление, когда один или несколько треков звучат тише или, наоборот, громче в сравнении со всеми другими композициями в плейлисте. Это говорит о том, что уровень громкости, измеряемый в децибелах, у этих аудиофайлов ниже или выше, чем у остальных.
Чтобы привести уровень громкости у всех треков к единому значению, используют специальные программы для пакетной обработки аудио. Рассмотрим работу с некоторыми из них.
MP3Gain
MP3Gain — хоть давно и не обновлявшаяся (где-то с 2010 года), но до сих пор актуальная программа, основное и единственное предназначение которой — пакетная нормализация звука (громкости) у аудиофайлов формата MP3 (другие не поддерживаются). У приложения предусмотрено несколько режимов выравнивания громкости. Рассмотрим наиболее интересный для нас режим, позволяющий привести уровень громкости у добавленных в обработку аудиофайлов к единому значению, заданного пользователем, в пределах от 75 до 105,9 децибел (dB):
- Добавляем в программу плейлист или папку, используя соответствующие кнопки.

- Установите желаемый уровень громкости в блоке ""Норма" громкости" в пределах от 75 до 105,9. По умолчанию здесь установлено ровно 89 децибел — уровень, признанный многими специалистами в качестве нормальной громкости для человеческого уха.

- Далее нужно запустить функцию анализа аудиофайлов, которая покажет, какие из добавленных треков подвергнуться клиппингу — возникновению искажений в звуке и возможной потере качества (но это не заметно, если у музыкальной композиции слишком высокая громкость имеет кратковременный характер). Выберите режим "Анализ Трек", затем нажмите на кнопку анализа.

- Отсортируйте список по столбцу "Уровень". Так можно будет увидеть разницу между наиболее громким и наиболее тихим треком в плейлисте. В столбце "Трек" приведено значение, на которое будет увеличена или уменьшена громкость у песен.
- Треки, которые после анализа будут отмечены красным цветов и символом "Y" в столбцах "Клиппинг" или "Клип (Т)", подвергнуться клиппингу. Их можно удалить из списка обрабатываемых аудиофайлов, используя кнопку "Удалить файл(ы)", а затем обработать отдельно. Также можно изменять уровень децибелов до тех пор, пока клиппинг не исчезнет, но это не сработает при большой разнице уровней громкости у музыкальных композиций в плейлисте.

- Выберите режим нормализации "Тип Трек", нажмите соответствующую кнопку для запуска функции выравнивания звука.

- Дождитесь окончания процесса нормализации громкости — это может занять много времени (в зависимости от количества и размера файлов). Не торопитесь закрывать программу, т.к. она вносит изменения напрямую в аудиофайлы, не создавая никаких копий.

- Прослушайте обработанные треки. Если результат не устраивает, откройте меню "Изменить уровень" и запустите функцию "Отменить изменения уровня".

Звуковой Нормализатор (Sound Normalizer)
Звуковой Нормализатор — более современное решение пакетной нормализации уровня громкости. Программа поддерживает не только MP3, но и другие форматы аудио — MPGA, WAV/WAVE, FLAC/FLA, OGG, APE, AAC/MP4/M4A/M4B. Это условно-бесплатное приложение, позволяющее бесплатно выполнять групповую обработку аудиофайлов в количестве до 50 единиц одновременно. Среди прочих возможностей, присутствует и функция нормализации аудио, которая также позволяет выполнить параллельную конвертацию файлов из одного формата в другой.
Для выравнивания громкости при помощи Звукового Нормализатора:
- В основном окне программы запустите функцию "Пакетный обработчик", затем выберите подходящий режим работы (в зависимости от формата обрабатываемых файлов) и нажмите кнопку "Хорошо":

- Перетащите аудиофайлы или папку с ними в открывшееся окно или используйте кнопки для их добавления.

- Откройте в нижней части окна программы вкладку "Пакетная проверка", затем нажмите кнопку "Проверить". Дождитесь окончания проверки уровня громкости у всех добавленных аудиофайлов.

- В этой же вкладке программа отобразит "Рекомендуемый максимальный уровень пакетной нормализации без срезов".

- Перейдите во вкладку "Пакетная нормализация". Можно сразу нажать кнопку "Нормализировать" — программа уменьшит/увеличит громкость аудио в соответствии с ранее выданным "Рекомендуемым уровнем". Если же отметить галочкой опцию "Нормализовать каждый файл по максимальному уровню без срезов", тогда громкость всего трека будет увеличена до пикового значения. При помощи ползунков эти уровни можно настроить вручную, причем для каждого канала по отдельности.

- Откройте вкладку "Пакетное преобразование". По умолчанию программа конвертирует файлы в WAV-формат. Установите напротив параметра "Выходной формат" значение "MP3".

- Вновь вертитесь во вкладку "Пакетная нормализация" и нажмите в ней кнопку "Нормализовать". Дождитесь окончания процесса.

Audiograbber
Audiograbber — бесплатная программа, первоначально созданная для копирования на компьютер музыкальных композиций с компактных дисков Audio CD. Однако ее можно использовать для пакетной нормализации звука в несжатых аудиофайлах формата WAV и при необходимости — параллельно конвертировать их в MP3. Уникальность функции нормализации громкости Audiograbber заключается в том, что вместо сложных децибелов пользователь имеет дело с процентами.
Пользоваться программой просто:
- В главном окне установите галочку напротив "Norm." и нажмите на соответствующую кнопку.

- Откроется окно настроек функции нормализации. Установите галочку на опции "Use normalizing…" (Применить нормализацию…), а ниже — в "Normalize to" (Нормализировать до) — установите процент от общего уровня громкости, к которому будет приведен уровень громкости у всех аудиофайлов. Также можно поставить галочку на опции "…but only if track is" (…только если трек), затем установить проценты громкости в параметрах "Lower than" и "Higher than". Т.е. если уровень громкости трека будет ниже или выше, чем целевой процент (тот, что выставлен в параметре "Normalize to"), он будет увеличен или уменьшен до выбранного показателя.

- Нажмите в этом окне "ОК", затем в меню "Settings" выберите "General Settings…". В новом в блоке "Directory to store files in:" окне укажите папку, в которую будут сохраняться аудиофайлы. Нажмите "ОК".

- Теперь откройте папку с обрабатываемыми аудиофайлами, выделите их все и перетащите мышкой в окно программы.

- На экране отобразится небольшое окно, в котором нужно нажать кнопку "Normalize" или "Both", если дополнительно требуется преобразовать файлы в MP3-формат (настроить конвертацию можно в меню "MP3", нажав на соответствующую кнопку в главном окне программы).

- Программа сразу же приступит к нормализации звука, а преобразованные файлы будут скопированы в указанную в настройках папку.

Остались вопросы, предложения или замечания? Свяжитесь с нами и задайте вопрос.
Доброго времени суток. При прослушивании музыки на mp3 плеере, или телефоне/музыкальном центре, каждый из Вас думаю замечал такую проблему. Разница в громкости трека. Одна песня звучит громче в музыкальных аудио файлов, другая тише. Это говорит о том, что корректировка громкости в плеере не настроена. Для кого-то это не так проблематично. Но всё же, каждый раз убавлять, или прибавлять громкость, ох как не охота. Программа — MP3Gain корректирует громкость музыкальных файлов в плеере.
Такая проблема может быть при скачивании музыки с различных ресурсов. Или при создании сборника песен разных исполнителей. Вот сегодня мы и поговорим об этой проблеме, корректировка громкости музыкальных аудио файлов с помощью программы MP3Gain. Программу качаем вот по этой ссылке.
Это бесплатная программа которая предназначена для корректировки громкости без потери качества. Другими словами (изменяет децибел громкости выбранного mp3 файла или файлов). Программа умеет работать как и с одним mp3-файлом. А также есть возможность редактировать несколько музыкальных треков одновременно.
Установка программы MP3Gain
Установка программы проста до безумия. Скажу только одно. При установки программы в окне выбора языка (Language files), снимите везде галочки кроме Russian (для корректного отображения русского).


Затем жмём кнопку «Next». После чего выбираем диск для установке нашего корректировщика музыкальных аудио файлов. А уже потом жмём по кнопке «Install» и, запускаем программу. Как извлечь музыку из видео ОНЛАЙН, можете прочесть здесь.
Корректировка громкости музыкальных аудио файлов — MP3Gain
Отлично, программу мы установили и запустили. Теперь приступаем непосредственно к работе. Из всех настроек которые видим в главном окне программы, нам нужны всего лишь четыре, это:
- Добавить файл/файлы — позволяет добавить файл/несколько файлов
- Добавить папку — собственно добавляем папку с mp3-файлами
- Анализ трек — даёт возможность выявить начальную громкость трека
- Тип трека — обрабатывает трек с целью выровнять громкость аудиофайла

Теперь нам нужно загрузить наши mp3-треки в программу. После чего нажмите по кнопке «Анализ Трек». Затем необходимо немного подождать пока все наши треки программа проанализирует. Процесс займёт минут 15-20 на 100 треков (примерно).

После завершения «про-сканирования» всех треков. Программа проанализирует и определит громкость mp3-файлов. После чего определит насколько нужно корректировать громкость звука в треке. В разделе «Норма» громкости, после завершения анализа, можно будет привести громкость всех mp3-файлов к одному значению. А уже после, тапнуть по кнопке «Тип трек».

После того как корректировка громкости будет завершена, громкость всех выбранных Вами файлов станет одинаковой НО, качество песни (той или иной), не улучшится, ПОЧЕМУ? Вы должны понимать, если песня изначально была в плохом качестве, она тобишь в нём и останется. Но громкость станет тише, или громче. В зависимости как Вы выставили настройки в программе.
Если есть необходимость откатиться на изначальную громкость треков, в главном окне программы жмём на «Изменить уровень» и, тапаем по кнопке «Отменить изменения уровня». Вот как-то так, просто, коротко, понятно. Теперь и Вы знаете как корректировать громкость разных mp3-файлов (может кто-то уже и знал).
Заключение
Программа — MP3Gain корректирует громкость музыкальных аудио файлов в плеере, как одного, так и несколько штук. В следующей статье разберём способ редактирования mp3-файлов от всяческих крякозябров (неправильных тегов).
Читайте также:

