Как собрать файл разбитый на несколько частей
Обновлено: 06.07.2024
Время катастрофической нехватки пространства для хранения файлов пользователей, казалось бы, уже давно прошло. С развитием Интернет-технологий, появлением облачных хранилищ и торрент-трекеров иссякла сама потребность размещения объемных файлов на жестком диске. Тем не менее, исключения, как всегда, подтверждают правила. Кто-то до сих использует Windows XP/Vista/7, серфит в Internet Explorer и, вдобавок, верен сервисам электронной почты, которые до сих пор не внедрили возможность передачи файлов посредством облачных хранилищ. Однако все равно сложно представить себе условия, при которых появляется необходимость разбить большой файл на части и потом записывать их на компакт-диски. В 2019-м году это кажется надуманным. А вот парочка примеров, которые имеют место быть.
Зачем это в действительности нужно
Например, вы владелец небольшого бизнеса и старенького почтового сервера с ограничением на размер файла. Политика безопасности запрещает использовать внешние хранилища данных в служебных целях, а собственного облака у вас попросту нет. Но при этом вам необходимо обмениваться файлами, объем которых часто превосходит установленный правилами, с партнерами. И ситуация у них может быть не лучше.
Или еще. Ваш бизнес и контакты, а также три десятка сервисов привязаны к старому ящику электронной почты, пароль от которой потерялся несколько переустановок системы назад. Все пока работает, а менять и восстанавливать что-то лениво и страшно. Вы зависите от этой почты. На нее приходят коммерческие предложения, обновления, резервные копии и логи, мало ли что еще. С целью страховки вы хотели бы пересылать всю входящую информацию на другой ящик, однако не в состоянии этого сделать из-за ограничений на размер исходящего письма.
Итак, появляется необходимость отправки файлов частями. При этом делать это в открытую небезопасно. Архиватор же позволяет не только разбить данные на составляющие, но и дополнительно зашифровать их паролем.
Создаем архив и делим его на части
Для начала необходимо установить саму программу-архиватор. Подойдет любая – WinRAR, 7-Zip, HaoZip, Bandizip, Ashampoo Zip, Hamster ZIP Archiver. Далее выбираем тот наш большой файл или перечень документов, который необходимо передать электронной почтой. Щелкаем правой кнопкой мыши -> «Добавить в архив».
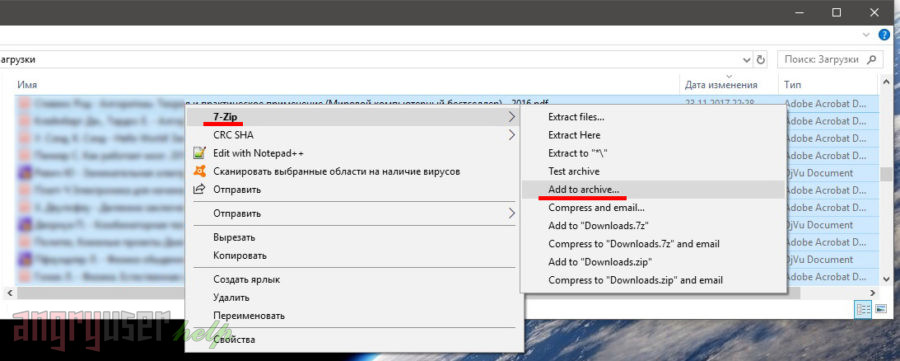
В открывшемся окне архиватора нас интересует ключевой в данном случае параметр – размер тома. Помимо этого 7-Zip позволяет задать тип архива, уровень сжатия и пароль. Так, например, попробуем разбить наш вновь созданный архив на части по 150 МБайт.
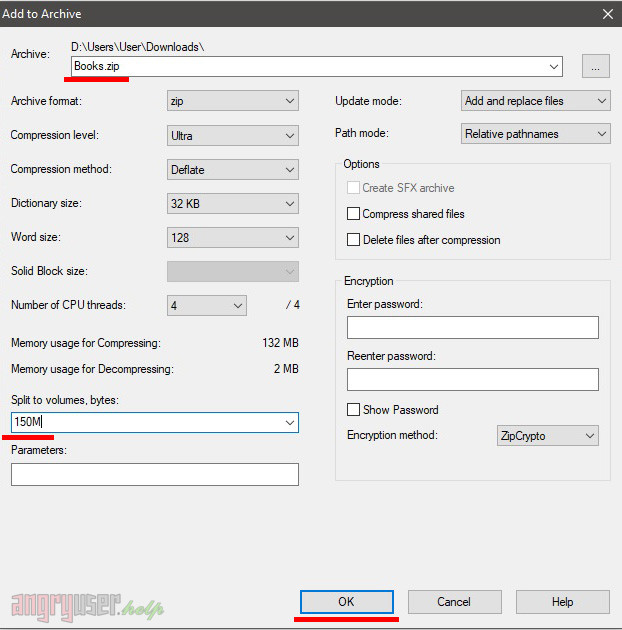
Вот, что получилось. Теперь архив можно передать электронной почтой или перенести на другой ПК с помощью USB флеш-накопителя небольшого объема.
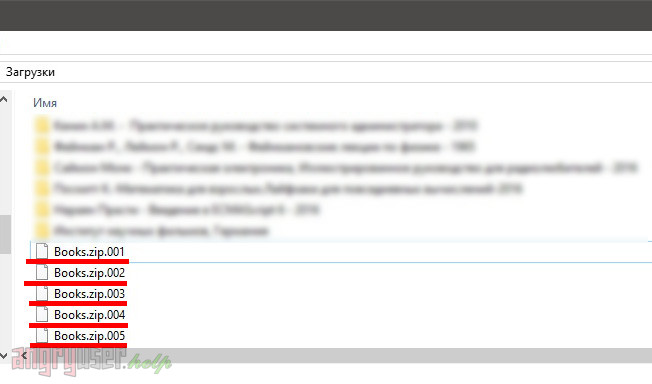
Чтобы распаковать файлы архива, щелкните правой кнопкой мыши по первому тому, после чего в выпадающем меню выберите пункт «Распаковать архив». Также подойдут опции «Распаковать здесь» или «Распаковать в папку».
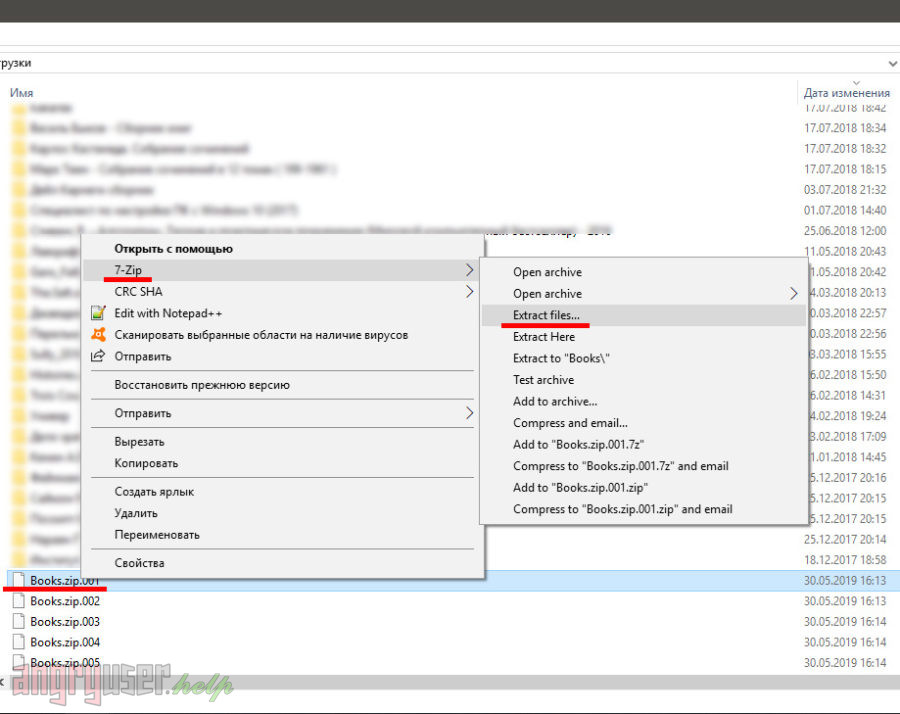
Как правило, архиватор сам находит и подхватывает оставшиеся части архива. Если этого не произошло, повторите процедуру, предварительно выделив все созданные тома.
Что делать, если архив уже есть
Если у вас уже есть архив, но его размер превышает дозволенный, откройте его архиватором. Далее перейдите на уровень выше, удалив из строки адреса последнее слово. В нашем случае необходимо преобразовать адрес «D:\Users\User\Downloads\Books.zip\» в «D:\Users\User\Downloads».
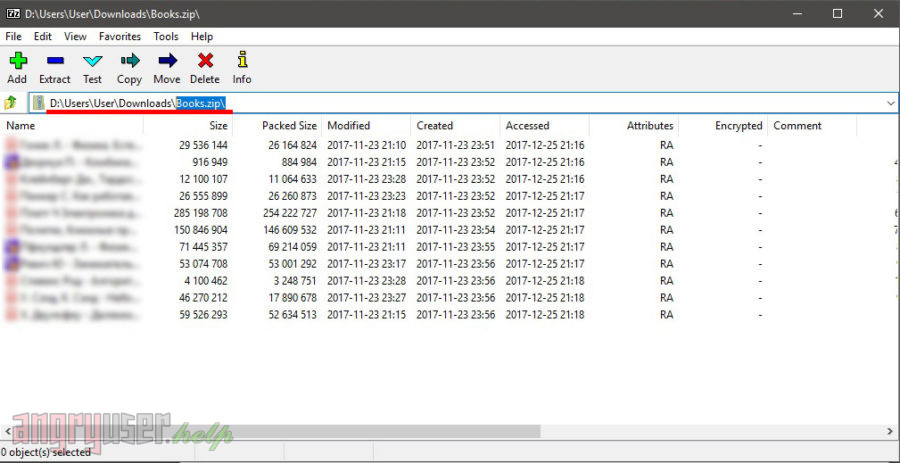
Выделите архив, после чего выберите в главном меню архиватора опцию «Разделить» (англ. Split), как показано на рисунке ниже.
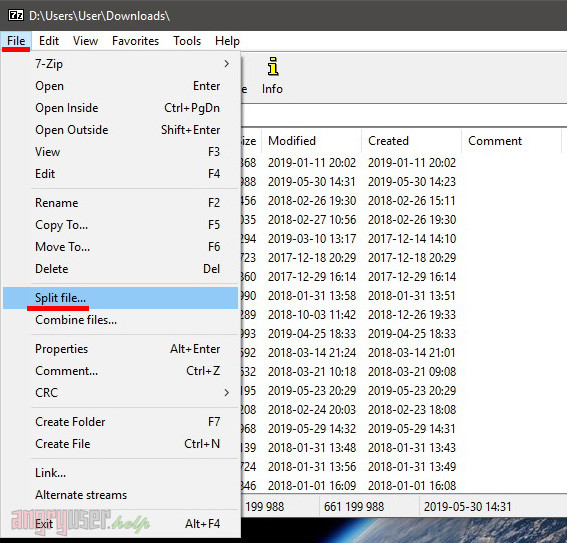
Дальнейшая последовательность действий будет аналогична описанной выше. Введите размер томов, на которые будет разбит архив, или выберите одно из значений в выпадающем списке. Щелкните «OK» и дождитесь окончания разбивки.
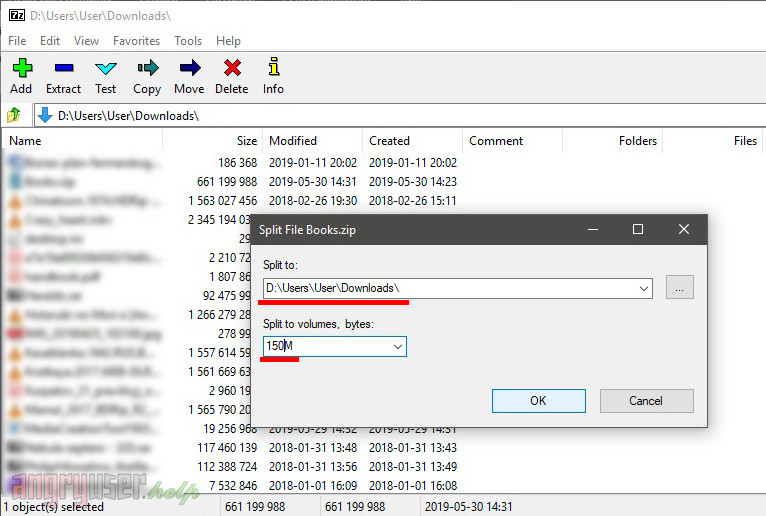
Напоминаем, в данной статье в качестве примера использовался бесплатный архиватор 7-Zip, скачать который можно здесь. Для прочих архиваторов процесс может несколько отличаться. Если у вас возникнут трудности с каким-либо из них, напишите об этом в комментариях, и мы обязательно постараемся вам помочь.

Что делать если Вам нужно собрать один файл из нескольких архивов. Это очень просто сделать имея под рукой архиватор 7-Zip и прочитав нашу короткую инструкцию.
Для начала заходим в папку с этими архивами и выделяем их.
Выделив нужные файлы жмем по ним правой кнопкой мыши, переходим на вкладку 7-Zip и нажимаем здесь на «Extract files. ».

Все, в результате этих не хитрых действий Вы получите свой заветный файл, который хотели открыть.

Как разбить файл на несколько архивов Вы можете посмотреть здесь.

Что такое разбитый на части архив, и как он выглядит?
Многие посетители нашего сайта, да и другие пользователи в интернете, когда сталкиваются с архивом, у которого в расширении например стоит zip.001 и zip.002 или 7z.001 и 7z.002 впадают в ступор. Но не надо такого архива пугаться, ибо ничего страшного в таком архиве нет. Я тоже, когда в первый раз с таким столкнулся, был немного удивлен и озадачен. Такое расширение говорит лишь о том, что это один архив, просто разделенный на несколько частей. Ничего сложного, и сверхъестественного в открытии таких архивов нет, он открывается как обычный архив.
Для чего авторы делят архив на части?
Не скажу за всех, но я лично разделяю свои архивы на части только для того, чтобы он влез на какой-нибудь файлообменник, ведь не редко на таких зеркалах, как их называют, стоит ограничение на загрузку файла п о его размеру, например не более 2 Гб, и здоровый архив величиной 10, а то и более гигабайт туда, естественно, не влезет, от того мои сборки и хранятся в 6-8 частях одного архива.
Так как открыть архив, разделенный на несколько частей?
Да все очень просто, и в этом нет ничего премудрого. Просто, независимо от того, сколько частей у архива, который вам надо открыть, восемь, десять или тридцать, открываем его только через первую часть. Все остальные части должны просто лежать в одной и той-же папке.
Допустим, есть у нас карта для ETS 2, которая лежит в двух частях одного архива.
Как видно, скачаны они и перемещены в одну папку.
Для того чтобы открыть архив, мы открываем его через файл, расширение которого имеет номер 001
И архив открывается весь полностью, файл с расширением 002 открылся автоматически через первую часть, и его файлы также перекинутся туда, куда вам нужно, вместе с файлами первой части
Файл с расширением 002 открывать ненужно, иначе получите ошибку
Как видим, нет в этом ничего сложного, удачи 🙂

Запись опубликована · 4 ноября, 2018
Многотомные архивы от обычных ничем не отличаются. В них заложен абсолютно одинаковый контент. Мы разбиваем архивы на части для того чтобы обмануть систему ограничений облачных сервисов хранения данных. Очень часто для файлов более 2 гигабайт накладываются различные лимиты на скачивание.
Сейчас я вам расскажу как многотомный архив быстро в 2 клика превратить в однотомный.
Скачиваем многотомный архив и кладем все файлы в одну папку.
Открываем программу 7z и выбираем папку с многотомным архивом:
Выбор дисков и папок производится при клике адресной строки справа

Напоминаю, что все файлы должны лежать в одной папке:

Выбираем файл имя которого заканчивается на .001

Кликаем по этому файлу правой кнопкой мыши и выбираем меню "Объединить файлы"

Выбираем папку в которой будет создан однотомный архив. Можно его создать в этой же папке где и многотомные:

После того как новый файл создан, файлы многотомного архива можно удалить и у вас останется полноценный однотомный архив.
Хоть это и не обязательно, но вы можете проверить подлинность и целостность полученного файла. Для этого кликаем правой кнопкой мыши по файлу и выбираем меню "CRC-SHA-1". Данный процесс называется "расчет контрольной суммы". Эта операция необязательна и производится если при распаковке произошли ошибки.

Через некоторое время программа вам выдаст окно с непонятными буквами-цифрами. Вы должны пойти на страницу скачивания и найти там ссылку на скачивания обычного однотомного файла. Под ссылкой находите точно такие же буквы-цифры как и в программе. Если они совпадают, то вы все сделали правильно, ваши файлы подлинные и не повреждены.

Если есть различия, значит вам надо что-то перекачать или вы скачали сборку не с нашего сайта. Почитайте эту статью там рассказано как проверить подлинность и целостность многотомных архивов.
Распаковка сборки.
И так, мы превратили многотомный архив в обычный.
Для удобства можно включить в программе 7z двухпанельный режим:

После чего у вас появится две панели. Если в панели с архивом сделать по нему двойной клик, то программа покажет какие файлы и папки находятся внутри этого архива. Откройте внутри архива папку которую надо распаковать (на рисунке слева). В соседней панели откройте папку в которую надо распаковать сборку (на рисунке справа):

Выделите все файлы и папки, которые надо распаковать, в панели с архивом и нажмите кнопку "Извлечь".

Проверьте правильность пути для распаковки. Обычно автоматически выбирается путь который у соседней панели, в данном случае папка с игрой.

Через некоторое время может вылезти окно:

На этом всё. Через некоторое время архив будет распакован сразу в папку игры.
С распространением таких файлообменников, как letitbit или depositfiles в интернете, стали регулярно попадаться файлы, разбитые на части. Делается это чаще всего из-за слишком больших размеров получившихся архивов или в коммерческих целях, стимулируя пользователей приобретать премиум–аккаунты, т.к. порой без них эту гору файлов приходится скачивать не один день. Однако если это удалось, у многих начинающих пользователей возникает другой вопрос: как же все это собрать воедино?

- Как собрать разбитый файл
- Как разделить архив на несколько частей
- Как соединить части архива
- ПК с установленными программами WinRar и 7-zip, архив с разбитым на части файлом.
Для начала полезно узнать несколько особенностей таких файлов. Они как правило состоят из пронумерованных частей, которые обозначаются словом “part” и имеют одинаковый размер, за исключением последней части – обычно она значительно меньше остальных по размеру и по этому признаку можно определить наличие всех частей файла. Это очень важно, потому что отсутствие даже самой маленькой части архива не позволит собрать файл без ошибок, следствием чего может стать полная неработоспособность или нечитабельность данного файла.
В случае же полного комплекта частей архива проблемы возникают редко. Проще всего такие файлы собрать при помощи специальных программ - архиваторов. Рассмотрим вначале, как это делается с использованием популярной программы 7-zip. Для начала необходимо поместить необходимые файлы в одну папку, после чего выделить первый из них, щелкнуть по нему правой кнопкой мыши и в появившемся меню выбрать 7 zip – распаковать здесь, после чего стопка архивов автоматически соберется в один файл.
Чаще всего собранные архиватором файлы уже бывают готовы к использованию, исключение составляют ситуации, когда после сборки файла приходится распаковывать еще один архив. Не стоит путать его с файлами, имеющими расширение ".iso". Они очень похожи на архивы, однако распаковывать их не стоит – они запускаются при помощи программ для чтения образов диска, таких как Alcohol 120% или Daemon Tools.
Задача: нужно перенести большой файл, который не помещается на флешку, на другой компьютер.
Решение: разбить файл на несколько частей, по размеру не превышающих свободное место на флешке, по очереди скопировать их на другой компьютер и собрать обратно в исходный большой файл.
К слову, можно также настроить прямое сетевое соединение между компьютерами и передать большой файл без необходимости разбиения на части.
Когда файл разделен на фрагменты, его нельзя использовать, поэтому если нужно разбить видеофайл с возможностью воспроизведения отдельных его частей на телевизоре, например, читайте следующие статьи: "Разбиение и склеивание MKV видео. Обрезка фильма" и "Как разрезать и склеить видеофайл AVI".
Программы для разбиения файла на части
WinRAR
Популярная программа для работы с архивами WinRAR позволяет разбивать архивируемые данные на части, а затем собирать обратно из архивов-фрагментов.
Разбивка файла/папки в WinRAR
Чтобы разбить файл с помощью WinRAR, установите приложение, в проводнике Windows нажмите правой кнопкой мыши на разбиваемый файл и выберите опцию контекстного меню "Добавить в архив…".

Вы также можете добавить в многотомный архив папку с файлами, а затем собрать ее обратно (удобно при переносе игр, программ, других архивов и т.п.).

Появится диалоговое окно настроек архива, где можно изменить путь и имя, которое будет присвоено всем фрагментам с добавлением слова "part" и порядкового номера. Чтобы ускорить процесс разбиения, выберите пункт "Без сжатия" в выпадающем списке "Метод сжатия". В поле "Разделить на тома размером" выберите предустановленный или укажите свой размер частей архива. Помните о том, чтобы он не превышал свободного места на флешке. В группе настроек "Параметры архивации" можно включить опцию "Создать SFX-архив", т.е. самораспаковывающийся архив. Это незначительно увеличит общий размер данных, зато отпадает необходимость устанавливать архиватор на другом компьютере. Достаточно будет запустить первый исполняемый фрагмент, чтобы собрать обратно разбитый файл или папку.

Сборка файла/папки в WinRAR
Чтобы распаковать архив (собрать файл или папку), нужно скопировать фрагменты архива в одну папку на компьютере, запустить исполняемый файл-фрагмент, имеющий окончание имени ".part1.exe".

В поле "Папка назначения" открывшегося окна можно изменить путь, куда будет скопирован собранный файл или папка, затем нужно нажать кнопку "Извлечь" для запуска процесса извлечения.

Можно распаковать файл напрямую с нескольких флешек, подключив их предварительно к компьютеру, и в процессе извлечения по очереди указывать путь к следующим фрагментам. Не рекомендуем так делать с одной флешкой, т.к. WinRAR не разрешает безопасно ее извлекать во время запроса следующего тома архива.

Если же не ставить галочку "Создать SFX-архив", то на другом компьютере нужно будет установить архиватор WinRAR, нажать на любом фрагменте архива правой кнопкой мыши и выбрать одну из следующих опций контекстного меню:
- Извлечь файлы…;
- Извлечь в текущую директорию;
- Извлечь в имя_подпапки\.
7-Zip – еще один известный архиватор, который "умеет" разбивать архивы на части.
Разбивка файла/папки в 7-Zip
Установите архиватор 7-Zip, нажмите на файл или папку с файлами, которую нужно разбить, правой кнопкой мыши и выберите опцию меню "7-Zip > Добавить к архиву…". Появится окно создания архива 7-Zip. В выпадающем списке "Уровень сжатия" выберите опцию "Без сжатия", чтобы ускорить процесс разбиения файла/папки. Выберите из выпадающего списка "Разбить на тома размером (в байтах)" подходящий размер частей архива или укажите свой. Так же как в WinRAR, можно активировать опцию "Создать SFX-архив", чтобы создать самораспаковывающийся архив без необходимости устанавливать программу 7-Zip на другом компьютере.

Сборка файла/папки в 7-Zip
Для распаковки файла или папки из архивов-фрагментов нужно поместить их в общий каталог и запустить исполняемый файл, указать путь распаковки и нажать "Extract".

Если опция "Создать SFX-архив" не была включена, нужно установить архиватор на другой компьютер, на первом фрагменте с расширением ".001" нажать правой кнопкой мыши, выбрать команду контекстного меню "7-Zip" и одну из следующих подкоманд:
- Распаковать;
- Распаковать здесь;
- Распаковать в "имя_подпапки\".
Также составной 7z-архив можно собрать с помощью WinRAR (если он установлен на другом компьютере), нажав на первый файл-фрагмент (он уже подсвечивается значком WinRAR) правой кнопкой мыши и выбрав соответствующую команду контекстного меню.

Total Commander
Популярный файловый менеджер Total Commander из коробки содержит функции разбиения и сборки файла. Работает только для файлов.
Разбивка файла в Total Commander
Выделите нужный файл и выберите команду меню "Файлы > Разбить файл…". Появится окно "Разбиение", в выпадающем списке "Размер частей" которого нужно выбрать предустановленный или указать свой размер фрагментов файла и нажать "ОК".

Будут созданы файлы-фрагменты с расширениями .001, .002, .003 и файл с расширением .crc, содержащий имя и контрольную сумму разбитого на части файла. Его тоже нужно скопировать вместе с фрагментами, чтобы корректно собрать файл на другом компьютере с помощью Total Commander.

Сборка файла в Total Commander
Для сборки файла в Total Commander выделите фрагмент с расширением .001, выберите команду меню "Файлы > Собрать файлы…", в появившемся окне укажите папку (по умолчанию подставляется та, которая открыта в соседней панели), куда будет записан собранный файл и нажмите "ОК".
Читайте также:

