Как сохранить фрейм с сайта на компьютер
Обновлено: 04.07.2024
Разница между Frames и Iframes
История и будущее фреймов
W3C признала фреймы устаревшими в HTML5 . Данное решение было аргументировано тем, что фреймы HTML отрицательно сказываются на юзабилити и доступности. Давайте разберемся, обоснованы ли эти претензии.
Проблемы с фреймами
- Проблемы юзабилити: с увеличением популярности мобильных устройств с небольшими экранами возникла необходимость того, чтобы сайты предлагали пользователям несколько представлений, которые изменяются в зависимости от размера окна просмотра. Хотя фреймами можно манипулировать, чтобы обеспечить определенную степень адаптивности, но они не слишком хорошо подходят для создания адаптивных сайтов;
- Доступность: экранные дикторы и другие вспомогательные технологии довольно плохо считывают и взаимодействуют с сайтами, которые используют фреймы.
В данный момент в веб-разработке прослеживается глобальная тенденция разделения содержимого веб-страницы от ее представления:
- Содержимое должно добавляться и определяться разметкой, например, через HTML ;
- Представление определяется языками, такими как CSS и JavaScript .
Использование фреймов изначально предполагает создание специфического внешнего вида и структуры, в то время как задачи представления должны обрабатываться с помощью CSS .
Будущее фреймов
Как сделать фреймы в HTML
В разработке новых сайтов фреймы использоваться не должны, но для веб-мастеров, которые занимаются поддержкой старых ресурсов, умение применять их может оказаться полезным.
Основная концепция фреймов
Основная концепция фреймов довольно проста:
- Используйте элемент frameset в определенном месте элемента body в HTML-документе ;
- Используйте элемент frame , чтобы создать фреймы для содержимого веб-страницы;
- Используйте атрибут src для идентификации ресурса, который должен загружаться внутри фрейма;
- Создайте для каждого фрейма HTML отдельный файл с содержимым.
Рассмотрим несколько примеров того, как это работает. Сначала нужно создать несколько HTML-документов , с которыми мы будем работать. Давайте создадим четыре различных HTML-документа . Вот, что будет содержать первый из них:
Первый документ мы сохраним, как frame_1.html . Остальные три документа будет иметь подобное содержимое, и называться соответственно.
Создание вертикальных столбцов
Чтобы создать набор из четырех вертикальных столбцов, нужно использовать элемент frameset с атрибутом cols . Атрибут cols используется для определения количества и размера столбцов, которые будет содержать frameset . В нашем случае у нас есть четыре файла для отображения. Следовательно, нам нужно четыре фрейма.
Чтобы их создать, нам нужно задать в атрибуте cols четыре значения, разделенные запятой. Для простоты мы присвоим каждому из фреймов значение * , это задаст для них размер, при котором они автоматически будут заполнять все свободное пространство. Вот, как будет выглядеть наша HTML-разметка :
А вот как эта разметка будет отображаться:

Создание горизонтальных строк
Строки фреймов HTML можно создать с помощью атрибута rows , а не атрибута cols , как в предыдущем примере:
Внеся это изменение, мы сделали так, что фреймы теперь загружаются в четыре ряда, друг над другом:

Объединение столбцов и строк
Столбцы и строки фреймов могут одновременно отображаться на той же странице. Можно вкладывать один фрейм внутрь другого. Для этого мы сначала создаем frameset , а затем вкладываем дочерний frameset внутрь родительского элемента. Вот пример того, как можно вложить две строки в набор из трех столбцов:
Фрейм в HTML пример:

Вложенный frameset располагается внутри родительского элемента, первого фрейма. Вложенный элемент может быть размещен в любом месте. Например, если мы хотим, чтобы вложенный элемент размещался в центре, то просто переставляем элементы следующим образом:
Вот, как теперь будут отображаться фреймы:

Можно создать другие вложенные фреймы:
Этот код создает набор из двух одинаковых по размеру столбцов. Затем мы разделили второй столбец на две строки. И, наконец, мы разделили вторую строку на две колонки. Вот, как это будет выглядеть:

Полученная сетка строк и столбцов будет выглядеть следующим образом:

Как задавать стили для фреймов
Когда речь идет об определении стилей веб-страницы, которая использует фреймы в HTML , существуют два способа назначения стилей:
- Определение стилей внутри каждого frame ;
- Определение стилей для frameset .
Представление каждого frame должно определяться внутри исходного документа. Представление frameset должно определяться внутри родительского документа, содержащего frameset . Другими словами, стили для frame_1.html должны задаваться правилами CSS , содержащимися в файле frame_1.html , или в таблице стилей, связанной с файлом frame_1.html .
Определение стилей фреймов в исходном документе
Как и для любой веб-страницы, стили для содержимого каждого фрейма могут задаваться с помощью CSS . Чтобы задать стили содержимого каждого фрейма, они должны быть добавлены к основному документу либо через ссылку на внешний файл стилей, либо через добавление внутренних или встроенных стилей. Принимая во внимание то, что у нас есть четыре исходных документа, стили CSS должны применяться к каждому документу отдельно.
Применив стили CSS к веб-странице, которая содержит frameset , мы не сможем применить стили к каждому фрейму отдельно. Если мы хотим задать стили для frame_1.html , нам нужно добавить эти стили непосредственно в сам документ. Вот пример того, как это можно сделать:
Если мы вернемся к нашему предыдущему примеру создания фреймов в HTML с четырьмя столбцами одинакового размера и загрузим frameset после внесения этих изменений в файл frame_1.html , мы получим следующее:

Определение стилей и форматирование frameset
Как повлиять на представление frameset помимо определения стилей самих документов:
- Может быть определен или зафиксирован размер каждого фрейма;
- Может быть изменен отступ между фреймами;
- Может быть задан формат рамки вокруг каждого фрейма.
Эти изменения вносятся не через CSS . Они осуществляются путем добавления атрибутов и их значений для элемента frame .
Определение размеров фреймов
Размеры фреймов могут задаваться в пикселях, процентах, либо фреймы могут автоматически занимать все свободное пространство. Чтобы указать размер фрейма, вставьте нужное значение в атрибут cols или rows . По умолчанию, если для фрейма не указан атрибут noresize , посетители сайта могут с помощью мыши перетащить границу между двумя фреймами, изменяя их размер. Если это нежелательно, то к элементу фрейма может быть применен атрибут noresize , и изменение его размеров будет невозможно. Объединим обе эти концепции на практике.
Мы создадим следующий макет:
- Один ряд на всю ширину вдоль верхней части страницы;
- Три столбца ниже верхнего ряда;
- Размеры первого и третьего столбца задаются так, чтобы создать левый и правый сайдбары;
- Размеры среднего столбца задаются так, чтобы он представлял собой большую область контента.
Мы можем создать фрейм HTML с помощью следующего кода:
Этот код создает frameset из двух рядов:
- Первый ряд высотой 150 пикселей. Атрибут noresize , указанный для первого frame означает, что его размеры не могут быть изменены;
- Стили, которые мы применяли ранее к frame_1.html сохраняются, но они влияют только на содержимое этого фрейма;
- Второй ряд расширяется, чтобы заполнить оставшееся пространство;
- Второй frameset вложен во второй ряд и содержит три столбца;
- Первый и третий столбцы заполняют по 20% доступного пространства окна браузера;
- Второй столбец расширяется таким образом, чтобы заполнить пространство, остающееся между первым и третьим столбцом;
- Так как мы не указали для столбцов атрибут noresize , изначально они будут отображаться, исходя из размеров, заданных в коде.
Но посетитель сайта сможет вручную изменить их размеры.
Этот код создает веб-страницу, отображаемую следующим образом:

Форматирование рамки и отступов вокруг фрейма
Теперь, когда мы определили макет, если нам нужно, мы можем увеличить или уменьшить отступы между фреймами, а также удалить рамку между ними. Используя макет, который мы создали в предыдущем пункте, давайте удалим рамки между тремя столбцами, но оставим рамку между верхними и нижними рядами. Давайте также добавим отступ вокруг содержимого первого фрейма HTML :
Атрибут marginheight , примененный к первому фрейму, добавляет отступ в 15 пикселей выше и ниже содержимого, загружаемого в первом фрейме. Значение frameborder , равное 0, удаляет рамки для всех трех нижних фреймов. Вот как это будет выглядеть:
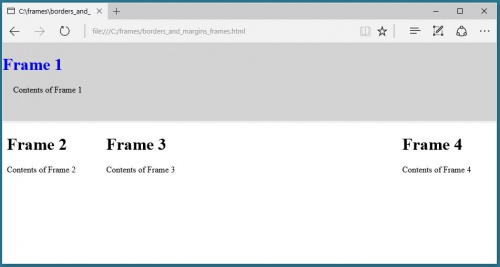
Указание фреймов с помощью ссылок
Можно отформатировать анкоры для указания конкретных фреймов через присвоение нужному элементу frame атрибута name и использование атрибута target внутри элемента a для загрузки href в указанном фрейме. Если все это немного сбивает вас с толку, давайте разберем процесс создания фреймов в HTML шаг за шагом.
Первым делом нам нужно присвоить name для фрейма, в котором должны открываться ссылки. В разметке, которую мы создали чуть ранее, можно использовать левый столбец для меню навигации, а центральный столбец в качестве целевого фрейма. Для этого нужно присвоить атрибут name целевому элементу:

Если нажмем ссылку Load frame_1.html , содержимое этого файла загрузится в центральном столбце, и мы получим следующее:

Если нажмем ссылку Load frame_2.html , то увидим, что и в левой боковой панели, и в центральном столбце будут отображаться ссылки навигации:

Предоставление резервного варианта noframes
В прошлом элемент noframes использовался, чтобы создать резервный вариант для браузеров, которые не поддерживают фреймы HTML . На текущий момент все современные браузеры поддерживают фреймы, а noframes практически не поддерживается. В результате нам больше не нужно создавать резервный вариант noframes при работе с фреймами.
Как сделать фреймы адаптивными
При применении фреймов довольно сложно обеспечить удобство использования для посетителей, заходящих на сайт со смартфонов и небольших планшетов. Так как фреймы были полностью удалены из HTML5 и считаются устаревшими, важно, чтобы владельцы сайтов, созданных с использованием фреймов, запланировали перестройку своих ресурсов и переход на другие технологии.
Использование строк, а не столбцов
Если это возможно, организуйте фреймы в ряды, а не столбцы. На маленьком экране гораздо легче перемещаться по контенту по вертикали, чем по горизонтали. Фреймы в HTML , которые расположены в ряд, намного проще просматривать на небольшом экране. Если мы уменьшим ширину макетов, содержащих строки и столбцы, имитируя экран Apple IPhone 6 , то увидим, что строки намного удобнее просматривать, чем столбцы:

Используйте проценты для ширины столбцов
Когда размеры столбцов задаются в процентах, а не в пикселях, они будут автоматически изменяться в зависимости от размера экрана устройства. Хотя это может создать определенные проблемы, связанные с тем, что некоторые фреймы могут стать слишком маленькими, но в целом опыт взаимодействия и просмотра будет лучше, если общая ширина столбцов задается в процентах, а не в пикселях.
Как перейти с фреймов на другие технологии
Оценка контента, содержащегося во фреймах
Первым шагом к реорганизации сайта, использующего плавающие фреймы HTML , должно стать определение причин, по которым используются именно фреймы:
Практически в каждом случае можно использовать CSS , чтобы воссоздать макет, разработанный с применением фреймов, а iframe можно использовать для встраивания внешних ресурсов.
Стратегия для вашего нового сайта
Если ваш сайт создан с применением фреймов, существует большая вероятность того, что он уже сильно устарел. Вместо того чтобы просто собрать все содержимое сайта в один HTML-файл и задать для него стили с помощью CSS , возможно, пришло время подумать о модернизации и переходе на систему управления контентом.
Переход на CMS на начальном этапе потребует больше времени, но в долгосрочной перспективе преимущества от запуска современного сайта перевесят краткосрочные сложности. Чтобы помочь вам определиться с системой управления контентом, рекомендуем обратить внимание на три самые популярные из них:
- WordPress ;
- Joomla! ;
- Drupal .
Дополнительные ресурсы
Если вы хотите узнать о фреймах HTML больше, лучшим источником для получения дополнительной информации является World Wide Web Consortium ( W3C ). Вот некоторые из страниц с информацией о фреймах:
Примеры и готовые решения для оформления блога и сайта. Разработка и дизайн шаблонов Blogger.
Как скачать (извлечь) .swf файл с сайта

Вы нашли сайт с которого хотите спионерить флеш-файл, ну а теперь осталось дело за малым.
Вот, собственно, сама методика:
1. Открываем страницу где находится файл .swf (где расположен нужный нам элемент)и нажимаем комбинацию клавиш Ctrl+U - откроется исходный HTML код страницы. Если не работает на этом сайте, то открываем исходник через меню браузера.
2. Следующий шаг - поиск .swf элемента. Для этого нажимаем комбинацию Ctrl+F и появившееся поле поиска вводим - .swf и кликаем Enter.
3. Проверяем файл, вставив полный путь в окне браузера - должен открыться нужный нам .swf элемент. Если все в порядке - копируем полный путь к файлу.
4. Открываем новое окно блокнота Windows: Пуск - Все программы - Стандартные - Блокнот и записываем туда скопированный путь в виде ссылки с любым именем.
Например:
<a href="http://www.site_name.com/folder_name/file_name.swf">ВАШ ФАЙЛ</a>
5. Далее в меню Блокнота выбираем: Файл - Сохранить как.
Сохраняем файл под любым именем, но с расширением .html:
Тип файла - Все файлы и записываем - Документ .html
6. Сохраненный html файл открываем в любом браузере, внутри него будет обычная ссылка, кликаем по ней правой кнопкой мыши и в контекстном меню выбираем Сохранить ссылку как. или Сохранить по ссылке.
7. Благополучно сохраняем .swf файл у себя на компьютере. Чтобы просмотреть файл достаточно открыть его с помощью браузера.
Для того чтобы подключить файл себе на сайт его также следует загрузить на хостинг и получить прямую ссылку или в корневую папку и указать путь.
Вот и все. Только много не воруйте чужих флешев :)


БЕЗ скриптов, макросов, регулярных выражений и командной строки.
Эта статья пригодится студентам, которые хотят скачать все картинки с сайта разом, чтобы потом одним движением вставить их в Power Point и сразу получить готовую презентацию. Владельцам электронных библиотек, которые собирают новые книги по ресурсам конкурентов. Просто людям, которые хотят сохранить интересный сайт/страницу в соцсети, опасаясь, что те могут скоро исчезнуть, а также менеджерам, собирающим базы контактов для рассылок.
Есть три основные цели извлечения/сохранения данных с сайта на свой компьютер:
- Чтобы не пропали;
- Чтобы использовать чужие картинки, видео, музыку, книги в своих проектах (от школьной презентации до полноценного веб-сайта);
- Чтобы искать на сайте информацию средствами Spotlight, когда Google не справляется (к примеру поиск изображений по exif-данным или музыки по исполнителю).
Ситуации, когда неожиданно понадобится автоматизированно сохранить какую-ту информацию с сайта, могут случиться с каждым и надо быть к ним готовым. Если вы умеете писать скрипты для работы с утилитами wget/curl, то можете смело закрывать эту статью. А если нет, то сейчас вы узнаете о самых простых приемах сохранения/извлечения данных с сайтов.
1. Скачиваем сайт целиком для просмотра оффлайн
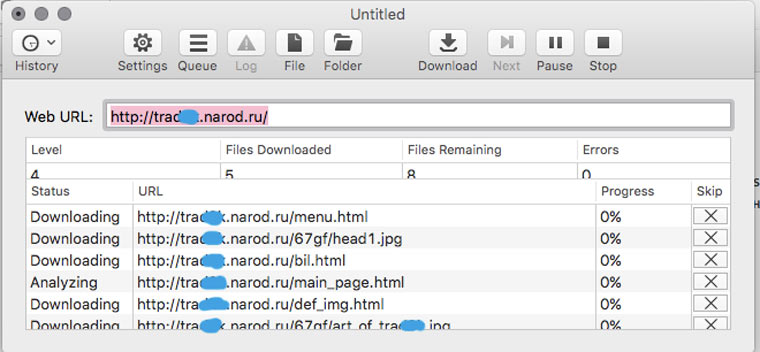
В OS X это можно сделать с помощью приложения HTTrack Website Copier, которая настраивается схожим образом.
Пользоваться Site Sucker очень просто. Открываем программу, выбираем пункт меню File -> New, указываем URL сайта, нажимаем кнопку Download и дожидаемся окончания скачивания.
2. Прикидываем сколько на сайте страниц
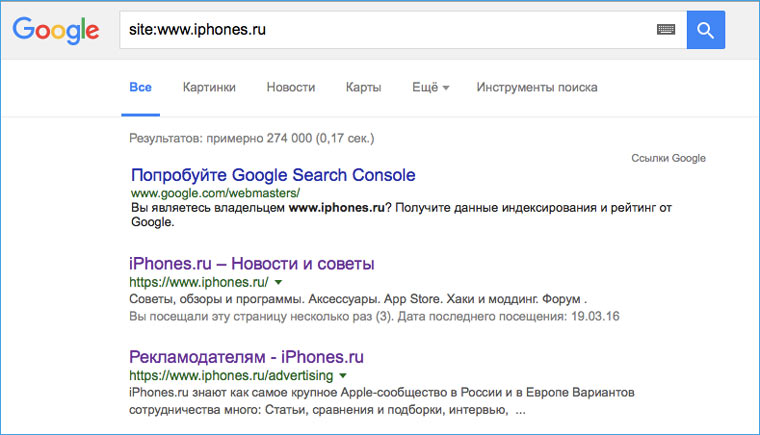
Перед тем как браться за скачивание сайта, необходимо приблизительно оценить его размер (не затянется ли процесс на долгие часы). Это можно сделать с помощью Google. Открываем поисковик и набираем команду site: адрес искомого сайта. После этого нам будет известно количество проиндексированных страниц. Эта цифра не соответствуют точному количеству страниц сайта, но она указывает на его порядок (сотни? тысячи? сотни тысяч?).
3. Устанавливаем ограничения на скачивание страниц сайта
![]()
Если вы обнаружили, что на сайте тысячи страниц, то можно ограничить число уровней глубины скачивания. К примеру, скачивать только те страницы, на которые есть ссылка с главной (уровень 2). Также можно ограничить размер загружаемых файлов, на случай, если владелец хранит на своем ресурсе tiff-файлы по 200 Мб и дистрибутивы Linux (и такое случается).
Сделать это можно в Settings -> Limits.
4. Скачиваем с сайта файлы определенного типа
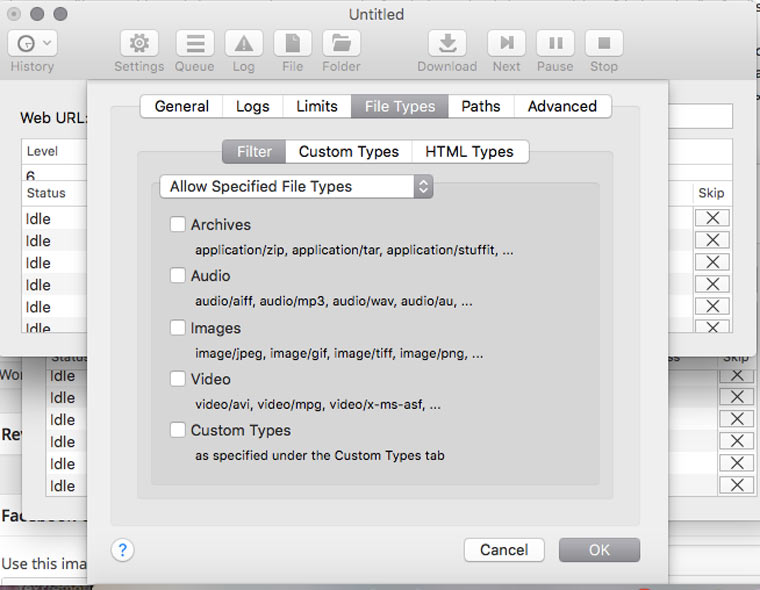
В Settings -> File Types -> Filters можно указать какие типы файлов разрешено скачивать, либо какие типы файлов запрещено скачивать (Allow Specified Filetypes/Disallow Specifies Filetypes). Таким образом можно извлечь все картинки с сайта (либо наоборот игнорировать их, чтобы места на диске не занимали), а также видео, аудио, архивы и десятки других типов файлов (они доступны в блоке Custom Types) от документов MS Word до скриптов на Perl.
5. Скачиваем только определенные папки
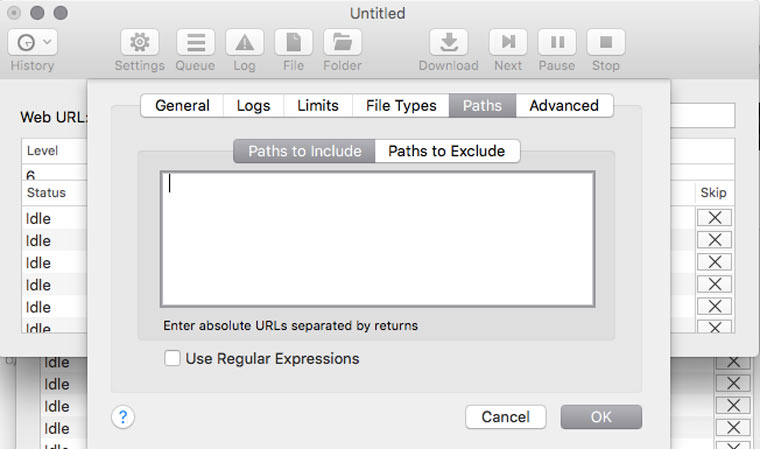
Если на сайте есть книги, чертежи, карты и прочие уникальные и полезные материалы, то они, как правило, лежат в отдельном каталоге (его можно отследить через адресную строку браузера) и можно настроить SiteSucker так, чтобы скачивать только его. Это делается в Settings -> Paths -> Paths to Include. А если вы хотите наоборот, запретить скачивание каких-то папок, то их адреса надо указать в блоке Paths to Exclude
6. Решаем вопрос с кодировкой
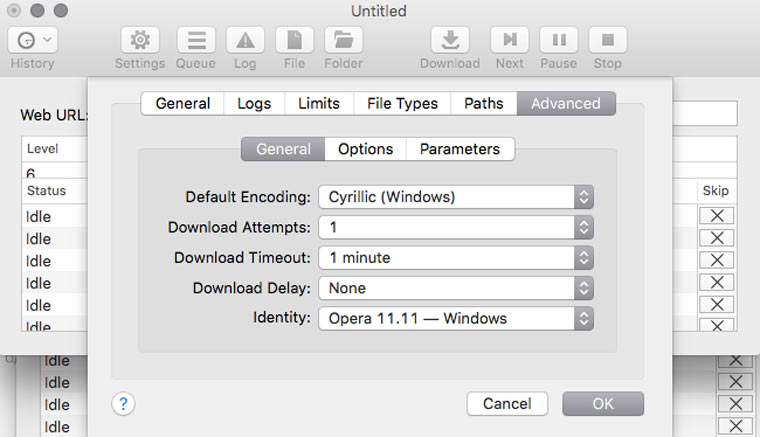
Если вы обнаружили, что скачанные страницы вместо текста содержат кракозябры, там можно попробовать решить эту проблему, поменяв кодировку в Settings -> Advanced -> General. Если неполадки возникли с русским сайтом, то скорее всего нужно указать кодировку Cyrillic Windows. Если это не сработает, то попробуйте найти искомую кодировку с помощью декодера Лебедева (в него надо вставлять текст с отображающихся криво веб-страниц).
7. Делаем снимок веб-страницы
Это может пригодиться для сравнения разных версий дизайна сайта, запечатления на память длинных эпичных перепалок в комментариях или в качестве альтернативы способу сохранения сайтов, описанного в предыдущих шести пунктах.
8. Сохраняем картинки только с определенной страницы
9. Извлекаем HEX-коды цветов с веб-сайта
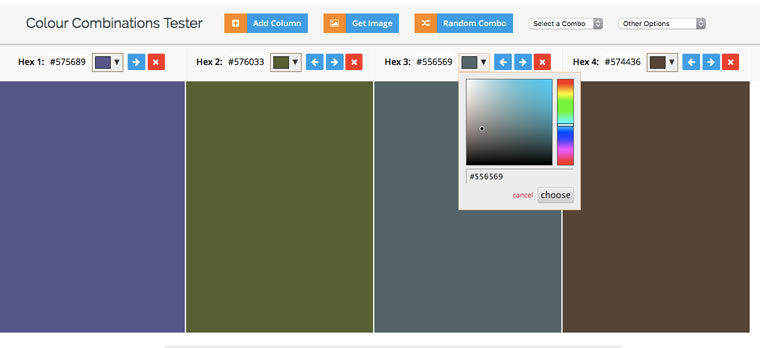
10. Извлекаем из текста адреса электронной почты
11. Извлекаем из текста номера телефонов
А если надо отфильтровать в тексте заголовки, даты и прочую информацию, то к вам на помощь придут регулярные выражения и Sublime Text.
(2 голосов, общий рейтинг: 4.50 из 5)
- не всегда они работают так, как заявлено;
- могут показывать рекламу или устанавливать дополнительные программы (Яндекс браузер, антивирус Аваст);
- в бесплатной версии могут скачивать только часть видео или накладывать свои водяные знаки.
Преимущество способов, описанных в статье, в том, что не нужно искать дополнительные специальные программы. Достаточно тех, что наверняка уже установлены на вашем компьютере. Все способы работают в 2021 году.
Savefrom
Этот самый простой способ скачать видео с Youtube, Фейсбука, Vimeo, Dailymotionдругих и других популярных ресурсов, даже если оно защищено настройками приватности, а также музыку Вконтакте.

А еще проще: скопируйте ссылку на видео, перейдите на Savefrom, и вставьте ссылку в окно для скачивания.
Если вы часто скачиваете видеоматериалы, или не получается это сделать через сайт, установите Savefrom-помощник. Таким образом с ютуба можно скачать и общедоступные ролики, и защищенное с доступом по ссылке. А вот чтобы скачать защищенное потоковое видео (онлайн-трансляцию) придется использовать VLC-проигрыватель.
Скачиваем потоковое видео через проигрыватель
VLC media player — популярный бесплатный медиаплеер с множеством настроек и возможностей. Он установлен на многих компьютерах. С его помощью можно скачивать как обычное, так и защищенное потоковое видео.
Таким образом можно скачать потоковое видео — вебинары, стримы, трансляции. Способ точно работает на Ютубе, на остальных сайтах надо тестировать. Если и VLC media player не помогает скачать защищенное видео, можно попробовать хакерский метод.
Как стать хакером и скачать видеоматериал с любого сайта
Спокойно. Вам не придётся взламывать сайты и прятаться потом от ФБР. Хотя со стороны очень похоже. Коллеги по работе после этого будут смотреть на вас снизу вверх. Начнем со скачивания видео с Getcourse.
Как скачать защищенное видео с Геткурса
Подробная инструкция по скачиванию видео с getcourse.
Затем откройте VLC media player и в Меню выберите пункт Конвертировать/сохранить. Откройте вкладку Сеть, вставьте скопированный сетевой адрес, удалите в нем всё после символов m3u8, и нажмите Конвертировать/сохранить.
В следующем окне:
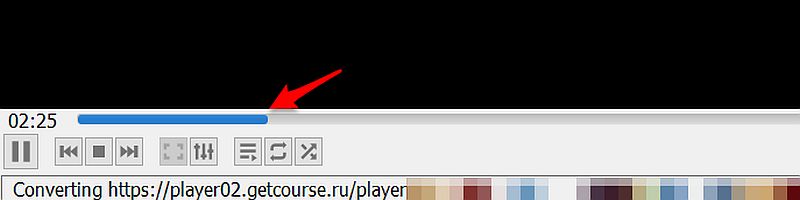
Как скачивать видео с других сайтов
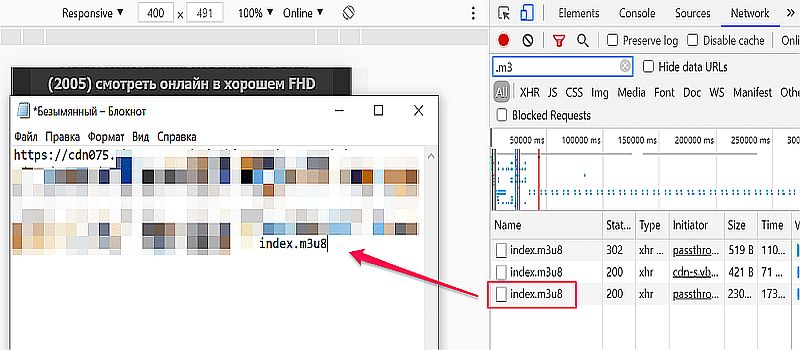
Если ни один из приведенных здесь способов, как и поиск в интернете, не помог вам скачать защищенное видео, попробуйте его записать.
Запись видео с экрана на Windows
Есть программы, которые все происходящее на экране компьютера. Но мало кто знает, что в Windows 10 уже встроена эта возможность — Xbox. Хотя утилита предназначена для геймеров, с ее помощью можно записать все происходящее на экране, даже видео с защищенного сайта.
Чтобы активировать Xbox зайдите в Настройки Windows >> Меню игры — включить пункт “Записывайте игровые клипы, делайте снимки экрана”.
Как записать видео экрана с помощью Xbox
- Включите воспроизведение, желательно на весь экран.
- Включите звук на устройстве.
- Нажмите сочетание клавиш Win+G.
- Слева вверху нажмите кнопку “Запись” или сочетание клавиш WIN+ALT+R.
Запись сохранится в папку C:\Users\Videos\Клипы. При желании в настройках можно указать другую папку.
Совет: поиграйтесь с настройками Xbox, особенно с микрофоном и звуком, чтобы понять принцип работы и исключить ошибки при записи.
Заключение
Читайте также:

