Как сохранить музыку в vlc
Обновлено: 02.07.2024
VLC — бесплатный кросс-платформенный медиапроигрыватель. Программа существует уже больше 20 лет, за которые она обросла огромным количеством функций. Расскажем о некоторых не самых очевидных из них.
1. Запись видео с экрана
VLC позволяет записывать изображение экрана и сохранять результат в разных форматах. Без звука, зато в хорошем качестве. Вот как это сделать:
- Кликните «Медиа» → «Открыть устройство захвата».
- В списке «Режим захвата» выберите «Экран».
- Задайте желаемую частоту кадров. От 15 до 30 к/с должно быть достаточно.
- Нажмите на стрелку возле кнопки «Воспроизвести» и выберите «Конвертировать».
- В списке «Профиль» назначьте подходящий формат. Например, подойдёт H.264 + MP3 (MP4).
- Кликните «Обзор», введите имя будущего видеофайла и выберите папку для его хранения. Затем нажмите «Сохранить».
- Чтобы включить запись, воспользуйтесь кнопкой «Начать».
- Чтобы остановить, кликните «Стоп» в меню плеера.
2. Конвертация видеофайлов
VLC удобно использовать в качестве видеоконвертера. Особенно эта возможность пригодится для файлов крупных размеров, которые неудобно конвертировать онлайн. Так, плееру по силам преобразовать целый фильм. Но стоит сказать, что этот процесс не будет быстрым.
В программе не указано, какие типы видео она принимает для конвертации. Но в качестве выходного файла вы можете выбрать такие форматы, как MP4, Webm, ASF, TS и другие. Чтоб конвертировать видео с помощью VLC, сделайте следующее:
- Нажмите «Медиа» → «Конвертировать/сохранить».
- Воспользуйтесь кнопкой «Добавить» и выберите видеофайл, который хотите конвертировать.
- Кликните «Конвертировать/сохранить».
- В списке «Профиль» найдите выходной формат.
- Нажмите «Обзор», введите имя будущего видеофайла и выберите папку для его хранения. Затем кликните «Сохранить».
- Чтобы запустить конвертацию, воспользуйтесь кнопкой «Начать».
- Дождитесь, пока временная шкала в плеере не заполнится до конца.
3. Воспроизведение видео с YouTube
VLC умеет стримить YouTube‑ролики без рекламных объявлений. Эта функция может пригодиться для непрерывного просмотра длинных видео. Правда, некоторые ролики плеер не воспроизводит.
Вот как посмотреть видео с YouTube с помощью плеера VLC:
- Нажмите «Медиа» → «Открыть URL».
- Вставьте ссылку на видео в поле «Введите сетевой адрес».
- Кликните «Воспроизвести».
4. Скачивание видео с YouTube
Программа может не только воспроизводить, но и скачивать видео с YouTube. Но, опять же, с некоторыми роликами этот способ не срабатывает. Для загрузки видео с YouTube предпримите следующее:
- Нажмите «Медиа» → «Открыть URL».
- Вставьте ссылку на видео в поле «Введите сетевой адрес».
- Кликните «Воспроизвести».
- Нажмите «Инструменты» → «Информация о кодеке».
- Скопируйте ссылку из поля «Расположение».
- Откройте скопированную ссылку в браузере, кликните правой кнопкой по ролику и воспользуйтесь пунктом «Сохранить видео как».
5. Использование встроенного эквалайзера
Если вдруг вас не устроит звучание фильма или музыки, вы можете настроить аудио на свой вкус. Для этого в программе есть аж 11 параметров. Вот как это сделать:
- Кликните «Инструменты» → «Эффекты и фильтры» → «Аудиоэффекты» → «Эквалайзер» и нажмите «Включить».
- Настройте параметры аудио вручную или выберите одну из предустановок и сохраните изменения.
6. Нормализация аудио
За время написания этой статьи не удалось найти фильма, на котором можно проверить нормализацию. Но участники официального форума VLC заверяют, что функция работает. Вот как ей воспользоваться:
- Откройте раздел «Инструменты» → «Настройки» → «Аудио».
- Включите опцию «Нормализировать громкость до».
- В нижней части окна кликните «Все» под пунктом «Показывать настройки».
- На панели слева выберите «Аудио» → «Фильтры» → «Нормализация громкости».
- Задайте ограничения для количества аудиобуферов и уровня громкости. Сообщество VLC рекомендует указывать значения 10 и 1,60, соответственно.
- Кликните «Сохранить» и перезапустите плеер, чтобы изменения вступили в силу.
7. Воспроизведение с места, на котором закончился просмотр
VLC может проигрывать видео с того момента, на котором пользователь закончил просмотр. Для этого плеер запоминает прогресс воспроизведения в сотне последних файлов.Чтобы включить показ с последней позиции на шкале просмотра в VLC, сделайте следующее:
Мы обрабатываем большое количество мультимедийного контента через определенные программы для него, такие как Коди , MPC-HC или VLC, среди прочего. Это позволяет нам воспроизводить как аудио, так и видео, но каждый из них имеет тенденцию немного больше фокусироваться на одном типе файла.
Это касается, например, приложения, о котором мы будем говорить в этих же строках. На самом деле это одно из самых мощных и используемых мультимедийных решений, которые мы можем найти в эти моменты. VLC Media Player , Ну, как многие из вас, возможно, уже знают из первых рук, проигрыватель VLC позволяет нам создавать списки воспроизведения. Тем не менее, они несколько отличаются от того, что мы привыкли на других платформах, таких как Spotify or YouTube.

VLC больше фокусируется на работе с видео, чем на аудио
Имейте в виду, что в этом случае список воспроизведения в основном состоит из группы файлов, которые мы хотим воспроизвести один за другим. Настолько, что с самого начала мы не можем дать название этому плейлисту в VLC , В то же время, когда мы создаем новый, мы теряем старый. Причина этого метода работы в основном потому, что программа ориентирована на воспроизведение видео.
Это правда, что программа поддерживает множество аудиоформатов, поэтому она также может функционировать как музыкальный проигрыватель. Но, как мы говорим, его главная цель - видео, поэтому списки, которые мы создаем, отличаются от того, что мы делаем, например, в Spotify. Таким образом, в случае, если мы хотим или должны создать плейлист Кроме того, чтобы сохранить его на будущее, давайте посмотрим, какие шаги необходимо предпринять.
Первое, что мы должны сделать, это открыть плеер VLC как таковой, чтобы появился его основной интерфейс. Затем мы помещаем вас в меню View / Playlist, где мы должны добавить файлы, которые мы хотим включить в плейлист, который мы создаем.
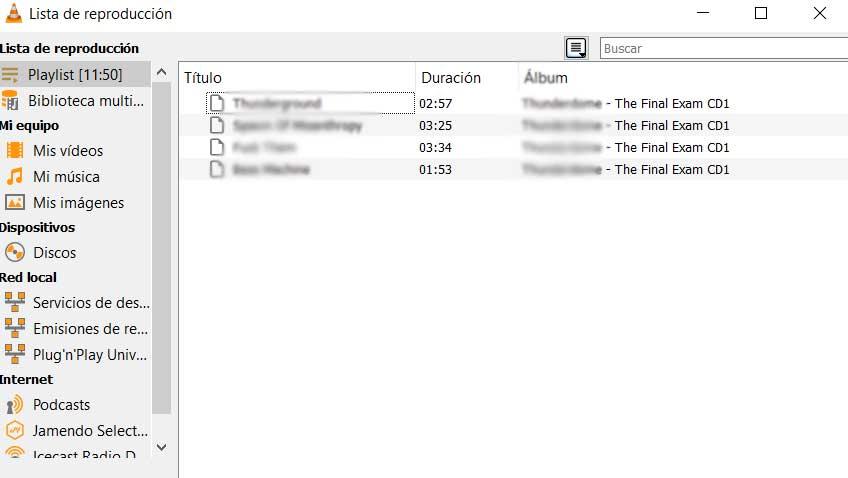
Это то, чего мы можем достичь, просто перетаскивая Музыка файлы из Windows File Explorer. Таким образом, как только мы создали список воспроизведения, мы находимся в пункте меню Medium / Save playlist.
Создавайте музыкальные плейлисты в VLC
Далее нам нужно будет присвоить имя новому списку, например, в зависимости от типа музыки или окружения. Тогда VLC сам создаст файл, который будет содержать список, все в Формат XSPF , Таким образом, с этого момента, в будущем, когда мы захотим воспроизвести этот же плейлист, нам просто нужно дважды щелкнуть XSPF. файл открыть его в VLC.
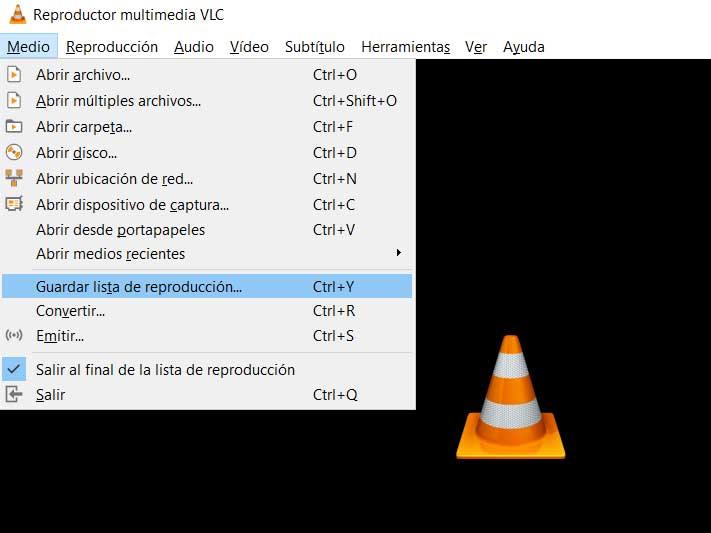
Конечно, на данный момент есть несколько аспектов, которые мы должны принять во внимание. Например, файлы, включенные в него, сохраняются с их именем и расположение в упомянутом файле XSPF. Если один из файлов перемещен или переименован, список воспроизведения не может найти или воспроизвести его. Поэтому, скорее всего, это вернет ошибка .
Также, если мы изменим компьютер или операционная система файлы, которые являются частью списка, должны быть сохранены в том же путь к диску где они были, когда он был создан. В заключение скажем, что элементы этого типа, созданные в VLC, не имеют доступа к онлайн-базе данных, как это происходит в Spotify.
Иногда возникает необходимость записать видеопоток, вещаемый по сети. Это может быть: футбольный матч, серия любимого сериала или даже поток видеонаблюдения с IP-камеры. Для этой цели вполне может подойти бесплатный медиаплеер VLC Media Player, который обладает возможностями не только воспроизведения видео, но и его записи, конвертирования и даже трансляции!
Способ 1 (Легкий)
Открываем VLC плеер, и выбираем опцию меню "Медиа > Открыть URL…".

В открывшемся диалоге вводим URL-адрес видео и нажимаем на кнопку "Воспроизвести".

Произойдет буферизация, и начнется воспроизведение видео. Теперь выбираем опцию меню "Вид > Доп. элементы управления".
Внизу, над кнопками управления воспроизведением, появится кнопка записи (кнопка с красным кружочком). Нажимаем на нее, и тут же начнется запись видео в файл, который будет создан в папке "Библиотеки > Видео". Чтобы остановить запись, повторно нажмите на кнопку записи.
Способ 2 (Сложнее, но гибче)
Этот способ подойдет в том случае, если поток видео довольно увесистый, и его нужно сжать, чтобы сэкономить место на жестком диске компьютера, или его просто нужно сконвертировать для других устройств, "не понимающих" исходный формат видеопотока.
Открываем VLC плеер и нажимаем "Файл > Конвертировать/Сохранить…".

В открывшемся диалоге вводим адрес потока, и нажимаем кнопку "Конвертировать/сохранить".

Откроется диалог с настройками конвертера. В настройках преобразования ставим галочку "Проигрывать результат", чтобы видеть результат конвертирования. В поле "Профиль" выбираем формат конечного файла. Я выбрал родной формат для Windows – ".asf". Видео этого формата довольно качественное, а само видео сильно сжимается, благодаря чему конечный файл мало весит. Можно еще сильнее сэкономить место уменьшив битрейт видео и аудио в настройках кодека (кнопочка с изображением отвертки и ключа).

Задаем название файлу, и нажимаем на кнопку "Начать". Начнется конвертирование, запись и воспроизведение видео одновременно. Чтобы остановить запись, нажмите на кнопку "Остановить".

Данный способ позволяет сэкономить место на диске при длительной записи видео, но надо понимать, что при такой тройной работе идет серьезная нагрузка на процессор.
Эта статья научит вас сохранять содержимое аудио CD в музыкальный файл на вашем компьютере, используя функцию извлечения звука VLC Media Player. Извлеченный аудиофайл будет воспроизводиться только на VLC медиа-плеере.
Часть 1. Установка VLC
1. Перейдите на сайт загрузки VLC Media Player
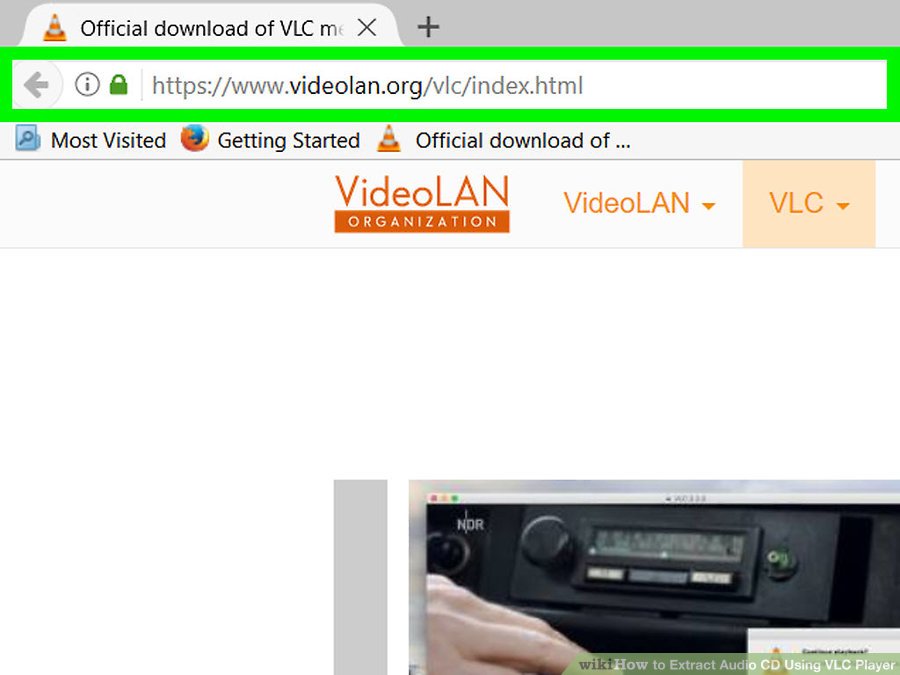
2. Нажмите Загрузить VLC

Это оранжевая кнопка в верхней правой части страницы загрузки VLC. Это должно побудить VLC начать загрузку на ваш компьютер, хотя сначала вам нужно выбрать место сохранения в зависимости от вашего браузера.
- Сайт загрузки VLC должен автоматически определять вашу операционную систему (например, Mac или Windows). Если это не так, нажмите кнопку «Вправо» кнопки «Загрузить VLC» и выберите свою операционную систему.
3. Дважды щелкните файл настройки VLC

Это оранжево-белая, дорожная конусная пиктограмма в папке «Загрузки» вашего компьютера по умолчанию (например, на рабочем столе). На Mac вместо этого вы откроете папку загрузки VLC.
Вы можете найти файл настройки VLC, введя «vlc» в «Пуск» или «Spotlight» на Windows или Mac соответственно.
4. Установите VLC Media Player. Для этого:
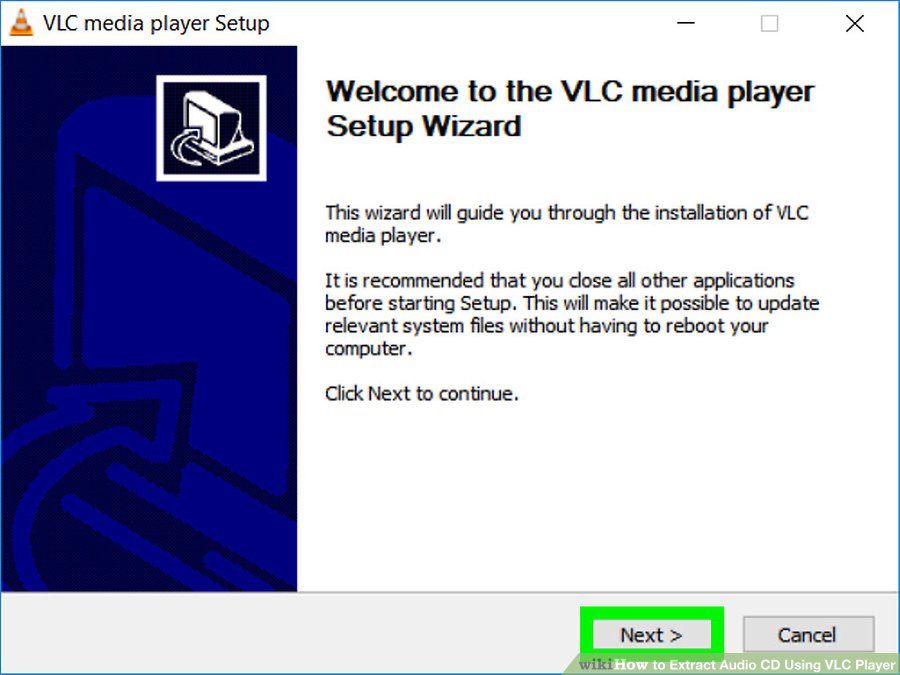
- Windows. Нажмите «Далее» в нижнем правом углу окна, пока VLC не начнет установку, затем нажмите «Готово», когда настройка завершится.
- Mac. Перетащите значок медиа-проигрывателя VLC в папку «Приложения».
5. Вставьте компакт-диск в свой компьютер
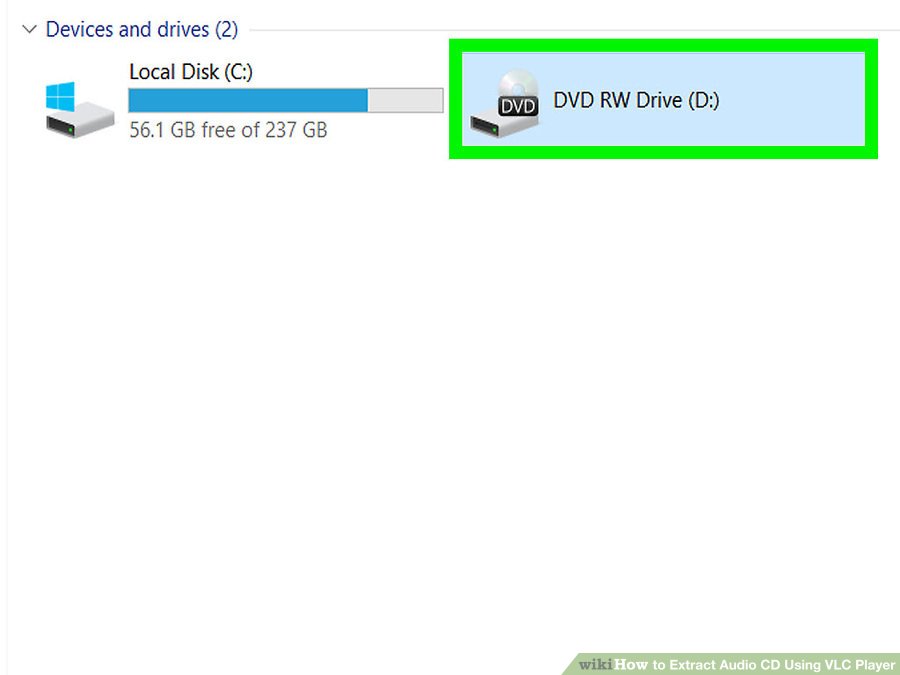
Как правило, этот процесс повлечет за собой нажатие кнопки на лотке для компакт-дисков или под ним, поместив этикетку диска в лоток и затем вернув дорожку обратно в компьютер.
- Некоторые ноутбуки и компьютеры Mac, созданные в последние несколько лет, не имеют встроенных CD-дисков, но вы можете приобрести внешний CD-привод.
6. Откройте VLC Media Player
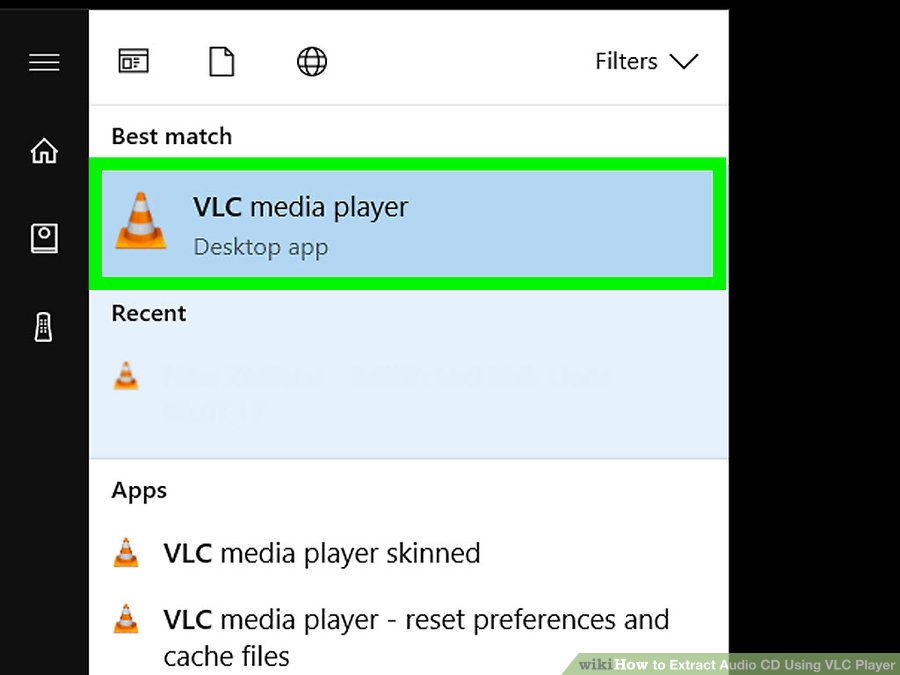
Вы сделаете это, дважды щелкнув значок VLC. Как только VLC откроется, вы готовы продолжить извлечение содержимого вашего аудио компакт-диска.
Часть 2. Извлечение аудио
1. Нажмите «Медиа»
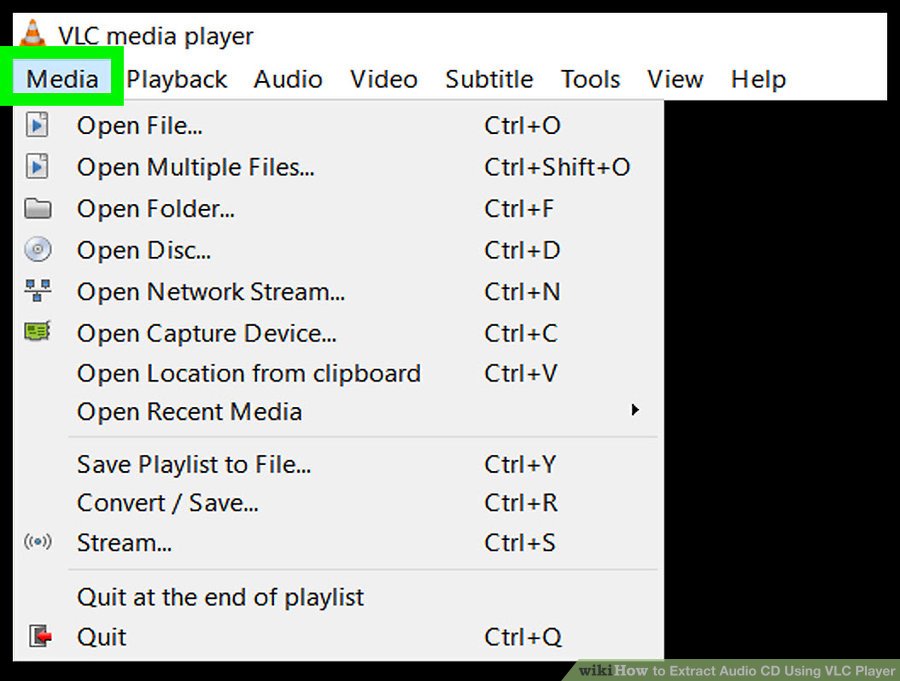
Эта вкладка находится в верхнем левом углу окна VLC. Это вызывает выпадающее меню.
2. Нажмите «Конвертировать / Сохранить»
Это находится в нижней части раскрывающегося меню. Всплывающее окно появится после нажатия этой опции.
3. Перейдите на вкладку «Диск»
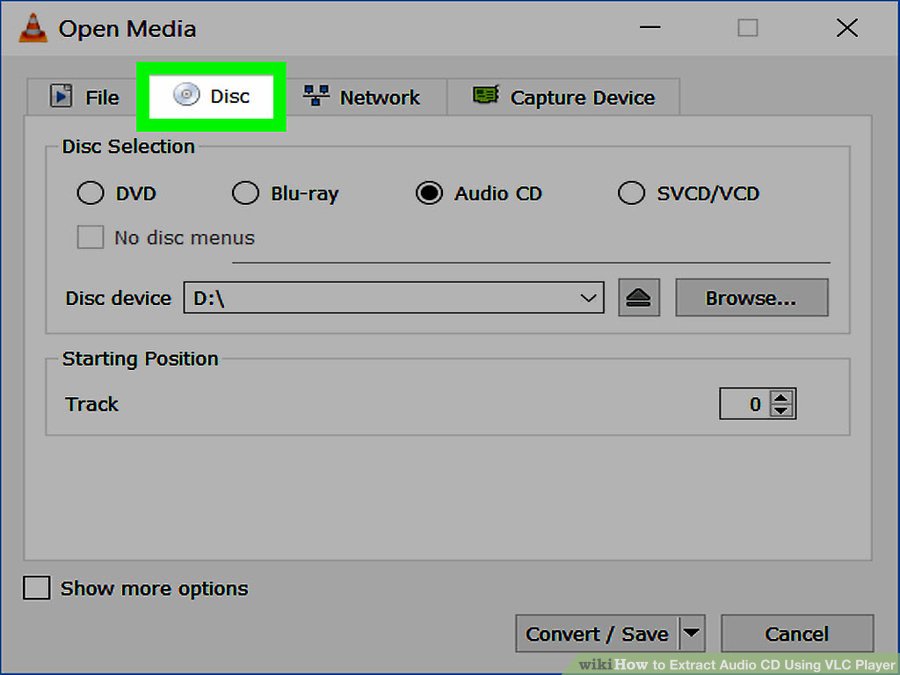
Вы найдете его в верхней части всплывающего окна.
4. Выберите круг «Audio CD»
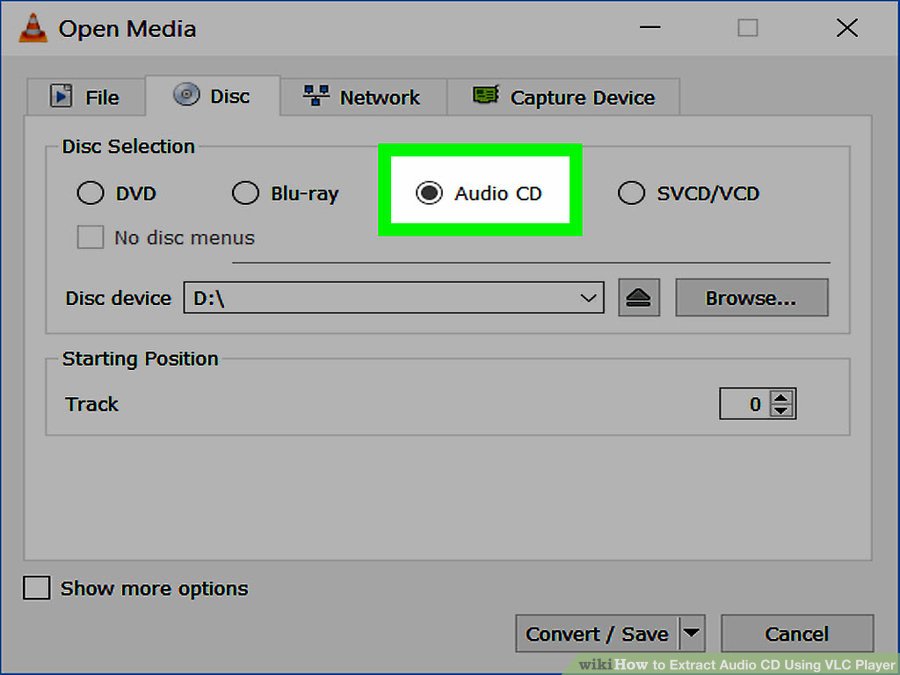
Он находится в верхней части окна. Это обеспечит, чтобы процесс извлечения аудио был адаптирован к строго аудио CD-формату.
5. Нажмите «Конвертировать / Сохранить»
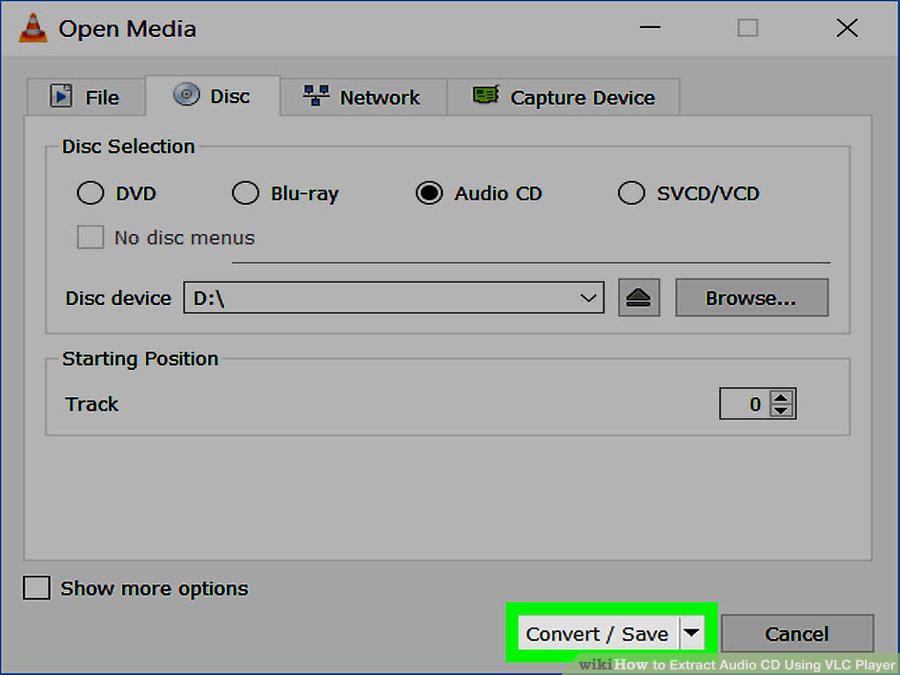
Эта кнопка находится в нижней части всплывающего окна.
6. Нажмите «Профиль»
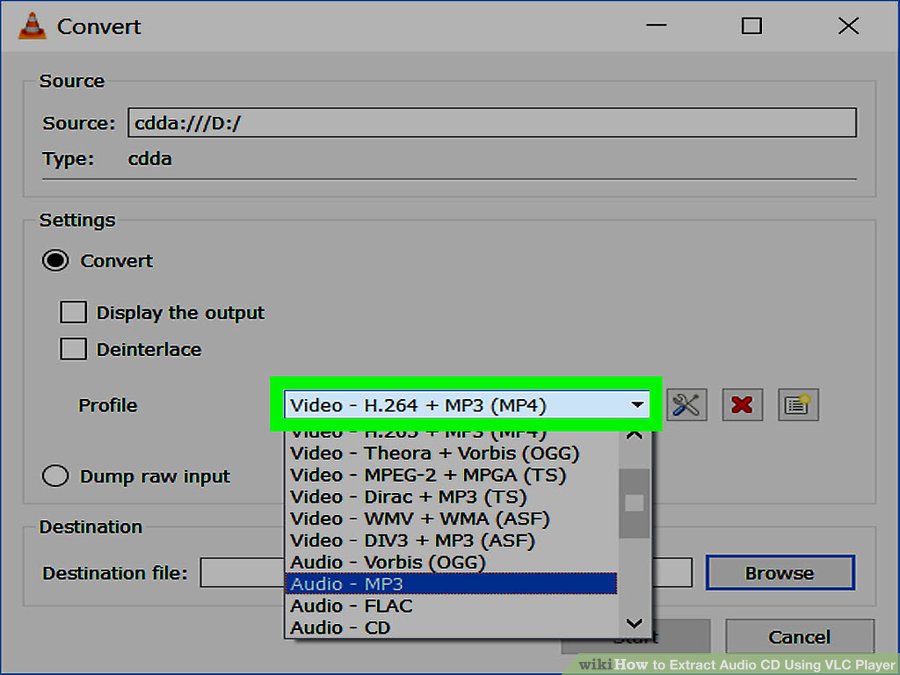
Это справа от заголовка «Профиль», который находится в верхней части всплывающего окна. Это вызывает выпадающее меню.
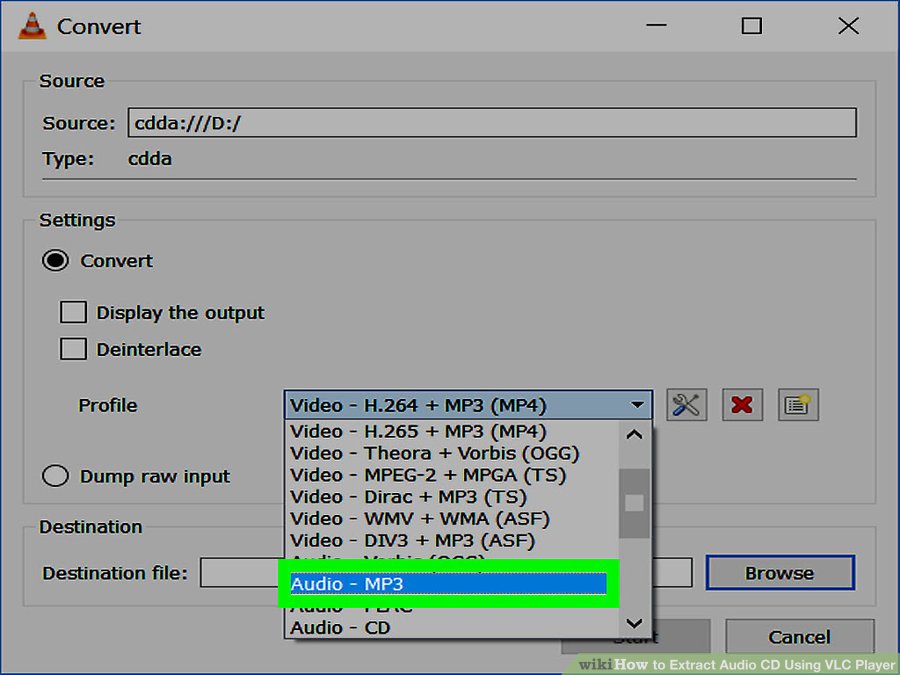
Этот параметр позволит вам сохранить извлеченный звук с вашего компакт-диска в виде файла MP3, который является обычно используемым аудиофайлом.
8. Нажмите «Обзор»
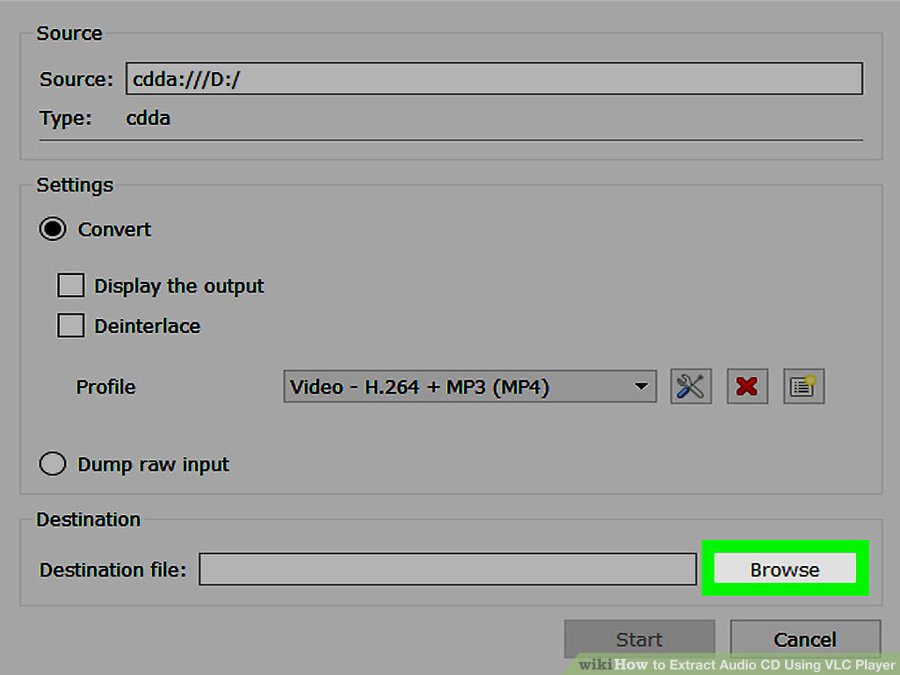
Он находится в нижней части всплывающего окна. Здесь вы можете выбрать место сохранения для своего аудиофайла.
9. Выберите пункт сохранения

Вы можете сделать это, щелкнув папку в левой панели.
10. Введите имя файла и нажмите «Сохранить»

Это подтвердит местоположение сохранения аудиофайла.
11. Нажмите «Пуск»
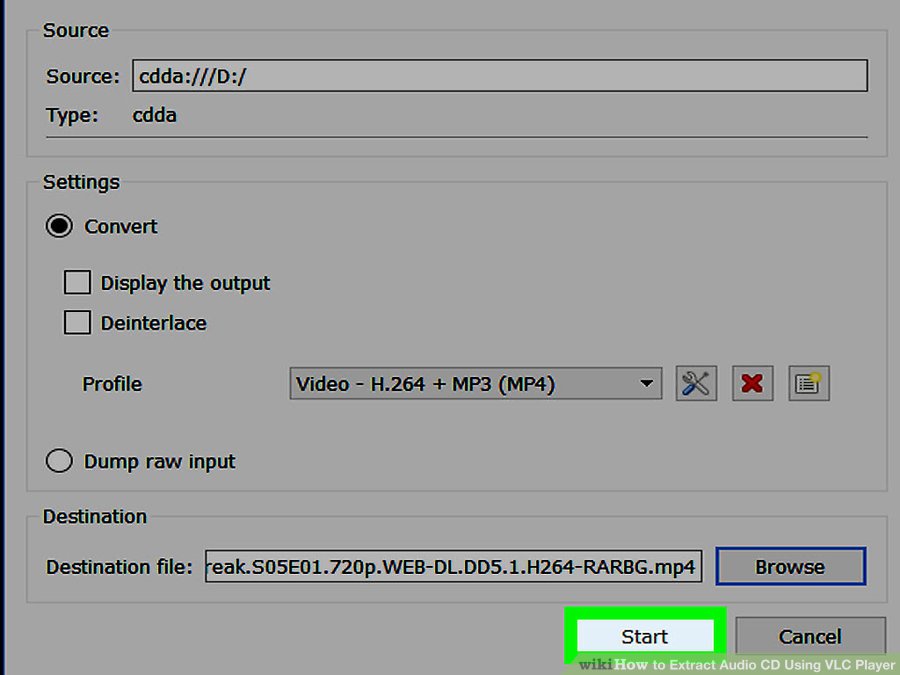
Он находится в нижней части окна. При этом начнется процесс извлечения, который займет всего несколько секунд. Когда диск начинает воспроизводиться в VLC, извлечение завершено.
Как известно, VLC - это мощный медиаплеер, который поддерживает воспроизведение самых популярных видео и аудио форматов, таких как MP4, AVI, MP3, WMV и т. Д. Помимо воспроизведения видео и аудио, он также может записывать звук с микрофона. Тем не менее, мы должны отметить, что он не может записывать системный звук. Прочтите этот пост и узнайте, как записывать звук с помощью VLC.
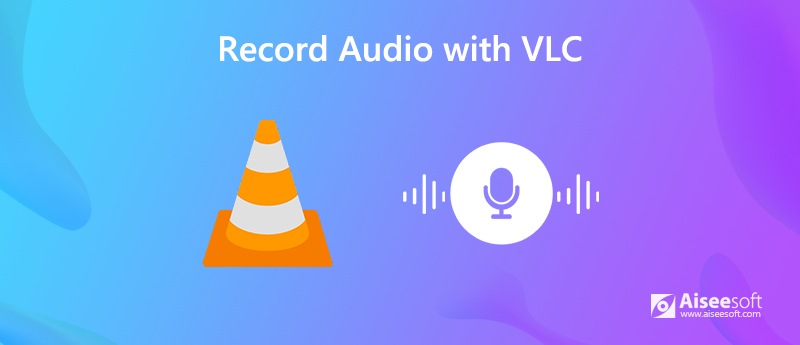
Часть 1. Как записать звук с микрофона с VLC
Для записи звука с помощью VLC необходимо знать, что VLC позволяет пользователям записывать звук только с микрофона. Посмотрите пошаговое руководство ниже, чтобы записать звук с микрофона через VLC на Windows и Mac.
В Windows
Запустите VLC на вашем ПК, а затем перейдите к Вид > Расширенные элементы управления .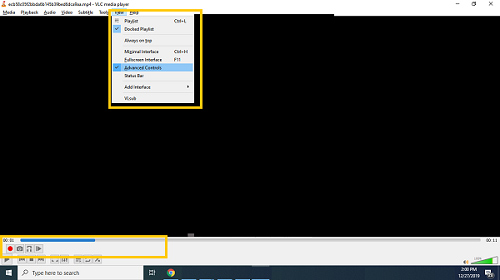
Микрофон: записывать звук с микрофона вашего компьютера.
Стерео микс: записывать звук с динамиков.
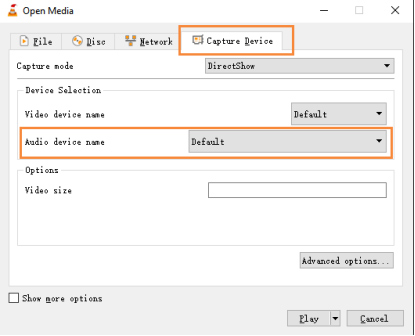
На Mac
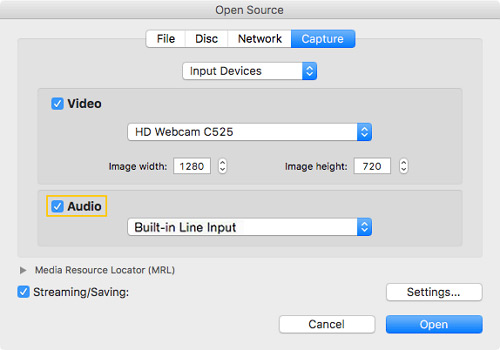
Часть 2. Как записать системный звук или потоковое аудио
VLC может записывать звук с микрофона. Однако, если вы собираетесь использовать VLC для записи звука с системного звука или получения потокового аудио с YouTube, VLC не сможет вам помочь. Поэтому вам нужно выбрать более профессиональный аудио-рекордер, который поможет вам записывать звук из системного звука на вашем Windows или Mac. Здесь вы можете использовать Аудиорекордер Aiseesoft чтобы помочь вам записать музыку, радио или онлайн-аудио и сохранить записанный звук в формате MP3 / WMA / AAC / M4A для удобного воспроизведения.

- Запись звука с системной звуковой карты, голоса микрофона или обоих
- Записывайте звук и сохраняйте его в формате MP3 / WMA / AAC / M4A
- Захват любого видео, аудио, онлайн-учебник и т. Д. На Mac / Windows
- Мощные функции редактирования для редактирования захваченного видео и аудио файла
Шаги для записи аудио с высоким качеством
Запустите этот аудио-рекордер на вашем компьютере. Выбрать Audio Recorder функция в главном интерфейсе для записи любого аудио. Если вам нужно сделать снимок экрана, здесь вы должны выбрать опцию Video Recorder.
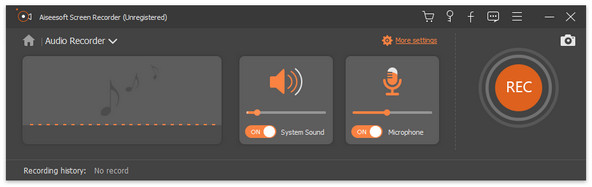


Вы также можете использовать этот аудиозахват для записывать голос поверх музыки, потоковая музыка, онлайн-видео, геймплей и т. д.
Часть 3. Часто задаваемые вопросы о записи аудио с VLC
1. Как записать видео с VLC
Сначала откройте VLC на своем компьютере и нажмите «Медиа»> «Открыть». Затем выберите вкладку Capture Devices. Измените режим захвата на рабочий стол. После этого щелкните раскрывающееся меню рядом с кнопкой «Воспроизвести» и выберите «Преобразовать». Перейдите к «Обзор», чтобы выбрать место назначения для сохранения записи экрана и присвойте файлу имя. Далее нажмите Пуск, и ваш экран будет записан. Чтобы остановить запись, нажмите кнопку «Стоп» на VLC, и файл записи будет автоматически сохранен в месте назначения.
2. Безопасно ли скачивать VLC?
VLC Media Player абсолютно безопасно для загрузки на ваш компьютер.
4. Какова лучшая альтернатива VLC для записи звука?
Лучшая альтернатива VLC Аудиорекордер Aiseesoft, Вы можете не только использовать его для захвата звука из внутреннего или внешнего звука на вашем компьютере, но также записывать ваш экран и делать снимки с легкостью.
Что вы думаете об этом посте.
Рейтинг: 4.7 / 5 (на основе голосов 106) Подпишитесь на нас в
Есть ли бесплатный диктофон и редактор? Как вы редактируете запись голоса? В этом посте содержится список из 10 лучших приложений для записи и редактирования аудио, включая бесплатные онлайн-приложения, которые помогут вам записывать голос и редактировать записи.
Мы определяем и предоставляем обзоры лучших программных и аппаратных средств для записи HD-видео, чтобы вы могли просто записывать и создавать высококачественные музыкальные и аудиофайлы.
Здесь мы выделяем топ-10 лучших приложений для записи голоса для Mac, которые просты в использовании и позволяют легко захватывать ваш голос с MacBook или других компьютеров Mac.

Aiseesoft Screen Recorder - лучшее программное обеспечение для записи экрана, позволяющее захватывать любые действия, такие как онлайн-видео, звонки с веб-камеры, игра на Windows / Mac.
Читайте также:

