Как состарить звук в audition
Обновлено: 06.07.2024
Раз уж мы произвели качественный захват видео на ТВ-тюнере (№7), не поленимся произвести его же качественную обработку. А это неминуемо влечет за собой "облагораживание" содержащейся в видео звуковой дорожки.
Особенно радует тот факт, что получить замечательный результат при обработке звука несоизмеримо проще, да и времени будет потрачено совсем немного, так что приступим. Для наших целей вполне подойдет программа Adobe Audition.
Звук от видео мы уже отделили при помощи программы VirtualDubMod. Хотя эту операцию можно провести и в Adobe Audition (File - Extract Audio from Video), но я бы не рекомендовал это делать, т.к. впоследствии возможна рассинхронизация полученного аудиофайла с видео.
Если в случае с обработкой видео нельзя указать однозначно, какие фильтры и с какими настройками использовать, то с обработкой звука все гораздо проще - в большинстве случаев будет достаточно применения описанных ниже действий для достижения приемлемого результата.
Чип Philips SAA7134 захватывает звук только в режиме 32000 Hz 16 bit Stereo, что для аналогового источника (эфир или VHS) вполне достаточно. Но в большинстве случаев с видеомагнитофона поступает сигнал в режиме Моно (да и в случае с телетрансляцией в Беларуси ситуация та же). То есть мы получим монозапись, записанную в режиме стерео. Преобразуем же ее обратно в моно, уменьшив размер конечного файла вдвое. Для этого нужно выбрать Edit - Convert Sample Type, частоту дискретизации (Sample rate) можно сразу изменить на 48 000 Гц (качество эта процедура не улучшит, но сделает нашу запись совместимой с форматом DVD). Разрядность (Resolution) нужно оставить такой же (то есть 16 бит), выбрать Mono и по 50% для левого и правого каналов (Left mix, Right mix).
1. Промежуточная обработка звука с 32-битным разрешением
Настоятельно рекомендуется проводить обработку звука в разрешении большем, чем разрешение конечного результата - это позволит повысить точность выполнения всех промежуточных преобразований и положительно скажется на качестве звука. В нашем случае для исходного материала и результата используется 16 бит, поэтому рекомендуется все промежуточные операции проводить с разрешением 32 бита. Для этого перед началом обработки звука нужно преобразовать его в формат 32 бита, а по окончании обработки - обратно в 16 бит. Сделать это можно при помощи Edit - Convert Sample Type, частоту дискретизации (Sample rate) и количество каналов (Mono/Stereo) оставляем такими же (обычно 48000 Гц и моно), а для разрядности (Resolution) выбираем 32 или 16 бит, соответственно.
2. Удаление постоянной составляющей
Следующий этап - удаление постоянной составляющей. Часто при записи звука аппаратура (это относится и к АЦП Philips 7134) добавляет в звуковой выход некоторую постоянную составляющую. Данное явление приводит к тому, что после записи "синусоида" оцифрованного звука смещена вверх или вниз от центра - нулевого уровня, что может создать сложности при дальнейшей обработке звука.
Чтобы убрать постоянную составляющую в звуковом файле, используется функция Effects - Amplitude - Amplify, примените сохраненную настройку (Preset) 'Center Wave'.
3. Удаление фонового шума
Наиболее важный этап, на мой взгляд, удаление фонового шума. Удаление шума состоит из двух этапов. Сначала нужно найти часть записи, в которой нет никаких звуков - только шум. Как правило, такие участки есть перед началом записи или в самом ее конце, можно также использовать паузу посреди записи. Далее нужно получить спектр шума: для этого выделяем участок, в котором содержится только шум, выбираем Effects - Noise Reduction - Noise Reduction и нажимаем кнопку Get Profile from Selection.
Adobe Audition проанализирует выделенную область и отобразит спектр шума. Профиль шума можно сохранить в файл при помощи кнопки Save Profile. Загрузить ранее сохраненный профиль можно при помощи кнопки Load Profile. Для закрытия окна можно нажать Cancel - тогда текущий профиль шума будет утерян, или Close - тогда текущий профиль шума будет сохранен на время редактирования текущего звукового файла.
Нужно быть внимательным при выборе части звукового файла, в которой только шум и нет никаких звуков. Дело в том, что если в этом фрагменте окажется какой-то звук, то Adobe Audition будет удалять все похожие звуки по всей записи. Это приведет к появлению неприятных "металлических" призвуков, особенно заметных на музыкальных фрагментах. Также вы можете судить о наличии таких звуков в вашем фрагменте по изломам и всплескам на спектре шума в окне Noise reduction. Обычно график спектра шума представляет собой плавно меняющуюся линию без резких изломов, возможно, с одним или несколькими всплесками в области высоких частот (справа) (в области высоких частот шумы в звуковом тракте видеотехники особо велики: свист и шипение). Если в результате удаления шума возникли такие призвуки, попробуйте отменить операцию (Edit - Undo noise reduction) и повторить все с самого начала, начиная с выделения фрагмента звука с шумом. Образец шума и очищаемый от шума звуковой фрагмент могут храниться в разных файлах, эти файлы могут иметь разную разрядность: необходимо только чтобы у этих файлов была одинаковая частота дискретизации и количество каналов.
Следующим этапом будет непосредственно удаление шума. Шум можно удалить как во всем файле, так и в его части. Для этого выделите ту часть звукового файла, в которой нужно убрать шум; или если его нужно убрать во всем звуковом файле, можно снять выделение вовсе и отобразить весь файл (кнопкой Select Entire File). Выберите Remove noise, первоначально установите уровень Noise Reduction Level на максимум (100). Прослушайте, как будет звучать ваш звуковой файл после удаления шума при помощи кнопки Preview, при этом вы можете изменять параметры процесса уменьшения шума и сразу же слышать результат - это очень удобно для подбора параметров. Ввиду того, что не всегда удается подобрать профиль шума без посторонних звуков, при выставлении максимального уровня шумоподавления могут появляться характерные металлические призвуки; в таком случае пробуйте уменьшать уровень шумоподавления до получения желаемого результата. После того, как нужные параметры установлены, запустите процесс удаления шума при помощи кнопки OK.
Функция подавления шума в Adobe Audition является универсальной и позволяет с легкостью удалять почти любые шумы. В результате файл, очищенный от шумов, звучит значительно лучше.
4. Нормализация
Последняя операция, которую необходимо выполнить с записанным звуком, это максимально увеличить его громкость. В противном случае при прослушивании каждой видеозаписи придется регулировать громкость: у всех записей будет различный уровень громкости. Для этого нужно воспользоваться функцией Effects - Amplitude - Normalize. И установите значение Normalize to равным 97%. В самом конце необходимо перевести звук снова в 16bit как было описано выше.
Ну и самая последняя операция - сохранение обработанного проекта. Если вы планируете создать свой собственный DVD-диск, то просто сохраните проект в формат Windows PCM, то есть несжатый WAV-файл, для дальнейшей работы с ним в программе DVD-авторинга. Если же необходимо создать видео в формате mpeg4, тогда звук необходимо сжать в формат mp3. В Adobe Audition встроен энкодер mp3 от автора этого формата - института Fraunhofer. Для этого в диалоговом окне File - Save As. выбираем формат сохранения (тип файла) mp3pro и для выбора дополнительных опций нажимаем кнопку Options. В открывшемся окне отмеченными по умолчанию являются значения CBR (Constant Bitrate) и mp3. Оставляем их как есть. Для нашей записи выбираем битрейт не ниже 64 kb/s. Использование Variable Bitrate, конечно, позволяет сэкономить некоторое количество мегабайт без потери качества в будущем фильме за счет более оптимального расходования битрейта (более простые участки и тишина трека сжимаются с меньшим битрейтом), однако, с таким файлом у нас могут возникнуть проблемы совместимости в программах обработки видео (хотя VirtualDubMOD поддерживает звук в формате VBR и никаких проблем быть не должно).
5. Пакетная обработка файлов
Если у вас есть несколько файлов, требующих обработки, стоит воспользоваться функцией пакетной обработки (Batch processing. ). В свою очередь, для наиболее полного использования этой функции всю последовательность действий, производимой над файлом, желательно внести в специальный скрипт.
Открываем окно для работы со скриптами (Options - Scripts. ). В поле Title указываем произвольное имя будущего скрипта, нажимаем кнопку Record. Совершаем все необходимые действия, описанные в данной статье, снова открываем окно Scripts, нажимаем кнопку Stop Current Script и для сохранения скрипта нажимаем Open/New Collection. После сохранения скрипт готов к употреблению. Теперь пора воспользоваться функцией Batch processing. Эта функция выполнена в виде мастера (File - Batch processing. ), позволяющего на нескольких закладках установить необходимые параметры преобразования. При помощи кнопки Add files. указываем файлы, предназначенные для обработки. На закладке Run Script выбираем созданный нами скрипт. Далее на закладке New format выбираем желаемый формат будущих файлов и в самом конце - указываем директорию, в которую программа поместит обработанные файлы.
В Adobe Audition можно использовать расширенные методы окончательного монтажа для создания и редактирования аудио. Если на компьютере установлено приложение Adobe Audition, к аудиоклипу можно применить команду Редактировать в Adobe Audition .
- Отправка клипа в Audition позволяет преобразовать аудиоданные клипа, после чего выполнить расширенное редактирование звука с помощью редактора Wave Editor в Audition.
- При отправке эпизода в Audition передаются все данные композиции, при этом ключевые кадры, эффекты, настройки «Необходимые звуки», маркеры и метаданные остаются нетронутыми. Отправка эпизода позволяет выполнить дополнительную тонкую обработку, смешивание и расширенную компоновку с помощью редактора Multitrack Editor в Audition.
На панели Проект выделите клип или эпизод, содержащие звук. Можно также выбрать клип в Таймлайне или щелкнуть правой кнопкой мыши клип либо эпизод на панели Проект .
Выберите команду Правка > Редактировать в Adobe Audition , после чего выберите в подменю пункт Клип или Эпизод .
Отредактируйте звук в Audition.
Когда команда Редактировать в Audition применяется к аудиоклипу, клип обрабатывается и заменяется на новый звуковой файл, который открывается непосредственно в Audition. Исходный аудиоматериал сохраняется, если вы выбираете редактирование аудиофайла в Audition, но изменяются только скопированные аудиоданные.
Если в Premiere Pro был помечен диапазон входа и выхода, эти маркеры будут видны в Audition. Когда клип редактируется и сохраняется в Audition, изменения, внесенные в клип, сразу отражаются на панели «Таймлайн» Premiere Pro. Эффекты или маркеры, примененные к исходному клипу эпизода, наследуются в редактируемом клипе.
Звук можно редактировать в Adobe Audition много раз. При каждом последующем выборе команды Редактировать клип в Adobe Audition программа Premiere Pro обрабатывает и заменяет новый аудиоклип для дальнейшего редактирования в Audition.
Команда Отменить удаляет извлеченный аудиоклип, который редактировался в Adobe Audition.
Команда Редактировать в Adobe Audition недоступна для клипов Adobe Dynamic Link.
Вначале был Microsoft. А как же иначе: мы говорим Windows — подразумеваем Microsoft, говорим Microsoft — подразумеваем Windows. Но в нашем случае всё было ещё интереснее. Двое бывших сотрудников Microsoft, Роберт Эллисон и Дэвид Джонстон, в конце прошлого века основали компанию Syntrillium Software и создали программу Cool Edit. Эта историческая древность могла работать в двух режимах: обычном редакторе сэмплов — волновых файлов, и многоканальном, для микширования расставленных на дорожках звуковых фрагментов. В конце 1990 года вместо одного Cool Edit стало два продукта: Cool Edit Pro и Cool Edit 2000. Второй мог похвастаться двумя плагинами: 4-track Studio (расширение редактора до 4-х дорожечного мультитрека) и Audio Restoration. Зато первый, прокачавшись до версии 2.1, научился сводить звук в surround и получил мультитрековое микширование практически неограниченного количества аудиодорожек.
В 2003 году пришла компания Adobe, заплатила 16,5 миллионов долларов и купила Cool Edit Pro v2.1. Немного переделала его и выпустила уже под названием Adobe Audition. К слову, только Twelve Tone Systems не продала корпорациям-гигантам свою линейку продуктов Cakewalk/Sonar; Sonic Foundry приняла коммерческое предложение Sony и рассталась с Vegas Video, ACID pH1, Viscosity и Sound Forge, а Steinberg внедрила технологию Studio Connection, которая создаёт прямую связь между программой Cubase и инструментами компании Yamaha.
Частично урезанная и переделанная программа смогла взаимодействовать с другими продуктами Adobe: After Effects, Premiere Pro и Adobe Encore, и получила поддержку технологии ReWire — программного протокола для обмена данными между звуковыми приложениями, — которая обеспечивала одновременную работу Audition вместе с программами Propellerhead Reason и Ableton Live, также поддерживающими ReWire.
А теперь, когда вы немного познакомились с историей программы Adobe Audition, настало время попробовать поработать в ней, чтобы научиться сохранять для истории пение или игру на музыкальном инструменте.
Для начала выберем и скачаем любую фонограмму-минусовку. Название неблагозвучное, но правильное: музыкальное сопровождение в ней есть, а голос исполнителя убран. Сохраняем фонограмму в любой папке или прямо на рабочем столе — как удобнее, так и делайте.
Теперь настроим микрофон — любой, какой есть. Скайпом пользуетесь? Стало быть, микрофон имеется, и неважно, выносной он или встроенный в веб-камеру. Главное, чтобы не динамический, а с электретным капсюлем: для динамического нужен специальный усилитель, а мы с вами хотим записывать треки без лишних трудностей. Открываем панель управления Windows 7. Меню «Пуск» — «Панель управления», кликаем на ярлык «Звук». Выпрыгивает окошко, выбираем на нём «Запись», «Микрофон» и «Свойства».
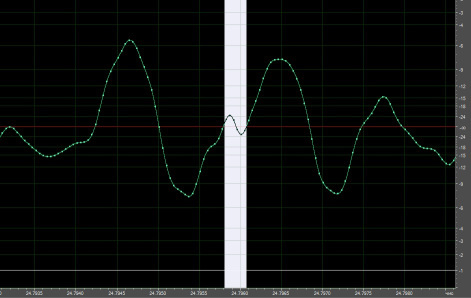
Не так давно на Хабре проскакивала новость о том, что учёным удалось восстановить одну из очень старых записей, сделанную ещё в 1905 году, не повредив при этом носитель. Основным достижением тут является как раз факт целостности носителя, так как запись сделана была не абы на чём, а на восковом цилиндре. Это чуть ли не самый первый изобретённый способ записи\воспроизведения звука, который широко использовался. До этого носителем были стеклянные цилиндры с сажей (воспроизводить их правда не умели), затем покрытием стала фольга и лишь потом воск.
Я вообще любитель старых довоенных песен, и зачастую приходится немного обновлять звук добытых из глубин сети экспонатов. В частности, например, этим страдают записи песен из старых фильмов, так как там и сам оригинал фильма не блещет качеством звука.
В рассматриваемом нами случае, мы имеем, фактически, слепок дорожки, сделанный лазером. Я сейчас не рассматриваю тот факт, что господа археологи тоже применяли какие-то процедуры к исходному звуку, однако буду считать что они пытались максимально точно воспроизвести оригинал. Так как линейные размеры дорожки, в данном случае, достаточно велики, говорить о погрешностях оцифровки практически не приходится, тем более для исходного файла выбрана достаточно высокая частота дискретизации, примерно в четыре раза превышающая частоту записанных звуков в записи. Значит можно считать, что перед нами практически идеальный слепок оригинальной звуковой волны.
Тут мы сталкиваемся с особенностями материала и самого способа воспроизведения.
Факт номер раз: материал, из которого сделан цилиндр достаточно мягок (воск), на нём, даже будь он идеально новым, невозможно запечатлеть звуки с длинной волны меньше определённого значения.
Факт номер два: помимо материала вносит свои коррективы и сама технология записи на такие цилиндры — звук писался буквально иглой по цилиндру.
Факт номер три: воспроизведение такого цилиндра само по себе разрушало носитель.
Первый факт даёт нам ограничение максимальной частоты записи примерно в 5-6 кГц и, как мы увидим в дальнейшем, это очень важно. А второй и третий факт сообщают, что о сохранении крутизны фронтов и форме волн можно особо не беспокоиться — не та точность, изначально.
Для начала включим спектральное представление сигнала и возьмёмся за эквалайзер (а эквалайзер это ведь наше всё).
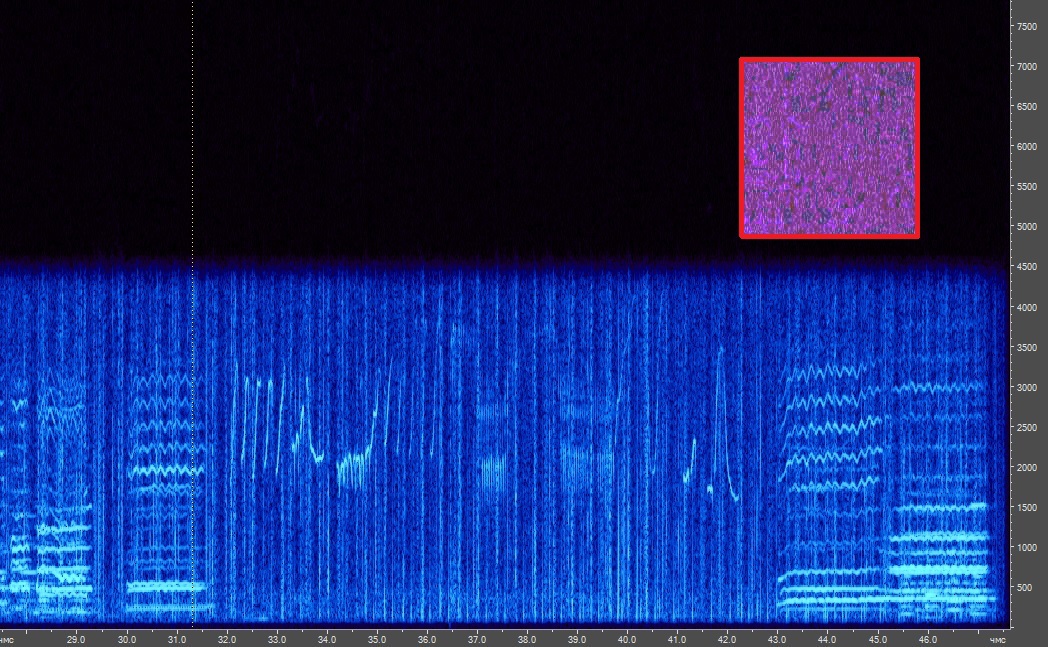
Что мы видим на спектрограмме? Частота дискретизации файла у нас аж 22000 кГц, при этом никаких звуков в записи, как мы видим, нет выше 4.5 кГц, чего и следовало ожидать (см. факт номер раз). Однако, если присмотреться повнимательнее, какая-то грязь всё-таки просачивается выше (чтобы лучше было видно, повысил контрастность и яркость в квадрате, обведённым красным). Откуда оно берётся непонятно, но не вдаваясь в детали мы первым же делом можем с чистой совестью порзать всё выше т.н. «частоты Найквиста» для нашей частоты дискретизации (11 кГц). Так как запас там ещё приличный, я не стал мелочиться и убрал всё выше 8 кГц, а также ниже 100 Гц, так как там, судя по спектрограмме, тоже ничего дельного не было.
Немного поразмышляв, я подошёл к этому моменту ещё более радикально, а именно — не стал морозится с эквалайзером, а начал всё с начала и сразу изменил частоту дискретизации файла до 11 кГц.
Далее, не мудрствуя лукаво, воспользуемся инструментом, который есть во многих современных аудио-редакторах: Noise Reduction. Идея проста — выделяем место в треке, где у нас нет ничего кроме шумов. Далее создаём паттерн этих шумов (Capture Profile). В простейшем случае вам будет достаточно одного единственного ползунка Noise Reduction Level.
О том, для чего нужны все остальные параметры, можно узнать, например, вот из этого видео: Интересный видос с сайта Adobe. На английском.
Он там, правда, говорит, что у них, якобы движок обновился (речь о версии CS5.5) и они теперь умеют не создавать лишних артефактов при шумоподавлении, но, мы-то с вами знаем, что разница практически отсутствует. И настройки все те же, разве что окошко в новой версии перерисовали.
Есть ещё некоторые нюансы которые этот харизматичный мужик в видео не затрагивает, например «ширина окна» для преобразования Фурье (FFT Size). Если не вдаваться в подробности, при избавлении от случайных (это важно) шумов, следует стремиться использовать как можно большее число точек (Snapshots in profile), либо при равном FFT Size, либо примерно в два раза меньшем. Всё это значит, что для качественного «шумового профиля» нам нужен как можно более длинный отрезок, в котором есть только шумы. Вообще, чем хорош Noise Reduction, так это тем, что его можно использовать не только для шумов, но и для различных фоновых звуков (шум леса, дождя, etc.)
Более подробно про все эти хитрые преобразования написано, например тут.
На самом деле, в том же SoundForge есть и более интересные инструменты, например возможность вычитать из сигнала волну произвольной формы, но я начинал пользоваться Audition'ом, ещё в бородатые времена, когда он звался CoolEdit, и тогда SoundForge даже близко ничего похожего не мог, а теперь мне уже лень браться за что-то новое.
Я привычно взялся искать в файле отрезок с шумами, но оказалось, что они слишком короткие и при формировании выборки по ним, можно было составить только слишком короткие паттерны. Из-за этого либо шумоподавления не было слышно вообще, либо появлялись дичайшие артефакты. Тут я стал думать как же мне с этим быть. А пока думал, решил зайти с другого конца.
Самыми раздражающими в нашем случае являются мягкие щелчки, а также периодичный шум, следующий сразу за щелчками. Я думаю этот эффект появился вследствие отклонений поперечного сечения цилиндра от формы круга, либо ось не ровно стояла. В какой-то момент, при записи, иголка слишком глубоко входила в воск (начальный щелчёк) и дальше короткий отрезок шла по неровности (продолжающийся несколько раз после щелчка характерный шум), далее цилиндр делал полный оборот и шум повторялся. Как мы увидим далее, от этого шума нам всё-таки удастся избавиться с помощью Noise Reduction, однако продвигаясь по файлу и просматривая форму волны, я заметил, что тут присутствуют ещё и достаточно странные косяки, похожие на характерные искажения A\B-усилителей. Очень характерный пример на заглавном скрине статьи, но там ещё достаточно спорно, так как у того искажения слишком длинный период (я выбрал наугад из файла). А вот на следующем скрине видно очень хорошо что я имею ввиду.
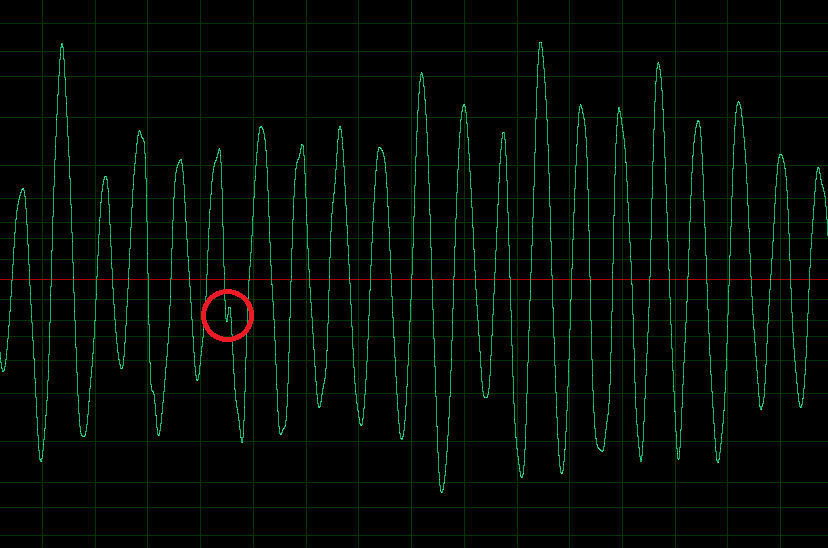
О том как эти штуки (не)надо лечить и почему, я решил написать отдельно, а чтобы статья слишком не разрослась, спрятал под спойлер. Можно пропустить этот кусок, это почти что лирическое отступление.
На скрине выше не очень хорошо видно, так как я чуть отодвинулся для масштаба, но длительность такого колебания — жалкие 80 микросекунд. Проделываем нехитрые вычисления:
T = 0.00008 мс (период)
V = 340 М/с (скорость звука в воздухе)
L = V * T = 0.0272 М (длина волны)
F = V / L = 12500 Гц (частота)
На самом деле, тут всё можно сократить до банального F=1/T, но это ж Хабр, тут всё должно быть по хардкору.
Самое время вспомнить первый факт, озвученный ранее: очевидно, в подобной записи 12-ти килогерцам взяться неоткуда, так что практически наверняка это тоже шумы. Тут можно было бы обратиться к спектрометру, однако, так как эти колебания имеют совсем уж мизерную амплитуду, а кроме того, их, почему-то, слишком много, на спектральном представлении они совершенно не выделяются и похожи на тёмный-тёмный точечный фон (картинка с более контрастным квадратом это как раз оно и есть).
Врядли такие косяки возникли из-за движения иглы. Я полагаю это микро-трещины на воске, которые появились, скорее всего, из-за времени.
В идеальном случае, может показаться будто было бы круто просто взять и вырезать такие места, причём целыми периодами: так как эти колебания приходятся на места, где у нас фактически дефекты записи, однозначно можно сказать, что никакой полезной информации они не несут, а так как нам не принципиально сохранение оригинального тайминга композиции, мы могли бы смело их удалять — в среднем они длятся не более 100 мкс, это совершенно мизерный промежуток, на слух такое заметить нереально.
Помимо всего перечисленного, волны порой интерферируют друг с другом совершенно невообразимым образом (простите за тавтологию), отчего однозначно понять где конкретно искажение, а где, скажем сибилянты, очень сложно — для этого, как минимум, нужно хорошо знать особенности человеческой речи, формирование гармоник и всё остально. Так что, даже если бы не smoothing, при таком удалении есть неиллюзорный шанс банально попортить изначальный звук, сломав интерференционную картину.
И тем не менее, лекарство от данных болячек есть — ниже я покажу как подчищать звук, в том числе и от подобных искажений.
В один из моментов, когда я рассматривал спектрограмму сигнала, до меня дошло, что в конце песенки, есть достаточно длительный момент, когда ничего, кроме «свиста птиц», не звучит. А свист этот на спектрограмме имеет вполне однозначную полосу.

А значит мы можем схитрить. Расчехляем эквалайзер, выставляем максимальный Range (это динамический диапазон, говоря проще, на сколько дБ будет усилена\ослаблена та или иная частота) и режем частоты на которых у нас поют птицы, а всё что ниже\выше оставляем.
Так как даже максимального динамического диапазона не хватает чтобы полностью прибить всех птиц, повторяю эквалайзер дважды. Вообще, про то как он работает, и почему так всё происходит, можно отдельную статью писать, только, боюсь, я не настолько хорошо знаю математику алгоритмов чтобы на эту тему умничать.

Итак, теперь мы имеем достаточно длинный отрезок с одним лишь шумом… и, правильно, возвращаемся к тому, с чего начинали. Захватываем профиль шума (после захвата нажимайте close, а не cancel, ибо иначе все настройки сбросятся к предыдущим использованным).
Помимо Noise Reduction, ещё есть фильтр Hiss Reduction, он, как следует из названия, поможет нам избавиться от свиста и всякого разного подобного. Настройки там почти аналогичные шумодаву, разве что FFT Size как-то по другому работает, а как именно я так и не разобрался, поэтому действую тут эмпирическим путём, чего и вам советую. Для Hiss Reduction тоже необходимо указать базовый уровень шума (кнопка Get Noise Floor), так вот, этот базовый уровень захватывать стоит на том же отрезке, на котором мы захватывали шумовой профиль.
Далее откатываем два последних действия (эквалайзер на птичках), затем выделяем весь файл и последовательно применяем к нему Noise и Hiss Reduction.
После применения этих двух разновидностей шумодава, мы получаем уже вполне годный к потреблению результат. Разве что, небольшие артефакты на концах спектра появляются. Тут нам на помощь снова приходит эквалайзер — нещадно режем всё ниже 150 Гц и выше 4.5 кГц.
Стало заметно тише, но щелчки до сих пор слышны. Теперь в дело снова идёт спектрометр. Если на данном этапе послушать файл и наблюдать за спектрограммой, будет очевидно, что в момент щелчка шум имеет весьма широкий спектр, а вот мелодия, напротив идёт чёткими волнистыми линиями (ниже, для наглядности выделил один щелчок красным).

Для начала устраним апмлитудные всплески на местах щелчков. Для этого переключаемся в режим отображения формы сигнала. Как правило, это всего один «зашкаливающий» период волны.

В случае, если этот период был просто слишком громким, то я обычно просто делал его тише. Если он был ещё и сильно искажен, то удалял целиком (лень выправлять каждый, чего уж тут).
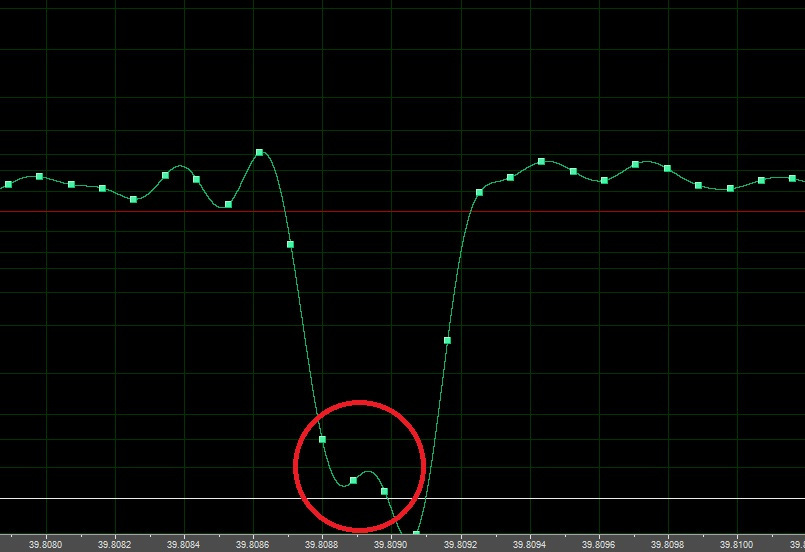
Собственно, идея тривиальна. В Audition для произвольного участка записи мы можем задавать определённый график изменения громкости (Amplitude and Compression -> Envelope). Т.е. например можем сделать плавное затухание, или резкое появление. Ну в общем, нарисовать можно, что душе угодно. Обычно этот инструмент применяется для больших масштабов. Однако, я придумал как его можно использовать на микромасштабах. Открываем «Избранное» (Окно->Избранное) и создаём новый пункт. Выбираем эффект Envelope и правим настройки. В настройках создаём простейший график-дугу, с одной единственной точной-минимумом ровно по центру графика (50% время, 50% амплитуда). Придумываем имя, сохраняем и двигаемся к нашему первому щелчку.
Теперь вам надо всего лишь выбрать на максимальном приближении один период волны «щелчка», который зашкаливает и два раза щёлкнуть по созданному эффекту в избранном. Вуаля — щелчёк по уровню становится примерно равен окружающим его колебаниям. Этакий «ультрапрецизионный софтлимиттер». В принципе можно добиться аналогичного эффекта и Hard Limiter'ом, но он порежет под один уровень все звуки в треке, а нам надо резать только ненужные. Кроме того там ещё есть ряд нюансов — например часто просто невозможно подобрать такие настройки, при которых лимиттер режет только то что нужно, например, когда щелчки слишком резкие.
После того, как самые громкие щелчки были побеждены, пришло время избавляться от мелких искажений, которые есть по всему файлу. В предыдущем спойлере я уже рассказал как их удалять не стоит, а сейчас расскажу как делать это более-менее правильно.
Тут нам снова пригодится спектральное отображение сигнала. Если зорким взором окинуть панель инструментов в этом режиме, в глаза бросается вещь, вроде бы совсем не связанная с миром аудио-редакторов. Кисть. Она-то нам и нужна.
Она позволяет удалять произвольные участки на спектре. Будто динамический сверх-точный эквалайзер.
Помните я писал, что щелчки имеют широкий спектр, а вот музыкальные звуки хорошо читаются на их фоне? Сейчас мы этим и воспользуемся. Выбираем эту кисть, ищем момент где у нас идёт такой вот столбик шума на фоне музыки. Далее рисуем этой кистью в местах где у нас только шум, не затрагивая при этом музыкальную линию. Далее нажимаем del, затем передвигаем ползунок выделения чтобы просмотреть чё у нас получилось, либо просто начинаем рисовать кистью на новом месте. И видим что там, где только что удаляли, у нас теперь темнота, то есть тишина.
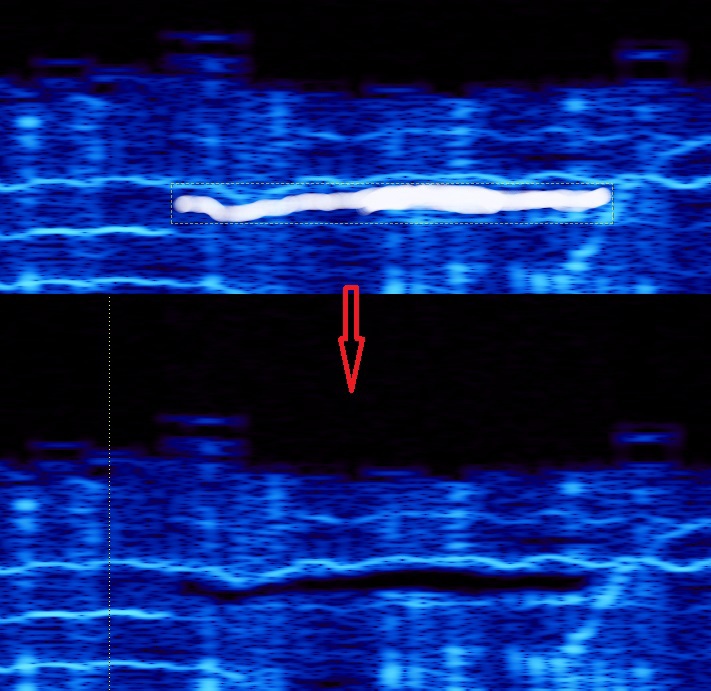
Далее повторяем эту процедуру для всех мест, где всё ещё отчётливо слышны щелчки. В принципе, при должной упорности, можно вообще во всех местах выкорчевать вообще всё, оставив только гармоники.
Только это неблагодарное занятие, на самом деле. Потому что в реальности звуки имеют гораздо более сложную природу и помимо шумов между главными гармониками часто присутствуют менее важные призвуки. Но несмотря на то, что они менее важны, они придают звуку более естественный окрас и характерность, чего можно лишиться, если приняться выпиливать вообще все не гармонические звуки.
Кстати, помните я писал про то, что при удалении периодов появляется некий шум, которому вроде как и взяться неоткуда? Долго работая кистью в спектрографе, можно заметить что даже в этом режиме такой шум тоже иногда появляется — вокруг удалённой области непонятно откуда появляются белые участки — это оно и есть.
Итак, в качестве финальных штрихов прогоняем Automatic Click remover в режиме чуть сильнее среднего (верхний ползунок 30, нижний 75) — он уберёт резкие щелчки, которые могли появиться в результате наших манипуляций. И эквалайзером ещё раз срезаем всё выше 5 кГц и ниже 100 Гц. Далее нормализуем файл до 100%. Я ещё удалил самое начало файла, буквально полсекунды где-то, там всё равно после всех наших манипуляций ничего не осталось.
Кстати, в оригинальной статье не было упоминания, да и теги в файле проставлены не были, исполнители оригинала: Harlan And Belmont.
Читайте также:

