Как создать байтовый файл
Обновлено: 05.07.2024
В этом уроке мы будем читать и записывать файлы на Java с помощью FileReader, FileWriter, BufferedReader, BufferedWriter, FileInputStream, FileOutputStream и т. Д.
Вступление
В этой статье мы погрузимся в Чтение и запись файлов на Java .
При программировании, независимо от того, создаете ли вы мобильное приложение, веб-приложение или просто пишете сценарии, вам часто приходится читать или записывать данные в файл. Эти данные могут быть данными кэша, данными, которые вы получили для набора данных, изображения или практически всем, что вы можете придумать.
В этом уроке мы покажем наиболее распространенные способы чтения и записи файлов на Java.
Java предоставляет несколько API (также известных как Java I/O ) для чтения и записи файлов с момента ее первых выпусков. В последующих выпусках ввод-вывод Java был улучшен, упрощен и расширен для поддержки новых функций.
Прежде чем мы перейдем к некоторым реальным примерам, это поможет понять доступные вам классы, которые будут обрабатывать чтение и запись данных в файлы. В следующих разделах мы дадим краткий обзор классов ввода-вывода Java и объясним, что они делают, затем мы рассмотрим потоки Java NIO и, наконец, покажем некоторые примеры чтения и записи данных в файлы.
Потоки ввода-вывода
Существует два типа потоков, которые вы можете использовать для взаимодействия с файлами:
Для каждого из вышеперечисленных типов потоков существует несколько вспомогательных классов, поставляемых с Java, которые мы кратко рассмотрим ниже.
Потоки символов
Потоки символов используются для чтения или записи типа данных символов. Давайте рассмотрим наиболее часто используемые классы. Все эти классы определены в разделе java.io посылка.
Вот некоторые классы, которые вы должны знать, которые можно использовать для чтения символьных данных:
-
: Абстрактный класс для чтения потока символов. : Класс, используемый для чтения потока байтов и преобразования в поток символов. : Класс для чтения символов из файла. : Это оболочка над классом Reader , которая поддерживает возможности буферизации. Во многих случаях это наиболее предпочтительный класс для чтения данных, поскольку из файла можно прочитать больше данных за один вызов read () , что уменьшает количество фактических операций ввода-вывода с файловой системой.
И вот некоторые классы, которые вы можете использовать для записи символьных данных в файл:
-
: Это абстрактный класс для записи потоков символов. : Этот класс используется для записи потоков символов, а также для преобразования их в потоки байтов. : Класс для фактической записи символов в файл. : Это оболочка над классом Writer , которая также поддерживает возможности буферизации. Это наиболее предпочтительный класс для записи данных в файл, так как в файл может быть записано больше данных за один вызов write () . И , как и BufferedReader , это уменьшает общее количество операций ввода-вывода с файловой системой.
Потоки байтов
Потоки байтов используются для чтения или записи байтовых данных с файлами. Это отличается от того, как они обрабатывали данные раньше. Здесь вы работаете с необработанными байтами, которые могут быть символами, данными изображений, данными в юникоде (для представления символа требуется 2 байта) и т. Д.
В этом разделе мы рассмотрим наиболее часто используемые классы. Все эти классы определены в разделе java.io посылка.
Вот классы, используемые для чтения байтовых данных:
-
: Абстрактный класс для чтения потоков байтов. : Класс для простого считывания байтов из файла. : Это оболочка над InputStream , которая поддерживает возможности буферизации. Как мы видели в потоках символов, это более эффективный метод, чем FileInputStream .
А вот классы, используемые для записи байтовых данных:
-
: Абстрактный класс для записи байтовых потоков. : Класс для записи необработанных байтов в файл. : Этот класс является оболочкой над OutputStream для поддержки возможностей буферизации. И опять же, как мы видели в потоках символов, это более эффективный метод, чем FileOutputStream благодаря буферизации.
Потоки Java NIO
Java NIO -это неблокирующий API ввода-вывода, который был представлен еще в Java 4 и может быть найден в пакете/| java.nio . С точки зрения производительности это большое улучшение API для операций ввода-вывода.
Буферы, селекторы и каналы являются тремя основными компонентами Java NIO, хотя в этой статье мы сосредоточимся исключительно на использовании классов NIO для взаимодействия с файлами, а не обязательно на концепциях, лежащих в основе API.
Поскольку этот учебник посвящен чтению и записи файлов, в этом коротком разделе мы обсудим только связанные классы:
-
: Это иерархическая структура фактического расположения файла и обычно используется для поиска файла, с которым вы хотите взаимодействовать. : Это класс, который предоставляет несколько служебных методов для создания Пути из заданного URI строки. : Это еще один служебный класс, который имеет несколько методов для чтения и записи файлов, не блокируя выполнение в потоках.
Используя эти несколько классов, вы можете легко взаимодействовать с файлами более эффективным способом.
Разница между вводом-выводом Java и NIO
Основное различие между этими двумя пакетами заключается в том, что методы read() и write() блокируют вызовы области ввода-вывода Java. Под этим мы подразумеваем, что поток, вызывающий один из этих методов, будет заблокирован до тех пор, пока данные не будут прочитаны или записаны в файл.
С другой стороны, в случае NIO методы не являются блокирующими. Это означает, что вызывающие потоки могут выполнять другие задачи (например, чтение/запись данных из другого источника или обновление пользовательского интерфейса), в то время как методы чтение или запись ожидают завершения своей операции. Это может привести к значительному повышению производительности, если вы имеете дело с большим количеством запросов ввода-вывода или большим количеством данных.
Примеры чтения и записи текстовых файлов
В предыдущих разделах мы обсуждали различные API, предоставляемые Java, и теперь пришло время использовать эти классы API в некотором коде.
Приведенный ниже пример кода обрабатывает чтение и запись текстовых файлов с использованием различных классов, которые мы подробно описали выше. Чтобы упростить вещи и обеспечить лучшее сравнение используемых фактических методов, входные и выходные данные будут оставаться одинаковыми между примерами.
Git Essentials
Ознакомьтесь с этим практическим руководством по изучению Git, содержащим лучшие практики и принятые в отрасли стандарты. Прекратите гуглить команды Git и на самом деле изучите это!
Примечание : Чтобы избежать путаницы в пути к файлу, пример кода будет считываться и записываться из файла в домашнем каталоге пользователя. Домашний каталог пользователя можно найти с помощью System.getProperty("user.home"); , который мы используем в наших примерах.
Чтение и запись с помощью программы чтения файлов и пишущей машинки
Давайте начнем с использования классов FileReader и Пишущая машинка :
Оба класса принимают строку, представляющую путь к файлу в их конструкторах. Вы также можете передать Файл объект, а также Файловый дескриптор .
Метод read() считывает и возвращает символ за символом, позволяя нам, например, использовать считанные данные в цикле while .
Не забудьте закрыть оба этих класса после использования!
Чтение и запись с помощью BufferedReader и BufferedWriter
Использование BufferedReader и BufferedWriter классов:
Чтение и запись с помощью FileInputStream и FileOutputStream
Использование FileInputStream и FileOutputStream классов:
Чтение и запись с помощью BufferedInputStream и BufferedOutputStream
Использование BufferedInputStream и BufferedOutputStream классов:
Чтение и запись с помощью классов Java.nio
Использование классов java.nio :
В случае , если вы заинтересованы в использовании потоков с java.nio , вы также можете использовать приведенные ниже методы, предоставляемые классом Files , которые работают так же, как потоки, которые мы рассмотрели ранее в статье:
Вывод
В этой статье мы рассмотрели наиболее распространенные способы чтения и записи данных в файл с использованием как пакета ввода-вывода Java, так и более нового пакета Java NIO. Всякий раз, когда это возможно, мы рекомендуем использовать классы Java NIO для файловых операций из-за его неблокирующего API, и, кроме того, код немного более удобен для обслуживания и чтения.
В статьях по настройке операционной системы Windows 10 часто можно встретить рекомендацию создать BAT файл, записать в него определенные команды и выполнить. Но, при этом, далеко не всегда объясняется, что это такое, как оно создается и запускается.
В данной инструкции мы постараемся закрыть данный вопрос. Здесь вы узнаете, что такое BAT файл, как создать BAT файл в Windows 10, а также как его редактировать и выполнять.
Что такое BAT-файл в Windows 10
BAT файл (или пакетный файл) – это текстовый документ с расширением « .BAT », в котором хранится список команд для выполнения командным интерпретатором операционной системы. Запуск такого файла позволяет выполнить все сохраненные в нем команды одна за одной. Пакетные файлы используются для запуска программ и автоматизации рутинных или часто повторяющихся задач. Например, с помощью BAT можно организовать регулярную очистку временных папок, создание резервных копий, редактирование реестра Windows 10, а также решение других задач по системному администрированию.
Создание BAT файла через Блокнот
Самый простой вариант создания BAT файлов в Windows 10 это создание через « Блокнот » или другой простой текстовый редактор . Например, можно использовать Notepad++ или Akelpad.
Чтобы запустить « Блокнот » можно воспользоваться поиском в меню « Пуск » или нажать комбинацию клавиш Win-R и выполнить команду « notepad ».

После открытия программы « Блокнот » в нее нужно вставить команды для выполнения. Для примера введем команду, которая выполнит 100 запросов ping к домену Google.

После ввода команд, документ нужно сохранить с расширением BAT. Для этого открываем меню « Файл – Сохранить как » или используем комбинацию клавиш Ctrl-Shift-S.

Дальше откроется стандартное окно для сохранения документов. Здесь нужно указать папку для сохранения, выбрать « Тип файла – Все файлы (*.*) » и ввести имя с расширением BAT (.bat). Например, можно ввести « Ping.bat ».
Обратите внимание, если вы запустили « Блокнот » без прав администратора, то сохранить документ на системный диск ( C:) не получится. В этом случае его можно сохранить в папку пользователя или на другой диск и потом переместить.

После сохранения в выбранной вами папке появится готовый к использованию BAT файл.
Создание BAT файла переименованием TXT
Также в Windows 10 можно создавать BAT файлы с помощью переименования обычных текстовых файлов (с расширением *.txt). Другими словами, вы можете сначала создать обычный текстовый документ с расширением TXT, сохранить в него все нужные команды, и уже потом превратить его в исполняемый пакетный файл изменив расширение с TXT на BAT.
Чтобы воспользоваться этим способом необходимо включить отображение расширений. Для этого нужно открыть окно « Параметры папок ». Сделать это можно разными способами. Например, можно открыть папку, перейти на вкладку « Вид » и нажать на кнопку « Параметры ».

Также вы можете воспользоваться поиском в меню « Пуск ». Для этого в поиск нужно ввести фразу « Параметры проводника »

Либо можно воспользоваться меню « Выполнить ». Для этого нужно нажать комбинацию клавиш Windows-R и ввести команду « control.exe folders ».


После этого, при переименовании вы сможете изменять расширение.

Изменив расширение с TXT на BAT вы получите исполняемый пакетный файл.
Редактирование созданных BAT-файлов
Для того чтобы отредактировать уже созданный BAT-файл его нужно открыть в любом простом текстовом редаторе (например, в Блокноте, Notepad++ или Akelpad). Чтобы отредактировать BAT с помощью Блокнота достаточно кликнуть по нему правой кнопкой мыши и выбрать пункт « Изменить ».

После этого выбранный файл откроется в программе Блокнот и вы сможете отредактировать его содержимое.
Создание BAT файлов для запуска программ
В BAT файле вы можете использовать любые команды, которые могут быть выполнены при помощи « Командной строки » Windows 10. Но, BAT-файлы также могут использоваться для запуска программ и приложений.
Для запуска программ ч помощью BAT файла нужно использовать команду « start ». Ниже показано, как выглядит формат записи данной команды.
Например, для того чтобы запусть браузер Google Chrome нужно выполнить:
При необходимости можно укзать полный путь к программе, которую нужно запустить:
Для запуска других пакетных файлов нужно использовть команду « call ». Ниже показано, как выглядит формат записи данной команды.
Например, для того чтобы запустить пакетный файл « test.bat », который находится на рабочем столе, нужно выполнить:
Другие команды для BAT файлов
Также в BAT файлах часто используется команда « @echo off ». Данная команда наоборот, отключает вывод выполняемых команд на экран, а знак « @ » предотвращает вывод самой команды « echo ».
Остановка выполнения . При выполнении пакетного файла может понадобится временная остановка, например, для того чтобы просмотреть результаты. Для такой остановки используют команду «@pause».
Работа с переменными . Для работы с переменными в BAT используют команду « set ». С помощью данной команды можно создать новую переменную или переопределить уже существующую. Например, для того чтобы создать переменную « Name » и присвоить ей значение « Ivan » нужно выполнить следующую команду:
Операции с файлами и папками . Кроме этого в BAT часто используют команды для работы с файлами. Ниже мы рассмотрим несколько самых популярных из них.
Т екстовые файлы хранят данные в виде текста (sic!). Это значит, что если, например, мы записываем целое число 12345678 в файл, то записывается 8 символов, а это 8 байт данных, несмотря на то, что число помещается в целый тип. Кроме того, вывод и ввод данных является форматированным, то есть каждый раз, когда мы считываем число из файла или записываем в файл происходит трансформация числа в строку или обратно. Это затратные операции, которых можно избежать.
Текстовые файлы позволяют хранить информацию в виде, понятном для человека. Можно, однако, хранить данные непосредственно в бинарном виде. Для этих целей используются бинарные файлы.
Выполните программу и посмотрите содержимое файла output.bin. Число, которое ввёл пользователь записывается в файл непосредственно в бинарном виде. Можете открыть файл в любом редакторе, поддерживающем представление в шестнадцатеричном виде (Total Commander, Far) и убедиться в этом.
Запись в файл осуществляется с помощью функции
Функция возвращает число удачно записанных элементов. В качестве аргументов принимает указатель на массив, размер одного элемента, число элементов и указатель на файловый поток. Вместо массив, конечно, может быть передан любой объект.
Запись в бинарный файл объекта похожа на его отображение: берутся данные из оперативной памяти и пишутся как есть. Для считывания используется функция fread
Функция возвращает число удачно прочитанных элементов, которые помещаются по адресу ptr. Всего считывается count элементов по size байт. Давайте теперь считаем наше число обратно в переменную.
fseek
Одной из важных функций для работы с бинарными файлами является функция fseek
Эта функция устанавливает указатель позиции, ассоциированный с потоком, на новое положение. Индикатор позиции указывает, на каком месте в файле мы остановились. Когда мы открываем файл, позиция равна 0. Каждый раз, записывая байт данных, указатель позиции сдвигается на единицу вперёд.
fseek принимает в качестве аргументов указатель на поток и сдвиг в offset байт относительно origin. origin может принимать три значения
- SEEK_SET - начало файла
- SEEK_CUR - текущее положение файла
- SEEK_END - конец файла. К сожалению, стандартом не определено, что такое конец файла, поэтому полагаться на эту функцию нельзя.
В случае удачной работы функция возвращает 0.
Дополним наш старый пример: запишем число, затем сдвинемся указатель на начало файла и прочитаем его.
Вместо этого можно также использовать функцию rewind, которая перемещает индикатор позиции в начало.
В си определён специальный тип fpos_t, который используется для хранения позиции индикатора позиции в файле.
Функция
используется для того, чтобы назначить переменной pos текущее положение. Функция
используется для перевода указателя в позицию, которая хранится в переменной pos. Обе функции в случае удачного завершения возвращают ноль.
возвращает текущее положение индикатора относительно начала файла. Для бинарных файлов - это число байт, для текстовых не определено (если текстовый файл состоит из однобайтовых символов, то также число байт).
Рассмотрим пример: пользователь вводит числа. Первые 4 байта файла: целое, которое обозначает, сколько чисел было введено. После того, как пользователь прекращает вводить числа, мы перемещаемся в начало файла и записываем туда число введённых элементов.
Вторая программа сначала считывает количество записанных чисел, а потом считывает и выводит числа по порядку.
Примеры
1. Имеется бинарный файл размером 10*sizeof(int) байт. Пользователь вводит номер ячейки, после чего в неё записывает число. После каждой операции выводятся все числа. Сначала пытаемся открыть файл в режиме чтения и записи. Если это не удаётся, то пробуем создать файл, если удаётся создать файл, то повторяем попытку открыть файл для чтения и записи.
2. Пишем слова в бинарный файл. Формат такой - сначало число букв, потом само слово без нулевого символа. Ели длина слова равна нулю, то больше слов нет. Сначала запрашиваем слова у пользователя, потом считываем обратно.
3. Задача - считать данные из текстового файла и записать их в бинарный. Для решения зачи создадим функцию обёртку. Она будет принимать имя файла, режим доступа, функцию, которую необходимо выполнить, если файл был удачно открыт и аргументы этой функции. Так как аргументов может быть много и они могут быть разного типа, то их можно передавать в качестве указателя на структуру. После выполнения функции файл закрывается. Таким образом, нет необходимости думать об освобождении ресурсов.
4. Функция saveInt32Array позволяет сохранить массив типа int32_t в файл. Обратная ей loadInt32Array считывает массив обратно. Функция loadInt32Array сначала инициализирует переданный ей массив, поэтому мы должны передавать указатель на указатель; кроме того, она записывает считанный размер массива в переданный параметр size, из-за чего он передаётся как указатель.
5. Создание таблицы поиска. Для ускорения работы программы вместо вычисления функции можно произвести сначала вычисление значений функции на интервале с определённой точностью, после чего брать значения уже из таблицы. Программа сначала производит табулирование функции с заданными параметрами и сохраняет его в файл, затем подгружает предвычисленный массив, который уже используется для определения значений. В этой программе все функции возвращают переменную типа Result, которая хранит номер ошибки. Если функция отработала без проблем, то она возвращает Ok (0).
6. У нас имеются две структуры. Первая PersonKey хранит логин, пароль, id пользователя и поле offset. Вторая структура PersonInfo хранит имя и фамилию пользователя и его возраст. Первые структуры записываются в бинарный файл keys.bin, вторые структуры в бинарный файл values.bin. Поле offset определяет положение соответствующей информации о пользователе во втором файле. Таким образом, получив PersonKey из первого файла, по полю offset можно извлечь из второго файла связанную с данным ключом информацию.
Зачем так делать? Это выгодно в том случае, если структура PersonInfo имеет большой размер. Извлекать массив маленьких структур из файла не накладно, а когда нам понадобится большая структура, её можно извлечь по уже известному адресу в файле.

Графический интерфейс, предложенный Apple, оказался революционным во всех отношениях: он сделал компьютер более дружественным по отношению к конечному пользователю, одновременно подстегнув производителей аппаратного/программного обеспечения. Но юзеры со стажем помнят времена, когда на ПК безраздельно властвовала ОС MS DOS, использовавшая текстовый режим для ввода всех команд и запуска программ. Командная строка и сегодня пользуется популярностью среди сторонников Linux, но её основной недостаток заключается в сложности набора длинных команд – при ошибке всё приходится повторять заново.

И выход был найден – самые распространённые сценарии записывались в текстовый файл специального формата с расширением BAT, который затем интерпретировался операционной системой, а вернее, её компонентой, известной как CMD (интерпретатор командных строк). Оказывается, GUI-интерфейс оказался не таким всемогущим, и ряд задач даже в Windows последних поколений можно автоматизировать только с помощью BAT-файлов.
Что собой представляет BAT-файл
С точки зрения пользователя компьютера это текстовый файл с соответствующим расширением, но для операционной системы такие файлы особенные – они состоят из ряда команд, которые после запуска интерпретируются и выполняются по определённым правилам. Таким образом, ответ на вопрос, что такое батник для компьютера под управлением ОС Windows, может звучать следующим образом: это набор команд, записанный в текстовом формате, позволяющий сэкономить время на их наборе каждый раз, когда возникнет необходимость. Сленговое название таких файлов – батник, их также называют пакетными файлами.
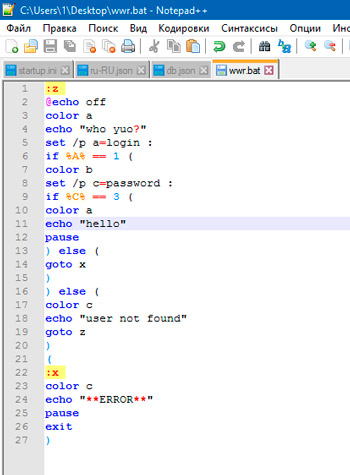
С помощью таких батников можно автоматизировать целые классы задач:
- осуществлять управление файловой системой компьютера (удалять, создавать, перемещать файлы, каталоги, подкаталоги);
- выполнять последовательность команд с определёнными параметрами, которые могут быть контекстно-зависимыми;
- осуществлять пакетный запуск программ/утилит.
Как создать файл с расширением BAT в Windows 10/8/7
Поскольку батник представляет собой обычный текстовый файл с необычным контентом, для его создания сгодится практически любой текстовый редактор. Разумеется, потребуется также знание синтаксиса языка командной строки. Использовать Word – не самый оптимальный способ, гораздо проще задействовать «Блокнот», но ещё лучше воспользоваться Notepad++, поскольку этот редактор обладает полезной «фишкой» – умеет подсвечивать синтаксис, облегчая задачу пользователям. Правда, в состав операционной система он не входит, его придётся скачивать.
В обоих случаях создание батника происходит по одинаковому сценарию: в меню «Файл» выбираем «Создать», заполняем файл содержимым, по окончании редактирования кликаем «Сохранить как», даём имя пакетному файлу, а в поле «Тип файла» указываем «Batch file».
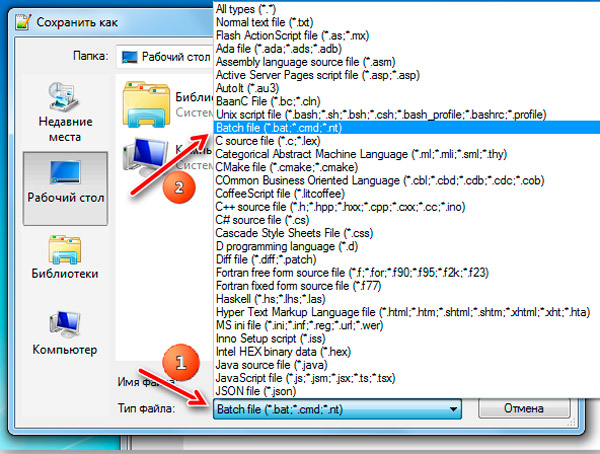
В классическом «Блокноте» расширение необходимо написать руками, выбрав в поле «Тип файла» опцию «Все файлы».
При написании пакетных скриптов необходимо учитывать следующие нюансы:
- перенос строк в таких файлах недопустим, он будет интерпретироваться неправильно;
- правильной кодировкой будет UTF-8;
- при использовании в командах кириллических символов, кодировку следует изменить с помощью специальной команды chcp 1251;
- расширение BAT идентично CMD. Файлы, оканчивающиеся таким расширением, будут обработаны командным интерпретатором точно так же.
Есть и другие интересные моменты.
Использование длинных имён в BAT-файлах
Многие пользователи при практическом рассмотрении вопроса, как создать батник, в том числе с расширением CMD, сталкиваются с проблемой длинных имён, которые доступны в ОС Windows. Интерпретатор командной строки в этом отношении остался закоренелым ретроградом – он понимает имена файлов и каталогов в формате DOS, то есть длиной не более 8 символов. Как же решается подобная дилемма?
Один из наиболее известных способов – сокращение имени до 6 символов (исключая пробелы) и присвоение остатку окончания, состоящего из символа «тильда» (
) и цифры 1. Например, стандартное имя каталога Program Files будет выглядеть как Progra
1, папка Sound Blaster получит имя SoundB
Казалось бы, вполне изящное решение. Но не во всех случаях. Скажем, у вас имеется несколько папок, начинающихся с одного имени. Типичный пример – установка в том же Program Files нескольких программных продуктов от компании Mozilla – в этом случае сокращённым именем будет Mozill, и если всем присвоить остаток
1, то это будет неправильно. Выход – именовать файлы, присваивая номер в порядке возрастания. Получим последовательность для продуктов Firefox, Thunderbird и Sunbird в виде строк Mozill
1 для браузера, Mozill
2 для Thunderbird и Mozill
3 для органайзера.
Проблема в том, что если один из продуктов удалить, например, Firefox, оставшиеся две записи окажутся неработоспособными. Удалив Thunderbird, вы сделаете недоступным Sunbird. Наконец, такой способ позволяет дать имена лишь девяти файлам/папкам с одинаковым начальным именем. Так что подобный способ удовлетворительным назвать никак нельзя.
Второе решение – заключать длинные имена и пути в кавычки.
Кавычки в пакетных файлах
Если вы думаете, что знаете всё про то, как сделать BAT-файл, то, скорее всего ошибаетесь. Допустим, вам нужно указать один из параметров команды в кавычках. Сами кавычки синтаксисом не запрещены, но всегда нужно учитывать правила написания конкретной команды. Пускай нам нужно запустить экзешник scw.exe. Соответствующая команда, по идее, должна иметь вид
Но это будет воспринято интерпретатором неправильно, поскольку в синтаксисе команды START на первом месте – необязательный параметр [«заголовок»], и только затем следует путь. Поэтому, чтобы командный интерпретатор не запутался, первый параметр обязательно указываем, даже если он не нужен – просто оставляем его пустым.
Тогда наша команда преобразится:
Правильным также будет заключение в скобки всех наименований папок/файлов с пробелами внутри. Но встречаются ситуации, когда оба варианта не сработают. В таких случаях можно посоветовать посредством команды cd перейти в нужный каталог и работать уже в целевом. В нашем случае батник будет иметь вид:
%SystemDrive% cd \Program Files\SoundClub\ start scw.exe
Этот метод более трудоёмкий, но он гарантированно рабочий.
Как видим, создание, написание BAT-файлов даже для таких простых задач, как запуск программ в Windows, является по большому счёту искусством.
Основные команды, примеры использования BAT-файлов
Принцип создания батников прост и понятен, но основные сложности связаны с его содержимым – без команд такой файл бесполезен. Самый простой и, кстати, наиболее часто используемый пример команды – это уже рассмотренный нами запуск программ, или команда start. Её полный синтаксис занимает несколько строк, при желании вы сможете ознакомиться с ним, отыскав соответствующие инструкции. Мы же пока рассмотрим, как можно автоматизировать простой запуск трёх программ, которые вы используете в своей ежедневной работе. Пускай это будут Chrome, VLC и Total Commander.
Создадим пакетник, который последовательно запустит все три программы с пятисекундной задержкой.
Батник будет иметь вид:
start "" "C:/Program Files/Google/Chrome/Application/chrome.exe"
timeout /t 05
start "" "C:/Program Files/VideoLAN/VLC/vlc.exe"
timeout /t 05
start "" "C:/Program Files/TotalCMD/totalcmd.exe"
Зачем нужны пустые кавычки, вы уже знаете. Команда timeout с параметром /t указывает временной интервал до запуска следующей команды.
Если бы в пути не было папок с пробелами, их можно было бы указывать без кавычек.
Стандартный способ выполнения этого BAT-файла предполагает, что при выполнении скрипта будет открыто три окна консоли, которые закроются автоматически, как только отработка команды завершится. Но существует способ запуска команд старт в одном окне терминала. Для этого сразу после директивы start добавляется параметр /b, и только затем – всё остальное.
Ещё один интересный пример – скрипт, запуск которого приведёт к выключению или перезагрузке компьютера. Основной командой будет shutdown с параметрами, но будет и ряд вспомогательных директив, которые нужно знать, ибо они могут оказаться полезными и в других случаях.
Пример такого скрипта:
@echo off
chcp 1251
echo «Вы действительно хотите выключить компьютер?»
pause
shutdown /s /t 0
Первая директива указывает, что при выполнении команд они не должны выводиться на экран. Со второй строкой всё понятно – мы хотим использовать кириллические символы. Команда echo служит для вывода содержимого параметра в кавычках на монитор. Действие директивы pause вам тоже известно. Наконец, команда shutdown инициирует выключение ПК (если указан параметр /s) или его перезагрузку (/r), а параметр /t задает задержку в секундах перед выполнением команды.
В принципе для выполнения основного действия достаточно пятой строки, без использования предыдущих четырёх.
Иногда, несмотря на присутствие директивы chcp 1251, кириллические символы выводятся крякозябрами. Попробуйте в таких случаях использовать кодировку ANSI.
В BAT-файлах часто используют команды, предназначенные для работы с файловой системой.
Так, команду del можно использовать для удаления папок и/или файлов, её аналогом является команда erase. Среди используемых параметров отметим следующие:
- /p – указывает, что перед удалением файла/каталога нужно ответить утвердительно на запрос системы;
- /f – удаление даже тех файлов, которые имеют атрибут «только для чтения»;
- /s – удаление каталога вместе с внутренним содержимым, всеми подкаталогами и файлами;
- /q – удалять файлы, не спрашивая подтверждения.
Очень полезная команда, позволяющая автоматизировать создание резервных копий важных каталогов посредством копирования папки в указанное место вместе со всеми подкаталогами:
В результате выполнения команды папка data будет скопирована в каталог backup1, размещённый на другом логическом диске, вместе со всем содержимым. И у этой команды имеется множество параметров, позволяющих настраивать работу скрипта достаточно гибко.
Другие возможности запуска батников
Мы рассмотрели только малую часть команд и возможностей BAT-файлов. Рассмотрим ещё несколько показательных примеров.
Запуск батников от имени администратора
Многие пользователи сталкивались с необходимостью запуска системных утилит, служб или программ с правами администратора. Подобная возможность имеется и для пакетных файлов.
Самый очевидный и простой способ запустить BAT-файл через командную сроку от имени администратора – кликнуть по имени этого файла ПКМ и выбрать из контекстного меню соответствующий пункт. Недостаток этого метода очевиден – эту процедуру придётся повторять каждый раз при запуске скрипта.
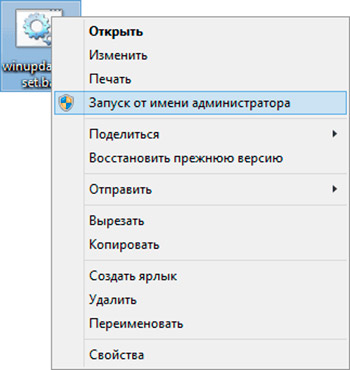
Но процесс можно автоматизировать – нужно создать для батника ярлык, в свойствах которого нажать кнопку «Дополнительно» и поставить галочку напротив фразы «Запуск от имени администратора». При этом пиктограмму для ярлыка можно выбрать по своему усмотрению, что полезно, если таких батников у вас много.
Запуск скриптов по расписанию
В принципе для этих целей можно использовать уже упоминавшуюся директиву timeout с параметром /t, но её возможности сильно ограничены. Оптимальным способом будет использование системного «Планировщика задач».
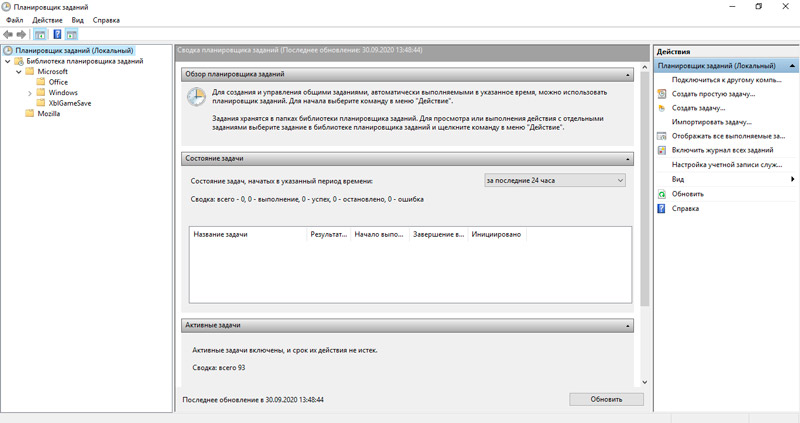
Для этого запускаем «Планировщик» (например, через консоль «Выполнить», набрав команду taskschd.msc), выбираем нужный триггер, кликаем на опции «Запустить программу» и указываем полный путь к батнику. Этого достаточно, чтобы наш пакетный файл запускался по расписанию.
Скрытый запуск батника
Поскольку выполнение скрипта требует запуска интерпретатора командной строки, при запуске BAT-файлов на экране всегда мелькает чёрное окно консоли. Некоторых оно раздражает, некоторых – пугает. Можно ли запускать пакетные файлы в скрытом режиме? Оказывается, да, причём разными способами.
Простейший метод заключается в создании ярлыка на пакетник, в свойствах которого во вкладке «Окно» указываем опцию «Свёрнутое в значок». В результате запуска такого скрипта рабочий стол будет оставаться девственно чистым, единственным напоминанием о наших действиях будет появление пиктограммы CMD в области панели задач.
Если вас и такой вариант не устраивает, можно использовать так называемый «костыль» – специальный скрипт VBS, запускающий BAT-файл в скрытом режиме.
Содержимое такого скрипта, который нужно сохранить под именем hidden.vbs:
Set WshShell = CreateObject("WScript.Shell")
WshShell.Run chr(34) & "D:\script.bat" & Chr(34), 0
Set WshShell = Nothing
Здесь вместо D:\script.bat нужно указать полный путь к вашему батнику.
Итак, мы рассмотрели несколько способов, как создать и запустить BAT-файл, познакомились с основами его синтаксиса, а более детальную информацию можно найти в интернете. Весьма полезным будет прочтение учебника «Командная строка MS Windows» от Уильяма Станека, изданного в 2004 году и до сих пор не утратившего актуальности.
Читайте также:

