Как создать exif файл
Обновлено: 04.07.2024
Современные камеры, как и мобильники, содержат в себе дополнительный малоемкий элемент питания, ионистор, эдакий навороченный конденсатор. Иногда он даже меньше чем батарейка в беспроводных tws наушниках. Если ваша камера полежит без аккумуляторов длительное время, настройки могут сбиться на первоначальные, в том числе и дата.
Кроме даты в exif данные также записывается GPS положение, параметры съемки, фокусное расстояние, и даже мощность вспышки.
Нужно заметить, что в состав windows уже входит базовый редактор тегов iptc/exif, и у него тоже есть свои плюсы и минусы, и его я разберу наряду с другими утилитами.
Разумеется, редакторы тегов присутствуют и у дорогих графических пакетов вроде Adobe Lightroom. Здесь главной преградой становится немаленькая стоимость. Хотя, я уже писал что получить лицензионный бесплатный Adobe Photoshop не так уж сложно.
Да и к счастью, в нашем мире полно талантливых и не жадных программистов, которые пишут небольшие программки, и распространяют их совсем не прося за это денег. В этом обзоре я рассмотрю лучшие утилиты для редактирования exif тегов, исключительно бесплатного формата. Начнём!
Windows Exif редактор тегов
Самый простой и доступный способ отредактировать exif данные в фотографии в среде windows. Кроме самого формата exif, встроенный в windows редактор, также может обрабатывать iptc теги из изображений, метаданные из видео файлов, и даже информацию присоединяемую ко многим звуковым форматам.
Примечательно, что обладателей техники Apple подобной утилитой не наградили.
Список доступных для изменения полей очень широк. Также присутствует заметная кнопка для удаления всех свойств сразу.
Выделив несколько файлов в папке, вы сможете отредактировать теги в пакетном режиме.
Главный минус состоит в ограничениях возможности редактирования данных exif, значимых для фотографов. Например, вы не можете изменять фокусное расстояние, или диафрагменное число.
Плюсы:
- Доступен без установки
- Работает на языке системы
- Много редактируемых полей
- Кнопка удаления всех свойств сразу
- Пакетная работа прямо через Проводник
Минусы
- Невозможность изменения важных для профессионалов exif настроек камеры
- Бэкап не предусмотрен
AnalogExif
Люблю программы, в которых нет ничего лишнего.
А в этой кроме природного минимализма есть еще и интересные решения для фотографов.
Аскетичный англоязычный интерфейс дополнен вкладками справа: Equipment (Оборудование), Film (Пленка), Dev (Создатель) Author (Автор).
По щелчку мыши данные из поля автоматически подгружаются в exif контейнер файла.
На мой взгляд утилита очень удобна, если вы занимаетесь пленочной фотографией.
Или для подготовки материала к публикации в сети.
Список предустановленных параметров легко дополнить нажав на клавишу с карандашиком.

Авторы постарались и добавили дропдауны ко многим exif свойствам, указав типовые значения, например, выдержки и экспозиции.
Пакетная работа реализована возможностью переноса exif данных тегов фотографии на всю папку.
Алгоритм таков: редактируете одно фото в папке, заявив необходимые параметры exif, затем указываете его, и данные копируются на все остальные файлы в папке.
Плюсы:
- Интерфейс не перегружен
- Автоматический бэкап
- Подбор типовых значений
- Система подстановки оборудования
- Пакетная работа
- Большое количество редактируемых полей
Минусы
- Отсутствие русского языка
- Пакетный режим специфичен.
GeoSetter
Основное предназначение утилиты, как следует из названия, присвоение GPS тегов а также других EXIF текстовых данных о месте съемки.
Тем ни менее и другие теги также доступны для редактирования, но, все-таки программа больше заточена под основную цель.
Утилита может вытаскивать данные из отчетов gps гаджетов, переименовывать фото в соответствии с местом съемки, работать с маршрутами, выгружать данные на GoogleEath.
Также достойна внимания система фильтрации, позволяющая задействовать только нужные файлы в папке. В этом есть определенный смысл, такая идея частично реализует пакетный режим работы.
Главное навигационное окно утилиты.
Разбивка тегов по вкладкам это хорошо. А вот визуализация названий кнопок подкачала.
Плюсы:
- Русский язык
- Хорошие возможности по работе с exif геоданными фотографий.
- Шаблоны exif тегов
- Автоматический бэкап
- Множество настроек
Минусы
- Пакетный режим специфичен.
- Возможная нестабильность работы.
Exiftool
Я не мог написать обзор об exif редакторах, и не упомянуть exiftool.
Один из старейших проектов по работе с exif данными. Полная кроссплатформенность принуждает утилиту работать только через командную строку.
Существует с десяток графических оболочек для разных систем, к сожалению большинство из них на сегодня больше не развиваются. В отличии от главной ветки.
Плюсы:
- Кроссплатформенность
- Максимальные возможности по работе с тегами
- Пакетный режим комбинируем
- Множество настроек
Минусы:
Выводы
Редактор EXIF тегов онлайн
Сайт обходится мне в копеечку, и как видите - здесь нет рекламы.
Понравилась статья?
Переведите хотя бы 10 руб:-)
P.S. Если нажать на номер карты - он скопируется!

Фотограф, блогер, специалист по рекламе в интернете. В прошлом веб-дизайнер/разработчик. Веду своё шоу в VK Клипах, люблю рок, джаз, Стивена Кинга и Харуки Мураками.
Назваться любителем командной строки будет для меня как-то чересчур, скорее, я стал им добровольно-принудительно, т.к. после обновления OS X 10.7 на 10.8 перестала работать программа, которая до того вполне неплохо проставляла геотеги на отснятые фотографии. Здесь надо сделать отступление: на написание этой заметки меня сподвиг более или менее «соседний» материал под названием «Как сэкономить на фотоаппарате с GPS». В моём случае имеет место несколько менее извращённый подход к получению координат посещённых мест, а именно — запись трека GPS-навигатором, остальное же выполняется с помощью ExifTool.
Пожалуй, можно опустить получение удобоваримого формата трека, т.к. это вряд ли сопоставимо с темой заметки, а вот проставление геотегов — одна из задач, которую ExifTool чудесно выполняет.
Итак, предположим, что у Вас есть набор снимков, GPS-трек, ExifTool и часы камеры и GPS-устройства были синхронизированы (или Вы знаете разницу во времени). В таком случае следующая команда удобно совершит все действия над файлами *.tif в текущем каталоге (папке):
N.B.: я использую запись «exiftool», т.к. в моём случае (OS X) так оно вызовется относительно правильно, для Windows желательно будет добавить расширение (с уважением, К.О.).
И, к слову, создаст вдвое больше файлов, оставив рядом с каждым файл-оригинал *.tif_original. Это вполне удобно, пока Вы лишь экспериментируете, дабы не затереть существующий материал и не обременять себя дополнительным резервным копированием. Если же Вы хотите избежать такого действия — достаточно воспользоваться опцией -overwrite_original.
А если часы камеры и gps-приёмника рассинхронизированы? К примеру, в прошлом году я успешно забыл сменить летнее время на зимнее и пол-года у меня что-то было чуть-чуть не так… Опция -geosync позволяет задать эту разницу во времени.
Удобно? По-моему, относительно удобно. Лично мне тыкать мышью в поисках трек-файла часто отнимало больше времени, чем сразу прописать путь к нему.
Бывает потребность в обратном: удалении геотегов. Это тоже элементарно:
Но давайте рассмотрим и другие аспекты применения ExifTool.
Копирование EXIF-тегов
Я использую RAW-конвертор RPP, у которого есть опция, позволяющая включить или выключить копирование EXIF-тегов. Иногда это действительно удобно, но иногда — очень даже лишнее. Зазевавшись однажды, я заметил недостающую информацию уже после того, как были сгенерированы и обработаны все *.tiff. Но оказалось, что этот вариант — не проблема. Решение элементарно как для одиночного файла:
Так и для нескольких файлов в папке (предполагается, что оригиналы и производные лежат «рядом»):
Свалить в более или менее хронологическую кучу фотографии с разных камер
Переименование осуществляется только на основе даты из EXIF, имя файла-оригинала удаляется:
И без удаления имени оригинала:
N.B.: желательно, чтобы часы камер были предварительно синхронизированы (с уважением, К.О.).
В метаданные можно вписать Ваши титулы и email-ы
Вы же хотите, чтобы Вас потом можно было найти?
Извлечь определённые данные (на примере фокусного расстояния)
В ходе одной дискуссии у меня возникла необходимость ответить на вопрос о том, каковы наиболее популярные (у меня) фокусные расстояния. Но надо откуда-то взять исходные данные. Что ж, можно выгрузить информацию в текстовый файл, например, в формате :
Дальнейший анализ легко выполняется в любимом табличном процессоре (хотя мой друг, поленившись, втянул всё это в SQL-базу, для него так было быстрее).
Восстановить дату создания файла
В ходе манипуляций ExifTool поменяет дату создания файла (что, в принципе, логично, т.к. файлы переписываются). Восстановить дату создания оригинала легко:
Извлечение встроенных в RAW JPEG-ов
Иногда бывает полезно. Впрочем, это элементарно:
Добавить в EXIF данные о старой оптике
Имея в наличии арсенал старой оптики и всевозможные переходники для Sony Nex, у меня также есть желание знать, каким объективом я снимал. Это тоже вполне возможно:
На известном форуме любителей MF-оптики предлагается более изящный вариант, который требует создания файла-описания для каждой линзы, по виду:
После чего его применение будет несколько более тривиальным:
N.B.: последняя строка в файле-описании необязательна, т.к. она определяет запись «рабочего значения» диафрагмы, а оно, во-первых, может быть разным, а во-вторых, не всех действительно интересует. Ведь тогда надо его не только запомнить, но и проставить отдельно для всех фотографий…
Надеюсь, кому-то эта информация покажется интересной и/или пригодится, хотя она является, по большому счёту, выдержками из документации ExifTool. Однако, не всегда есть возможность читать всю документацию, потому «готовый рецепт» может пригодится. По крайней мере, я так полагаю. Удачи!
UPD1. В комментариях (здесь) советуют альтернативу для некоторых операций — я пока что не смотрел, но вдруг.
UPD2. А ещё — дельное напоминание о существовании Windows-GUI для ExifTool.
Давайте разберемся что такое метаданные фотографии, как их можно отредактировать или очистить.
Что такое метаданные?
Начнем с того что такое метаданные и зачем они нужны. Метаданные фото — это информация в файле снимка о том, где и когда он был сделан, на какую камеру и с какими настройками. Все эти сведения автоматически «записываются» в файл фотографии в момент его создания.
Синонимом является аббревиатура EXIF — Exchangeable Image File Format. Появился данный формат еще в 1998 году и имеет 3 версии. Вот основная информация, которую он содержит:
- имя файла
- размер файла
- дата и время съемки
- разрешение
- глубина цвета
- сжатие
- камера (изготовитель и модель)
- диафрагма
- выдержка
- скорость ISO
- экспокоррекция
- фокусное расстояние
- вспышка
- баланс белого
- геолокация
- авторы
Да, информация файла может также содержать сведения об авторе фото и его контактных данных. Так что это еще и инструмент для защиты авторского права, только не очень надежный — ведь метаданные можно удалить. Для авторства лучше использовать 5 СПОСОБОВ ПОСТАВИТЬ ВОДЯНОЙ ЗНАК.
Для чего нужны метаданные?
- Информация для фотографа. Ведь мы не можем помнить все о каждом кадре. А с EXIF вы не забудете дату съемки, сможете отфильтровать снимки по определенным параметрам.
- Техническая информация поможет фотографу усовершенствовать профессиональные навыки или узнать на какую технику снят кадр.
- Можно узнать интересующую информацию о чужом снимке. Например, где и когда была сделана фотография.
- Данные помогут найти авторов или защитить ваши авторские права на фотографию.
- EXIF важны для поисковиков в Интернете, для СМИ. Вы возможно видели функцию «Похожие картинки» в Яндексе? Изображения подбираются как раз на основе МЕТА в том числе.
Есть еще другой формат — IPTC данные. Расшифровывается как International Press Telecommunications Council. Они содержат не техническую, а семантическую информацию о файле. Это заголовок (название), описание и ключевые слова. IPTC пригодится например для загрузки снимков на фотохостинг.
Как узнать и просмотреть метаданные
Узнать метаданные фотографии очень просто. Для этого нужно нажать на файл правой кнопкой мыши и в меню выбрать «Свойства». Зайдите во вкладку «Подробно» и увидите их:
Просмотреть метаданные можно и через специальные программы:
- Adobe Lightroom (заходим в Библиотеку, справа нажимаем на вкладку Metadata)
- Photoshop (файл — сведения о файле)
- другие фоторедакторы — XnView и т.д.
Зачем же тогда нужны специальные программы для EXIF если все можно сделать через «Свойства» файла? Дело в том, что свойства показывают далеко не всё, что можно вытащить из снимка. Специальная программа или сервис в Интернете покажут в разы больше.
В смартфоне тоже легко можно узнать информацию о фотографии. Для этого откройте нужный снимок, зайдите в меню и выберите «Сведения».
Как узнать геолокацию
Узнать где была сделана фотография довольно просто — от современных технологий ничто и никто не скроется. Даже если геолокация не прописана в соцсети, то есть несколько сервисов, которые все равно помогут вам ее выяснить.
GeoSetter — это программа, которая позволяет добавлять геолокацию на фото. Другие пункты и техническую информацию тоже можно добавить, но основное предназначение программы все же связано с местоположением. Вы указываете точку на карте, а ГеоСеттер прописывает координаты, определяет высоту над уровнем моря. Может даже работать с Google Eath и составлять маршруты. Программа есть в свободном доступе.
Как добавить метаданные в фото
Что делать если вы хотите отредактировать или добавить новые метаданные на фото? Сделать это гораздо проще, чем кажется на первый взгляд. Нужно лишь зайти в те же «Свойства» файла, выбрать нужную строку и прямо там внести изменения.
Вы можете как удалить информацию, так и внести ее. Но это работает не для всех строк. Например, вы не можете изменить разрешение и размеры файла (оно и понятно). Но большинство параметров все же можно отредактировать, получится даже изменить дату съемки. Только не забудьте потом нажать «Применить» и «ОК» чтобы изменения сохранились.
Что делать если у вас сотни фотографий, которым нужно присвоить одну и ту же информацию? Например, указать автора? Тогда на помощь придут специализированные программы. Чаще всего профессионалы используют Lightroom.
Чтобы сразу нескольким фотографиям присвоить одинаковые метаданные, нужно создать пресет. Для этого есть пошаговая инструкция:
1.Заходим в раздел Библиотека и выбираем любое фото.
2. Не выходя из Библиотеки посмотрите на правую панель. Там находятся вкладки Быстрая коррекция, Ключевые слова, Комментарии и Метаданныефото. Нужная вкладка на английском может называться Metadata. Нажимаем на нее.
3. Вы увидите EXIF фотографии. Здесь же можно внести коррективы — добавить автора и копирайт. Но нам нужно создать пресет.
4. Первая строка называется Пресеты. Нажмите на стрелочки рядом с ней и выберите «Задать».
5. В открывшемся окне пропишите информацию, которая должна отображаться на всех фото. Нажмите «Готово» и сохраните Пресет под удобным именем.
6. Все! Чтобы созданный пресет применялся ко всем снимкам просто выберите эту опцию при Импорте:
Как удалить метаданные из фото
Учтите, что социальные сети Instagram, Facebook, VK и Twitter при загрузке изображения автоматически удаляют метаданные фотографий. Остается минимум информации и может отображаться геолокация.
Если вы хотите полностью стереть все метаданные с фотографии, то опять зайдите в «Свойства» файла, выберите вкладку «Подробнее» и внизу нажмите на кнопку «Удаление свойств и личной информации». Как видите, очистить информацию очень просто.
Для удаления Exif можно воспользоваться и программой Adobe Photoshop. Для этого откройте нужный снимок, а затем зайдите в меню Файл и выберите «Сохранить для Web». В открывшемся окне убедитесь что стоит настройка «Не показывать Metadata». Будьте внимательны если вам наоборот нужно оставить мета. Тогда сохраняйте изображение как обычно.
Кстати, в Фотошопе есть собственный формат данных — XMP (eXtensible Metadata Platform). В нем можно добавлять дополнительную информацию, а также копировать ее из одного файла в другой.
Метаданные онлайн
Поработать с метаданными можно и онлайн. Есть специальные сервисы для того чтобы узнать, очистить или изменить метаданные. Вот список таких онлайн сервисов:
Не буду расписывать нюансы работы, так как интерфейс сервисов интуитивно понятен. Загружаете фотографию, вносите правки и сохраняете отредактированный вариант на свой компьютер.
Программы для метаданных
Есть и другие программы редакторы метаданных, которые можно установить на компьютер и не мучиться с фотошопом, лайтрумом и другим громоздким софтом:
- Exif Pilot
- Show Exif
- EXIF Purge
- AnalogExif
- Meta Stripper
- QuickImageComment
- Photo Data Explorer
- Exiftool
Большинство из них довольно простые, не занимают много места и есть в свободном доступе для скачивания. Для пользователей Mac подойдет программа WidsMob Viewer.
Я уже говорила о том, что программа покажет намного больше информации чем «Свойства» Windows. Вы узнаете даже мельчайшие настройки, например модель объектива, угол обзора или количество мегапикселей.
Для смартфонов
Все описанные решения подходят для компьютера, но что делать если под рукой только смартфон? Воспользоваться одним из мобильных приложений. Их довольно много, например:
- Photo metadata remover (удаляет информацию)
- Scrambled Exif (подойдет для Андроид)
- Photo Exif Editor (подойдет для Андроид)
- Metapho (подойдет для айфона)
- Exif Tool и другие..
Словом, ищите приложения, в названии которых будет Exif. Работают они стандартно — загружаете фото из галереи и вносите коррективы.
Опасность EXIF
В заключении хотелось бы сказать: будьте осторожны и не светите свои EXIF в сети. Злоумышленники могут воспользоваться ими чтобы узнать где вы живете, где и когда бываете. В настройках смартфона можно вообще отключить сохранение геолокации. Для этого зайдите в настройки приложения Камера, выберите «Управление функциями» и уберите галочку с пункта «Местоположение». Сделайте это и для своего ребенка, если у него есть личный телефон.
Особенно осторожно нужно относиться к фотографиям, которые вы загружаете на доски объявлений в Интернете, если продаете что-то ценное. Например, квартиру или технику. Злоумышленники могут по координатам вычислить местоположение и спланировать ограбление. Не забудьте, что любой человек может узнать вашу модель телефона или фотоаппарата по фотке. Вообще, подобных историй довольно много. Даже опытные преступники при побеге заграницу прокалывались на своей геолокации.
Пример МЕТА в таблице
Напоследок посмотрите пример метафото в таблице.
| Источник | |
| Авторы | Anton Sidorov |
| Дата съемки | 17.12.2020 |
| Имя программы | Adobe Photoshop |
| Авторские права | Anton Sidorov |
| Изображение | |
| Разрешение | 5184х3456 |
| Гор. и верт. разрешение | 72 точек на дюйм |
| Глубина цвета | 24 |
| Единица разрешения | 2 |
| Представление цвета | sRGB |
| Камера | |
| Изготовитель | Canon |
| Модель | Canon EOS 1300D |
| Диафрагма | f/7.1 |
| ISO | 100 |
| Экспокоррекция | 0 шаг |
| Фокусное расстояние | 44мм |
| Вспышка | Без вспышки |
Это далеко не все данные, которые может содержать снимок. Например, здесь пропущен раздел «Описание», который содержит пункты Название, Тема, Теги и Комментарии. Этот раздел не создается в момент фотографирования, а заполняется пользователем после при необходимости. Все остальные параметры мы уже разобрали.
Начинающие фотографы часто интересуются, как посмотреть параметры конкретного снимка и узнать, какие камера и объектив были использованы при его съёмке. Эти и другие данные хранятся в EXIF (Exchangeable Image File Format). Он представляет собой часть JPEG или RAW-файла. Именно в него «зашиты» дополнительные данные (метаданные). EXIF позволяет сохранять много полезного: от параметров съёмки до сведений о том, в какой программе и как был отредактирован кадр.

Как посмотреть EXIF?
Сегодня многие программы для просмотра и редактирования фото могут показывать EXIF: Adobe Lightroom, Adobe Photoshop, Adobe Bridge. «Родной» для камер Nikon конвертер Capture NX-D отображает съёмочные параметры очень подробно.

EXIF в Adobe Lightroom

EXIF в Nikon Capture NX-D
EXIF можно увидеть и открыв свойства файла: заходим в «Проводник», щёлкаем правой кнопкой по нужному фото, в открывшемся контекстном меню выбираем «Свойства», а в появившемся окне — вкладку «Подробно».

Существует расширение для браузера Google Chrome, позволяющее просмотреть EXIF любой картинки на открытой вами веб-странице.
Через EXIF вы можете узнать, сколько снимков было сделано на камеру. К примеру, это полезно при покупке б/у фототехники. Приём работает с камерами Nikon. Камеры других производителей не всегда прописывают в EXIF этот параметр, и его приходится извлекать, прибегая к дополнительным ухищрениям.


При создании HDR-изображений в Adobe Lightroom файлу с итоговой картинкой присваиваются некоторые параметры выдержки и диафрагмы, хотя понятно, что для склейки HDR было использовано как минимум два кадра с разными параметрами. Как правило, присваивается наиболее короткая выдержка.
Данные EXIF можно подделать
EXIF легко поддаётся редактированию. Существуют даже онлайн-сервисы для изменения съёмочных параметров. Поэтому данные EXIF могут выступать справочной, но не абсолютно объективной информацией.

Как не потерять данные EXIF при обработке?
Иногда важно сохранить все данные о параметрах съёмки, чтобы вы и ваши зрители могли их посмотреть.
Некоторые редакторы обрезают EXIF безвозвратно (этим грешат многие мобильные приложения). Однако в серьёзных программах для постобработки можно самому выбрать, сохранять EXIF или нет. Например, в Adobe Photoshop при сохранении фото через команду Save As остаются все данные, а при сохранении через инструмент Save For Web некоторые метаданные удаляются. Чтобы этого избежать, найдите в окне Save For Web пункт Metadata и выберите, какие сведения стоит сохранить. Я обычно оставляю все метаданные.

В Adobe Lightroom похожая ситуация. При настройках экспорта фотографий обратите внимание на пункт Metadata.

Теперь вы знаете, как сохранить и удалить метаданные. Если вы боитесь, что данные EXIF снимка могут вас как-то скомпрометировать, достаточно в соответствующих пунктах меню поставить Copyright Only.
Итак, просмотр данных EXIF помогает проанализировать собственные снимки и узнать, с какими параметрами и на какую технику снимают другие фотографы. Всё это очень полезно и важно в фототворчестве!
Ответим сегодня на такие вопросы: что же такое EXIF данные и где их можно просмотреть. Зачем эта информация нужна и насколько полезны бывают скрытые метаданные, прописываемые в изображениях автоматикой цифрового фотоаппарата? — Вот об этом и кое о чем еще пойдет речь в тексте.

Каждый фотограф знает, что любой кадр имеет скрытую информацию о самом себе. Эти данные, в сущности, — паспорт изображения. Спрятан он в EXIF файле (англ. аббревиатура — Exchangeable Image File Format) – в формате записи метаданных, своего рода уменьшенная копия файла, которая комментирует его, обозначает авторство, описывает условия создания и многое другое, по сути, раскрывая его свойства. Разработан стандарт японской компанией JEITA (Japan Electronic Industry Development Association) более десяти лет назад. Первоначально EXIF был рассчитан, чтобы принтеры безошибочно передавали при печати цвета с исходного изображения.
Сегодня цифровая фотокамера в момент создания снимка автоматически прописывает детальные сведения о фотографии в EXIF файле, которым может воспользоваться как сам человек, так и различные устройства, работающие с изображениями. Информация включает в себя название модели фотоаппарата, настройки камеры в момент срабатывания затвора, размеры изображения, дату съемки и множество других данных.
Чем важен EXIF для фотографа?
С появлением в жизни человека цифровых фотоаппаратов очень многое изменилось: доступность просмотра полученного результата, уменьшились затраты и время на печать, появилась возможность не ограничивать себя в количестве кадров без ущерба для кошелька, можно мгновенно обмениваться полученным изображением и отсылать его хоть на край света за секунды по интернету и т.д. Но еще одним существенным различием между пленочным и цифровым снимком является то, что в последний прописывается вся информация о параметрах съемки. А хранится она в EXIF файле каждого фотоснимка. И теперь анализировать качество снимков может любой желающий. Особое значение данные EXIF’а, такие как апертура, выдержка, фокусное расстояние, ISO, баланс белого, вспышка и т.д., обретают, когда они нужны в учебных целях. К примеру, при съемке одного и того же объекта при разных условиях экспонирования Вы сможете оценить/увидеть разницу.
Отвечая на вышеозначенный вопрос, хочу резюмировать, что EXIF снимка нужен, чтобы знать при каких условиях было создано изображение. А данные по нему фотограф может использовать для анализа и совершенствования своего мастерства. К примеру, занимаясь саморазвитием, чтобы стать успешным свадебным фотографом и профессионально заниматься фотосъемками, Вы будете хотеть при каких параметрах тот или иной маститый фотограф, выложивший в интернете свои работы, сделал заинтересовавший вас снимок.
Как просмотреть дополнительную информацию о фотографии?
Сделать это довольно просто. В операционной системе Windows Vista (как и в XP, так и в Seven) Вам следует нажать правой кнопкой мыши на выбранную фотографию, в появившемся окне найдите «Свойства», далее откройте вкладку «Подробно». Выглядит процесс следующим образом:
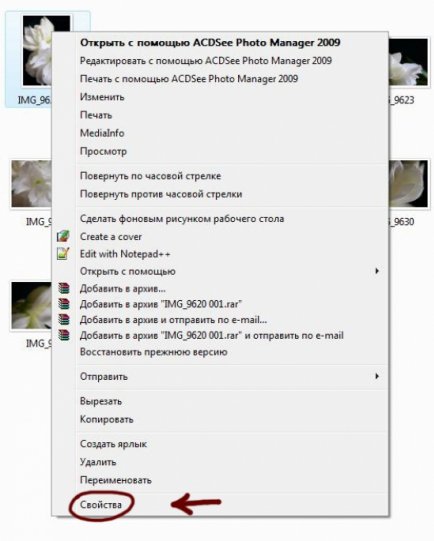

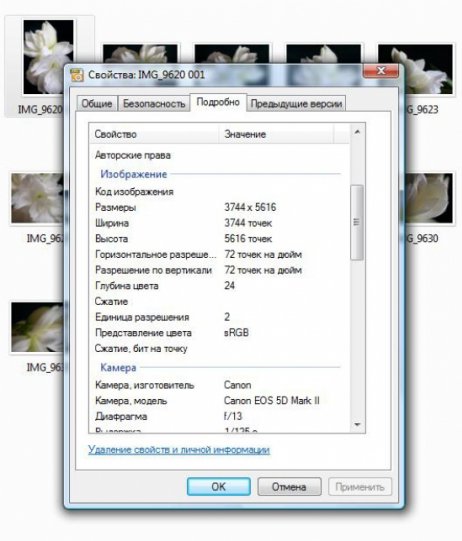
В целом, считывать EXIF-информацию могут веб-браузеры, графические редакторы, специализированные программы. Так при покупке фотоаппарата Вы наверняка найдете программное обеспечение, созданное для конкретной модели камеры, которое не только позволит просматривать изображения, но и раскроет доступ к EXIF данным. Однако я не люблю работать с таким продуктом. И с момента приобретения моей первой цифровой зеркальной камеры Canon EOS 10D ни разу со сколь либо серьезным намерением не воспользовался специальным ПО, любезно предоставленным компанией Кэнон.
Однако два вышеперечисленных способа просмотра EXIF-информации имеют существенный недостаток. И кроется он в том, что нельзя проводить сравнительный анализ нескольких снимков одновременно. В таком случае Вам поможет «EXIF Pilot Pro» (или «EXIF Pilot» — старая версия) — продукт от компании «Два пилота». Довольно удобная утилита, предназначенная для анализа, редактирования и создания параметров съемки. Есть версия под Windows и под Macintosh.
Программа проста в управлении. Слева столбец папок, по центру имеется список изображений, справа – окно предварительного просмотра, внизу которого данные по EXIF’у, их можно редактировать в пакетном режиме. К преимуществам программы следует отнести поддержку почти всех графических форматов (JPEG, TIFF, PNG, DNG, NEF, PEF, CRW, JP2, CR2, MRW, ARW, SR2, ORF, RAF, PSD) и возможность чтения различных тегов EXIF-информации.
Упомяну также еще один продукт – ACDSee PhotoManager, поскольку очень многие им пользуются, дабы работать с большим объемом изображений и как-то их каталогизировать. Данный графический редактор позволяет выполнять множество манипуляций с изображениями, но нам важно научиться считывать EXIF’ы. Открыв в нем папку с фотографиями и выбрав снимок, жмете по нему правой кнопкой мыши и кликаете на «Свойства». Справа открывается новое окошко «Свойства – база данных». Внизу находите третью вкладку под именем «EXIF» и получаете искомое. Там же чуть ниже Вы всегда можете переключаться на «Панель упорядочивания» и на панель «Свойства». Вы найдете, что некоторые поля EXIF-информации различны по цвету: одни белые, другие серые. Последние редактировать не получится, а вот белые можно изменить, кликнув на них два раза.
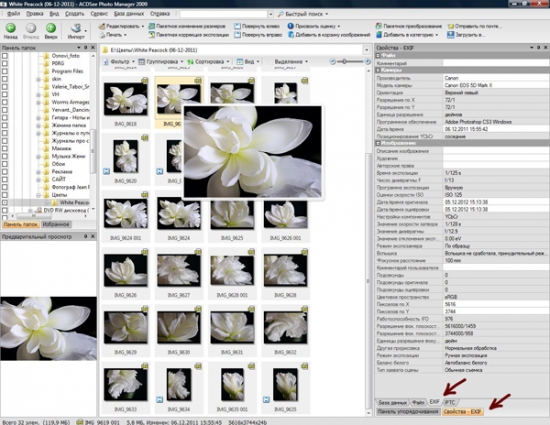
EXIF и интернет браузеры: EI, Opera, MF и Google Chrome.
Что касается интернет браузеров, то следует иметь в виду:
- Internet Explorer совсем не интересуется проблемой отображения EXIF’а, выкидывая его на свалку. Но в Яндекс-Фотках есть-таки возможность просмотреть данные.
- Разработчики Opera наоборот вполне лояльны к нуждам фотографов. Надо только щелкнуть как обычно правой кнопкой мыши по изображению и выбрать его свойства, вот EXIF и откроется.
- В Mozilla Firefox чуть сложнее, здесь в случае необходимости надо установить плагин. Делается это так: в файловой строке ищем «Инструменты» — «Дополнения» — «Поиск дополнений». Затем, там в строке поиска запрашиваем EXIF и жмем на «Добавить в Firefox». Это будет либо FxIF, либо Exif Viewer 1.55.
Читайте также:

