Как создать файловый обменник
Обновлено: 06.07.2024
В вашей домашней сети наверняка имеются самые разнообразные устройства, будь то компьютеры с Windows или Linux, Macbook или телефоны с Android. И вы, скорее всего, захотите передавать файлы между ними. Вместо того чтобы копировать файлы на флешки и бегать из комнаты в комнату, гораздо удобнее просто настроить общие папки в локальной сети. Сделать это несложно.
Windows
Прежде всего включим возможность обмена файлами по локальной сети в настройках. Откройте «Панель управления» и перейдите в «Сеть и интернет» → «Параметры общего доступа». Выберите сеть, к которой вы подключены, и активируйте опции «Включить сетевое обнаружение» и «Включить общий доступ к файлам и принтерам».
Теперь щёлкните правой кнопкой мыши по папке, которую вы хотите сделать общей, и выберите «Параметры». В параметрах папки, на вкладке «Общий доступ», установите настройки доступа, открыв для всех пользователей вашей локальной сети возможность записывать и читать файлы в общей папке.
Чтобы просматривать папки, открытые в вашей локальной сети, в «Проводнике» выберите «Сеть» в боковой панели.
macOS
Зайдите в «Системные настройки» вашего Mac и выберите раздел «Общий доступ». Включите «Общий доступ к файлам и папкам». Зайдите в «Параметры…» и отметьте «Общий доступ к файлам и папкам через SMB».
Ниже, в разделе «Общие папки», вы можете выбрать, к каким папкам предоставлять доступ. Если хотите, чтобы пользователи локальной сети могли загружать файлы в эти папки, в разделе «Пользователи» откройте всем пользователям возможность чтения и записи.
Чтобы получить доступ к файлам локальной сети, выберите «Переход» в строке меню вашего Finder и щёлкните на «Сеть».
Linux
Расшаривать папки в Linux очень просто. Для примера возьмём Ubuntu.
Общий доступ к папкам Linux в локальной сети обеспечивает Samba. Установить её можно при помощи следующей команды:
sudo apt-get install samba samba-common system-config-samba
В файловом менеджере нажмите правой кнопкой мыши на папку, к которой хотите предоставить доступ из локальной сети. Откройте свойства папки, перейдите на вкладку «Общедоступная папка локальной сети» и выберите «Опубликовать эту папку».
Чтобы можно было копировать файлы в эту папку с другого компьютера, выберите «Разрешить другим пользователям изменять содержимое папки».
Если не хотите вводить логин и пароль лишний раз, отметьте пункт «Гостевой доступ».
Получить доступ к папкам в локальной сети в Ubuntu можно, выбрав «Сеть» в боковой панели файлового менеджера Nautilus.

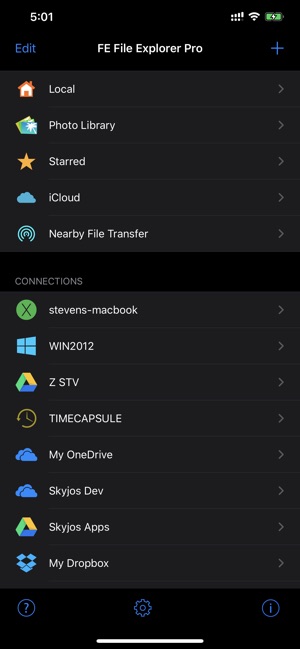
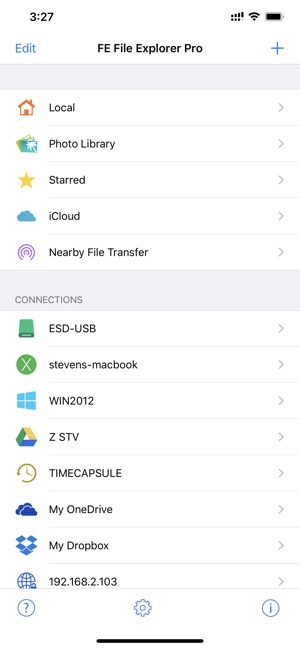
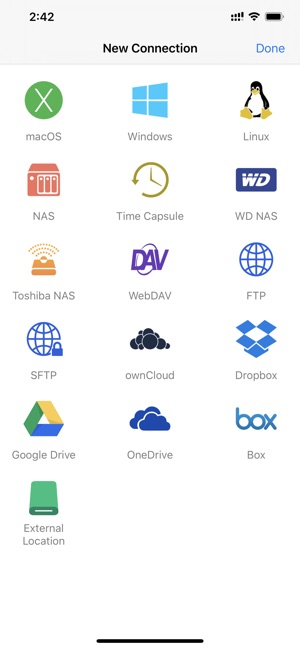
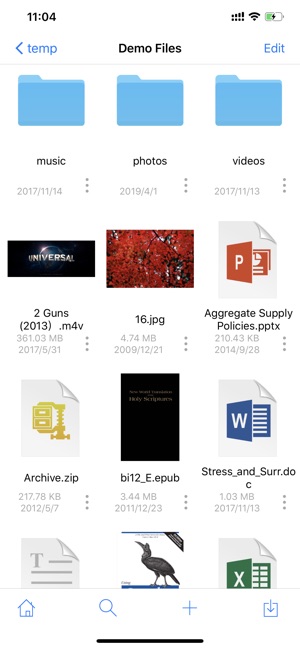
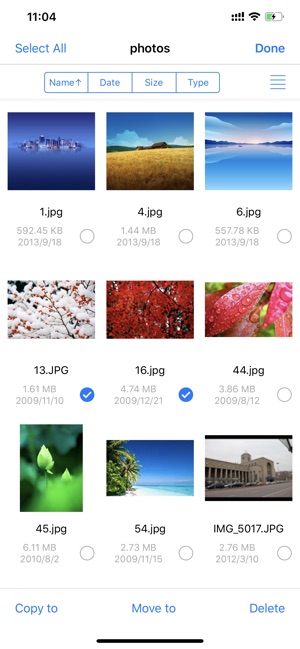
Android
Создать общую папку в Android можно при помощи таких файловых менеджеров, как ES.
Откройте раздел «Сеть» в боковой панели ES File Manager и выберите LAN. С помощью кнопки «Поиск» найдите нужную общую папку. Подключитесь к ней, отметив опцию Anonymous либо, если нужно, введя пароль и логин вашей учётной записи на том устройстве, где расположена папка.
Стороннее приложение
Если вам срочно нужно передать файлы в локальной сети, но не хочется возиться с настройкой, используйте Dukto. Это бесплатная программа с открытым исходным кодом, которая может передавать файлы, папки и текст между гаджетами в локальной сети. Достаточно установить её на устройства, между которыми вы хотите организовать обмен данными, и перетянуть нужную папку или файлы в окно приложения. Duckto поддерживает устройства с Windows, macOS, Linux и Android.
За 8 месяцев разработки, 3700 рабочих часов, силами 15 человек команда Artezio создала собственную файлообменную платформу SendFile. Сначала мы рассматривали ее как учебный проект, но потом она переросла этот статус. В этой статье я расскажу, как все начиналось и к чему мы пришли сейчас.
Зачем нам это было нужно
Остается использовать для обмена файлами уже существующие площадки? Но вспомните, что еще пять лет назад представляли собой развалы файлов в интернете. Отправлять клиента за файлами в адское пекло из рекламы, скриптов – опасно и стыдно. Справедливости ради стоит сказать, что были и достойные облачные продукты. Но несколько лет назад, когда мы задумались о файлообменной платформе, они были еще слишком дорогими и небезопасными. Впрочем, такими они остаются и сейчас. И вот почему.
Даже если весь контент будет создаваться непосредственно в облаке и передаваться через него же, все равно останутся открытыми несколько вопросов. Например, безопасность (разделение доступа для различных пользователей, ограничение доступа по времени, логирование) или удобство интерфейса для распространения информации.
Мы задумали свой продукт (он получил очевидное название SendFile) как корпоративное приложение с высоким уровнем безопасности и интеграцией с внутренней инфраструктурой компании. В этом плане публичные сервисы типа Google Drive, Yandex.disk или Dropmefiles не представляют интереса. Например, Google Drive есть у любого, кто пользуется почтой Gmail. Это решение отлично с ней интегрировано. Но это же является и слабым местом, потому что требует наличие Google аккаунта, что в случае коммерческого использования не всегда удобно.
Сомнения: стриминг и пиратство
В процессе разработки нас часто спрашивали: «Вы не боитесь, что создаете платформу для пиратства?» Особенно часто этот вопрос стал звучать с тех пор, как в России вплотную занялись торрентами и другими площадками, которые распространяют нелегальный контент.
Если честно, наш файлообменник подходит для того, чтобы обмениваться новыми фильмами и музыкой. Точно так же, как и кухонный нож может стать орудием преступления. Любой инструмент может быть использован как во благо, так и во вред. Но мы встроили некоторые средства обеспечения безопасности, которые в том числе могут пригодиться и при необходимости помочь в борьбе с незаконным копированием. Например, администратор системы знает, кто и когда разместил конкретный файл, кто его получил. Можно определять типы файлов, доступных для передачи в системе. Нужно понимать, что наша разработка — это корпоративная платформа для обмена файлами. Вряд ли кто-то из работников корпораций будет рассчитывать на полную анонимность, если начнет рассылать по офисной сети фильмы и музыку. Однако если вы сделали абсолютно безопасный нож, это значит, что он не режет.
То же самое касается и стриминга. Может показаться, что файлообменные решения — прошлый век. Мол, теперь все решают технологии потоковой передачи данных. Но стриминг предполагает поступление данных в виде потока по частям. При этом, как правило, вы не обладаете полным набором данных ни в какой момент. Это действительно очень удобно в случае просмотра видео или прослушивания аудио — не надо ждать, пока скачается весь фильм. Однако есть много информации, для которой важна целостность. То есть перед тем, как пользоваться информацией, вы должны заполучить ее целиком. Запрос информации из неполной базы данных приведет к непредсказуемому и с большой вероятностью ошибочному результату.
Представьте, что вы «стримите» текстовый файл. Что вы увидите, когда получите только первую часть этого файла? Вы не сможете прочитать текст, не сможете его редактировать, пока не будет завершена передача файла полностью. По аналогии «стриминг» не работает и с другими типами файлов, включая архивы и данные, которые разработчики передают своим заказчикам. Чтобы нормально обмениваться данными на расстоянии, нужен файлообменный сервис.
Люди не любят ждать, поэтому все успешные сервисы будут стараться различными способами предоставить возможность работать с ними как можно быстрее, скрыть задержку, обрабатывать ее на стороне сервера-облака, выдавать результаты по частям. Но пока это не всегда приемлемо, и не думаю, что картина принципиально изменится в ближайшие лет десять.
Как долго мы создавали свой файлообменник
С самого начала над проектом работало два студента, которые мечтали устроиться на работу в нашу компанию. Это очень похоже на историю с возникновением популярной социальной сети, которая родилась в студенческом общежитии. Но с файлообменником вышло проще. В Artezio есть учебное подразделение Juniors Lab, и оно позволяет новобранцам выделиться, реализовать идею, которая наверняка не уйдет в тираж. Никто не ждал, что студенческая поделка будет долго жить и получит развитие. В итоге спонтанная идея и выросла в коммерческий продукт.
На создание файлообменного проекта всего ушло 3700 часов или 8 месяцев работы. (Первоначальную студенческую разработку мы не считаем.) Из этого времени 64% было потрачено только на разработку, 20% — на тестирование, 16% — на менеджмент и анализ. За это время в работе над проектом поучаствовало 15 человек.
В разные периоды состав команды менялся. По мере роста коммерческого потенциала увеличивалась и команда. Сейчас проект не нуждается в большом количестве специалистов. Мы имеем готовый продукт с практичным дизайном, большими возможностями.
Проект разрабатывался в два этапа. Как я уже говорил, в рамках первого — мы создали рабочий прототип силами стажеров Juniors Lab (мы все же взяли их на работу). Вторым этапом стали перспективная доработка, адаптация для коммерческих проектов.
Первые прототипы разработки оказались удачными, и мы начали использовать продукт у себя в компании. Более того, разработка понравилась и нашим коллегам из ЛАНИТ. Поэтому файлообменная система прописалась и в их офисе в качестве корпоративного стандарта. Учитывая, что ЛАНИТ — это группа компаний с коллективом в несколько тысяч человек, наша система стала дополнительным мостиком между офисами, обеспечивая передачу файлов между сотрудниками. Это удобно, когда бизнес ведется разными компаниями, которые не имеют выхода в единую корпоративную сеть. Конечно, система активно использовалась и для отправки информации для клиентов.
Затем была коммерческая интеграция для крупной российской госкомпании, которой была востребована возможность шифрования данных. К сожалению, я не могу раскрыть все детали интеграции и назвать заказчика. Скажу только, что нам пришлось внести специфические изменения, которые усилили безопасность трансфера файлов и идентификацию пользователей. Этот проект стал для файлообменника началом госслужбы. Он работает на ней до сих пор.
Мы не забросили развитие проекта и разработали его обновленную версию. Этот второй этап разработки уже практически закончился.
Первая версия выглядела так.
А вот обновленная версия.
Из чего мы сделали файлообменник (объясняем на схемах)
При создании платформы мы не делали упор на какие-то прорывные технологии. Все довольно обычно, если рассматривать инструменты по отдельности, и интересно, когда смотришь на результат.
Мы использовали open source фреймворк Spring. В качестве антивирусного решения был интегрирован мультиплатформенный пакет Clam AntiVirus. У команды Artezio хорошая экспертиза в области Java, и мы постарались ее использовать на всех этапах разработки.
Сильные стороны
Аналитический департамент Artezio постоянно проводит исследования рынка, тестирует существующие технологические и программные платформы, составляет рейтинги. Пару месяцев назад мы сравнивали мессенджеры для ведения бизнеса. Последнее исследование посвятили файлообменным системам для корпоративного сектора.
Когда мы говорим о бизнес-решениях, мы фокусируем внимание на конфиденциальности хранения и передачи данных, эффективной антивирусной защите файлообменных платформ. В отдельную категорию вынесена стоимость их использования, которая очень часто является критическим фактором при выборе (тем более, что на рынке есть бесплатные решения).
Файлообменные решения мы оценили по следующим категориям: наличие мобильного клиента, интеграция с Active Directory, шифрование, защита антивирусом, функция запроса файла, отчет об использовании файла, отчет о сетевой активности, управление передачей большого количества файлов, цена (чем дороже решение, тем ниже оценка).
В таблице ниже — результаты нашего сравнения. Мы вошли в ТОП 9.
Подробнее об исследовании файлообменных платформ вы можете прочитать здесь.
В госреестре
Как я уже говорил, файлообменник мы создавали для себя и успешно им пользуемся внутри компании. Но продукт быстро перерос эти рамки. В конце 2016 года наш продукт был внесен в Единый реестр отечественного ПО.
Чтобы попасть в реестр, нам потребовалось больше трех месяцев. Немало времени ушло на подготовку юридических документов для соблюдения правил регистрации.
Затевая процедуру регистрации, мы опирались на уже существующий опыт интеграции в государственной компании, о которой упоминалось выше. Тогда мы убедились, что наша разработка подходит для крупных компаний, которые предъявляют высокие требования к безопасности передачи данных.
Будущее, но не для всех.
Мы не планируем делать свой файлообменник публичным или каким-то другим образом лишать его корпоративного фокуса. В этом плане нет смысла соревноваться с Google Drive или Яндекс диск. SendFile позволяет использовать в качестве хранилища как внешнее облако, так и пространство непосредственно на сервере.
Коммерческим компаниям продукт может быть интересен, как инструмент который можно тонко настроить под себя. Конечно, заказчикам важно самим определять, как файлообменные процессы будут у них работать. Такой подход к развитию кажется нам правильным. Он характерен и для новых проектов Artezio — от домашней бухгалтерии для мобильных устройств до uber-приложения по спасению людей и животных. Но об этом мы расскажем в других статьях.
Облачный сервис Яндекс.Диск предназначен для хранения данных на серверах, а также синхронизации и обмена ими с другими пользователями. Файлообменник Яндекс.Диск работает по принципу синхронизации данных между разными устройствами. С 2012 года регистрация новых пользователей производилась исключительно по приглашениям. Сегодня воспользоваться файлообменником может каждый желающий.
До запуска проекта Яндекс.Диск за сохранность пользовательских фалов отвечал Яндекс Народ файлообменник. Сервис позволял хранить документы размером до 5 ГБ. Однако с января 2013 года он был закрыт, а все инструменты для загрузки и обмена данными стали доступны в облачном хранилище Яндекс.Диск . Сам Яндекс.Народ перебрался на платформу сервиса uCoz . Адреса ресурсов остаются прежними и контент сохраняется.
Преимущества использования Яндекс.Диск
- Не нужно загружать файлы на жесткий диск или флешку. Достаточно сохранить документ в облаке, причем срок хранения неограничен. После того, как на файлообменнике будет размещен файл, пользователь получит ссылку на него. Эту ссылку можно оставить на сайте, разместить на форуме, в социальной сети, чате и т.п. При этом ваш файл будет доступен всем, кто видит эту ссылку;
- Скачивание файлов с облачного диска происходит без ограничения скорости;
- Доступ к файлам можно настраивать для каждого пользователя индивидуально;
- Возможность автоматической загрузки фотографий и видеофайлов со смартфона, фотоаппарата, карт памяти и т.д.;
- Имеются специальные приложения, позволяющие распознавать сканированный текст, присутствует файловый менеджер, утилита для резервного копирования и т.д.:

Файлообменник Яндекс.Диск – базовая информация
Оперативная синхронизация, исключение риска утраты информации прекрасно объясняют стремительно рустующую популярность данного сервиса.
Заметьте, что Яндекс.Диск бесплатный, однако за определенную плату вы можете увеличить дисковое пространство для хранения больших файлов. По умолчанию сервис предоставляет 10 ГБ пространства, причем навсегда. А если вы приглашаете пользователей, то ваше дисковое пространство может достигнуть 20 ГБ.
Также существуют платные пакты ( +10ГБ – 30 рублей в месяц; +100 ГБ будет стоить 150 рублей в месяц и 1 ТБ можно получить, если платить 900 рублей в месяц ).
Также есть возможность интеграции Яндекс-Диска в Microsoft Office 2013 и автоматической загрузки видеофайлов и фото с внешних носителей и цифровых фотокамер. При этом пользователь получает дополнительно 32 ГБ свободного пространства сроком на 6 месяцев. С каждым годом файлообменник Яндекс Диск становится все более функциональным:

Как загрузить файл на файлообменник Яндекс. Диск?
Варианты загрузки файлов:
- Без регистрации заходите в интерфейс своей почты на Яндексе и находите вверху вкладку « Диск »:

Открываете папку, в которую следует добавить файлы. После того как вы « залили » файлы, можете поделиться ссылкой на них с другими пользователями:

- С помощью программы Яндекс.Диск. Скачиваете и устанавливаете программу. После того, как она будет установлена, для того чтобы выложить файл в файлообменник, перетаскиваете его в папку Яндекс.Диска. Данные, хранящиеся в этом месте, будут автоматически синхронизироваться:

Приложение позволяет сохранять имеющиеся данные либо делать фото, видео, скриншоты и сохранять их сразу на Яндекс. Диск. Мобильный вариант обрел определенное сходство с Dropbox , особенно после того, как в нем появилась функция автоматической синхронизации того, что снял пользователь на свой планшет или смартфон.
При первом запуске приложения, вам будет предложено активировать автозагрузку и залить файл в файлообменник в облачную папку « Фотокамера », которая дублируется на вашем ПК, что позволяет быстро загружать отснятые фото на компьютер:

В итоге в трее ( правая нижняя часть экрана ) появится ярлык программы. В процессе синхронизации будет виден синий кружок. По окончании синхронизации файлов возникнет зеленая галочка. Расположение локальной папки Яндекс.Диска, которая применяется для синхронизации и хранения данных, можно изменять в настройках приложения.
Как скопировать чужой файл?
Если у вас имеется ссылка на файл, который хранится на Яндекс.Диске, вы можете скопировать его на свой «Диск». Для этого перейдите по ссылке и кликните по кнопке « Сохранить на Яндекс.Диск ». Сразу после этого начнется перемещение файла в папку загрузок вашего Яндекс.Диска. Загружаемые файлы вы можете сделать публичными или, наоборот, ограничить доступ к ним.
Публичным файл можно сделать, выбрав пункт из меню, вызываемого нажатием правой кнопки мыши, « скопировать публичную ссылку ».
Таким способом можно публиковать любые данные, хранящиеся на вашем компьютере. Как только вы произведете указанные выше манипуляции, файлы автоматически попадут в облачное хранилище, а вы получите ссылку, которую можно будет публиковать на сайтах либо отсылать пользователям:

Как выложить файл в общий доступ?
Обеспечив общий доступ к папке, вы позволите другим пользователям видеть ее содержимое. В тот момент, когда вы откроете выбранным пользователям доступ к содержимому папки, она появится у них в Яндекс.Диске. Для этого вам достаточно выбрать папку и нажать на « Сделать папку общей ».
Как пользоваться файлообменником – секреты и советы
В Яндекс.Диск есть возможность создавать на один и тот же файл новые ссылки. Данная функция пригодится, если необходимо, чтобы инфопродукт раздавался платно. Для замены просто удалите публичную ссылку и сгенерируйте ее снова – появится новая ссылка.
Перед тем как пользоваться файлообменником, особенно, если предстоит работа с большими файлами, убедитесь в наличии свободного места в облаке.
Если вы решили удалить файл, то после его попадания в корзину, свободное место в облачном хранилище не увеличится. Чтобы пространства стало больше, необходимо очистить корзину:

Можно ли создать собственный файлообменник и стоит ли это делать?
О том, что с помощью подобных сервисов можно неплохо заработать, слышали все. Однако перед тем как создать файлообменник, стоит тщательно взвесить все « за » и «против ». К примеру, не так давно файлообменник Turbobit кроме участия в партнерской программе предложил пользователям воспользоваться возможностью создания собственного файлообменника.
Преимущества создания файлообменника
- Возможность получения дополнительного дохода;
- Возможность настройки дизайна файлообменника в соответствии со стилем собственного ресурса;
- Продвижение основного сайта.
Недостатки
- Необходимость модерирования нормального материала от XXX;
- Необходимость приобретения мощного сервера, который может обойтись в несколько тысяч долларов.
Также могут потребоваться услуги программиста или даже юриста ( например, в случае возникновения споров вокруг прав на контент ).
Перед тем, как передать большой файл через файлообменник, уточните объем свободного места, оставшегося на виртуальном диске. Для этого зайдите в настройки Яндекс.Диск и дальше в « Аккаунт ».
Попасть в папку облачного хранилища можно и через « Мой компьютер ». Ускорить процесс загрузки больших файлов позволит архивация. Архивация даст возможность уменьшить вес файла, сократить время его загрузки в облачный сервис и последующей закачки на компьютер.
В вашей домашней сети наверняка имеются самые разнообразные устройства, будь то компьютеры с Windows или Linux, Macbook или телефоны с Android. И вы, скорее всего, захотите передавать файлы между ними. Вместо того чтобы копировать файлы на флешки и бегать из комнаты в комнату, гораздо удобнее просто настроить общие папки в локальной сети. Сделать это несложно.
Windows
Прежде всего включим возможность обмена файлами по локальной сети в настройках. Откройте «Панель управления» и перейдите в «Сеть и интернет» → «Параметры общего доступа». Выберите сеть, к которой вы подключены, и активируйте опции «Включить сетевое обнаружение» и «Включить общий доступ к файлам и принтерам».
Теперь щёлкните правой кнопкой мыши по папке, которую вы хотите сделать общей, и выберите «Параметры». В параметрах папки, на вкладке «Общий доступ», установите настройки доступа, открыв для всех пользователей вашей локальной сети возможность записывать и читать файлы в общей папке.
Чтобы просматривать папки, открытые в вашей локальной сети, в «Проводнике» выберите «Сеть» в боковой панели.
macOS
Зайдите в «Системные настройки» вашего Mac и выберите раздел «Общий доступ». Включите «Общий доступ к файлам и папкам». Зайдите в «Параметры…» и отметьте «Общий доступ к файлам и папкам через SMB».
Ниже, в разделе «Общие папки», вы можете выбрать, к каким папкам предоставлять доступ. Если хотите, чтобы пользователи локальной сети могли загружать файлы в эти папки, в разделе «Пользователи» откройте всем пользователям возможность чтения и записи.
Чтобы получить доступ к файлам локальной сети, выберите «Переход» в строке меню вашего Finder и щёлкните на «Сеть».
Linux
Расшаривать папки в Linux очень просто. Для примера возьмём Ubuntu.
Общий доступ к папкам Linux в локальной сети обеспечивает Samba. Установить её можно при помощи следующей команды:
sudo apt-get install samba samba-common system-config-samba
В файловом менеджере нажмите правой кнопкой мыши на папку, к которой хотите предоставить доступ из локальной сети. Откройте свойства папки, перейдите на вкладку «Общедоступная папка локальной сети» и выберите «Опубликовать эту папку».
Чтобы можно было копировать файлы в эту папку с другого компьютера, выберите «Разрешить другим пользователям изменять содержимое папки».
Если не хотите вводить логин и пароль лишний раз, отметьте пункт «Гостевой доступ».
Получить доступ к папкам в локальной сети в Ubuntu можно, выбрав «Сеть» в боковой панели файлового менеджера Nautilus.

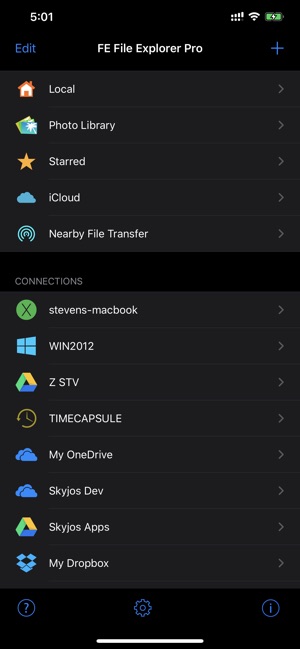
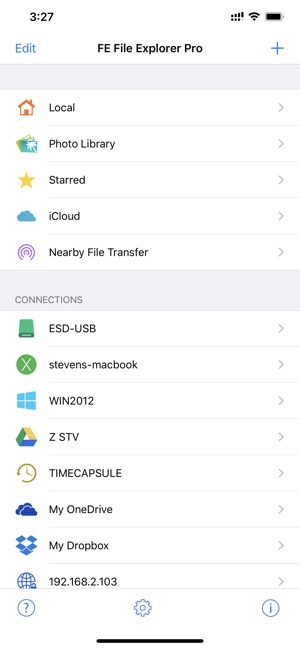
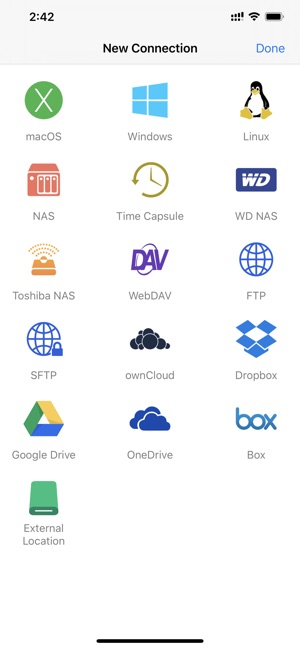
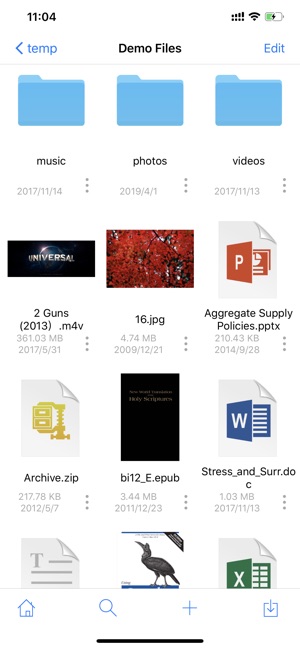
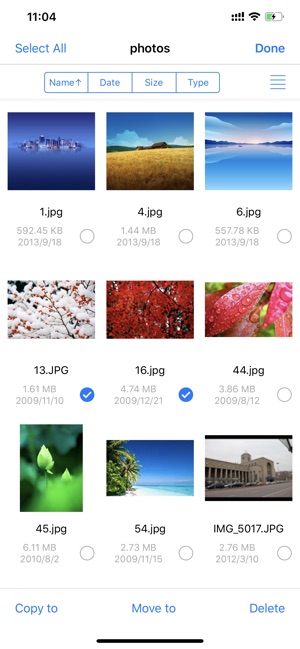
Android
Создать общую папку в Android можно при помощи таких файловых менеджеров, как ES.
Откройте раздел «Сеть» в боковой панели ES File Manager и выберите LAN. С помощью кнопки «Поиск» найдите нужную общую папку. Подключитесь к ней, отметив опцию Anonymous либо, если нужно, введя пароль и логин вашей учётной записи на том устройстве, где расположена папка.
Стороннее приложение
Если вам срочно нужно передать файлы в локальной сети, но не хочется возиться с настройкой, используйте Dukto. Это бесплатная программа с открытым исходным кодом, которая может передавать файлы, папки и текст между гаджетами в локальной сети. Достаточно установить её на устройства, между которыми вы хотите организовать обмен данными, и перетянуть нужную папку или файлы в окно приложения. Duckto поддерживает устройства с Windows, macOS, Linux и Android.
Читайте также:

