Как создать гугл аккаунт на компьютере
Обновлено: 03.07.2024
Да. Google не закрыла возможность создания учётных записей без ввода телефона. Завести аккаунт без привязки номера по‑прежнему можно. Необходимость подтверждения личности через отправку кода по СМС или с помощью звонка возникает не всегда, а лишь в некоторых случаях.
Почему система просит ввести телефон и как этого избежать
Обычно это происходит, если пользователь регистрировал слишком много аккаунтов, часто вводил неправильный пароль или входит с IP‑адресов, проявляющих подозрительную активность.
Есть несколько хитростей, которые повысят шансы на успех. Если не получается завести учётную запись без привязки номера, попробуйте сделать следующее:
- Перед созданием нового аккаунта выйдите из текущего.
- Подключайтесь через мобильный интернет или другую сеть, отличную от вашей обычной.
- Используйте другой компьютер или Android‑устройство.
- Укажите при регистрации возраст 15 лет или младше.
- Создавайте учётную запись не с главной страницы Google, а из раздела «Аккаунт» по этой ссылке.
Как создать аккаунт Google без номера телефона
Зарегистрировать учётную запись Google без номера телефона можно из браузера на компьютере или смартфоне, а также через настройки любого Android‑устройства. Алгоритм действий во всех случаях мало чем различается.
Как создать аккаунт Google без номера телефона в браузере на компьютере или смартфоне
Перейдите по ссылке и кликните кнопку «Создать аккаунт».
Заполните имя и фамилию, выберите имя пользователя и пароль, а затем нажмите «Далее».
Впишите резервный адрес своей почты, чтобы при необходимости иметь возможность восстановить доступ к аккаунту, если забудете пароль. Укажите дату рождения, пол и снова кликните по кнопке «Далее».
Ознакомьтесь с условиями использования и согласитесь с ними, нажав кнопку «Принимаю».
После этого аккаунт должен быть готов к работе. Возможно, при повторном входе Google напомнит, что вы не указали номер, и спросит, хотите ли продолжить без него. Тогда просто нажмите «Подтвердить».
Если же запрос номера появится при регистрации, придётся ввести его или отменить создание аккаунта .
Как создать аккаунт Google без номера телефона на Android‑устройстве
Перейдите в системные настройки и откройте раздел «Аккаунты» или «Аккаунты и синхронизация» (в разных версиях название может отличаться). Выберите пункт «Добавить аккаунт».
Выберите Google, а затем нажмите «Создать аккаунт».
Выберите тип «Для себя» или «Для управления бизнесом. Введите имя и фамилию, коснитесь кнопки «Далее» для продолжения.
Укажите возраст, выберите один из предложенных адресов для ящика или создайте свой. Снова нажмите «Далее».
Задайте и повторите пароль. На экране ввода телефона выберите «Пропустить».
Проверьте, всё ли указано верно, и нажмите «Далее». Прочитайте и примите условия использования, нажав одонимённую кнопку.
Как защитить аккаунт Google без номера телефона
У аккаунта без подтверждённого номера есть недостатки. Например, вы не сможете восстановить забытый пароль через телефон. Поэтому нужно обязательно добавить в настройках учётной записи резервную почту, на которую будет приходить ссылка для сброса пароля.
Чтобы полноценно защитить новый аккаунт, включите двухфакторную аутентификацию. Получать код через СМС без привязки номера телефона вы не сможете. Вместо этого используйте приложение Google Authenticator — в нём будут отображаться одноразовые коды, необходимые для входа в профиль.
Аккаунт Google позволяет пользоваться большинством сервисов Google без необходимости регистрироваться в каждом из них. С аккаунтом Google вы можете:
- отправлять и получать электронную почту в Gmail;
- получать рекомендации на YouTube;
- скачивать приложения из Google Play.
Шаг 1. Выберите тип аккаунта Google
Важно! Если вы создаете аккаунт Google для управления бизнесом, вы можете настроить персонализацию для бизнеса. Бизнес-аккаунт также упрощает настройку сервиса Google Мой бизнес, с помощью которого вы можете управлять показом данных о своей компании.
При создании аккаунта Google мы просим указать личную информацию. Если вы предоставите точные данные, нам будет проще защитить ваш аккаунт, а вам – удобнее пользоваться нашими сервисами.
- Откройте страницу входа в аккаунт Google.
- Нажмите Создать аккаунт.
- Введите свое имя.
- Укажите имя пользователя в соответствующем поле.
- Введите пароль и подтвердите его.
- Нажмите Далее.
- Добавьте и подтвердите номер телефона (необязательно).
- Нажмите Далее.
Как использовать уже существующий адрес электронной почты
Шаг 2. Защитите свой аккаунт
Указав резервный номер телефона и адрес электронной почты, вы всегда сможете восстановить доступ к аккаунту, если его попытаются взломать или вы забудете пароль.
Как устранить проблемы
Как проверить, есть ли у вас аккаунт Google
Если ранее вы входили в какой-либо сервис Google, например Gmail, Карты или YouTube, значит у вас есть аккаунт Google. Вы можете использовать созданные для этого сервиса имя пользователя и пароль, чтобы входить в любые другие сервисы Google.
Как проверить, на какой адрес электронной почты отправляются уведомления
По умолчанию все уведомления, связанные с аккаунтом, отправляются на ваш новый адрес Gmail или на адрес в сторонней почтовой службе (не принадлежащей Google), если вы использовали для регистрации другой адрес электронной почты.
Вы не можете выбрать этот адрес электронной почты для нового аккаунта. Если этот адрес электронной почты принадлежит вам, возможно, что:

Мы проводим все больше времени в интернете: работаем, учимся, общаемся. Часто возникает необходимость завести свой личный кабинет, то есть зарегистрироваться в каком-то сервисе или на сайте. Они могут быть полезны для работы, покупки билетов, общения, оплаты квитанций, заказа такси, хранения информации. Сегодня мы разберемся, как создать аккаунт Google, для чего он нужен и как использовать все его возможности.

Для чего нужен аккаунт Google
У каждого из нас могут быть свои причины зарегистрироваться в том или ином сервисе. Учетная запись Google позволяет:
На мой взгляд, довольно много причин поскорее пройти регистрацию и обзавестись своей учетной записью.
Как создать аккаунт
Шаг 1
Нажмите на кнопку “Войти” в правом верхнем углу экрана.
В новом окне кликните левой кнопкой мыши по надписи “Создать аккаунт”.

Теперь выберите цель создания учетной записи:
Больших отличий между этими двумя вариантами я не нашла, скорее всего, это просто сведения для статистики Google.
Шаг 2
В новом окне нужно указать свои данные для создания аккаунта:
- имя;
- фамилия;
- уникальный логин пользователя;
- пароль и его подтверждение.
Необходимо заполнить все поля, и я советую указывать настоящие имя и фамилию, а также подумать над логином, чтобы потом вам было комфортно и приятно пользоваться учетной записью. Но можно указать и вымышленные сведения, проверять паспортные данные система не будет.
Имя пользователя должно быть уникальным. Если кто-то уже создал аккаунт с таким логином, вам придется переименоваться.
Постарайтесь подобрать максимально простое название, чтобы его легко можно было запомнить и записать. Это непростая задача, но придется ее решить. Придумайте несколько вариантов, переставляйте символы местами, удваивайте буквы, меняйте их на цифры, чтобы получить читабельное уникальное имя.
Пароль может быть любым, состоять из строчных и прописных букв, цифр, знаков препинания, скобок. Используйте эти символы, чтобы создать надежный ключ для своей учетной записи. Минимум он должен содержать 8 знаков.
Примечание: если не хотите создавать новую почту Gmail, то для регистрации аккаунта можете использовать уже имеющийся почтовый ящик. Для этого нажмите на соответствующую надпись.


Шаг 3
Если все строки заполнены правильно, то сервис запросит ваш телефон. Он нужен для завершения регистрации и нигде больше не будет использоваться.
Чтобы подтвердить данные, введите в специальное поле пароль из SMS. Не указывайте чужой или недействительный номер, иначе не сможете открыть аккаунт Google.

Шаг 4
Затем система предложит вам еще раз написать свой телефон и добавить резервный адрес электронной почты. Это нужно для безопасности учетной записи. Если, например, вы забыли пароль, то войти в аккаунт сможете при помощи кода из SMS или письма на резервный почтовый ящик.
Кроме того, телефон и e-mail используются для дополнительной защиты от взлома. Не указав эти данные, вы ставите под угрозу свою учетку в Google. Тем не менее эти поля не обязательны, а вот дату рождения и пол нужно написать.
Если вы указали свой мобильный номер, на него снова придет код подтверждения. Также Google предложит добавить его в различные сервисы. Вы можете согласиться с этим или отказаться и пропустить это действие.

Шаг 5
В конце регистрации нас ждет настоящее испытание, нужно прочитать или не глядя принять условия пользовательского соглашения. Конечно, лучше ознакомиться с данной информацией, чтобы не было сюрпризов, но мало кто это делает.

Поздравляю, вы создали аккаунт Google и уже вошли в него. Если все прошло удачно, то перед вами появится стартовая страница поисковика, только в верхнем правом углу теперь вместо кнопки “Войти” красуется кружочек с первой буквой имени или фамилии, а может и с двумя буквами.
Что делать дальше
Сразу после регистрации можно перейти в любой сервис, предоставляемый компанией Google. Для этого нажмите на пиктограмму в виде квадрата из точек в правом углу.

Давайте коротко пройдемся по основным пунктам этого списка:
Давайте перейдем в настройки учетной записи. Для этого нужно нажать на слово “Аккаунт” в перечне всех сервисов или кликнуть по аватарке и затем по синей кнопке.

Теперь, перемещаясь по меню в левой части экрана, вы можете изменить любые данные, начиная от имени и заканчивая историей платежей в сервисах Google. Я рекомендую сразу установить на аватарку свою фотографию или какую-то интересную картинку, тогда вам будет приятно пользоваться учетной записью, и другие пользователи смогут легко узнавать вас во время переписки.

Заключение
Мы подробно разобрали, как сделать свой аккаунт в Google и начать им пользоваться. Надеюсь, у вас все получилось. Если есть вопросы, пишите комментарии, будем обсуждать и решать проблемы сообща.
Чтобы создать аккаунт Google, перейдите на соответствующую страницу или нажмите кнопку Создать аккаунт в правом верхнем углу любой страницы входа в Google. Один аккаунт можно использовать для входа во все сервисы Google, вне зависимости от того, на странице какого продукта вы его создали.
Пошаговая инструкция регистрации в Google
- Пароль должен быть введён латиницей
- Имя пользователя должно содержать от 6 до 30 символов
- Длина пароля должна составлять не менее 8 символов
- В качестве пароля желательно использовать уникальную комбинацию цифр и букв
- В разделе "Докажите, что вы не работ" нужно ввести искажённые символы, изображённые на картинке

Чтобы войти в Почту (Gmail) из только что созданного вами аккаунта Google, перейдите на Google.ru и нажмите на ссылку "Почта" в правом верхнем углу.
Нажмите на значок шестеренки в Почте (Gmail) и поэкспериментируйте с изменением темы вашего почтового ящика. Ещё раз нажмите на значок шестеренки и выберите Справка. В отдельном окне откроется страница с самой подробной информацией о сервисе Gmail. Советую вам заглядывать на эту страницу, если у вас возникнут вопросы и никого не будет рядом, чтобы помочь с ответами. Но мы пока сосредоточимся на основных моментах организации вашей работы в этой почтовой службе. Задание 1.Напишите и отправьте тьютору курса письмо по адресу . С тестом " Задание 1 выполнено. ФИО, слушатель курсов. Для этого:
Создайте подпись. Для этого


- Нажмите на значок шестеренкив Почте (Gmail) и выберите Настройки.
- Введите текст подписи в окне раздела Подпись внизу страницы.
- Нажмите Сохранить изменения. Ссылка
-
Нажмите Gmail (Почта) в левом верхнем углу страницы. Появится список "Gmail. Контакты. Задачи".



Чтобы добавить контакт в группу контактов, выполните указанные ниже действия.
- Выберите нужную группу контактов.
- Нажмите на значок, на который на рисунке указывает стрелка, внесите контакт и нажмите надпись "Добавить"

Вы можете решить в самом начале, стоит ли вам сохранять чаты в вашем аккаунте Gmail, но эту функцию также можно включить или выключить в "Настройках". "Отключить запись при общении в чате можно в меню "Параметры". Ссылка
Создайте ярлык "Слушателей курсов" письма. Ярлыки удобны для распределения писем по категориям. Можно, например, создать ярлыки "работа", "семья", "задачи", "читать позже", "юмор", "рецепты" и любые другие. Ярлыки не только выполняют все функции папок, но и обеспечивают дополнительное преимущество: одному письму можно присвоить несколько ярлыков.
Ваши ярлыки видны только вам: отправитель не узнает, как вы пометили его письмо: "Лучший друг" или "Читать позже". Переместите полученные от коллег письма под соответствующий ярлык. Создайте ярлык "Тьютора курсов письма" Переместите полученное от тьютора курса письмо под соответствующий ярлык.
- Нажмите на ссылку Ещё внизу списка ярлыков. Если вы не видите ее, перетащите серый разделитель, чтобы отобразилось больше ярлыков.
- Нажмите Создать ярлык.
- Введите название ярлыка и нажмите кнопку Создать.
Можно настраивать отображение списка ярлыков в левой части страницы.
Изменение названий ярлыков можно производить как в списке ярлыков, так и на вкладке Ярлыки на странице настроек Почты (Gmail).
Чтобы изменить ярлык в списке, выполните указанные ниже действия.
- Нажмите на значок слева от ярлыка в списке ярлыков. Появится цветовая палитра.
- Нажмите на ссылку Переименовать, расположенную под палитрой.
- Введите новое название ярлыка и нажмите кнопку ОК.
Чтобы изменить название ярлыка на вкладке Ярлыки страницы настроек Почты (Gmail), выполните указанные ниже действия.
Создание Гугл аккаунта и почты Gmail

На странице регистрации заполняем следующие поля:

Нажимаем на кнопку «Далее»

Для завершения регистрации следует:
- Ввести дату рождения (число, месяц, год)
- Пол
Также можно указать (необязательно) дополнительные данные для повышения безопасности аккаунта и его восстановления:
- Номер мобильного телефона. Для подтверждения будет отправлена СМС с кодом;
- Резервный адрес электронной почты. На нее придет письмо с уведомлением об использовании в качестве резервной почты.
Теперь видим перед собой «Конфиденциальность и Условия использования», которые потребуется принять.

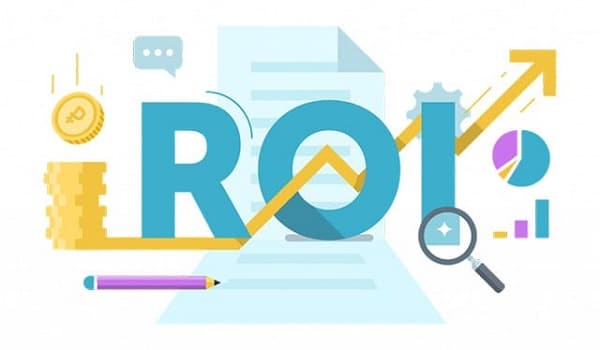

Создание Гугл аккаунта на базе доменной почты

Теперь следует заполнить оставшиеся поля, как и в случае №1 и кликнуть на «Далее».

Принимаем условия конфиденциальности и идем далее.

Используя этот метод:
- Вы не получаете возможности использовать gmail, а все письма будут приходить на основной адрес электронной почты;
- Пользователь получает те же права, что и другие владельцы Google аккаунта, например, 15 Гб на диске.
Как восстановить Google аккаунт
Если не известен логин (Способ №1)
Для этого потребуется на этапе ввода логина нажать на клавишу «Забыли адрес эл. Почты?»

После ввести контактные данные, например, номер телефона.

Теперь нужно подтвердить, что аккаунт принадлежит именно Вам, введя имя и фамилию, которые введены в аккаунте при регистрации.


Введя корректную СМС Вы получите наименование логин на экране.


Если не известен пароль (Способ №2)
После ввода логина нужно нажать на «Забыли пароль?»

Далее вводим последний пароль, который помните, или же кликаем на «Другой способ».
Читайте также:

