Как создать html файл
Обновлено: 04.07.2024
Любой сайт представляет собой набор файлов, которые объединены под одним адресом (доменом). Про домены, мы с Вами поговорим позже, а сейчас отметим, что web браузер может открывать файлы HTML формата.
Файлы html формата, это файлы определенной структуры, имеющие расширение .html или .htm. Об этом мы с вами говорили в прошлом, 4 уроке: Принцип работы языка HTML.
Файлы HTML формата, содержат код, в котором, управляющими тегами, браузеру указывается, где и как расположить на web странице объекты. А именно: текст, изображения, аудио, видео, Flash и другие объекты.
То есть, в состав сайта могут входить файлы самых разных форматов, но все эти файлы так или иначе, описаны (размечены) в файлах HTML.
Следует отметить, что сайты могут содержать какое угодно количество страниц, от одной до нескольких тысяч.
Но, для того, чтобы научиться создавать сайты в блокноте, нам достаточно написать хотя бы одну, главную страницу сайта. На основе главной страницы, мы можем создавать и добавлять новые страницы сайта.
Ну что же, в этом уроке рассмотрим, - как создать html файл.
Чтобы лучше разобраться, как создать html файл, рассмотрим конкретный пример, а именно, создадим на жестком диске компьютера, html файл главной страницы сайта, с именем index.html.
Рассмотрим два варианта создания файла с расширением html.
В первом варианте, мы создадим html файл средствами Windows, а во втором варианте, мы создадим html файл с помощью блокнота Notepad++.
Итак, для создания html файла средствами OS Windows, кликнем правой кнопкой мыши в любой папке, или, например, на рабочем столе компьютера.
В открывшемся контекстном меню, выберем – Создать -> Текстовый документ. Система создаст файл с именем: Новый текстовый документ.txt
В зависимости от настроек Вашего компьютера, расширение файла (в данном случае .txt), может отображаться или не отображаться. Нам сейчас важно, чтобы расширения файлов на Вашем компьютере отображались.
Для того, чтобы операционная система Windows отображала расширения файлов, необходимо произвести соответствующие настройки.
Вот пример подобных настроек для Windows 7:
Нажимаем кнопки: Пуск – Панель управления – Параметры папок.
В окне параметров папок, в верхнем меню выбираем: «Вид».
От того, установлен флажок слева от этой опции или нет, зависит, будут или не будут отображаться расширения файлов Windows.
Нам необходимо, Чтобы расширения файлов отображались, поэтому флажок убираем.

Итак, надеюсь, что с расширение файлов Вы разобрались и вновь созданный текстовый файл у Вас отображается с расширением: Новый текстовый документ.txt
Теперь нам осталось переименовать имя и расширение только что созданного файла.
Для этого кликнем правой кнопкой мыши на созданном файле и выберем в открывшемся окне – «Переименовать».
Зададим имя файла – index, а расширение - html. Теперь у нас есть HTML файл главной страницы сайта index.html, с которым, мы можем экспериментировать.
Перейдем ко второму способу создания html файла. В этом случае воспользуемся блокнотом Notepad++.
Запустим программу блокнот Notepad++. Для того, чтобы создать html файл, кликнем в меню блокнота: «Файл» - «Сохранить как».
Откроется окно, в котором необходимо задать имя файла, в нашем случае – index. Далее, необходимо выбрать «Тип файла», кликаем на прокрутку окна типа файла и выбираем тип: «HyperTextMarkup Language *.html; *.htm»
Далее выбираем папку, в которую будет сохранен файл и жмем «Сохранить».
Итак, в этом уроке, мы с Вами научились создавать html файлы двумя способами.
А сейчас, обратите внимание на очень важный момент. Любой html файл или любой html документ, должен иметь определенную внутреннюю структуру.
Создание HTML документов
Для того, чтобы создать HTML документ необходимо:
- Открыть любой текстовый редактор (например блокнот, Notepad++ и т.д.);
- Набрать произвольный текст и разметить его HTML тегами;
- Cохранить файл с расширением .htm или .html.
Базовый документ HTML
Ниже приведен в своей простейшей форме пример HTML-документа:
Пример HTML:
Теперь вы можете воспользоваться кнопкой Попробуй сам, которая расположена в правом верхнем углу окна кода, для того, чтобы проверить результат этого HTML - кода, или сохраните код в HTML - файл test.html с помощью любого текстового редактора. И, наконец, откройте его с помощью веб - браузера, например Internet Explorer, Google Chrome или Firefox и т.д. Браузер должен показать следующий результат:

HTML теги
Как говорилось ранее, HTML это язык разметки, который использует различные теги для форматирования содержимого документа. Эти теги заключены в угловые скобки <имя тега>. За исключением нескольких тегов, большинство тегов имеют соответствующие им закрывающие теги. Например <html> имеет свой закрывающий тег </html>, а тег <body> в свою очередь, имеет свой закрывающий тег </body> тег и т.д.
| Всегда закрывайте теги, так как отсуствие закрывающего тега может приводить к непредсказуемым ошибкам при отображении документа. |
Рассмотренный пример HTML-документа использует следующие теги:
| Название тега | Описание |
|---|---|
| <!DOCTYPE. > | Это инструкция для веб-браузера о том, на какой версии HTML написана страница. |
| <html> | Этот тег является корневым элементом HTML страницы и заключает в себе весь HTML - документ |
| <head> | Этот тег содержит мета-информацию о документе и может содержать другие теги, такие как <title>, <link> и т.д. |
| <title> | Этот тег определяет заголовок веб-страницы, в браузере вы его видите вверху на текущей вкладке. |
| <meta> | Этот тег предназначен для предоставления структурированных метаданных о веб-странице. В нашем примере определяет кодировку документа. |
| <body> | Элемент содержит видимое содержимое страницы, который включает в себя другие HTML-теги, например <h1>, <div>, <p> и т.д. |
| <h1> | Этот тег представляет собой заголовок. |
| <p> | Этот тег представляет собой абзац. |

fЧтобы создать файл html совсем не обязательно покупать или скачивать из интернета для этого какие-либо приложения или программы. В любом компьютере есть уже готовая бесплатная программа «Блокнот», которая идет в комплекте с операционной cистемой windows.
В принципе создать такой документ можно в любом текстовом редакторе, даже в ворде.
Как создать html документ в блокноте
Находим программу на своем компьютере:

Чтобы сохранить файл с расширением html, надо поменять *.txt на *.html, как здесь:

Таким образом, наш файл html создан.
На самом деле, существуют программы, которые помогают ускорить процесс наполнения файла содержимым.
Среди таких: Notepad++ и Dreamweaver. Первая является бесплатной и можно ее скачать на официальном сайте. Вторая – платная.
Преимущества программы Dreamweaver
После запуска программы надо будет выбрать: Создать HTML.

Файл будет создан автоматически с уже готовым обязательным кодом.

Сохраняем файл через выпадающее меню в программе.

Аналогичным образом можно создавать документы в других программах.
Структура html документа
А теперь поговорим о том, как должен выглядеть html файл, чтобы его мог правильно интерпретировать браузер.
Вообще, что такое html?
Это язык гипертекстовой разметки и его основные структурные элементы – теги. Благодаря им браузер «понимает», что должно отображаться на веб странице.
Для начала создадим структуру документа, прописав основные теги:

Фото: создадим структуру документа
Но, чтобы наша страница в интернете выглядела более привлекательно, нам понадобится еще один файл CSS.

Этим документом мы создадим стили: цвета, отступы, т.е. приукрасим нашу веб страницу.
Подобным образом создаем документ с расширением .CSS.
Открываем блокнот, создаем таблицу стилей, сохраняем файл:

Теперь можем дополнить структуру созданного документа, прописав ссылку на документ с расширением .css.

После того, как мы сохраним все и откроем файл в браузере, мы увидим следующее:
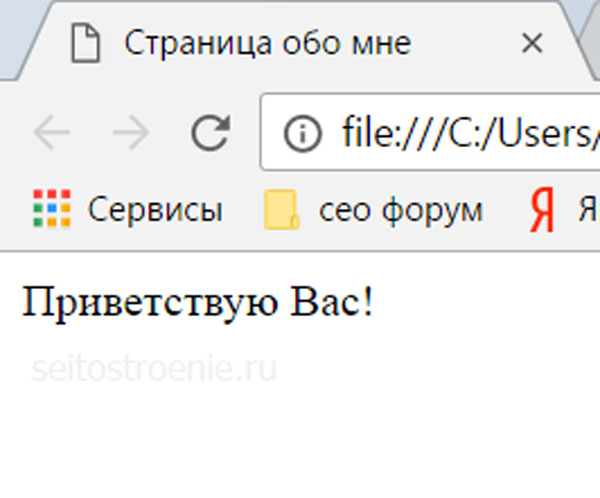
Если в браузере откроется то, что мы видим, значит, все сделано правильно.
Чтобы сайт стал виден в интернете, надо файлы .html и .css разместить на надежном хостинге.
Что-то я отвлеклась. Продолжим создавать нашу веб страничку.
Но, прежде я кратенько объясню значение прописанных тегов.
В самом начале <!DOCTYPE html> мы указали браузеру тип документа:
А теперь нам надо спланировать структуру сайта, т.е. подумать, какие блоки нам понадобятся.
Если мы посмотрим на другие ресурсы, то видим, что в большинстве своем они имеют: шапку, горизонтальные и вертикальные меню, боковые колонки, подвал (футер).
Создаем структуру шаблона
Допустим, мы решили сделать ресурс таким образом, чтобы он содержал хедер (шапку), колонка с основным содержимым, подвал (низ сайта) и боковая колонка (там будем размещать виджеты, рекламу и т.п.).
Для этого возвращаемся к коду, который мы написали на предварительном этапе.
Создаем общий контейнер, где в теге <body></body> прописываем структуру вместо «Приветствую, Вас!»:
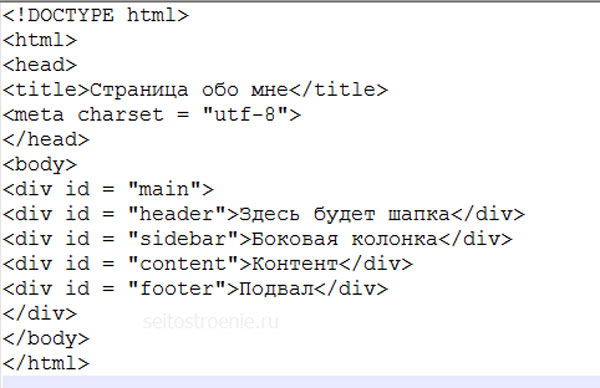
В html блоки создаются парным тегом <div></div> , каждому из которых можно добавлять индикатор id , чтобы потом оформить внешний вид в css.
Если мы обновим наш файл в браузере, то увидим такую картинку:
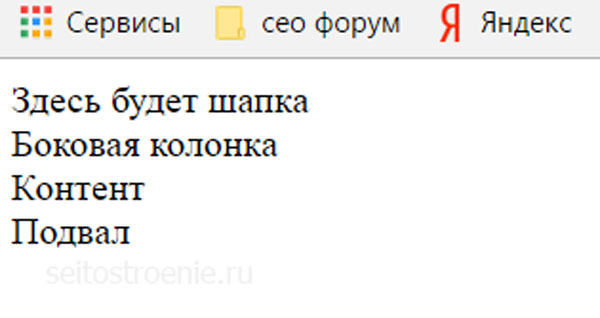
Оформление блоков
Начинаем оформление с самого большого контейнера.
Добавляем в созданный ранее файл .css следующий код:

Теперь расшифруем эту запись.
Первая строка задает правило для блоков и указывает на то, что отступы и рамки не должны увеличивать ширину блоков.
Далее обратимся к блоку с индентификатором main, после чего в фигурных скобках перечислим правила, которые будут применены к данному элементу:
- ширина контейнера будет составлять 810 px ,
- margin: 0 auto – установит блок по центру, что позволит нашему сайту красиво отобразиться по центру,
- следующее свойство border добавит сплошную рамку со всех сторон. В данном случае она будет черной.
Теперь настроим внешний вид основных блоков нашей страницы.
Для этого пропишем следующий код:
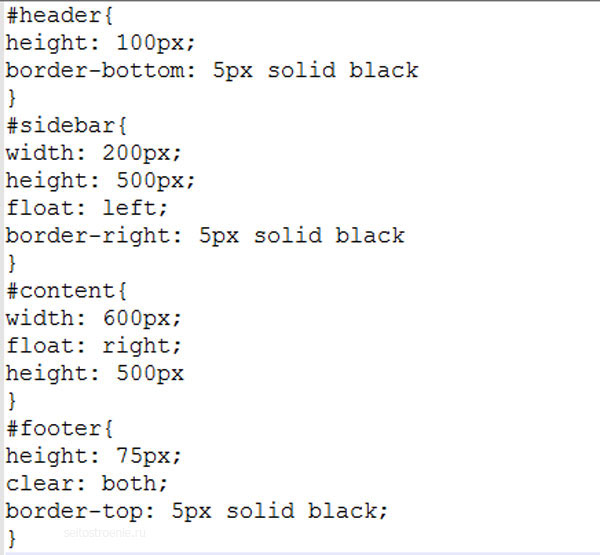
- Вначале зададим стили для шапки: ее высота = 100 px и она отделена в нижней части рамкой от остальных блоков.
- Сайдбару мы зададим ширину, высоту и свойство float: left . Данное правило означает, что элемент прижмется к левому краю основного блока.
- Такое же свойство зададим контентному блоку, но только он окажется справа от сайдбара и ширина его будет больше.
Из кода видно, что сайдбар и блок с контентом имеют одинаковую высоту.
Но в данном случае особой роли это не играет. В реальности контентный блок всегда содержит очень много информации и поэтому высоту можно не задавать вообще.
Блок подвала (footer) – небольшой высоты и окружен рамкой.
Также здесь мы добавили еще одно правило: clear со значением both . Это свойство необходимо для того, чтобы два предыдущих блока не наезжали на подвал.
Блоки сайдбара и контента относятся к плавающим блокам, а по умолчанию обычные блоки могут на них наезжать.
Чтобы этого не происходило мы дали футеру команду типа: смотри, над тобой расположены плавающие блоки. Расположись ниже их.
Если теперь обновить страницу в браузере, то мы увидим следующее:
Приукрашиваем сайт
На следующем этапе добавим сайту цветов. Для начала зададим фон.
Сделать это можно, добавив следующий код:
Получим вот такой результат:
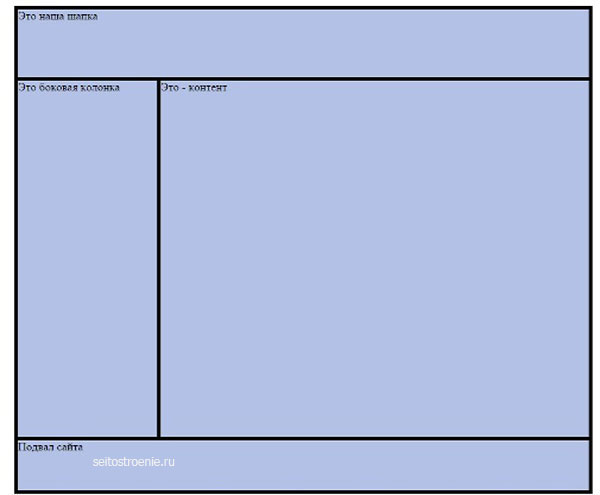
Работа с шапкой
Следующие шаги должны быть направлены на добавление в шапку названия сайта и логотипа.
Чтобы сделать логотип надо нарисовать картинку в фотошопе, либо скачать из интернета. Логотип следует положить в папку, где находится html-документ.
Код примет следующий вид:
kartinka.jpg – это наш логотип, далее следует команда, что логотип не должен повторяться и разместиться она должна по центру сверху и снизу, сместившись от начала блока на 5% по горизонтали.
Теперь убираем надпись «Здесь будет шапка» и пишем красивый заголовок.
Надо будет его красиво оформить, задав нужные стили:
text-shadow: 0 0 5px orange;
Мы задали следующие свойства:
- размер и семейство шрифта;
- отступ слева;
- прижали заголовок к левому краю;
- выбрали цвет шрифта;
- верхний внутренний отступ;
- тень текста.
Теперь наша шапка готова. В реальности она может содержать различные ссылки, номера телефонов и т.п.
Оформление меню в сайдбаре
В сайдбаре кроме меню есть различные виджеты. Для создания меню нам понадобятся ссылки, которые будут вести на другие страницы сайта.
Зададим стили:
Можно перед меню добавить красиво оформленный заголовок.
Как оформить блок контента
Добавим статью и наш блок готов.
Не забываем прописывать теги заголовков:
Заголовки можно оформить цветом.
Как оформить подвал
Я не имею привычки что-то пихать в подвал. Обычно в футере размещают сведения об авторских правах. В данном случае и мы сделаем также.
Мы просто выровняем подвал по центру:
Вот и все, мы создали html файл в блокноте.
Наш файл содержит: логотип, название, сайдбар с меню, статью, футер. Чтобы сделать сайт привлекательным мы добавили стили, прописав их в файле .css.
Добавить комментарий Отменить ответ
Этот сайт использует Akismet для борьбы со спамом. Узнайте как обрабатываются ваши данные комментариев.
Заполняя форму для комментария вы соглашаетесь с Политикой конфиденциальности
Для того, чтобы написать код, сгодится вообще любой текстовый редактор. Подойдёт даже «Блокнот» на вашем компьютере (но в нём очень неудобно всё делать). Мы скачаем и установим хороший редактор, заточенный под веб-разработку. Покажем всё на примере Visual Studio Code.
Установка пройдёт как обычно — нужно запустить файл VSCodeUserSetup, много раз нажать «Далее» и поставить пару галочек.
Шаг 2. Запускаем редактор и осматриваемся
Свежеустановленный VS Code встречает нас экраном с большим количеством ссылок. С ними можно познакомиться позже, а сейчас нужно настроить всё для работы.
Хорошо бы, чтобы во время работы все нужные файлы лежали в одной папке (пока проект маленький, так можно делать). Для этого добавим рабочую папку, чтобы VS Code показывал нам только её содержимое.

По шагам на скриншоте:
- Add workspace folder — открывает меню выбора папки.
- Создадим новую папку personal_page в любом удобном месте и зайдём в неё.
- Нажмём Add.
После этого слева появится панель Explorer с пустым рабочим пространством Untitled (Workspace). Мы создали папку, давайте её наполним.
Шаг 3. Добавляем файлы
После создания папка пустая. Щёлкнем правой кнопкой по заголовку personal_page и добавим три файла, которые понадобятся в работе — index.html, style.css и script.js. Для начала этого хватит.
Шаг 4. Делаем работу удобнее
Сейчас все три файла открыты во вкладках, и между ними не всегда удобно переключаться. Чтобы было удобнее, код со стилями можно перенести в другую часть окна, например, вниз. Для этого нажмите правой кнопкой по вкладке со style.css и выберите split down,чтобы увидеть результат.

Шаг 5. Добавляем код
Пока отредактируем только index.html (файл с разметкой) и style.css (файл со стилями), а script.js оставим на будущее. Если у вас уже есть какой-нибудь код, напишите его, или используйте готовый — мы, например, возьмём код из интерактивных курсов.
Шаг 6. Запускаем код и смотрим на результат
Самый простой способ — открыть папку с файлами через проводник и запустить файл index.html. Вы увидите результат вёрстки в браузере, но это не слишком удобно — при любых изменениях придётся переходить в браузер и обновлять страницу.
Давайте настроим всё так, чтобы наша страничка открывалась сама и обновлялась, если вы что-то изменили в разметке или стилях.
Для этого нам понадобится расширение Live Server. Найти его можно прямо в VS Code (пятая иконка в меню слева) — введите название и нажмите Install. Другой способ — скачать Live Server из магазина расширений, но это менее удобно.

После установки расширения Windows может попросить разрешение на доступ к сети. Это нужно, чтобы запускать локальный сервер, Разрешайте, это безопасно.

Чтобы запустить код, нажмите кнопку Go Live на нижней панели.

Результат выглядит так. Слева — редактор, справа — браузер. Теперь измените код в редакторе и сохраните его, а он автоматически изменится и в окне браузера.

Что мы сделали
- Установили и настроили редактор кода.
- Создали рабочую папку и добавили туда файлы нашего проекта.
- Научились редактировать и сохранять файлы с кодом.
- Установили расширение, чтобы сразу видеть результат вёрстки.
В следующих частях — о добавлении и проверке кода на JavaScript, и о том, как сделать работу с кодом ещё удобнее. Подпишитесь на нашу рассылку, чтобы не пропустить следующие выпуски.
Читайте также:

