Как создать локальную сеть между двумя компьютерами через интернет
Обновлено: 04.07.2024
Иногда требуется произвести объединение вычислительных машин в один сегмент с целью удобства обмена информацией, настройки игрового сервера и т. д. Тогда встает вопрос: какие есть для этого возможности и как сделать локальную сеть между двумя компьютерами через кабель, коммутатор или даже Интернет. Подробные инструкции по настройке представлены в приведенной статье.
Локальная сеть
Локальная сеть (ЛС) – определенный тип соединения, который позволяет объединять более двух вычислительных устройств (ПК или ноутбук), позволяя им производить между собой обмен информацией. ЛС может быть организована как при помощи проводных технологий, так и на основе беспроводного канала связи. Несмотря на недостатки в эстетическом плане, первый вариант является наиболее надежным и высокоскоростным, при этом техническое обеспечение ПК должно быть следующим:
- Ethernet-адаптер. Активное сетевое устройство, которое непосредственно позволяет пользователям производить сетевые подключения.
- Соединительный кабель. Является каналом передачи данных. По конструктивным особенностям подразделяется на оптоволоконный (самый быстрый), металлический многожильный (2 пары и 4 пары), коаксиальный (активно применялся в прошлом с так называемым разъемом «терминатор»).
- Коммутатор или маршрутизатор. Сетевые устройства, имеющие специальный интерфейс для объединения в сеть более чем двух ПК. Их назначение заключается в том, чтобы развязывать и перенаправлять пакеты данных от отправителя к адресату. В случае соединения только двух компьютеров не являются обязательными элементами сети.
Вся представленная ниже информация будет иметь отношение именно к проводному типу соединения, с использованием медного восьмижильного кабеля и разъема RJ-45. Поэтому для соединения двух компьютеров в сеть понадобится соответствующий патч-корд нужной длины. Если такового нет, необходимо изготовить самостоятельно. При этом помимо коннекторов и кабеля понадобится и обжимное устройство. Порядок действий следующий:
Кстати! Если обжимное устройство отсутствует и необходимо изготовить только один патч-корд, можно использовать тонкую шлицевую отвертку (например, пробник) и маленький молоточек. После того как жилы вставлены в коннектор, его нужно надежно зафиксировать на твердой поверхности защелкой вниз. После этого расположить шлиц чуть по диагонали внешней площадки пина и очень слабыми ударами произвести пробой контакта. Повторить 16 раз, постоянно контролируя качество соединения.

После того как соединительный кабель (или кабели) готов, можно приступать к организации локальной вычислительной Сети.
Как соединить компьютеры друг с другом
Вообще, существует множество способов объединить два ПК в одну Сеть. В этой статье рассмотрены три основных метода (включая то, как соединить два компьютера через роутер), при помощи которых эту операцию осуществить довольно просто.
При подключении через роутер
В простейшем случае можно использовать не роутер, а примитивный 4-х портовый коммутатор. При этом рассматриваются два варианта:
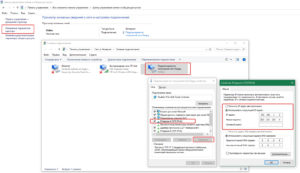
Роутер – это довольно сложное устройство, которое является мини-сервером, имеющим набор системных инструментов, а также обеспечивающим функции файервола, прокси-серверов, openvpn-серверов, проброса портов и т. д. Более того, некоторые модели имеют USB-разъем, через который можно подключать 4G-модем или внешний жесткий диск, организуя полноценное файловое хранилище.
При постановке вопросов в решении задачи, которая определяет, как соединить компьютеры через роутер, на первом месте стоит его настройка. Для этого нужно разобраться с двумя моментами:
После этого сетевые интерфейсы компьютеров подключаются к портам роутера, которые обозначены цифрами, а кабель для Интернет – подключить в порт, на котором написано WAN. Локальная Сеть готова.
При подключении напрямую плюс расшаривание доступа к Интернету на второй ПК
Также два ПК могут быть объединены в общую локальную сеть без дополнительного оборудования, путем соединения через их сетевые интерфейсы одним кабелем. При этом если необходимо предоставить второй вычислительной машине доступ в домашний Интернет, потребуется организовать сетевой мост. Для этого один из ПК должен иметь вторую сетевую карту (проводную или WiFi) с выходом во Всемирную паутину. Порядок действий следующий:
- Настройки локальной Сети. После того как оба устройства соединены через кабель, необходимо зайти в настройки сетевой карты (инструкция выше или ниже) и организовать подсеть. Первому ПК назначить IP-адрес 192.168.1.2, а второму – 192.168.1.3. Маска подсети, как и прежде, устанавливается равной 255.255.255.0.
- Настройка моста. На компьютере с доступом в Интернет нужно открыть «Изменение параметров адаптера», найти два нужных сетевых соединения. Выделить их, нажать правую кнопку мыши и выбрать «Настройка моста». После этого в списке появится новое подключение под именем «Сетевой мост». Перезагрузить оба ПК, доступ к Интернету должен появиться на обоих компьютерах.
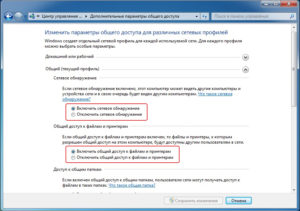
Через Интернет
Вообще говоря, существует множество простых способов подключиться к другому компьютеру через Интернет, один из них – регистрация роутера в сервисе DDNS с последующим пробросом нужного порта. Однако такие методы не дают гарантии защиты данных. Единственно надежным способом, как создать локальную Сеть между двумя и более ПК, будет путь создание VPN-соединения с возможностью шифрования передаваемых данных. Ниже описан порядок действия реализации виртуальной частной сети.
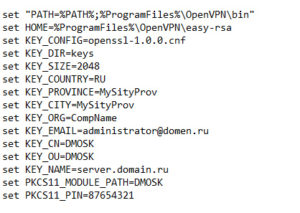
Далее нужно запустить командную строку от имени Администратора и последовательно вводить команды (после каждой и во время запросов всегда нажимать Enter, все параметры оставлять по умолчанию):
Внимание! Выполнение этого скрипта может занять длительное время. Если прошло более 10 минут, нужно остановить процесс нажатием CTRL+C или перезапуском командной строки и выполнить openssl dhparam -out dh2048.pem 2048. Файл, полученный на выходе с именем dh2048.pem, необходимо скопировать в каталог keys.
Внимание! Имя cert может быть любым, на усмотрение пользователя (например, по имени компьютера или владельца). Во время генерации сертификата на все запросы нажимать Enter, в двух последних вопросах ответить y (да).
- После выполнения всех скриптов необходимо произвести перемещение содержимого каталога C:\Program Files\OpenVPN\easy-rsa\keys в директорию C:\Program Files\OpenVPN\ssl.
- Финальная часть – настройка сервера. Для этого в директории C:\Program Files\OpenVPN\config нужно создать новый файл с именем server.ovpn, также открыть в блокноте от имени Администратора и отредактировать содержимое.
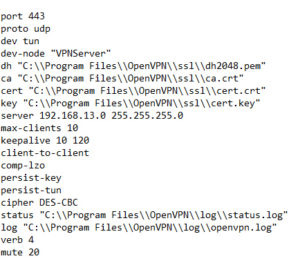
Внимание! Со всеми вопросами нужно соглашаться, нажимая клавишу Enter, исключением является строка Common Name, где нужно ввести значение client_name, а в конце подтвердить все вводом «y». Также следует помнить, что для каждого пользователя нужно создавать отдельный сертификат с разными именами client_name, это необходимо для того, чтобы избежать ошибки «конфликт IP адреса».
Внимание! IP_ADDRR и PORT – это ВНЕШНИЙ IP серверной части и порт, на который он принимает запросы. Как их получить было описано выше.

- С рабочего стола, от имени Администратора (обязательно), выполнить программу OpenVPN GUI. В трее, где часы, появится значок в виде монитора.
- Щелкнуть по этому значку правой кнопкой мыши и нажать «Подключиться».
После этого произойдет подключение к удаленному компьютеру, и обе вычислительные машины окажутся в одной подсети, которая будет полностью идентична привычной «локалке». При этом вся информация, передаваемая в Интернет, защищена программным шифрованием. Так можно соединять не только два, но и целый парк ПК.
Дополнительная информация! Если компьютер-сервер подключен не напрямую, а через маршрутизатор, необходимо произвести проброс портов. В настройках роутера нужно найти этот раздел (он еще может называться Port Forwarding), указать, для кого производится переназначение (внутренний IP-адрес), порт, который нужно слушать (в примере это 443) и порт, который будет вещать в сеть Интернет (можно также 443 или любой другой). Перезапустить устройство. Также внешний IP тогда будет тот, что указан в разделе информации для порта WAN.

Настройка локальной сети (Windows 7, 8, 10)
Имя компьютера и рабочей группы
Это два важных параметра, первый позволяет без прямого обращения по IP-адресу находить ПК в сети, второй – определяет набор политик (например, доступ к общим ресурсам). Их настройка для всех систем примерно одинакова и производится в одном и том же блоке:
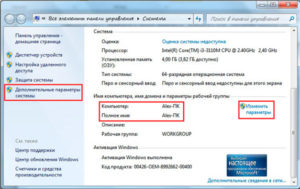
- Для Windows 7 нажать правой кнопкой мыши на значке «Компьютер» и выбрать «Свойства». Для Windows 8 , 10 в меню «Поиск» ввести «Панель управления», найти «Система».
- В открывшемся окошке, напротив параметров «Компьютер» и «Полное имя» нажать «Изменить параметры».
- Нажать еще раз «Изменить» и заполнить поля имя компьютера и название рабочей группы. Сохранить изменения и перезагрузить компьютер.
Включение общего доступа к принтерам и папкам
Для доступа к разделу включения или выключения общего доступа к совместно используемым ресурсам необходимо:
Настройка IP-адресов, DNS, масок, шлюзов
Эти параметры отвечают за приобщение ПК к определенной подсети, назначают сервер имен, а также устройство, через которое будет раздаваться трафик Интернет-подключения. Для их настройки нужно:
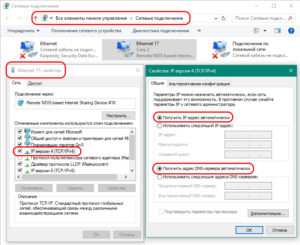
- Аналогично предыдущему пункту попасть в раздел «Центр управления сетями и общим доступом».
- Нажать «Изменить параметры адаптера». В открывшемся окне выбрать необходимый интерфейс и правым щелчком мыши открыть его свойства. В зависимости от потребностей нужно выбрать «IP версии 4» или «IP версии 6», нажать «Свойства».
- Для всех полей назначить автоматическое или ручное назначение параметров, в последнем случае – заполнить всю информацию (к примеру, если необходимо в win 7 соединить 2 компа через роутер, то для подсети 192.168.0.0/24 IP адрес может быть 192.168.0.5, маска подсети 255.255.255.0, шлюз 192.168.0.1, DNS сервера 192.168.0.1 и 8.8.8.8 (192.168.0.1 – адрес самого роутера)).
Расшаривание доступа к Интернету на второй ПК
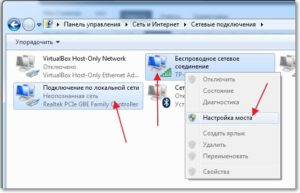
Как уже говорилось выше, эта возможность осуществляется настройкой сетевого моста. Для этого на ПК, осуществляющем доступ в Интернет, нужно выполнить действия, описанные в пункте 3.3. и попасть в раздел со списком сетевых адаптеров. Выделить два нужных интерфейса и в контекстном меню нажать «Настроить мост».
Расшаривание принтера (общий сетевой принтер)
Для осуществления доступа к печатающему устройству необходимо попасть в раздел «Панель управления», в ней найти пункт «Устройства и принтеры», выбрать нужное устройство и вызвать контекстное меню, выбрать «Свойства принтера», перейти на вкладку «Доступ» и установить флаг «Общий доступ к данному принтеру». Задать имя ресурса, также на вкладке «Безопасность» настроить политики доступа (кому разрешено печатать, а кому можно и печатать, и управлять принтером). После этого доступ к нему может быть получен как по IP-адресу, так и по имени ПК (например, //192.168.0.5/PRINTER_NAME или //COMP_NAME/PRINTER_NAME. Таким же образом могут создаваться и общие папки.
Итак, из вышеизложенного понятно, что вопрос о том, как объединить 2 компьютера в сеть через роутер, кабель или Интернет, имеет многогранный ответ. Однако не стоит забывать, что при четком соблюдении описанного порядка действий ошибок возникать не должно и любое «железо» работает под управлением алгоритмов, основанных на определенных инструкциях.

Локальная сеть (Local Area Network, сокращенно LAN) — несколько компьютеров и гаджетов (принтеры, смартфоны, умные телевизоры), объединенных в одну сеть посредством специальных инструментов. Локальные сети часто используются в офисах, компьютерных классах, небольших организациях или отделениях крупных компаний. Локальная сеть дает большой простор для деятельности, например, создание умного дома с подключением саундбаров, телефонов, кондиционеров, умных колонок. Можно перебрасывать с телефона фотографии на компьютер без подключения по кабелю, настроить распознавание команд умной колонкой. Преимуществом является то, что локальная сеть — это закрытая система, к которой посторонний не может просто так подключиться.
Для чего нужна локальная сеть
Локальная сеть дает множество удобных функций для использования нескольких компьютеров одновременно:
- передача файлов напрямую между участниками сети;
- удаленное управление подключенными к сети принтерами, сканерами и прочими устройствами;
- доступ к интернету всех участников;
- в других случаях, когда нужна связь между несколькими компьютерами, к примеру, для игр по сети.
Что нужно для создания локальной сети
Для создания собственной LAN-сети минимальной конфигурации достаточно иметь пару компьютеров, Wi-Fi роутер и несколько кабелей:
- непосредственно сами устройства (компьютеры, принтеры и тд).
- Wi-Fi-роутер или маршрутизатор. Самое удобное устройство для создания домашней сети, поскольку Wi-Fi-роутер есть практически в каждом доме.
- Интернет-кабели с витой парой. Раньше было важно использование crossover-кабелей при соединении компьютеров напрямую, без роутеров и switch-коммутаторов. Сейчас же в них нет нужды, поскольку сетевые карты сами понимают как подключен кабель и производят автоматическую настройку.
- Switch-коммутаторы или hub-концентраторы. Служат для объединения устройств в одну сеть. Главный «транспортный узел». Необязательное, но удобное устройство, давно вытесненное Wi-Fi маршрутизаторами из обычных квартир.
- NAS (англ. Network Attached Storage). Сетевое хранилище. Представляет собой небольшой компьютер с дисковым массивом. Используется в качестве сервера и хранилища данных. Также необязательная, но удобная вещь.
Нужное оборудование у нас есть, что дальше?
Сначала необходимо определиться, каким образом будут соединяться между собой компьютеры. Если используется проводной способ подключения, то подключаем все кабели к роутеру или коммутатору и соединяем их в сеть. Существует несколько способов создания LAN-сетей.

Если используется Wi-Fi, то сначала необходимо убедиться, поддерживают ли устройства данный вид связи. Для компьютера может пригодиться отдельный Wi-Fi-адаптер, который придется отдельно докупать. В ноутбуках же он предустановлен с завода. Подключаем устройства к одному Wi-Fi-маршрутизатору.
Настройка обнаружения
Просто подключить оборудование друг к другу недостаточно, поэтому идем дальше:
-
Все устройства должны находиться в одной «рабочей группе». Этот параметр легко настраивается в ОС Windows 10.
Для этого проходим по пути: Панель управления — Система и безопасность — Система — Дополнительные параметры системы — Свойства системы. В открывшемся окошке надо указать, что компьютер является членом определенной рабочей группы и дать ей название. Это действие повторить на всех остальных ПК из сети.





Теперь наступает важный этап работы: настроить сетевое обнаружение и общий доступ к файлам
Важно убедиться, чтобы у всех компьютеров были правильные IP-адреса. Обычно система автоматически настраивает данный параметр, но если при работе LAN появятся сбои, то нужно будет указать адреса вручную. Проверить IP можно с помощью «настроек параметров адаптера». Заходим в «Центр управления сетями и общим доступом» и оттуда нажимаем «Изменение параметров адаптера».
Нажимаем ПКМ по подключению и открываем свойства. Дальше открываем свойства IP версии 4 TCP / IPv4 (может иметь название «протокол Интернета версии 4»). IP-адрес — то, что нам нужно. Смотрим, чтобы у первого компьютера был адрес, отличный от второго. Например, для первого будет 192.168.0.100, 192.168.0.101 у второго, 192.168.0.102 у третьего и т.д. Для каждого последующего подключенного компьютера меняем последнюю цифру адреса. Стоит учесть, что у разных роутеров могут быть разные, отличные от указанных IP-адреса. На этом этапе локальная сеть уже готова и функционирует.


Заходим в раздел «Сеть» проводника. Если все подключено правильно, то мы увидим подключенные к сети устройства. Если же нет, то Windows предложит нам настроить сетевое обнаружение. Нажмите на уведомление и выберите пункт «Включить сетевое обнаружение и доступ к файлам». Стоит учесть, что брадмауэр может помешать работе LAN, и при проблемах с работой сети надо проверить параметры брадмауэра. Теперь надо только включить нужные папки и файлы для общего доступа.
Как открыть доступ к папкам?
Нажимаем ПКМ по нужной папке и заходим во вкладку «Доступ». Нажимаем «Общий доступ» и настраиваем разрешения. Для домашней локальной сети легче всего выбрать вариант «Все». Выбираем уровень доступа для остальных участников «чтение или чтение + запись».
Теперь из свойств папки заходим во вкладку безопасности. Нажимаем «Изменить» и «Добавить». Выбираем «Все» и активируем изменения. В списке разрешений для папки должна находиться группа «Все». Если нужно открыть доступ не к отдельной папке, а всему локальному диску, то нужно зайти в свойства диска, нажать «Расширенная настройка» и поставить галочку в поле «Открыть общий доступ». Командой «\localhost» можно посмотреть, какие папки данного компьютера имеют общий доступ для локальной сети. Чтобы просмотреть файлы из общих папок нужно в проводнике найти раздел «Сеть» и открыть папку нужного компьютера.
Как подключить принтер в локальную сеть
В «Устройствах и принтерах» нужно выбрать принтер и нажав ПКМ перейти в свойства принтера. Во вкладке «Доступ» нажать на галочку «Общий доступ». Принтер должен отображаться иконкой, показывающей, что устройство успешно подключено к LAN.


Если нужно закрыть доступ к папке, то в свойствах надо найти пункт «Сделать недоступными». Если же нужно отключить весь компьютер от LAN, то легче всего изменить рабочую группу ПК.
Администрирование и создание локальных сетей с помощью программ
Бывают ситуации, когда необходимо сделать локальную сеть, но это физически невозможно. На помощь приходит программное обеспечение, позволяющее создавать виртуальные локальные сети. Существуют разные программы для создания администрирования локальных сетей. Расскажем о паре из них:
RAdmin
Очень удобное приложение, позволяющее работать с локальной сетью или VPN в пару кликов. Основные функции программы это: удаленное управление компьютером с просмотром удаленного рабочего стола, передача файлов. Также программа может помочь геймерам, играющим по локальной сети.

Hamachi
Пожалуй, самая популярная программа в данной категории. Может создавать виртуальные локальные сети с собственным сервером. Позволяет переписываться, передавать файлы и играть в игры по сети. Также имеет клиент для Android.
В доме практически каждого современного человека располагается большое количество электронных устройств. Некоторые из них бывает нужно объединить в общую сеть для выхода в Internet или передачи файлов и других данных. Чтобы соединить несколько компьютеров в единую локальную сеть, нужно придерживаться конкретной инструкции. Дополнительно будет дано руководство для пользователя, желающего создать локальную сеть без проводов, используя сеть Wi-Fi.

Локальная сеть поможет объединить устройства
Локальная сеть через интернет
Для объединения нескольких компьютеров в единую сеть нужно использовать коммуникатор, который также имеет название свитч. В этом устройстве есть несколько портов или разъемов, с помощью которых можно подключать витую пару для соединения нескольких устройств вместе. Витая пара с двух сторон должна быть отпрессована специальными коннекторами типа rj-45. Эта технология получила название Ethernet.
Важно! Провод для подключения компьютеров к единой сети можно найти в любом магазине электронной техники. Также операцию по опрессовке витой пары можно провести самостоятельно, если есть подобный опыт.
Вся операция занимает не больше 15 минут. Для соединения нескольких компьютеров в локальную сеть нужно включить нужные устройства в маршрутизатор, используя витую пару с коннектором rj-45.
Первый конец кабеля подсоединяется к сетевому порту компьютера или ноутбука. Второй необходимо подключить к свободному порту, что расположен на обратной стороне коммутатора.
Используя подобный метод связи двух компьютеров в единую сеть, можно обмениваться информацией между устройствами — передавать любые файлы. Но выход в сеть пока будет недоступен.
В продаже можно найти коммутатор с различным количеством портов, в зависимости от того, сколько компьютеров необходимо соединить между собой. Если на устройстве остаются свободные разъемы, их можно использовать в будущем, чтобы добавить новые оборудования к уже созданной сети.
Важно! Чтобы свитч начал работать, к нему следует подвести питание, а потому желательно ставить его около розетки, чтобы не протягивать длинные провода через весь дом.
Чтобы вновь созданная локальная сеть имела доступ к интернету, нужно использовать сеть LAN, которая будет внутренней. Помимо этого существует внешняя глобальная компьютерная сеть под названием WAN, но в данный момент она не понадобится.
Чтобы соединенные компьютеры могли выходить в интернет, нужно использовать маршрутизатор или роутер, который дополнительно подключается к оборудованию.

Роутер — основное связующее звено
На роутере должен быть отдельный порт WAN, с помощью которого получится соединить витую пару. Через порт локальная сеть будет связана с интернетом. В зависимости от модели маршрутизатора, на нем может быть различное количество LAN портов для соединения по локальной сети. Обычно роутер имеет четыре или более портов, чего вполне хватит для домашнего использования на двух или трех компьютерах.
Важно! Чтобы в домашних условиях организовать локальную сеть, достаточно одного маршрутизатора. Если на устройстве слишком мало портов, тогда придется дополнительно купить коммутатор.
Кабель провайдера связи нужно соединить с Wan-портом на роутере, а остальные провода подключить к устройству для объединения в локальную сеть.
В качестве примера можно рассмотреть следующую схему: объединение нескольких компьютеров, сетевого накопителя и телевизора, с помощью которого можно выходить в интернет. В этом случае моноблок компьютера, а также сетевой накопитель, необходимо соединить с портом LAN на роутере, оставшийся порт нужно оставить в качестве резерва, если понадобится подсоединить дополнительные устройства к сети. В последний сетевой порт необходимо вставить витую пару, имеющую свободный конец от коммутатора.
Все соединенные в сеть электронные устройства необходимо подключить в порты коммутатора. Если в будущем придется добавить еще несколько устройств в общую локальную сеть, но разъемов уже не хватает, можно подключить еще один дополнительный коммутатор — для соединения с уже имеющимися устройствами. Подобные схемы используют для организации сети в коттеджах, когда на общем этаже имеется отдельный свитч.
Локальная сеть через интернет создана и готова к использованию.
Важно! Для рассматриваемого примера можно купить маршрутизатор, имеющий большее количество портов — для соединения компьютеров в сеть. В этом случае коммутаторах будет не нужен.
Используя эту конфигурацию, можно с любого соединенного устройства выходить в интернет по одному каналу, который использует интернет провайдер.
Особенности настройки локальной сети для Windows 7, 8, 10
Необязательно искать в интернете информацию о том, как настроить общую сеть, используя ОС разных версий — 7, 8, 10 — поскольку алгоритм действий во всех случаях практически идентичен.
Первым делом необходимо перейти в настройки имеющегося роутера или маршрутизатора. Активировать административную панель с персонального компьютера и любого браузера, который подключен к роутеру. Для этого в пустой строке необходимо ввести ip-адрес маршрутизатора, который указан в инструкции по эксплуатации.
Если таких данных нет, можно ввести следующие значения:

Нужно правильно установить IP-адрес
Важно! Точные данные должны быть указаны на табличке, где размещены сведения о пароле и логине (задняя сторона роутера).
Далее действовать так:
- Найти вкладку под названием «Сеть».
- Выбрать способ соединения — LAN.
- Найти dhcp-сервер и поставить галочку напротив слова «Разрешить».
С такими настройками ip-адрес будет раздаваться автоматически внутри единой сети и на те компьютеры, которые подсоединены к одному маршрутизатору.
Если уже была ранее создана единая Wi-Fi сеть, то это все равно желательно проверить в разделе «Wi-Fi», где необходимо поставить галочку напротив пункта с включением беспроводного соединения. Таким образом, можно будет с любого локального устройства переходить в сетевые папки, и иметь доступ к общим данным или интернету. Все созданные настройки нужно сохранить перед закрытием окна.
После настройки роутера необходимо перейти в параметры локальной сети Windows, чтобы убедиться, что подключенные компьютеры относятся к единой рабочей группе:
- Нажать сочетание клавиш Windows и R.
- Во вкладке «Рабочая группа» посмотреть название — оно должно быть единым на каждом ПК, иначе организовать связь между ними не получится.
Чтобы проверить правильность работы протокола tcp IP/v4, необходимо курсором мышки щелкнуть по области уведомлений и зайти в центр управления общими сетями или доступом. Там появляется вкладка «подключение по локальной сети». В открывшемся окне необходимо щелкнуть по значку в свойствах, и перейти в необходимый раздел, где указывается нужно протокол.
Следующий шаг — создание домашней группы:
- Открыть директорию.
- Найти папки, которым следует присвоить доступ.
- Щелкнуть ПКМ и открыть доступ.
- Выбрать любой из предложенных вариантов.
- Создать домашнюю группу, когда система предложит это действие.
Если предложение с созданием группы не появляется, значит, она уже была создана ранее и придется только немного изменить ее настройки.

Домашняя группа
Следующий шаг — открыть общий доступ ко всем файлам, к которым будут иметь доступ все компьютеры в домашней локальной сети:
- Заново открыть директорию размещение на локальном диске.
- Нажать на любой файл, чтобы выбрать там общий доступ.
- Поставить разрешение на чтение и запись.
Важно! К ценным сведениям не стоит открывать свободный доступ. Достаточно поставить ограниченные разрешения — чтение или просмотр.
На этом настройка локальной сети в домашних условиях завершена. Чтобы проверить, имеется ли общий доступ к папкам, необходимо перейти в «мой компьютер», во вкладку «сеть» и убедиться, что все папки на соединенных компьютерах отображаются одинаково. После этого можно зайти в них с другого ПК и убедиться, что все настроено правильно.
Как создать и настроить при помощи роутера
Чтобы из локальной сети можно было выходить в интернет, нужно подключить к общей линии роутер и провести его настройку:
- Зайти в мастер подключений.
- Выбрать раздел WAN и нажать «Добавить».
- Имеющийся интернет кабель соединить с роутером.
- Вариант настройки — ручной.
- Ввести персональные данные.
- Поставить галочку напротив вкладки с сетевым экраном или файерволом.
- Принять поступившие настройки и перезагрузить маршрутизатор.
Как создать локальную сеть через интернет — устранение мелких ошибок:
- Если не получается получить доступ к папкам локальной сети, которые должны быть полностью активны, необходимо перезагрузить компьютер или ноутбук для повторного подключения и активации настроек. Как правило, параметры роутера в этом случае заносить заново не нужно, поскольку система автоматически выберет рабочие и ранее установленные настройки.
- Дополнительно нужно зайти в брандмауэр и отключить Firewall. Это встроенный защитник операционной системы, который будет препятствовать проникновению в общее соединение вирусов. Но эта система иногда не позволяет получить доступ к общим файлам, подключенным через роутер, а потому желательно отключить брандмауэр.
Если дополнительно к персональному компьютеру нужно подключить смартфон или планшет на операционной системе Android, нужно установить специальную программу, под названием ES-Проводник.
Она есть в свободном доступе в Google Play. После установки необходимо подключить телефон к имеющейся сети Wi-Fi, той самой, на которой в данный момент несколько соединенных компьютеров. После этого перейти в меню приложения, и найти подраздел «сеть».
В открывшемся окне выбрать раздел Wlan, где будут обнаружены все компьютеры, подключенные к локальной сети. Щелкнув по одному из них, можно получить доступ к информации, размещенной внутри жесткого диска.
Если какой-то персональный компьютер входит в домашнюю группу, но при этом защищен паролем, то потребуется пройти авторизацию в приложении. После этого откроются все папки, которые располагаются на персональном компьютере.
Используя возможности приложения, пользователь сможет отправлять на печать любые документы со своего гаджета, если он тоже соединен с ПК по локальной сети.
Настройка домашней сети посредством Wi-Fi
Связь по Wi-Fi удобнее тем, что для подключения к роутеру не придется использовать большое количество проводов, которые захламляют помещение. Для создания локальной сети по Wi-Fi, необходимо в свободный порт маршрутизатора, используя обжатую витую пару, подключить новое устройство, которое раздает точку доступа.
Таким образом, можно обмениваться информацией с нескольких компьютеров, при этом не используя провода. Дополнительное преимущество: пользователь сможет выходить в интернет не только с ноутбука или персонального компьютера, а также со смартфона и планшета, которые будут подключены к общей сети через вай-фай.
Важно! Если имеющиеся виртуальные покрытия Wi-Fi слишком маленькие, то их можно увеличить, создав дополнительную точку доступа.
Для объединения компьютеров общим соединением, они должны находиться в единой рабочей группе. Для проверки необходимо нажать клавишу Windows + R, и в открывшемся окне ввести команду sysdm.cpl, после чего нажать клавишу ОК.

Сочетание клавиш
У рабочей группы должно быть название workgroup, чтобы все остальные компьютеры входили в эту же рабочую группу. Чтобы изменить настройки, необходимо нажать на соответствующую клавишу (редактировать), и выбрать необходимое соединение.
Устранение проблем
При настройке домашней сети могут возникнуть проблемы. Но их просто устранить, если следовать инструкции:
- ПК в сети не видно. Нужно посмотреть на настройки общего доступа в разделе с сетями. Возможно, один из ПК не получил доступ. Если способ не помог, нужно проверить маршрутизатор и подключения к нему.
- Общая папка недоступна. Сбились настройки доступа или антивирус блокирует сигнал (нужно на время его отключить).
- Ни одного устройства нет в созданной сети. Необходимо проверить статус сети и для какого профиля она работает в данный момент.
Для создания локальной сети в доме не требуется особых знаний, пользователю даже не пригодится адрес маршрутизатора, если он хочет сделать все с помощью проводов. В этом случае достаточно просто соединить кабели в нужном порядке.
Предоставленной информации достаточно, чтобы понять, как в домашних условиях создать vpn соединение между двумя компьютерами через интернет или локальное соединение своими руками, используя Wi-Fi роутер или проводной метод соединения (на выбор пользователя).
Подобных обзоров "как создать свой VPN" крайне много, но я так и не нашёл простого решения для новичка, с поддержкой создания полноценной локальной сети между двух и более клиентов с серым IP, находящимися за NAT.
Данное руководство я отношу к уровню подготовки "user+": пользователь должен но не обязан знать что хочет получить, уверенно держит в руке мышь и видел командную строку в фильмах про хакеров.
Хочу обратить внимание начинающих хакеров: если вы взломаете пентагон с данного IP, скорее всего, ваш провайдер (Amazon в данном случае) сдаст вас "с потрохами" и от суровых людей с паяльником в руках спасения не будет.

ежемесячный платеж 350 рублей
Ежемесячный платёж 350 рублей, но вы можете сэкономить и не покупать выделенный IP у своего провайдера.
Шаг 1 - регистрация на AWS

окно регистрации AWS
Номер телефона и банковскую карту указываем свою, может придётся пройти проверку по телефону (звонит робот), мне не пришлось.
(дополнительно) для доступа по SSH нужно получить отдельный ключ
делается один раз - для учётной записи


Шаг 2 - создаём виртуальный сервер

Мой выбор региона - Ирландия (Дублин), если нужна максимальная скорость - Германия (Франкфурт).
выбираем регион выбираем операционную систему выбираем тип сервера (я рекомендую самый дешевый) 1TB трафика в месяц должно хватить
Теперь резервируем выделенный IP4 адрес, IP6 - закрепляется автоматом при создании виртуального сервера (его поменять нельзя).

резервируем статический внешний IP
Получив IP4 адрес, сразу закрепляем его за нашим виртуальным сервером.
закрепляем IP4 за нашим виртуальным сервером нажимаем на "Home" и возвращаемся на главный экран
Здесь важный момент (его можно сделать как до настройки сервера, так и позже). Рядом с кнопкой вызова терминала (выделена синим квадратом) нажимаем 3 точки, выбираем Manage затем Networking.

всплывающее меню прописываем входящие порты (по умолчанию 22, 80)
Открываем входящие порты для нашего сервера, добавлю только что 2012 выбран для shadowsocks.
Шаг 3.1 - настройка сервера (AWS)
Запускаем терминал и обновляем систему и устанавливаем пакеты (копируем построчно, нажимая enter и отвечая "y").
терминал откроется в окне браузера ход выполнения
Я не осилил текстовый редактор vi, поэтому установим более простой вариант :)
Удаляем все строки несколько раз нажимаем ctrl+k и добавляем, где 12345 - ваш пароль для подключения к shadowsocks (лучше заменить).
Сохраняем и выходим ctrl+x, на вопрос о сохранении отвечаем "y".
редактор "nano" обязательно перезагружаем сервер
Перезагружаем сервер: пишем в консоли reboot и нажимаем enter.
Шаг 3.2 - настройка сервера (Windows)

официальный сайт SoftEther
После установки запускаем SoftEther VPN Server Manager.
создаем новое подключение создаем подключение к нашему удаленному серверу для создание центрального шлюза (для объединения наших сетей) включаем Site-to-site VPN можете поменять имя DDNS (а можем и подключаться по IP) включаем IPsec и L2TP (для совместимости со всем зоопарком устройств) VPN Azure по желанию для пользователя рекомендую оставить авторизацию по паролю больше ничего настраивать ненужно
В главном окне нажимаем "Encryption and Network" Выбираем шифрование для VPN подключений и скачиваем сертификат
главное окно устанавливаем шифрование скачиваем сертификат выбираем тип сертификата сохраняем сертификат включаем NAT нажимаем Enable SecureNAT
На этом настройка сервера полностью завершена, я рекомендую ещё раз перезагрузить свой удаленный сервер.
Шаг 4 - настройка клиента
Устанавливаем сертификат, сертификат нужен на всех устройствах для подключения VPN (Windows: только в "локальный компьютер", по другому не работает SSTP VPN).


Создаём подключение SSTP VPN (Пуск\Параметры\Сеть и Интернет\VPN).

дополнительно - интернет через VPN, локальная сеть без изменений
Панель управления\Все элементы панели управления\Сетевые подключения

Внимание: утечка DNS
Или SSL VPN (запускаем SoftEther VPN Client Manager).

вводим IP, имя пользователя и пароль, дополнительно "Advanced Settings" дополнительно - интернет через VPN, локальная сеть без изменений

Внимание: утечка DNS
Теперь, разные ПК подключённые к вашему VPN серверу, будут находится в одной сети.

Если вам нужен полный доступ между домашней подсетью и подсетью рабочего компьютера, вам понадобиться на рабочий и домашний компьютер установить SoftEther VPN Bridge.
SoftEther VPN Bridge
Бонус (shadowsocks)

Shadowsocks Windows (не требует прав администратора)
В браузере Firefox скачиваем расширение FoxyProxy (так же и на Android), настройка: SOCKS5/127.0.0.1/1080

foxyproxy для Firefox, для Chrome - proxy-switchyomega
Shadowsocks Android Shadowsocks скорость на провайдер МТС в Санкт-Петербург SSTP VPN (2 устройства в сети) скорость на провайдер МТС в Санкт-Петербурге
Почему Amazon? - самая низкая скорость, которая была - 10Mbps.
Почему FreeBSD? - SoftEther под него устанавливается менеджером пакетов, да и сама ОС потребляет меньше ресурсов и без того дохлого виртуального сервера.
Читайте также:

