Как стримить на twitch через bandicam
Обновлено: 05.07.2024
Стримы набирают большую популярность среди пользователей интернета, ведь каждый может найти категорию стрима по душе. Создавать трансляции несложно, главное знать, какими сервисами для этого лучше всего пользоваться. В этой статье мы разберем, как стримить на Ютубе через Бандикам.

Где скачать Бандикам
Как настроить для стрима в Youtube

Для начала настроим на стрим свой канал на Ютубе. Для этого заходим в «творческую студию» и включаем возможность прямых трансляций, после чего в боковом меню канала появится кнопка «Начать эфир».
После ее нажатия откроется окно с настройками самого стрима. Проставьте все необходимые параметры, выберите время стрима и впишите его название. Сохраняем параметры и переходим в «Сохраненные настройки», ставим там точку. Откроется меню с вариантами потоков, выбираем «Создать новый поток». Это закрепит настройки и все последующие стримы будут настроены автоматически. Идем в пункт «Настройка видеокодера» и выбираем «Другие видекодеры». Бандикама в этом списке нет, его нужно добавить вручную. Из Бандикама скопируйте адрес потока и вставьте в соответствующее поле. Сохраните изменения и откройте Бандикам.

В Бандикаме существует множество настроек: от основных вроде разрешения, частоты кадров в секунду (FPS) до формата и размещения водяных знаков на записи. Первым делом зайдите в раздел «Вывод» и введите параметры кодировщика., соответствующего вашей видеокарте.
Битрейт автоматически подтягивает параметры fps и разрешения видео, поэтому выбирайте те значения, которые «потянет» ваш компьютер. Сравнить их можно в таблице:
| Разрешение | FPS, Кадров в секунду | Битрейт, кбит/сек |
| 1920х1080 | 60 | >16000 |
| 1920х1080 | 30 | >8000 |
| 1280х720 | 60 | >10000 |
| 1280х720 | 30 | >5000 |
Если параметры видео не подтянулись автоматически, зайдите в одноименную вкладку в программе и вручную введите данные. указываемые в параметрах потока в учетной записи на сайте.
Во кладке «вещание» поставьте названия серверов «YouTube» и «Primary», а название ключа потока скопируйте с «Названия потока» из учетной записи.
Что еще нужно для стрима?
Как выложить видео на Ютуб с Бандикама

Проведение онлайн-трансляций с каждым годом становится все доступнее, поэтому нет ничего удивительного, что все больше людей хотят стать стримерами на самой крупной платформе — Twitch. Популярные кастеры собирают на своих каналах десятки тысяч зрителей, а также хорошо зарабатывают на любимом деле.
Но смысл стриминга не только в славе и достатке. Все популярные стримеры стараются прежде всего поделиться своим игровым опытом с дружелюбным сообществом. Это отличный способ социализироваться и завести друзей, даже если вы привыкли проводить время в гордом одиночестве, сутками сидя за компьютером в самом дальнем углу дома.
Выберите программу для стримов
Чтобы начать свою карьеру стримера, вам нужно определиться, через какую программу проводить онлайн-трансляции. По мнению многих самая лучшая и доступная из всех — это Streamlabs OBS. Она полностью бесплатная, умеет сохранять настройки и оформление сцен в облаке и имеет множество полезных встроенных функций, которыми пользуется большая часть ваших коллег по цеху.
Еще один неоспоримый плюс Streamlabs OBS — простота освоения. При первом запуске вам нужно уделить буквально несколько минут техническим моментам, дальше программа все сделает сама. А вы сразу сможете приступить к оформлению и собственно трансляции.

В качестве альтернативы также можно посоветовать инструмент от владельцев «Твича». В данный момент она находится на стадии бета-тестирования и называется Twitch Studio. Запросить доступ к ней можно на официальном сайте сервиса.
В данный момент советовать эту программу всем и каждому пока рано, но уже сейчас в ней довольно хороший интерфейс и любопытные возможности, созданные специально для Twitch. Например, интеграция чата с сайта прямо в оформление сцены. Но так как доступ к Studio не открытый, далее мы рассмотрим настройку в Streamlabs OBS.
Как настроить стрим?

После регистрации на Twitch установите Streamlabs OBS и смело запускайте. Сразу начнется процедура автоматической настройки, в ходе которой нужно выбрать качество стрима в зависимости от мощности вашего «железа» и скорости интернет-соединения.
Найдите веб-камеру
Использование камеры не обязательно для проведения стримов, то есть никто не станет высказывать вам претензии, если ее не будет. Но она крайне желательна, если вы хотите наладить контакт с новой аудиторией. Практически все известные стримеры используют «вебки». Камера позволяет показать вам не только игру, но и вашу личность. Индивидуальность — мощное оружие, особенно в стримерском сообществе.
Люди в чате на Twitch обожают, когда кастер открыт для общения и взаимодействия, и вебкамера — это такой мостик между вами и аудиторией. Благодаря ей вы сможете привлечь больше людей, если ваша личность покажется им интересной. Но она также может стать причиной ухода зрителей со стрима, поэтому старайтесь быть вежливым, опрятным и приветливым. Ведь именно с такими людьми приятнее всего общаться.
Все это вовсе не означает, что вам нужна самая дорогая веб-камера. Куда важнее, как вы ее будете использовать. Самое главное — выставить хороший свет, чтобы кадр был чистым и различимым. Также следует попробовать разные места крепления. Вам нужно подобрать такой ракурс, при котором и вы, и фон за вами будут выглядеть как можно лучше.

Фон лучше подбирать статичный, потому что если за вашей спиной будет происходить какое-нибудь непотребство, то внимание с вашей персоны быстро перейдет именно туда. Лучше всего подойдет чистая стена или шкаф с вашими любимыми вещами, желательно геймерского толка — ретро-консолями, дисками с играми, различным коллекционным мерчейндайзом.
Если все сделаете правильно, это прибавит вашей трансляции более профессиональный вид. Но если хотите сразу позиционировать себя как настоящий «про», то купите зеленую ткань, чтобы с помощью «хромакея» убрать фон полностью, оставив только себя-любимого.
Купите хороший микрофон
Микрофон выполняет примерно ту же функцию, что и веб-камера, то есть добавить в стрим изюминку — вашу индивидуальность. Но стоит понимать, что он может не только сделать стрим лучше, но и испортить его. Фонящий, скрипящий или издающий эхо микрофон — это одна из самых неприятных вещей для уха среднестатистического зрителя.
Если вы используете стационарный «мик» или тот, что встроен в вашу веб-камеру, то вам просто необходимо играть с наушниками. Иначе звук из колонок будет проходить через микрофон и создавать неприятный эффект эхо. Также вам следует определиться, какой именно устройство для передачи голоса использовать, потому что большинство игровых наушников имеют встроенный микрофон.

Наш совет — используйте стационарный, потому что микрофон в геймерских гарнитурах часто бывает некачественным. Они редко имеют функцию шумоподавления и другие полезные штуки. Если же вы хотите проводить действительно качественные трансляции, то вам нужно купить профессиональный микрофон. Он обойдется примерно в $100-150 или 7-10 тысяч рублей.
- Samson G-Track Pro — обладает наилучшим звучанием, но требователен к звуковой карте;
- Blue Yeti Nano — лучший для начинающих;
- Zalman ZM-Mic1 — петличный лидер бюджетного сегмента;
- Rode NT USB — дорогое решение класса «все включено»;
- Blue Yeti USB — самый лучший с точки зрения гибкости настройки;
- Razer Seiren X — качественный и компактный;
- AntLion ModMic — лучшее решение для пользователей наушников без встроенного микрофона;
- Focusrite Scarlett CM25 MkII — используется в профессиональных студиях, но нужен опыт для настройки.
Все эти микрофоны на момент написания статьи стоят в пределах 100-150 долларов. Для качественного стрима подойдет любой, но подбирать нужно исходя из собственных предпочтений и опыта использования звукового оборудования.
Подберите музыку для стрима
Неотъемлемая часть любой качественной трансляции — фоновая музыка. Чаще всего она играет прямо поверх игры, привнося в нее особое настроение и некоторую уникальность.
Но есть и подводные камни. Twitch имеет автоматическую систему, которая выключает звук на стриме, когда играет музыка, подпадающая под авторские права. Стрим, конечно, из-за этого не прекратится, но вряд ли вашим зрителям понравится получасовая тишина, когда не слышно ни музыки, ни игры, ни даже вас.

Чтобы избежать этого, нужно подбирать музыку из категории Royalty Free, то есть без копирайтов. В сети можно найти множество подборок и библиотек с такими композициями. Например, есть плейлисты на Spotify и YouTube. Также обладатели «партнерки» Twitch имеют доступ к библиотеки официально разрешенной музыки, в которой более 1500 треков.
Если у вас нет времени искать все это и подбирать музыку, то просто включите музыку из игры — это простое, но вполне приемлемое решение проблемы. И ее «глушить» уж точно не будут.

Еще один важный момент — балансировка звука из разных источников. Вам нужно настроить громкость музыки, игры и дорожки микрофона таким образом, чтобы вы всегда были на первом плане. Дальше по приоритету идет игра, ее должно быть хорошо слышно. Музыка должна быть фоном, а не выпирать вперед вас и игры. Но и она должна быть слышна!
Чтобы настроить все как следует, воспользуйтесь функцией локальной записи трансляций в Streamlabs OBS. Запустите игру, включите музыку и скажите пару слов, после чего сохраните запись и послушайте ее. Может показаться, что это мелочь, но если вы хотите стать мастером, то вам нужно сделать свои трансляции максимально приятными для зрителей.
Настройте сцену
На этом этапе вы уже почти готовы к запуску своей первой трансляции. Но не торопитесь: вам еще нужно настроить сцену в Streamlabs OBS. Откройте вкладку «Редактор» (Editor). Там уже должна быть пуста сцена. Вам нужно добавить на нее игровой процесс.
Для этого запустите игру, которую хотите стримить, а затем нажмите Alt + Tab, чтобы вернуться в Streamlabs, и добавьте новый источник на сцену. Лучше всего подойдет «Захват игры» (Game Capture). Придумайте источнику название, например «Game», и выберите из списка открытых приложений запущенную игру.

Чтобы добавить видео с веб-камеры, убедитесь, что она подключена, а затем снова перейдите в меню добавления новых источников. Выберите «Устройство видеозахвата». Снова вбейте имя, выберите вашу веб-камеру и нажмите «OK».
Важный момент: чтобы уменьшить нагрузку на компьютер, откройте настройки источника веб-камеры и поставьте разрешении поменьше. Почти наверняка видео с «вебки» будет занимать от силы пятую часть экрана, поэтому 640x480 вполне хватит. Вы также можете снизить частоту кадров. Например, если ваш стрим идет в 30 FPS, то нет никакого смысла писать видео с камеры в 60 FPS.

Теперь вам нужно подобрать расположение для видео с веб-камеры. Оно не должно перекрывать важные элементы игры, такие как счетчик здоровья. Крайне желательно, чтобы камера располагалась ближе к краю экрана. Вы также можете уменьшить или увеличить источник, чтобы лучше вписать его в сцену, а также сделать специальную рамку для нее.
Многие популярные стримеры используют оверлеи (Overlay) — особенное графическое оформление для стримов. Они добавляются как источники-картинки. Это всякие красивые рамочки для камеры и чата, а также логотипы, плашки с лучшими «донатерами» и другие декоративные вещи. Для этого лучше использовать изображения в формате PNG с прозрачными элементами.

Все это опционально: никто не будет критиковать вас за отсутствие оверлея. Но если у вашего стрима будет крутой дизайн, то это выделит вас на фоне других начинающих кастеров.
Еще один совет: если вы планируете стримить разные игры, то для каждой создавайте отдельную сцену. Так вам не придется каждый раз переставлять элементы, чтобы они не закрывали игру. Помните, что функционал сцен сделан специально для переключения между разными играми на лету.
Полезные привычки стримера
Итак, теперь вам стрим настроен и оформлен. Но это не значит, что все сразу побегут его смотреть. Как же новичку получить своих первых зрителей? Даже если вы хотите стримить ради удовольствия и не метите на главную страницу «Твича», то вам следует подойти к делу с умом.
Есть много разных трюков привлечь внимание потенциальных зрителей, но самый верный способ — быть постоянным. Как можно скорее выработайте в себе привычку проводить трансляции примерно в одно и то же время, так вы сможете быстрее найти свою постоянную аудиторию.

Просто скажите зрителям, когда вы обычно проводите стримы. Если они будут знать это, то с большей вероятностью посетят вас снова. Вы можете составить расписание и вывесить его в специальной секции, а также уведомлять своих подписчиков в Twitter, Facebook и других социальных сетях. Не стесняйтесь, пусть все знают, что «батя в здании».
Разумеется, на первых порах ваше сообщество будет совсем крохотным. Вполне возможно, что вашими первыми зрителями станут несколько ваших друзей из реальной жизни.

Единственный способ расширить аудиторию — регулярно стримить и рассказывать об этом. Постепенно зрителей будет становиться все больше, и ваша популярность будет расти. Если повезет, аудитория будет расти как снежный ком: люди, которым понравился ваш стрим, будут приводить на него своих друзей.
Также вам следует обратить пристальное внимание к описанию стрима. Каждый канал на Twitch может иметь несколько панелей с различной информацией. На них можно добавить вашу краткую биографию, конфигурацию компьютера, никнеймы в популярных играх, заслуги и награды, связанные с играми. Туда же можно вписать расписание трансляций, которое уже было упомянуто выше.
И последнее, но, пожалуй, самое важное: читайте чат и отвечайте людям. На Twitch есть задержка в 15-20 секунд, так что на первых порах общаться может быть неудобно. Но зрители обожают, когда их слышат. И еще больше любят, когда стример активно общается с чатом. Помните, что если кто-то пишет в ваш чат, значит вы ему интересны.
Советы и продвинутые инструменты
К счастью, в Streamlabs OBS есть встроенная поддержка ботов, поэтому если вы используете эту программу, сначала зайдите на официальный сайт и почитайте документацию. Если встроенных функций мало, то воспользуйтесь сторонними чат-ботами, такими как Moobot и Nightbot. Они бесплатные и удобные, но в них нужно разбираться — настраивать, тестировать и так далее.

Также в определенный момент вы наверняка захотите украсить свой стрим красивыми всплывающими уведомлениями, сигнализирующими о новом подписчике или донатере. Люди любят, когда их имя появляется на стриме, так что могут подписаться просто чтобы потешить свое самолюбие. И этим нужно пользоваться, настроив специальные виджеты.
Они есть прямо в интерфейсе Streamlabs OBS, поэтому мы ее и выбрали в качестве предпочтительной для начинающих кастеров. Так что перед тем, как пробовать сторонние решения, воспользуйтесь уже готовыми виджетами. Скорее всего, они полностью удовлетворят вас. Если хотите большего — добро пожаловать в Google или в магазин виджетов в Streamlabs OBS.
Если у вас есть второй монитор, то он может помочь вам в нелегком теле стриминга. На нем можно держать окно Streamlabs OBS, а также чат, ленту уведомлений и все остальное. Это гораздо удобнее, чем постоянно сворачиваться или заглядывать в смартфон или планшет, чтобы прочитать чат или посмотреть уведомления.

Еще одна интересная «фишка» Twitch — это так называемые командные стримы. С их помощью вы можете кооперироваться с тремя другими стримерами, чтобы проводить единую трансляцию с четырьмя разделенными экранами. Это отлично работает с играми, в которых делается упор на команду, таких как Fortnite или Apex Legends. Но эта функция доступна только партнерам «Твича», поэтому на первых порах у вас ее не будет. Впрочем, руководство сервиса планирует открыть доступ всем желающим, но когда-нибудь потом.
Все это может показаться сложным и непонятным, но помните, что начало — это самая сложная часть. Потом вам будет проще, просто проводите регулярные стримы и набирайтесь опыта. Не пугайтесь ошибок и принимайте критику и советы от других людей, будьте открыты к диалогу со своим сообществом и общайтесь со зрителями.
И да, если у вас есть кот, обязательно возьмите его на стрим качестве гостя. Все любят котов.
Все любят наблюдать за красивой картинкой. Это касается как профессиональных киберспортивных турниров, так и простых трансляций игр от любителей. Зрители не только наблюдают за игровым процессом, но и вовлекаются в просмотр благодаря общению со стримером.

Перед тем, как начать стримить или взаимодействовать с другими трансляциями, необходимо зарегистрироваться на платформе.
Для этого следует выполнить простые шаги:
Совет! Привяжите профиль твича к Facebook, чтобы всегда иметь возможность для альтернативной авторизации.
Правила для стримеров
Платформа создала единый свод правил, нарушение которых влечет за собой блокировку профиля.
Из основных правил можно выделить следующее:
- Соблюдение законов — необходимо соблюдать местные и национальные законы.
- Уклонение от блокировки — попытки обхода блокировки или использования профиля до окончания блока приводят к бану.
- Попытки суицида — нанесение себе увечий, чрезмерное потребление алкоголя или наркотиков не одобряется твичем.
- Насилие, угрозы в адрес других людей — нельзя угрожать или запугивать других. Клевета также под запретом.
- Демонстрация конфиденциальной информации — личная жизнь других людей неприкосновенна. Нельзя демонстрировать информацию из закрытых личных профилей.
- Порно и откровенное поведение — любая деятельность (фото, видео, одежда, поведение) связанная с порнографией запрещена.
- Нарушение авторских прав — любой пиратский контент недопустим. Если вы не купили права на демонстрацию, профиль могут заблокировать.
- Игры для взрослых — элементы секса и порнографии запрещены. Список всех игр, которые нельзя транслировать, можно посмотреть в списке Twitch.
Это далеко не весь список запрещенных действий. Платформа постоянно меняет правила, чтобы избавиться от неопределенностей и обезопасить зрителей.
Как настроить канал и начать стримить на твиче?
Для того чтобы настроить канал, необходимо зайти на Twitch и открыть раздел «Панель управления».

Требуется настройка следующих параметров:
- сохранять прошедшие трансляции в список видеоматериалов;
- материалы для взрослых, чтобы предупреждать зрителей о содержимом контента;
- режим задержки для отключения синхронизации времени зрителя и трансляции;
- баннер видеопроигрывателя, который будет отображаться при отсутствии стримера;
- рейды от других стримеров.
Также для трансляции необходимо скачать специальное программное обеспечение. Самым популярным приложением считается Open Broadcaster Software (OBS). Его необходимо настроить и приступать к стримингу.
Как настроить и запустить тестовый стрим?
Чтобы запустить тестовый стрим, необходимо зайти в настройки OBS и изменить часть параметров.

Настройте следующее:
- в Stream Type необходимо выбрать «Streaming Services»;
- в следующей строке выбрать Twitch из выпадающего списка сервисов;
- выбрать месторасположения сервера, откуда производится трансляция;
- ввести собственный ключ стриминга, а в конце строки дописать «?bandwidthtest=true».
Совет! Для адекватного стриминга требуется скорость интернета не ниже 100 Мбит/секунду.
Видео трансляция (упомянуть про закрытую трансляцию)
Стандартная трансляция — потоковое видео, доступное всем посетителям сайта twitch. Из главных настроек стримеру доступны качество и задержка трансляции. Любой пользователь может по ссылке или анонсу стрима зайти и присоединиться к просмотру.

Также существует возможность закрытых трансляций. В этом случае используется специальная ссылка для приглашения зрителей или устанавливается пароль на стрим. К сожалению, на твиче подобный функционал недоступен.
Текстовая трансляция на twitch
Важно! Другого функционала для текстовых трансляций пока не существует.
Радио для стрима
В мире огромное количество музыки, но далеко не все источники можно использовать для трансляций из-за авторских прав. Для таких целей подходят радио и приложения с бесплатной лицензией.

Из основных можно выделить:
- Jamendo
- Audionautix
- Free Music Archive
- FreeSound
- Musopen
Как стримить с ps4 или xbox one на twitch?
Появится новое окно с возможностью входа в Twitch или Ustream. После выбора твича необходимо ввести имя и пароль, настроить параметры и перейти к трансляции. Также владельцы консоли могут подключить камеру PlayStation Camera.

Владельцы Xbox One могут запустить стрим, используя два варианта. Первый — использовать Kinect 2.0, голосовой помощник и фразу «Xbox, broadcast», а второй — скачивания и запуск приложения Twitch. После открытия твича необходимо авторизоваться и перейти к стримингу.
Как стримить с телефона?
Для стриминга с телефона необходимо использовать сторонние приложения, включая:
- Screen Stream Mirroring;
- Gusher Screen Broadcaster.
Справка! Помимо демонстрации экрана пользователи могут делиться изображением с фронтальной и основной камеры.
Как сохранить и удалить трансляцию?
Владельцы каналов всегда могут настроить сохранение прошедших трансляций. Для этого необходимо зайти в настройки канала и включить опцию «Сохранять прошедшие трансляции».

После этого материалы сохраняются автоматически на 14 дней, но партнеры и подписчики Twitch Prime/Turbo имеют расширенный срок хранения в 60 дней!
Совет! Дублируйте записи стримов на YouTube, чтобы зрители всегда имели к ним доступ.
Сохраненные трансляции автоматически удаляются из общего списка спустя 14 или 60 дней, в зависимости от статуса стримера. Для досрочного удаления материала требуется зайти в панель управления каналом. В разделе «Видео» можно найти нужный контент и удалить его.
Как читать чат во время стрима?

Из основных следует выделить:
- RestreamChat — удобная бесплатная программа для выноса чата в любую точку экрана. Также приложение позволяет настройку размера, иконок, фильтров и прозрачность.
- RutonyChat — платная программа для чтения чата и настройки множества уведомлений. Из функций выделяется мультичат, уведомление о подписчиках, собственный бот и многое другое.
Рекомендация! Множество популярных стримером используют второй экран для чата, поскольку это самый удобный метод для общения со зрителями без влияния на качество игры.
Можно ли стримить пиратку (фильмы, игры, музыку) на твиче?
Интересный и частый вопрос о пиратских версиях контента.
Давайте разберемся с авторским контентом на твиче:
- Музыка — отслеживается, в особенности зарубежная. В трансляции или ее записи может пропадать звук на запрещенных отрезках.
- Фильмы — в случае с комментированием, трансляцией собственной вебки и чата, стрим считается анализом материалов. Но аргументы слабые и при жалобе правообладателя канал попадет под штрафные санкции.
- Игры — отличить лицензионную и пиратскую игры практически невозможно. Но это, прежде всего, обман зрителя. Если они узнают о нечестных намерениях, пострадает репутация.
Нарушать авторские права нельзя. В случае жалоб твич будет принимать меры к стримеру, удаляя его записи или блокируя канал. Также Twitch может расторгнуть договор о партнерстве.
Как ретранслировать (захостить) стрим?
Ретрансляцией часто пользуются для того, чтобы развлечь аудиторию. Когда стример оффлайн, его канал транслирует другие стримы.
Для включения функции можно сделать следующее:
- попросить редактора канала включить ретрансляцию;
- использовать команду чата /host;
- включить ретрансляцию в панели управления, раздел «Эфир»;
- настроить автоматическое включение функции.
Для включения функции хостинга необходимо зайти в настройки канала и перейти к пункту «Автоматическая ретрансляция».

К изменяемым параметрам относятся:
- включение и выключение функции;
- создание списка ретранслируемых каналов;
- приоритет каналов;
- хостинг предварительно записанных видео (анонсы, записи стримов, клипы).
Оборудование для стрима
Основное оборудование для стрима включает в себя мощный игровой компьютер, который адекватно работает со всеми требовательными играми и программой для запуска трансляции.
Из дополнительного оборудования следует выделить следующее:
- Второй экран — необходим для чтения чата, просмотра браузера, переключения музыки и многого другого. Чем проще взаимодействовать со зрителями и чем меньше функций сосредоточено в окне с игрой, тем лучше.
- Микрофон — успех любого стримера заключается в качественном звуке. Не стоит экономить на оборудовании, ведь зрители будут слушать вас. Посторонние шумы отвлекают пользователей и ухудшают общее впечатление о трансляции.
- Наушники — определяют удобство игры, прослушивание музыки и т.д. Подходят любые устройства, вне зависимости от цены и внешнего вида.
- Веб-камера — не обязательный элемент трансляции, но демонстрация вебки увеличивает доверие пользователей и вовлечение канала. Зрителю интересно смотреть не только на игру, но и на человека. Самые лучшие игроки устраивают демонстрацию клавиатуры и того, как они на нее нажимают.
Из дополнительного оборудования стоит выделить искусственный свет, тихое помещение, звукоизоляционные панели на стену, удобное кресло, дизайн комнаты для стрима и многое другое. Все эти вещи постепенно появляются у каждого стримера с ростом популярности канала.
Какой сервер выбрать для стрима на твиче?
Выбор сервера влияет на качество трансляции и бесперебойную работу стрима. Для выбора наилучшего сервера необходимо воспользоваться дополнительной программой. Установите TwitchTest, выберите континент (Europe) и нажмите старт.
После этого произойдет тест связи с серверами, а затем отобразятся параметры круговой задержки и качества соединения для каждого из них. Лучше выбирать сервер с качеством соединения 100 и минимальным параметром RTT. Полученная информация изменяется в настройках программы для стриминга.
Программа для стрима на твиче
С ростом популярности потоковых платформ увеличивается количество программ для трансляции.

Выделяют три самых популярных приложения:
- OBS Studio — одна из самых популярных программ для стриминга. Позволяет захватывать экран компьютера и других устройств, включая тюнеры и игровые консоли. Благодаря огромной пользовательской базе, OBS имеет отличную базу инструкций и документации по настройке.
- XSplit Broadcaster — интересное программное решение с возможностью подключать плагины и различные дополнения на экран. Во время трансляции также можно настраивать надписи, изображения, звук, качество контента и т.д.
- Razer Cortex: Gamecaster — программный продукт от одноименного создателя оборудования и комплектующих. Приложение простое и без излишеств, но с гибкой настройкой видео, звука и захвата экрана.
Это далеко не полный список программ. Все приложения для трансляций Twitch доступны в «Панель управления» > «Инструменты трансляции». Там также присутствует кнопка загрузки и руководство по установке.
Ключ трансляции
Для получения ключа трансляции необходимо зайти в настройки канала. Он отображается в поле «Ключ основной трансляции» в зашифрованном виде.

В любой момент можно увидеть его, нажав на «Показать» или скопировать ключ для сторонних приложений.
Справка! Если кто-то украл ваш ключ — необходимо его сбросить. При этом настройки спадут во всех действующих приложениях.
Как стать популярным на твиче?
Обретение популярности и завоевание любви аудитории — основная мечта всех стримеров. Сразу стоит понять, что легкого и быстрого метода не существует. Наработка аудитории это длительное и трудное занятие, требующее много сил. Ускорить процесс можно с помощью денег и грамотной пиар кампании.
Из основных методов можно выделить:
- киберспорт и игра на профессиональной сцене — зрители любят красивую игру;
- реклама и пиар — отличный способ поменять деньги на аудиторию;
- тяжелая работа — стримы в ночное время, акции для зрителей и много другое помогают увеличить популярность;
- коллаборация с другими стримерами — отличный метод для привлечения новой аудитории.
Трансляции на твиче это длительная игра по набору аудитории и популярности. Только упорный труд поможет развить канал и завоевать доверие зрителей.
Ошибка трансляции на twitch

Владельцы карт Nvidia сталкиваются с ошибкой трансляции. Для ее устранения необходимо зайти в и открыть настройки. Необходимо найти функцию «Внутриигровой оверлей» и выключить его!
В заключение можно добавить, что стриминг это достаточно сложный процесс, в котором множество составляющих. Но разобраться с ним легче, чем кажется. Главное начать транслировать, а все возникающие трудности окажутся преодолимыми.
5.0 Оценок: 2 (Ваша: ) Как и где начать стримить? Читайте нашу инструкцию, ведь это не только развлечение, но и может приносить дополнительный доход. Чтобы сделать ваши ролики узнаваемыми, создавайте и оформляйте их заранее. Скачайте программу «Экранная Камера» и вы легко запишите видео с экрана и обработаете его: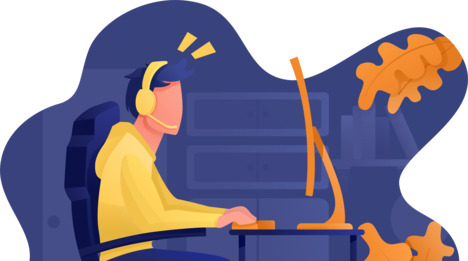
Как стримить на Twitch и YouTube: советы и пошаговая инструкция по записи
Сейчас все больше набирают популярность прямые трансляции в различных социальных сетях. В них можно проводить розыгрыши или проходить уровень в игре в режиме реального времени. С помощью стрима можно не только поделиться идеями с другими пользователями, но и заработать.
Самыми популярными ресурсами для трансляций являются Twitch, Дискорд и YouTube. Вы можете стримить через эти платформы или записать видеоролик заранее с помощью программы на ПК и выложить его в Интернет. Второй вариант позволит отредактировать результат и повысить его качество перед загрузкой в соцсеть. В этой статье мы расскажем, как стримить на твиче и ютуб.
Как запустить стрим на Twitch
Для начала необходимо создать аккаунт на сайте Twitch. Чтобы запустить стрим, установите специальное программное обеспечение для потокового вещания. Существует несколько вариантов: бесплатный софт Open Broadcaster Software и простое приложение XSplit Gamecaster. Они имеют схожие опции, но XSplit предлагает основные настройки и функции только в платной версии.
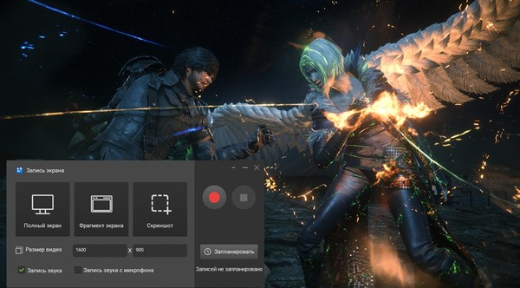
Интерфейс сервиса Twitch
Open Broadcaster Software
Софт подходит начинающим стримерам и позволяет транслировать геймплей из большинства игр. Перед началом записи загрузите приложение на компьютер. OBS не поддерживает прямой вход в социальную сеть, поэтому необходимо скопировать ключ трансляции с официального сайта твитч в разделе «Настройки».
После этого выполните несколько простых действий:
- Запустите программу и кликните на меню «Settings» в правом нижнем углу. Далее выберите категорию «Stream». В окне «Service» укажите нужную платформу и введите ключ. При первом вещании вам будет предложено скорректировать качество видеоролика в зависимости от мощности ПК.
- Откройте игрудля стрима. Это может быть офлайн-приложение или многопользовательская онлайн-игра, например, World of Warcraft или КС ГО.
- В верхней части OBS кликните на «Settings». Выберите тип кодирования с максимальным битрейтом. Затем откройте раздел с трансляцией и укажите прямой эфир. Кликните «Start Streaming».
XSplit Gamecaster
Простое программное обеспечение, которое подходит для новичков. Базовую версию можно скачать бесплатно, а для доступа к большему количеству настроек необходимо приобрести премиум-пакет. В платной версии пользователь сможет вести несколько трансляций одновременно, например, на Твитч, Дискорд и Ютуб.
После загрузки софта на ПК войдите в аккаунт Twitch. Кликните на соответствующую кнопку. Чтобы запустить стрим на твиче, следуйте инструкции:
Как запустить прямой эфир на YouTube
Трансляция на Ютуб отличается от прямого эфира в Твитч. Есть несколько условий:
- личный кабинет с подтвержденным номером телефона;
- предупреждения о нарушении правил сообщества выносятся при наличии запрещенного контента в видео, например, при изображении насилия или спаме.
После завершения трансляция будет сохранена как обычное видео на YouTube. Поэтому важно правильно оформить и настроить параметры эфира.
Делать стрим можно на сайте YouTube Studio. Перейдите в раздел «Видео» — «Трансляции». Далее в левой части интерфейса представлены 3 раздела:
- Трансляция — настройка текущего эфира
- Веб-камера — использование встроенного оборудования для записи
- Управление — список стримов
Вы можете начать трансляцию сразу или запланировать ее на конкретное время. При создании эфира введите название и описание, укажите доступ и категорию клипа, установите возрастные ограничения, загрузите значок. Ютуб также предлагает включить чаты для пользователей. Зрители могут оставлять свои комментарии и общаться во время эфира.
Чтобы стримить на Ютубе, вы можете использовать встроенную камеру или программное обеспечение. Второй вариант позволит применять шаблоны, графику и кнопку «Донат», что полезно при монетизации блога.
Как записать геймплей на ПК с Экранной Камерой
Также вы можете записать геймплей заранее и затем выложить его на любую платформу. Такой вариант позволит отредактировать видеоматериал перед загрузкой, удалить лишние моменты, наложить фоновую музыку или добавить заставку. Вы сможете сохранить запись во всех популярных форматах и обработать в любом видеоредакторе необходимые моменты.
Для захвата геймплея необходимо воспользоваться специальным программным обеспечением. Экранная Камера предлагает удобный и понятный интерфейс на русском языке, а также инструменты для коррекции клипов.
С ее помощью вы сможете:
- Захватить весь экран, его часть или окно программы, а также при необходимости записать звук с использованием микрофона.
- Обработать полученный материал во встроенном редакторе: обрезать видеоряд, добавить заставку, титры, музыку или озвучку.
- Сохранить работу в AVI, MP4, MOV, WMV и других форматах.
Приложение для ПК или ноутбука можно скачать бесплатно с нашего сайта и установить на Windows 10/8/8.1/7 и XP.
Чтобы приступить к записи, выполните несколько простых действий:
Шаг 1. Захватите экран
Запустите софт и в стартовом меню выберите действие «Запись экрана». После необходимо настроить параметры:
- укажите область;
- выберите источник записи звука;
- включите использование микрофона для захвата голоса.
Остановить запись можно нажатием клавиши F10.
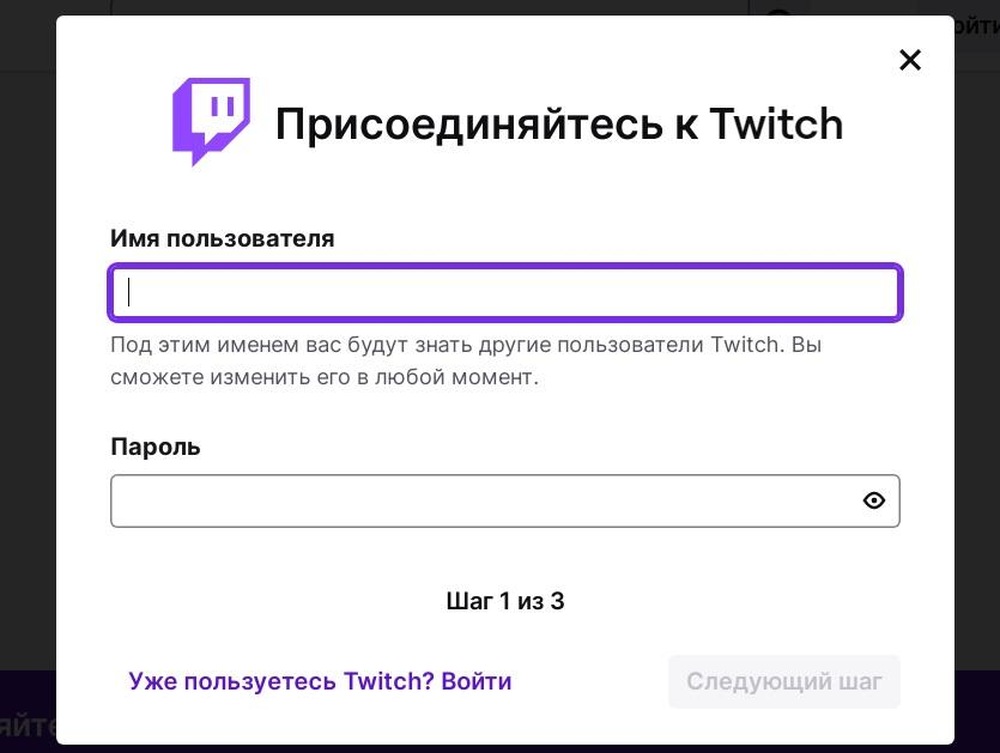
Фрагмент экрана можно также указать вручную: двигайте рамку за ее углы для коррекции размера
Шаг 2. Редактирование клипа
Вы можете обработать результат перед сохранением. Нажмите на кнопку «Редактировать» в нижней части окна.
- Обрезать начало и конец ролика с помощью черных маркеров.
- Также можно ввести время вручную в соответствующем окне
- Создать титульную и финальную заставки для фильма: выберите подходящий шаблон или оформите макет с нуля по своему вкусу.
- Вы можете изменить текст шаблона
- Добавьте музыкальную композицию из коллекции приложения, загрузите аудиофайл с компьютера или запишите озвучку.
- В каталоге есть умиротворяющие, мечтательные и счастливые мелодии
Шаг 3. Сохраните итоговый материал
Экспортируйте проект в подходящем формате. Кликните «Создать экранное видео» и выберите действие: вывод в высоком качестве MP4, AVI или другом формате. Вы сможете скорректировать параметры экспорта: укажите видеокодек, измените размер кадра, повысьте или понизьте качество, или введите необходимый объем итогового файла. Нажмите «Конвертировать», введите название документа и папку.
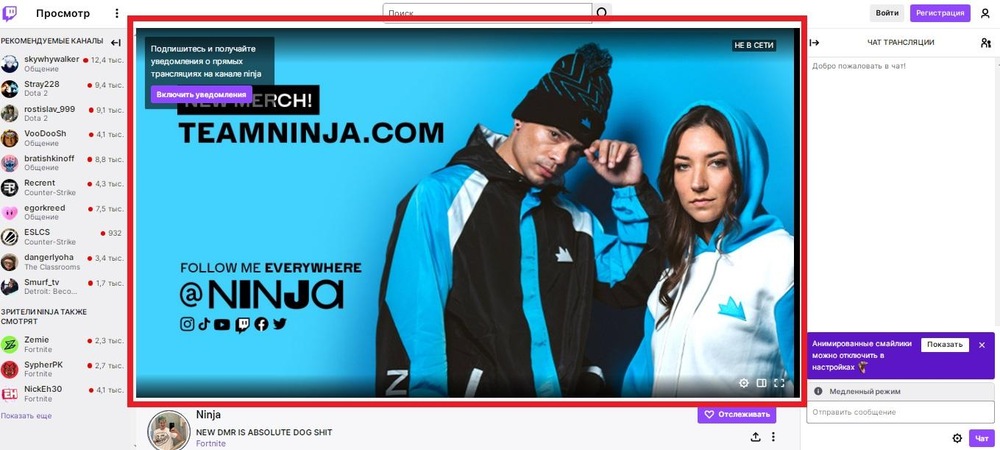
Затем просто загрузите видеофайл на Ютуб или Твитч
Заключение
Теперь вы знаете как начать стримить на Ютубе и Твитче. Это можно сделать через сторонние приложения для проведения прямых эфиров или записать ролик заранее и выложить его на видеоплатформу. Второй вариант позволит скорректировать запись экрана, убрать лишние моменты и добавить заставку. Лучше всего создать клип с помощью программы Экранная Камера. Она предлагает удобное меню и встроенный видеоредактор. Скачайте приложение бесплатно и начните стримить прямо сейчас!
Читайте также:

