Как убрать майл ру из хрома
Обновлено: 06.07.2024
Убрать mail ru из Google Chrome не так легко, как скачать, но сделать это все-таки можно. Уделите лишние несколько минут «гигиене» своего устройства, чтобы не злиться каждый раз, натыкаясь на ненавистный плагин.
У Мэйла изначально была такая политика продвижения – максимально агрессивная и навязчивая. Но привлечь как можно больше пользователей против их воли оказалось не лучшей идеей – всех только раздражал навязанный продукт.
Порядок действий
Для того, убрать поиск майл ру из Google Chrome, нужно пройти следующие этапы:
Иногда бывает достаточно выполнить один или два из этих пунктов, а иногда – все.
Удаление спутника и защитника
Удалить всё это добро можно встроенными средствами Windows или специальными утилитами наподобие CCleaner.
Службы открываются следующим образом:
После этого приступаем к удалению мейловских программ. Проще всего удалять через Сиклинер:
- скачиваем, устанавливаем и запускаем CCleaner;
- открываем «Инструменты» – «Удаление программ»;
- выбираем левой кнопкой, что мы хотим удалить;
- нажимаем «Деинсталляция».
Когда всё удалено, можно почистить реестр:
Если вы по каким-то причинам не хотите устанавливать CCleaner (хотя это бесплатное приложение), то удаление программ и чистку реестра можно провести стандартными средствами Windows.
Для очистки реестра:
С реестром нужно обращаться аккуратно. Безопаснее, конечно, использовать для этих целей CCleaner.
Удаление расширений
- открываем Хром;
- кликаем на три точки в правом верхнем углу;
- выбираем строку «Дополнительные инструменты», где открываем «Расширения»;
- здесь нужно найти все плагины, относящиеся к Mail, и ликвидировать их кнопкой «Удалить».
После этого нужно перезагрузить браузер.
Настройка стартовой страницы и поисковой системы
После удаления расширений стартовая страница Chrome и поисковая система, используемая в адресной строке, должны вернуться к настройкам по умолчанию.
Если этого не произошло, то можно настроить их вручную. Сначала настроим стартовую и главную страницы:
Чтобы настроить поисковые системы:
- открываем меню Хрома (три точки);
- переходим в «Настройки»;
- открываем раздел «Поисковая система» и выставляем нужную, например, Google.
Выполняем перезапуск браузера. Если все действия были выполнены правильно, Гугл станет стартовой страницей.
Сброс настроек
Быстрый способ отключить все расширения, вернуть нормальную стартовую страницу и поисковую систему по умолчанию – это сбросить настройки браузера.
Делается это так:
- запускаем Хром;
- нажимаем на три точки в углу;
- выбираем «Настройки»;
- открываем раздел «Дополнительные»;
- «Сброс настроек и удаление вредоносного ПО»;
- «Восстановление настроек по умолчанию» – «Сбросить настройки»;
- «Удалить вредоносное ПО с компьютера», кстати, тоже можно нажать.
При этом не нужно волноваться за сохранность данных: все пароли и закладки останутся на месте. Единственный недостаток – полезные расширения придется включать заново, так как они тоже будут отключены. Не удалены, а именно отключены. Включить их можно здесь: chrome://extensions/. А мейловские расширения, если таковые обнаружатся, лучше все-таки удалить.

Сброс настроек браузера Google Chrome
Стартовая страница, которая открывается при запуске браузера:
- три точки – «Настройки»;
- «Запуск Chrome»;
- «Заданные страницы» – «Добавить страницу»;
- вписать ru.
Главная страница, которая открывается на кнопку «Дом»:
Поисковая система по умолчанию:
QA инженер, руководитель отдела автоматизированного тестирования программного обеспечения. Владение Java, C/C++, JSP, HTML, XML, JavaScript, SQL и Oracle PL/SQL. Журналист и обозреватель сферы IT. Создатель и администратор сайта.

Самый эффективный способ!
Введите в адресной строке эту команду: chrome://settings/startup
Если там есть какие-то страницы, отличающиеся от обычных, удалите их! По идее, у вас там должны быть либо стартовая от Яндекса или от Гугла.

Супер способ с помощью программы AdwCleaner.
Скачайте » Запустите сканер » Удалите мусор.
Подробнее, как ей пользоваться, написано тут.
Если это не помогло, то делаем все из списка (можно не по порядку).
1. Обязательно удалите все, что хоть каким-то образом имеет отношение к Мэйл.ру: Спутники, браузер Амиго, Агент + различные дополнения. Для этого зайдите в ПУСК - Установка и удаление программ и там постирайте все. Иногда вредоносное ПО может не удаляться стандартным способом. В таком случае используйте утилиту CCleaner. Она распространяется бесплатно.
3. Откройте браузер. Зайдите в Расширения.
Для этого вбейте в адресной строке: chrome://extensions/.

Там нужно убрать все сомнительные расширения и в будущем всегда контролируйте этот раздел. Иногда сюда может установиться и что-то против вашей воли, и что-то самостоятельно по незнанию.
4. Устанавливаем нормальный поиск по умолчанию.
Обязательно перед тем, как менять поисковую систему в настройках, закройте все вкладки, которые хоть каким-то образом имеют отношение к Мэйл.ру. Это нужно на тот случай, чтобы не произошло автоматическое реанимирование удаленных сервисов. Закрыли вкладки? Отлично!

Также в настройках "При запуске открывать" поставьте галочку напротив "Ранее открытые вкладки". Внимание: если в этой колонке напротив "Заданные страницы" будут какие-то левые адреса, срочно удалите их все.

5. Сброс настроек - радикальный способ.
Как ни странно, но иногда помогает простой способ обнуления настроек. По сути это откат браузера к его исходному состоянию. Для сброса введите команду в адресной строке: chrome://settings/resetProfileSettings.

Не факт, что он поможет, но попробовать можно. На всякий случай перед этим экспортируйте закладки. Это сохранит вашу накопленную информацию и любимые сайты.

Именно поэтому мы рекомендуем вам воспользоваться программой Revo Uninstaller, которая после стандартного удаления программы тщательно проверит систему на наличие ключей в реестре и папок на компьютере, связанных с удаляемой программой. Это позволит вам не тратить время на ручную чистку реестра, которую придется проделать после стандартного удаления.
2. Теперь перейдем непосредственно к самому браузеру Google Chrome. Щелкните по кнопке меню браузера и перейдите к пункту «Дополнительные инструменты» – «Расширения».


4. Снова щелкните по кнопке меню браузера и на этот раз откройте раздел «Настройки».

5. В блоке «При запуске открывать» установите галочку около пункта ранее открытые вкладки. Если же вам необходимо открывать заданные страницы, нажмите кнопку «Добавить».

6. В отобразившемся окне удалите те страницы, которые вы не задавали и сохраните изменения.


8. В открывшемся окне удалите лишние поисковые системы, оставив только те, которыми вы будете пользоваться. Сохраните изменения.



11. Снова прокрутите в конец страницы и щелкните по кнопке «Сброс настроек».


Отблагодарите автора, поделитесь статьей в социальных сетях.

Но есть одна ложка дегтя — нередко эти программы устанавливаются на ПК без ведома пользователя (т.е. по сути, как вирус — именно из-за такого навязывания и возникает такой негатив к этим продуктам) !
Причем, что еще отталкивает — так это относительно сложная процедура удаления этих приложений.
Перечень продуктов, которые будем удалять:
В начале данной статьи хочу сказать пару слов о том, как всё это "добро" проникает к вам в Windows.
Суть в том, что при установке незнакомого ПО — всегда выбирайте расширенную установку и проверяйте все галочки, которые видите в окне установки.
Удаление программ - панель управления
Чтобы открыть список служб:
- сначала нажмите кнопки Win+R;
- затем введите services.msc и нажмите Enter.

Открываем службы - services.msc (универсальный способ)
Чтобы отключить её: нажмите на неё правой кнопкой мышки и выберите "Свойства" .
Затем откройте вкладку "Общие" , и установите тип запуска "Отключена" , так же нажмите кнопку "Остановить" , сохраните настройки.
Шаг №4: остановка процессов
В моем случае таких процессов было 2:
Затем поочередно закройте каждый из них: щелкните правой кнопки мышки по процессу, в списке задач выберите "Завершить" .
Закрыть приложения в диспетчере задач
Шаг №5: повтор шага №2
Совет!
Удалять программы рекомендую не с помощью установщика Windows, а с помощью спец. софта — IObit UnInstaller.
Дело в том, что программы после себя оставляют "хвосты" — записи в реестре, всякие файлы на диске. А спец. утилита может удалять эти хвосты, и таким образом не останется и следа от ранее установленного софта. Т.е. предотвращает накопления мусора в вашей Windows.
Шаг №6: чистка реестра
Следующий шаг — это очистка системного реестра от разного рода строк. Для начала откройте редактор реестра . Для этого:
- нажмите кнопки Win+R ;
- введите regedit и нажмите Enter.

regedit — открыть редактор реестра
Далее в редакторе:
Шаг №7: очистка расширений в браузере Chrome
В любом случае, запускаем браузер и открываем страницу настроек (приведена ниже) . Далее удалите все не нужные вам расширения.
Адрес страницы настроек расширений: chrome://extensions/
Удаление не нужных расширений
Так же не забудьте заглянуть в настройки и изменить поисковую систему на нужную вам, и стартовую страницу (т.к. эти параметры, обычно, всегда изменяются вирусным ПО) .
Адрес страницы настроек Chrome: chrome://settings/
Поисковая система по умолчанию
Шаг №8: очистка Firefox
В Firefox. обычно, похожая история: добавляются и активируются ненужные расширения, меняется главная страница и поисковая система по умолчанию.
Для начала нужно отключить и удалить все расширения. Для этого откройте вкладку "Дополнения" в настройках браузера (см. скрин ниже) .
Расширения в Firefox
Удаление расширений из Firefox
После удаления расширений, можете зайти в настройки (адреса приведены ниже) и поменять домашнюю страницу и поисковую систему на нужную вам.
Домашняя страница в Firefox
Шаг №9: проверка и чистка браузера от рекламного ПО
Так же, пользуясь случаем, рекомендую проверить Windows да и браузеры в частности, на наличие другого рекламного ПО (и конечно, удалить его) .
Мне почему-то кажется, что кроме Mail.Ru вполне может найтись еще "добрый" пяток ненужного добра: тулбаров, поисковиков и т.д.
Пользоваться программой до безумия просто:
- сначала закрыть все браузеры и ресурсоемкие приложения;
- затем нажать одну кнопку "Сканировать";
- далее дождаться окончания работы: AdwCleaner проведет сканирование вашей системы и удалит все вредоносные скрипты, внедрившиеся в браузеры;
- кстати, поддерживаются все самые популярные: Firefox, Chrome, Opera, IE и др.

AdwCleaner - удаление рекламного ПО
Важно!
После сканирования компьютера — он будет перезагружен автоматически, а после — вам будет предоставлен отчет о проверке.
Утилита работает полностью в авто-режиме, поэтому заранее сохраните все документы и закройте остальные программы.
Шаг №10: чистка и оптимизация Windows
Ну и на последнее, что хочу порекомендовать в этой статье — почистите свою ОС Windows от "мусорных" файлов, оптимизируйте ее.
За ПК Вам станет работать значительно быстрее и комфортнее. У меня на блоге есть пара толковых руководств на эту тематику, поэтому здесь эту обширную тематику не затрагиваю.

Недавно, во время установки на свой компьютер плагина для Adobe Photoshop, я, по нелепой случайности, забыл снять галочку, отвечавшую за установку софта от компании mail. Вследствие чего на компьютер также установились ненужные программы, которые подпортили жизнь браузеру Google Chrome полностью сбив поисковые системы и установив поисковиком по умолчанию Майл.ру, а также самовольно подключили к нему различные расширения. Если с вами когда-либо случалось подобное, то в сегодняшнем выпуске вы узнаете как решить эту проблему.
Как удалить поиск майл ру из Хрома?
Первым делом, нужно удалить все программы, которые относятся к майл.ру. Открываем меню пуск, далее заходим в панель управления и кликаем по разделу «Удаление программы».

Настройка страниц, открываемых при запуске браузера
Следующим шагом необходимо настроить страницы, которые будут открываться при запуске браузера, для этого заходим в настройки Гугл Хрома.
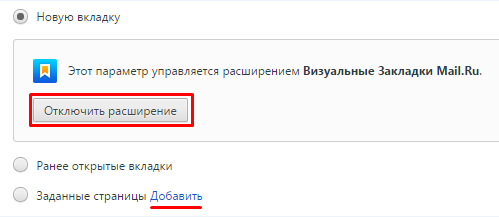
В разделе «при запуске открывать» сначала отключаем ненужные дополнения, а потом переходим в пункт «добавить»
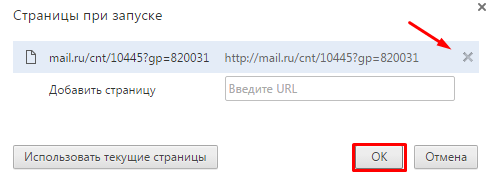
Во всплывшем окошке нажав на крестик в правом углу удаляем майл.ру и нажимаем «Ок».
Настройка поиска по умолчанию
Далее из предыдущего раздела переходим в раздел «поиск».
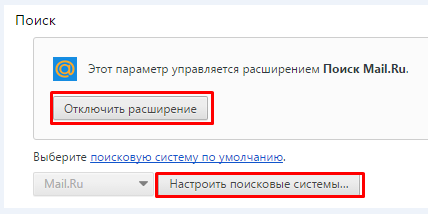
Также отключаем ненужное дополнение и переходим в пункт «настроить поисковые системы».
Подробнее о настройке поисковых систем, я писал в статье о соответствующей теме.
Удаление расширений
Последним шагом, нам необходимо удалить ненужные и вредоносные расширения, для этого в левой колонке выбираем пункт «расширения».
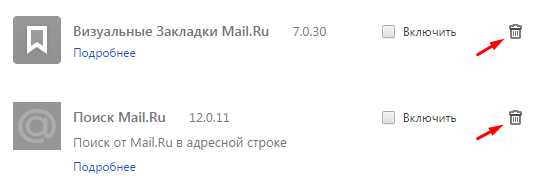
А чтобы впредь у вас не возникало подобных проблем, рекомендую ознакомиться со статьей о запрете установки нежелательных программ на свой компьютер.
На этом моя сегодняшняя статья, посвященная удалению поиска майл ру из Хрома, подошла к концу. Всем пока!
Читайте также:

