Как убрать мазилу из главной страницы
Обновлено: 04.07.2024
Как удалить начальную страницу в Opera, Mozilla Firefox и Google Chrome
Есть очень простой способ убрать навязчивую стартовую страницу со своего браузера. Суть в том, что при установке какой-то неизвестной программы, незаметно для пользователя прописывается URL какого--нибудь сайта или неизвестной поисковой системы. Решение этой проблемы заключается в том, что вам нужно просто зайти в "Свойства" ярлыка вашего проблемного браузера (Гугл Хром, Опера или Мозила), потом в строке "Объект" удалить то, что написано после "C:\Program Files (x86)\Opera\launcher.exe". Ну, а потом в качестве проверки, можно посмотреть в настройках браузера адрес домашней страницы, и если что-то не так, то просто измените ее или сбросьте все настройки браузера.
В подобном случае не помогает даже установка/изменение домашней или же стартовой страницы своего браузера. Можно, конечно же, попробовать переустановить браузер. Но есть и другое решение. Можно изменить путь данной программы. Для этого заходим в свойства браузера (это делается нажатием правой кнопкой мышки на ярлык браузера и выбор кнопки/пункта "Свойства"). После этого находите строку/раздел "Объект" и изменяем то, что написано в ней. Запомните, что в этой строке/в этом поле в конце должно быть одно из следующих надписей: launcher.exe, chrome.exe или же browser.exe. Сохраняем изменения и проблема должна быть решенной.
Однозначно, можно зайти в настройки браузера и попытаться изменить стартовую страницу. Иногда это можно сделать, но чаще всего нельзя или подобные действия не помогают избавиться от навязчивой страницы в Google Chrome, Opera или другом браузере.
Другие способы тоже являются либо не эффективными, либо очень затруднительны и непонятны.
В последнее время я заметил, что подобные вирусы делают одну вещь - они изменяют стартовую страницу в ярлыке программы. Иными словами, получается что-то похожее на иную программу - то есть мы сами запускаем браузер с этой страницей и никакие изменения параметров браузера и антивирусы не помогают.
В этом случае необходимо изменить путь к программе. Жмем правую кнопку мышки и выбрать «Свойства». Далее выбираем вкладку «Ярлык», если она не открыта. Находим пункт «Объект» и редактируем это поле. Здесь в конце обычно указан путь на другой файл, а должен быть указан на файл оригинального браузера (chrome.exe для Гугл Хром, launcher.exe для Оперы, browser.exe для Яндекс.Браузера и так далее). Просто прописываем это, ставим кавычки в конце (вот такие - " ) и сохраняем. Готово.
Ниже предоставлю полные пути объектов - такие, как они должны быть:
- "C:\Program Files\Google\Chrome\Application\chrome.exe"
- C:\Users\имя_пользователя\AppData\Local\Yandex\YandexBrowser\Application\browser .exe
- "C:\Program Files\Opera\launcher.exe"
У вас они могут немного отличаются, но именно у меня - они в таком состоянии и полностью функционируют. Когда возникали подобные проблемы, я просто приводил путь в ярлыке в порядок и навязчивая страница удалялась.
Яндекс.Дзен является разработкой одной из главных корпораций на рынках России и стран СНГ, представляя собой одну из попыток входа и организации подконтрольной системы блогов, для общения в формате социальной сети. Во многом, этот сервис наследует идеи Живого Журнала и прочих общедоступных онлайн-дневников.
Разберёмся, как настроить или полностью отключить Яндекс.Дзен в Firefox. См. также: Как сделать Яндекс стартовой страницей в Mozilla Firefox
Настройка и отключение Дзена в Firefox
Также шанс получить ленту с популярными записями из Дзена появляется при установке других приложений и сервисов от Яндекса. В любом из случаев есть несколько универсальных решений для отключения ленты Яндекс.Дзена.
Отключение расширения Яндекс.Дзен
- Откроем Firefox и перейдём к главному меню – для этого нажмём на кнопку с тремя горизонтальными полосами в верхнем правом углу.
- В появившемся списке выберем ссылку «Дополнения» – она отмечена иконкой с паззлом.
- В новом меню перейдём на вкладку «Расширения» и найдём «Визуальные закладки» в списке установленных дополнений.
- Поочерёдно нажмём на кнопки «Отключить» и «Удалить».
Таким образом, мы полностью избавимся от ленты Яндекс.Дзена в нашем браузере.
Отключение Яндекс.Дзен на странице Яндекса
Немного другую проблему представляет собой лента Яндекс.Дзена на главной странице поисковика. Она не так навязчива, но всё равно может мешать активной работе с другими сервисами. Чтобы избавиться от ленты:
- Откроем Firefox и перейдём на главную страницу Яндекса.
- Прокрутим страницу вниз до тех пор, пока в нижней части экрана не появится небольшая панель, и найдём ссылку «Свернуть» – она находится в правом углу.
3. Нажмём на неё. Теперь, Яндекс.Дзен будет автоматически скрываться при каждом посещении страницы. Чтобы вернуть ссылки обратно, достаточно нажать на новую кнопку «Развернуть», она находится на той же панели внизу страницы.

Этап 1: удаление программного обеспечения
Мы рекомендуем вам воспользоваться программой Revo Uninstaller, которая является наиболее удачной программой для полного удаления программ, т.к. после стандартного удаления выбранной программы она будет выполнять поиск оставшихся фалов, связанных с удаленной программой: тщательное сканирование будет выполнено как среди файлов на компьютере, так и в ключах системного реестра.
Этап 2: удаление расширений
Теперь для того, чтобы удалить Майл.ру из Мазилы, перейдем к работе с самим браузером. Откройте Firefox и щелкните в верхнем правом углу по кнопке меню. В отобразившемся окне щелкните по кнопке «Дополнения».


После завершения удаления расширений выполните перезапуск браузера. Для этого щелкните по кнопке меню и выберите иконку «Выход», после чего снова запустите Firefox.

Этап 3: изменение стартовой страницы
Откройте меню Firefox и перейдите к разделу «Настройки».


Этап 4: изменение поискового сервиса


В том же окне чуть ниже будут отображены поисковики, добавленные в ваш браузер. Выделите лишний поисковик одним щелчком мыши, а затем щелкните по кнопке «Удалить».

Как правило, подобные этапы позволяют полностью убрать Майл.ру из Мазилы. Впредь, устанавливая на компьютер программы, обязательно обращайте внимание, какое программное обеспечение дополнительно вам будет установлено.

Отблагодарите автора, поделитесь статьей в социальных сетях.

Начальная страница новой версии браузера Firefox загружена многими элементами. Если вы пользуетесь этим браузером регулярно, то изменения вряд ли вас удивят. А те, кто давно не запускал Firefox, наверняка не будут рады тому, насколько забитой стала его начальная страница. Теперь здесь есть строка поиска, часто посещаемые сайты, рекомендации и ещё много других секций, которые отображаются по умолчанию. Кому-то нравится иметь всё необходимое под рукой, но других раздражает такая загруженность страницы, ведь на неё сильно отвлекаешься.
Если вы предпочитаете минимализм и хотите избавиться от всего лишнего на начальной странице Firefox, то можно отключить различные секции в настройках браузера. В результате вы получите простую и пустую страницу при запуске Firefox без ничего лишнего.
Как убрать лишнее с начальной страницы Firefox

- Откройте браузер Firefox или новое окно, если он уже открыт.
- Нажмите на значок с шестерёнкой в правом верхнем углу окна.
- Пролистайте вниз и уберите галочки рядом с каждым пунктом в настройках экрана. Там будут:
- Поиск
- Часто посещаемые сайты
- Рекомендации Pocket
- Лучшее
- Образцы
После этого нажмите синюю кнопку «Готово».
Теперь при открытии Firefox появится пустая страница без всяких лишних элементов, отвлекающих от работы. Наслаждайтесь простой и удобной начальной страницей Firefox!
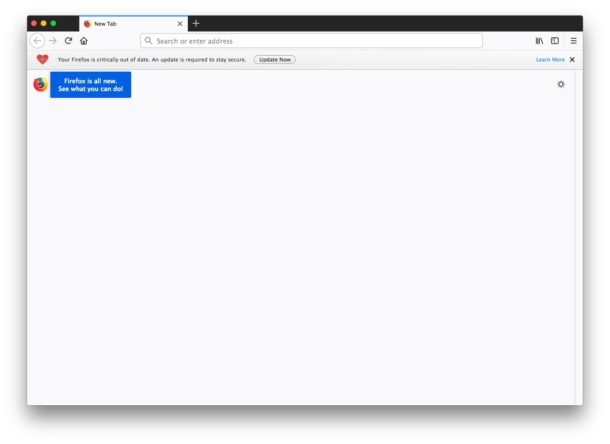
Настройки производятся одинаково на Mac, ПК с Windows и Linux.
Конечно, если вам нравится быть в курсе последних новостей и трендов, вы в любой момент можете зайти в настройки и вернуть все дополнительные секции. Firefox – всего один из множества браузеров для Mac. Вы также можете пользоваться браузерами Google Chrome, Apple Safari, Opera, Onion TOR, Lynx и др. Самым популярным из них являются Safari, Chrome и Firefox, но доступных вариантов немало.
После скачивания очередной программы иногда можно увидеть, что в браузере изменился поиск и стартовая страница. Причем разрешения на внесение изменений в настройки браузера никто не спрашивал. В таких случаях пользователям будет полезно знать, как убрать Майл Ру из браузера Мазила. В этой статье мы изложили подробную инструкции по «лечению» обозревателя и ПК в целом от непрошеных программ от Маил.

Удаляем сопутствующее программное обеспечение
Как правило, если в браузере изменился поиск на Mail — скорее всего при установке одной из бесплатных программ, который вы ранее скачали из интернета, вы получили ещё набор программ от Майл. Это может быть Агент, или браузер Atom, который пришел на смену ненавистному почти всеми обозревателю Амиго. Но суть от этого не изменилась.
В первую очередь следует избавиться от этих ненужных программ, чтобы они своими действиями при обновлении не привели к тому, что в определенный момент в Мазиле снова будут изменены настройки и поиск по умолчанию.Так как сервисы Маил устанавливаются автоматически они прописываются глубоко в систему и просто через «Панель управления»/«Удаление программ» их удалить не получится. Останутся хвосты, которые могут провоцировать конфликт при работе программного обеспечения.
Так как программа бесплатная при установке также будьте внимательны и снимите галочки с предложений установить дополнительное ПО.

Удаление расширений
Чтобы удалить ненужные расширения от Майл Ру Групп:

После чего перезагрузите обозреватель.
Изменение поиска по умолчанию
После удаления назойливого программного обеспечения пришло время изменить настройки обозревателя, а в частности изменить поиск с Майл на Google или Яндекс, или другой по вашему желанию.
- Запустите обозреватель и перейдите в «Меню»/«Настройки»
- Далее переключитесь в раздел «Поиск» в панели слева.
- В разделе «Поисковая система по умолчанию» из выпадающего списка выберите предпочтительную систему поиска.


Изменение стартовой страницы
- Переходим в «Настройки». Переключаемся на вкладку «Начало».
- И здесь в блоке «Новые окна и вкладки» выбираем, что будет открываться при старте браузера и при запуске новой вкладки.

Сбрасываем все настройки обозревателя
- Откройте Mozilla Firefox и перейдите в «Меню».
- Далее перейдите в раздел «Справка»/«Информация для решения проблем».
- На странице about:support нажмите кнопку «Очистить Firefox» и подтвердите действие во всплывающем окне.

Обозреватель перезапустится и будет как новенький.
Предварительно перед сбросом рекомендуется сохранить свои логины и пароли и сохраненные закладки, синхронизируя данные с учетной записью или сохранить их на компьютере в виде HTML-файла.Альтернатива CCleaner
Почти все манипуляции, описанные в данной статье, можно выполнить с помощью одной программы — CCleaner. Эту утилиту можно скачать на официальном сайте. Она бесплатная и обладает поистине огромным количеством функций и возможностей.
С помощью всего одно программы вы сможете:
- Удалить сопутствующее ПО можно в разделе «Инструменты»/«Удаление программ».
- Очистить систему от мусора поможет раздел «Стандартная очистка» и «Реестр».
- Отключение расширений выполняется в разделе «Инструменты»/«Расширения браузеров»/Mozilla Firefox.

Здесь вы можете проверить службы и запланированные задачи, чтобы исключить возможность установки сервисов от Майл снова через какой-то промежуток времени.
Читайте также:

