Как уменьшить размер фото на планшете эпл
Обновлено: 03.07.2024
Если вы использовали новый iPhone и у вас возникли проблемы с памятью, вам следует проверить, какие файлы занимают больше всего места. В большинстве случаев есть фотографии, которые занимают больше места, чем другие файлы, из-за размера фотографий. Кроме того, на некоторых веб-сайтах существует ограничение на загрузку, поэтому вы не можете загрузить исходное изображение. Итак, как можно размер ваших картинок? Здесь я расскажу вам три таких способа уменьшить размер фотографии на iPhone.
Способы уменьшить размер фото на iPhone
Apple не предлагает встроенного способа уменьшить размер файла фотографии на iPhone. Более того, вы даже не можете увидеть размер фотографии из приложения «Фото». Итак, вот несколько обходных путей для уменьшения размера фотографий на iPhone.
1. Измените форматы захвата.
1. Откройте «Настройки» на своем iPhone и прокрутите вниз до камеры.
2. Нажмите на камеру и выберите «Форматы».
3. Там в разделе Camera Capture выберите High Efficiency из меню.
Вот и все. Теперь ваш iPhone будет использовать формат файла HEIC для щелчка по изображениям и видео. Это сэкономит место за счет уменьшения размера файла фотографии. Обратите внимание, что эти изображения по-прежнему будут иметь размер несколько МБ. Если вы хотите еще больше уменьшить его, вы можете использовать стороннее приложение.
Говоря о сторонних приложениях, есть приложение под названием Image Size app, которое позволяет изменять размер изображения на iPhone. Это приложение может уменьшить файл до любого размера всего за несколько нажатий. Все, что вам нужно сделать, это изменить размер фотографий, используя любую из четырех единиц измерения: пиксели, мм, см и дюйм. Следуйте инструкциям ниже:
1. Загрузите и установите приложение Image Size на свой iPhone.
2. Откройте приложение и дайте ему доступ к фотографиям или всей библиотеке.
3. Выберите фотографию, размер которой вы хотите изменить.
4. Теперь выберите в меню «Пиксели» и введите желаемую ширину и высоту.
3. Отправляйте изображения через WhatsApp / Telegram.
Возможно, вы знаете, что веб-сайты и приложения социальных сетей уменьшают размер файлов, когда вы загружаете изображение на их платформы. Таким образом, вы можете применить этот метод как к фотографиям, так и к видео, чтобы уменьшить размер файла на вашем iPhone.
Прочтите нашу подробную статью «2 способа пообщаться с самим собой в WhatsApp».
Итак, эти три были лучшими способами уменьшить размер фотографий и видео на вашем iPhone. Следите за обновлениями, чтобы узнать больше о таких хитростях и хитростях для iPhone!
Как изменить размер фотографии с помощью ярлыков
Используя ярлыки, вы можете создать простую автоматизацию, которая следует заранее определенным шагам. В этом руководстве мы создадим ярлык, с помощью которого можно делать одну или несколько фотографий, изменять их размер в зависимости от введенных вами данных и сохранять полученные результаты обратно в приложение «Фотографии».
Для начала откройте приложение «Ярлыки» на своем iPhone или iPad. На вкладке «Мои ярлыки» нажмите кнопку «Плюс» («+») в правом верхнем углу, чтобы создать новый ярлык.

Найдите и добавьте действие «Изменить размер изображения».



Далее пора определиться с шириной и высотой в результате. По умолчанию ярлык изменяет размер изображения до 640 пикселей в ширину с автоматической высотой.

Вы можете нажать кнопку «640», чтобы изменить значение по умолчанию, или вы можете переключиться на опцию «Спрашивать каждый раз». Это наша рекомендация, так как это дает вам свободу изменять разрешение без дублирования ярлыка.

Лучше оставить параметр «Автоматическая высота» по умолчанию. Затем нажмите кнопку «Плюс» (+), чтобы добавить следующее действие.
Найдите и добавьте действие «Сохранить в фотоальбом».

По умолчанию это действие сохранит изображение с измененным размером в альбом «Недавние». Если хотите, вы можете нажать кнопку «Недавние», чтобы сменить альбом.

Здесь дайте ярлыку имя вверху, а затем обязательно включите параметр «Показать на общем листе».


На экране ярлыков еще раз нажмите кнопку «Готово», чтобы сохранить ярлык.

Прокрутите вниз и выберите только что созданный ярлык (в нашем примере он называется «Изменить размер изображений», но вы могли бы назвать его иначе в приложении «Ярлыки» выше).

Введите желаемую ширину изображения в пикселях и нажмите кнопку «Готово».

Через мгновение ярлык изменит размер изображения (или изображений), и вы найдете его (или их) сохраненным в альбоме «Недавние» в приложении «Фото».
Теперь вы можете поделиться изображениями с измененными размерами на своем Mac или использовать их в любом приложении или на веб-сайте, которые вы хотите.
Как изменить размер фотографии с помощью стороннего приложения
Хотя ярлыки могут быть отличным инструментом для опытных пользователей (один ярлык может сэкономить вам много времени, если вы собираетесь часто изменять размер изображений.), Тратить время на создание ярлыка может показаться излишним, если вы только хотите время от времени изменяйте размер нескольких фотографий.
Вот где вы можете найти комфорт в бесплатном приложении Image Size. В приложении есть очень простой инструмент изменения размера, который поможет вам изменить разрешение, а также уменьшить размер фотографии.

Приложение запросит у вас доступ к вашей библиотеке фотографий. Вы можете предоставить приложению доступ ко всей своей библиотеке фотографий или выбрать только несколько фотографий.

Как только вы разрешите доступ, просмотрите свою библиотеку и выберите изображение, размер которого вы хотите изменить.

В предварительном просмотре изображения нажмите кнопку «Выбрать».

Теперь вы увидите изображение в редакторе. В разделе «Пиксель» измените «Ширина» или «Высота», чтобы изменить размер изображения (убедитесь, что кнопка посередине, которая выглядит как звено цепи, включена, чтобы соотношение сторон осталось прежним).

Приложение покажет размер файла нового изображения с измененным размером. Когда вы будете довольны, нажмите кнопку сохранения (которая выглядит как направленная вниз стрелка с линией под ней) на панели инструментов в нижней части экрана.
Приложение сохранит изображение с измененным размером в папке «Недавние» в приложении «Фото». Вы можете повторить этот процесс, чтобы изменить размер любого количества фотографий.
На Mac? Вы можете изменить размер фотографии за пару секунд с помощью встроенного приложения предварительного просмотра.
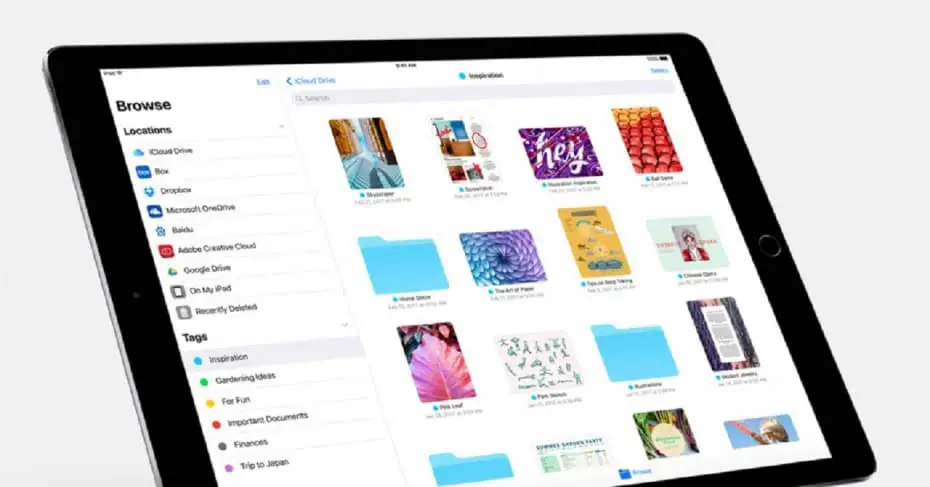
Сжатие одного файла на iPhone или iPad
В файлах мы можем сжать один документ или изображение у этого есть большой вес, чтобы сделать это намного легче, разделяя это. Нам просто нужно зайти в приложение «Файлы» на iPhone или iPad и выполнить следующие действия:
- Найдите файл или папку, которую вы хотите сжать.
- Сделайте долгое нажатие на этот файл или папку.
- В появившемся выпадающем меню мы нажмем в конце 'Компресс'.
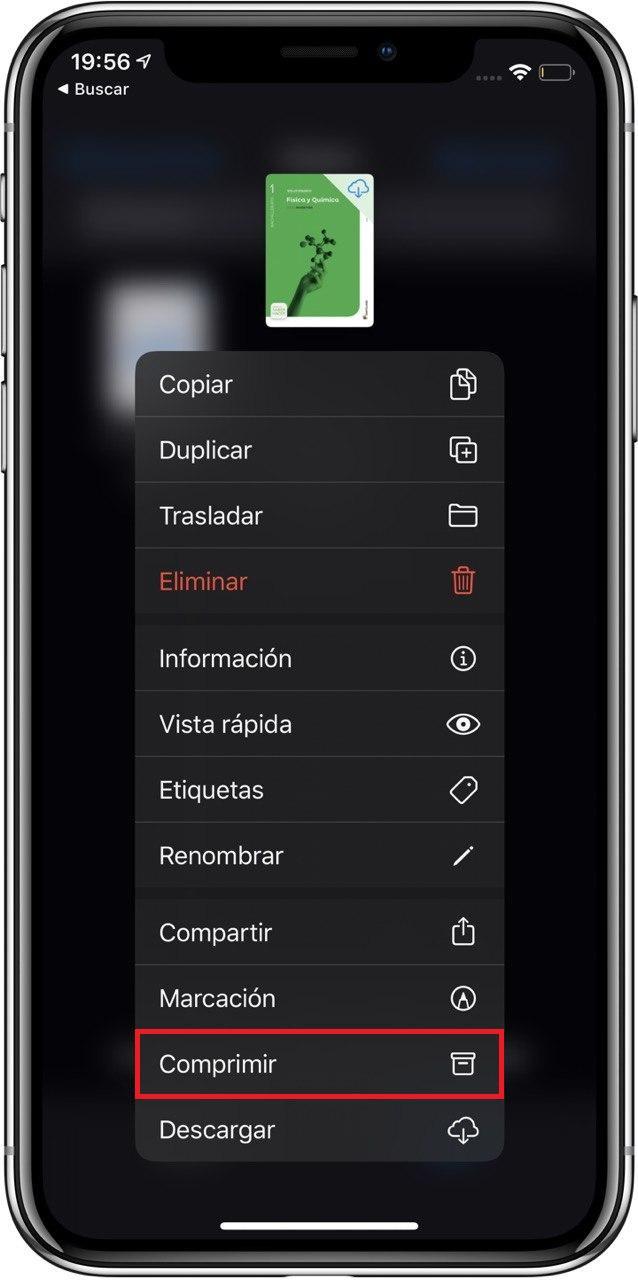
Как только мы выполним эти шаги, будет создан сжатый файл, который будет находиться в том же месте. Мы верим, что это можно улучшить, так как мы верим было бы неплохо, если бы они спросили местоположение нового сжатого файла когда он будет создан. Это то, что мы можем иметь и в Windows или в macOS, и мы думаем, что будет интересно, если они включат в будущем Ios и обновления iPadOS.
Сжать несколько файлов
Если, наоборот, вам нужно сжать несколько документов или изображений, вы также можете сделать это относительно простым способом. Просто следуйте этим шагам:
- Войдите в приложение «Файлы» на вашем iPhone или iPad и найдите документы, которые вы хотите сжать.
- Вы должны выберите все эти документы по касаясь в верхнем правом углу, где написано «выбрать». После нажатия мы можем выбрать каждый из файлов, которые мы хотим сжать.
- Нажмите на три эллипса в правом нижнем углу.
- Нажмите на Опция «компресс» .
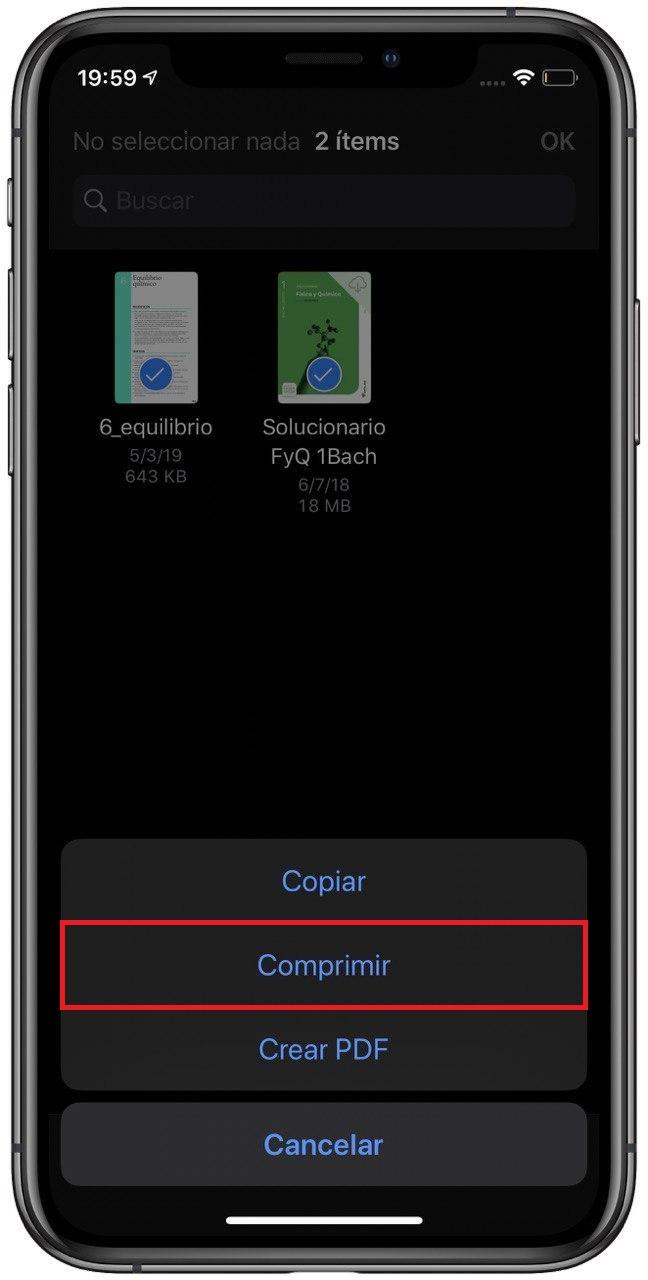
Как и в предыдущем случае, новый созданный сжатый файл будет сохранен в том же месте. Таким образом мы можем перейти, например, к нашему e-mail менеджер, и когда мы хотим выбрать файл, мы должны перейдите в Файлы и посмотрите в ту же папку, где мы сделали этот процесс сжатия.
Иногда вы можете обнаружить, что ваш iPhone работает медленно. Причина в том, что на вашем iPhone не хватает места. Фотографии большого размера на вашем iPhone могут занимать много места, и вы можете захотеть их сжать. Эта статья покажет вам, как сжимать фотографии на вашем iPhone без потери качества.
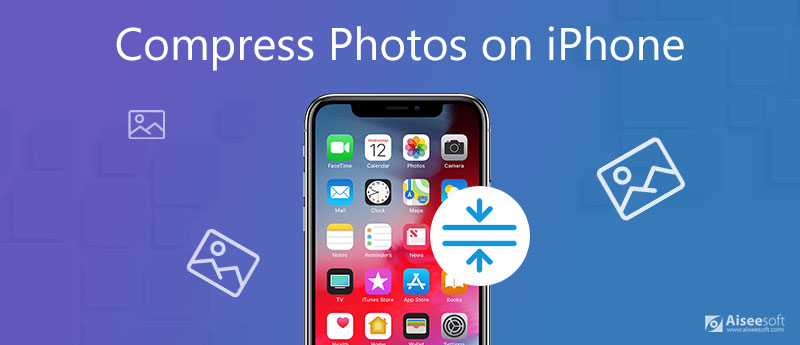
Часть 1. Как сжимать фотографии и резервные копии на компьютере
Чтобы сжать фотографии большого размера и экспортировать их в качестве резервных копий на компьютер, вам следует использовать профессиональные инструменты для очистки iPhone. Очиститель iPhone один из лучших вариантов. Он может не только удалять ненужные данные на вашем iPhone, но также выборочно управлять приложениями и файлами и удалять их. Сжатие и резервное копирование фотографий являются одной из его особенностей.

- Благодаря технологии качества без потерь после сжатия фотографий он может сэкономить около 75% места на вашем iPhone.
- Завершение резервного копирования и сжатия фотографий одним щелчком мыши.
- Выберите конкретные фотографии, которые хотите сжать.
- Экспорт и очистка фотографий для экономии места.
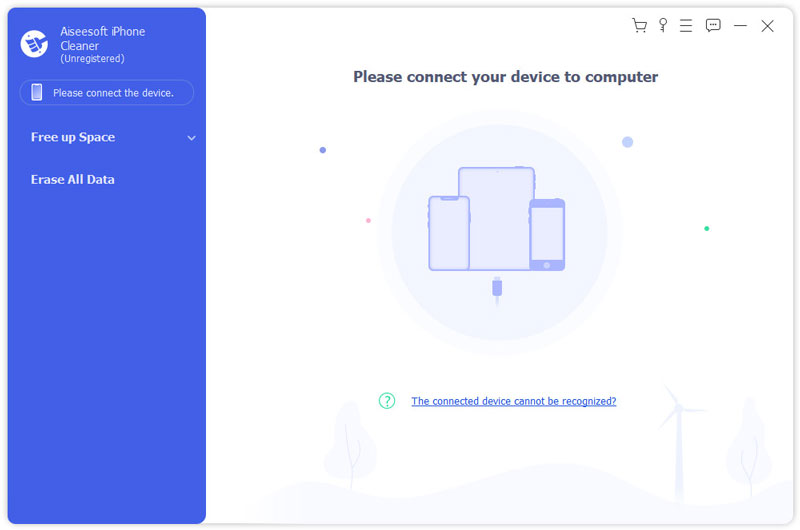
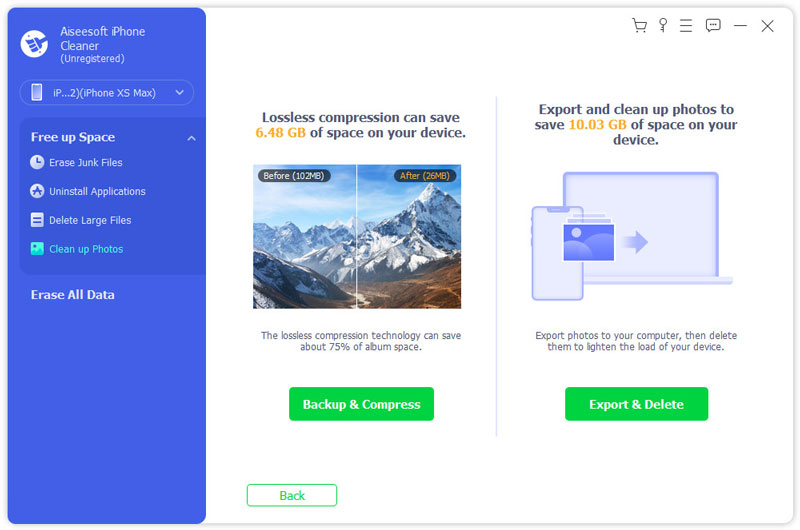
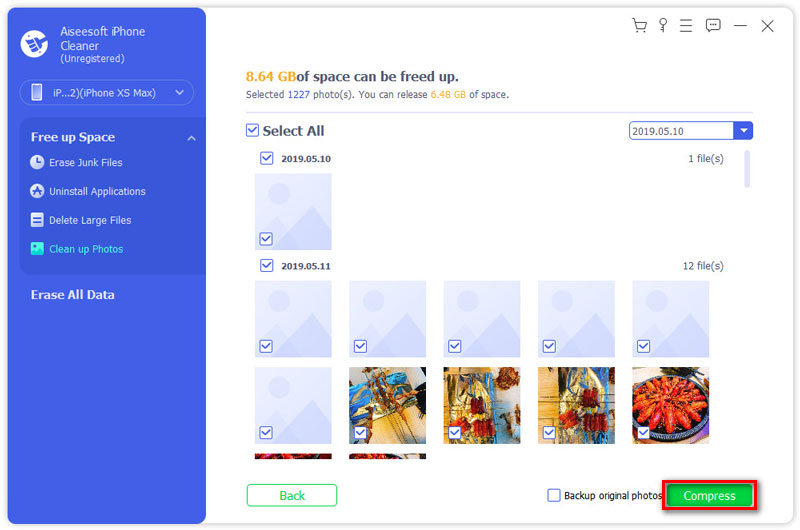
Часть 2. Как сжать фото с iPhone
Есть несколько способов научиться сжимать фотографии без каких-либо инструментов на рабочем столе. Вы можете завершить сжатие прямо на вашем iPhone.
Метод 1. Сжатие фотографий на iPhone через почту
Щелкните приложение «Фотографии» на своем iPhone и выберите фотографии, которые хотите сжать. Вы можете выбрать одну фотографию или несколько фотографий, сколько захотите. Введите адрес электронной почты. Вы можете выбрать свой адрес, чтобы получать сжатые фотографии. Затем вы можете выбрать размер фотографий. Вы можете увидеть, какое пространство они занимают в каждом из четырех размеров.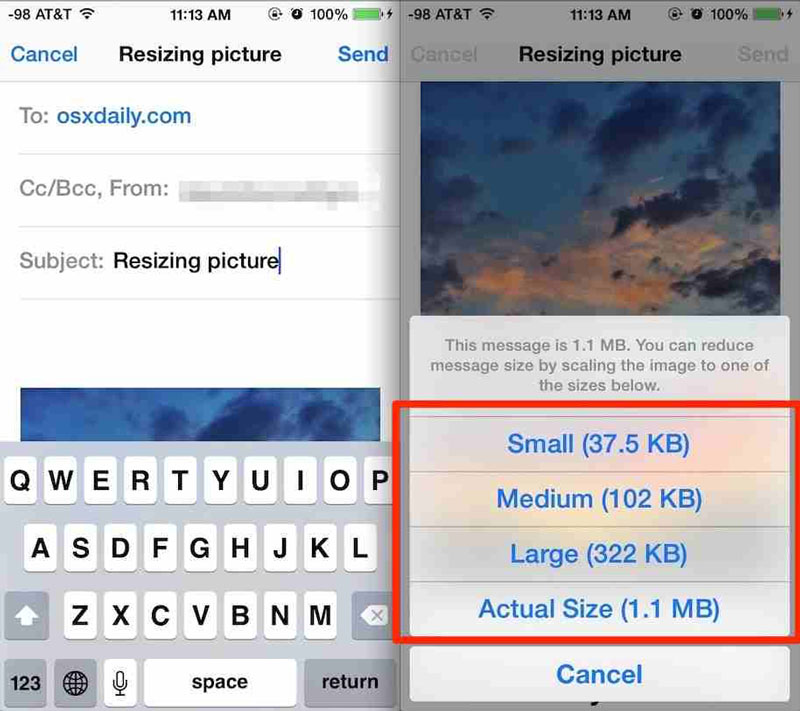
Метод 2. Повторная съемка и сжатие фотографий по снимкам экрана на iPhone
Если количество фотографий, которые вы хотите сжать, невелико, вы можете использовать функцию создания снимков экрана на вашем iPhone, чтобы сжать фотографии. Это простой и проверенный способ реализовать ваш запрос. Это не сильно потеряет качество фотографий, но может сэкономить место на вашем iPhone.
Откройте приложение «Фотографии» и выберите «Фотографии, которые нужно сжать». Если у вас iPhone 6s или более ранней модели, чтобы сделать снимок экрана, нажмите кнопку Главная и Режим сна / Пробуждение кнопку одновременно. Если у вас iPhone 7 и более поздних поколений, вы можете сделать снимок экрана, нажав кнопку Включения кнопки и объем Up кнопка одновременно. Снимок экрана появится внизу экрана. Вы можете найти его в приложении «Фото». Вы можете удалить исходные фотографии, чтобы сэкономить место на вашем iPhone.Метод 3. Сжатие фотографий на iPhone с настройкой качества фотографий.
Чтобы сжать фотографии и настроить их на iPhone, вам необходимо загрузить стороннее приложение сжатия из App Store. Сжатие фотографий и изображений - это бесплатный и хорошо продуманный инструмент, отвечающий вашим требованиям.
Скачайте и запустите приложение. Разрешите приложению доступ к вашей фотографии. Затем выберите фотографии, которые хотите сжать. Вы можете настроить параметры сжатия, такие как качество и размер фотографии. Щелкните значок предварительный просмотр чтобы узнать, устраивает ли вас изображение. Нажмите Сжимать кнопку, чтобы начать процесс. После этого вы можете сохранить сжатую фотографию в библиотеке фотографий.Часть 3. Часто задаваемые вопросы о сжатии фотографий на iPhone
Как изменить размер и обрезать фотографии на моем iPhone?
Вы можете настроить параметры своей фотографии в приложении «Фото», используя его функции по умолчанию. Выберите фотографию и нажмите Редактировать кнопку в верхней части экрана. Есть несколько функций, включая изменение размера, обрезку, поворот и добавление фильтров и текстов к вашим фотографиям.
Какой формат фотографий на моем iPhone?
На iPhone используются два формата форматов - HEIF и JPG. Если у вас iPhone 7 или более поздней версии с iOS 11 или более поздней версии, вы можете делать фотографии на iPhone в формате HEIF. Он предлагает лучшее сжатие, чем файл JPG, поэтому вы можете сэкономить место для вашего iPhone. Ты можешь сжать JPEG здесь.
Какой лучший инструмент для сжатия фотографий?
На настольных и мобильных устройствах существует множество инструментов для сжатия фотографий. У них разные функции для удовлетворения разных требований. Упомянутый выше iPhone Cleaner - универсальный инструмент, и вы можете попробовать его, чтобы узнать, поможет ли он.
Заключение
Если вы хотите узнать, как сжимать фотографии на вашем iPhone, вы можете узнать, как сжимать их без потери качества на настольных и мобильных устройствах. Вы также можете использовать функции iPhone по умолчанию, чтобы реализовать сжатие. Если вы хотите узнать что-нибудь о сжатых фотографиях на iPhone, оставьте здесь свой комментарий.
Что вы думаете об этом посте.
Рейтинг: 4.7 / 5 (на основе голосов 188) Подпишитесь на нас в
Хотите знать, как сжать файлы PDF? В этой статье рассказывается, как уменьшить размер PDF с помощью лучшего PDF-компрессора.
Знаете ли вы, как перенести фотографии с iPhone на Android? В этом посте подробно описаны шаги, которые помогут вам отправлять фотографии с iPhone на Android с помощью Wi-Fi, Bluetooth, iCloud и профессиональных приложений для передачи.

iPhone Cleaner может выборочно очищать ненужные данные на вашем устройстве. Вы также можете использовать его, чтобы стереть личные данные и сделать ваш iPhone / iPad / iPod Touch быстрым и безопасным.
Читайте также:

