Как уменьшить звук airpods на ноутбуке
Обновлено: 06.07.2024

При первом знакомстве с беспроводными наушниками от Apple иногда возникают затруднения: непонятно, как на AirPods регулировать громкость, ведь пульт-то убран. Да и внешних элементов управления не найти. Не стоит паниковать раньше времени, звук можно отрегулировать, причем несколькими способами. Но прежде разберемся с подключением Эпл Аир Подс.
Воспроизведение на автомате: настройка
Начальная настройка выполняется полностью в автоматическом режиме:

- Возьмите кейс с ЭйрПодс, откройте крышку и извлеките наушники.
- Поднесите к наушникам свой iPhone.
- Когда на смартфоне появится приглашение, нажмите на кнопку подключения.
- После установки соединения (пара мгновений) наушники Апл Айр Подс полностью готовы к работе.
По умолчанию устанавливается автоматический режим функционирования. Наушники при помощи встроенного сенсора отслеживают, вставлены ли они в ухо – если да, звуки начинают проигрываться через них. Для приостановки воспроизведения надо извлечь один наушник, а если достать оба, то проигрывание будет остановлено. Но для управления громкостью AirPods подобной автоматизации не предусмотрено.
Методы регулировки громкости на AirPods
Итак, вы вставили наушники, запустили проигрывание и задались естественным вопросом: как регулировать громкость на беспроводных AirPods, если пульта у них нет? В EarPods-то он имелся на шнуре и позволял как настроить звук, так и поменять треки или ответить на звонки.
В Apple AirPods с настройками по умолчанию все эти действия, включая увеличение громкости, передали в распоряжение голосового помощника Siri. Да-да, теперь для управления наушниками надо с ними разговаривать. Siri отлично справляется с распознаванием обычных фраз, так что запоминать команды или тренировать гарнитуру понимать вас не потребуется. Можно просто сказать «Сири, громкость на максимум». Также можно регулировать громкость на AirPods в процентах, тогда неважно, хотите ли вы убавить или прибавить, просто называйте желаемое значение.
Однако у этого метода есть пара недостатков. Во-первых, до того, как увеличить громкость на AirPods, потребуется активировать голосового помощника. Делается это двойным постукиванием по боковой поверхности наушника.

Если коснуться слишком легко, система может не опознать команду, но и слишком сильно стучать не требуется. Во-вторых, до того, как прибавить громкость на AirPods система приостановит звучание.
А вот плюсов существенно больше. Голосовой помощник в наушниках умеет выполнять не только простейшие действия, такие как уменьшить или увеличить громкость, но и служит полноценным продолжением iOS. Соответственно, можно запросить у Siri выполнение любых доступных ей действий – проложить маршрут и подобно навигатору провести по нему, узнать прогноз погоды, назначить встречу, совершить звонок по желаемому номеру и т.д. Чтобы посмотреть остаток заряда в аккумуляторах наушников также достаточно спросить Сири.
А еще голосовой помощник может служить секретарем и оповещать владельца о входящих вызовах. В таком случае можно ответить на звонок, не доставая наушников из ушей. Для этого во время вызова сделайте двойной тап, как если бы вам необходимо было вызвать Siri. Система распознает это как команду на принятие вызова.
Обратите внимание, что для полноценного функционирования Сири требуется разрешение на работу в режиме заблокированного экрана. Настроить соответствующий параметр можно в подразделе «Siri и поиск» в стандартных системных настройках смартфона. Если он отключен, то вызвать Siri и выполнить через какие-либо действия, равно как и убавлять или повышать громкость, не получится.
Для удобства можно указать системе, через какой наушник необходимо считывать голос. По умолчанию используется автоматический выбор более подходящего, поскольку микрофоны имеются в обоих. Однако если вы хотите включить, к примеру, только левый, то это можно сделать через устройство, к которому подключены наушники. Для этого перейдите к параметрам AirPods в разделе Bluetooth-подключений (он находится в настройках). Далее переключите микрофон в желаемый режим.
Дистанционное управление
Если у вас есть электронные часы от Apple, то регулировать звук на AirPods можно непосредственно с них – это почти так же просто, как при использовании пульта на проводных наушниках. А еще для этого не требуется доставать смартфон или планшет. Ведь ЭйрПодс автоматически переключаются между часами и другими устройствами, верно определяя источник звука. А запустить воспроизведение можно и на Apple Watch. В таком режиме менять громкость на AirPods следует при помощи бокового колесика Digital Crown – поворот в одну сторону прибавит звук, в другую убавит.

Этот способ изменить громкость удобен тем, что вам не нужно помнить текущий уровень или общаться с Siri.
Использование «Пункта управления»
Наконец, можно применить для корректировки звука системный компонент под названием «Пункт управления». Запускается он смахиванием от нижней кромки вверх (до 12-й iOS) или от правой верхней кромки дисплея вниз (в iOS 12). Далее с усилием нажмите на область проигрывания.

Откроется более детальный просмотр, в котором можно управлять треками и корректировать звучание. Помимо этого данный способ позволяет быстро переключиться с наушников на другое устройство воспроизведения.

Если подключить Bluetooth-наушники к компьютеру на macOS или ПК, звук из них может быть ужасным как у затычек из перехода за 100 рублей. От проблемы никто не застрахован, но она решается в несколько кликов.
Когда столкнулся сам, пришлось копаться по англоязычным сайтам: на русском нашёл помощь только для macOS.
Вот инструкция, что делать в обоих случаях. Поможет всем, у кого гарнитура с Bluetooth.
Наушники записывают и воспроизводят звук одновременно

В AirPods есть два режима: прослушивания и разговора. Во втором случае качество звука падает, потому что наушники работают на вход и на выход сразу.
Windows 10 может прикрутить к гарнитуре дополнительный функционал вроде «телефонной связи», как отключить который опишу ниже.
Как улучшить звук AirPods (Pro) на macOS
Сверьте и закройте программы, у которых есть доступ к микрофону:
Переподключите источник вывода аудио, если закрыть программы не помогло:
1. Выберите меню Apple () -> Системные настройки
2. Нажмите Звук -> Выход
3. В списке выберите Встроенные динамики, затем снова свои AirPods.
Как улучшить звук AirPods (Pro) на Windows 10
Отключите «телефонную связь» устройства:
1. Зайдите в Панель управления. Для этого на рабочем столе нажмите Win + R -> введите «control panel» и нажмите Ок
2. Выберите Оборудование и звук -> Устройства и принтеры
3. Найдите в списке устройств ваши наушники и зайдите в их Свойства через ПКМ
4. Щелкните на Службы
5. Убедитесь, что на Беспроводная телефонная связь галочки нет
Сверьте и закройте программы, которые используют микрофон, если отключить телефонную связь не помогло:
1. Выберите Пуск -> Параметры
2. Нажмите Конфиденциальность -> Микрофон
3. Пролистайте до начала списка приложений с доступом к микрофону. Тут ничего не меняйте
4. Откройте Диспетчер задач сочетанием клавиш Ctrl + Shift + Escape
5. Закройте все открытые программы, которые есть в списке из пункта 4.
По итогу мы просто выключили микрофон

Пока это заметный недостаток технологии Bluetooth: наушники звучат отлично только до тех пор, пока есть правильные условия.
Исходящий звук будет ухудшаться во время записи, потому что меняются режимы передачи данных. Из-за этого для ПК-гарнитуры всё ещё советуют использовать проводные варианты.
После выключения программ, которые используют микрофон, ваши наушники замолчат на несколько секунд, а затем к ним вернётся качественный звук.
Если этого не случилось, не бойтесь обращаться в поддержку. Она помогает.
(30 голосов, общий рейтинг: 4.70 из 5)


В этот Новый год многие из вас получат AirPods в подарок. Или подарят их сами.
Свои «эирподсы» я обожаю, ношу всегда с собой – даже если планирую слушать музыку в других наушниках.
И всё же главное слабое место AirPods нельзя отрицать. Звук у них так себе. Хорош с учетом отсутствия звукоизоляции, но не более.
Недавно мне посоветовали простейший трюк, и я больше не могу обходиться без него.
Улучшаем звук AirPods на iPhone и iPad
Только не смейтесь, это настолько же гениально, насколько глупо. Но работает!
1. Заходим в Настройки -> Музыка -> Эквалайзер.
2. Нажимаем на пункт «Больше низких».
3. Никогда больше его не выключаем.
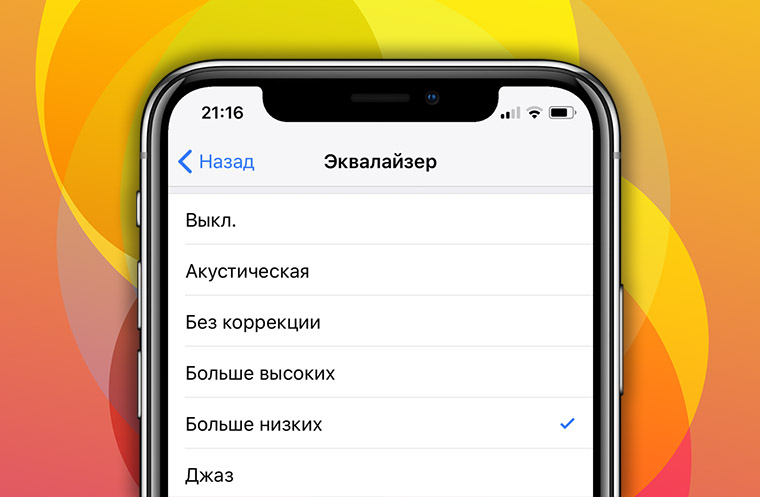
Эта настройка будет влиять на вообще весь звук, проходящий через AirPods – то есть работать в любых приложениях и играх, запущенных на айфоне. Она не сбрасывается сама после перезагрузки и даже «кочует» при переносе резервной копии.
Теперь послушайте любимые треки в плеере iOS – убедитесь, что я прав.
Что делает эта настройка?
Меняет частотные характеристики звука, давая бОльший акцент на низкие частоты. То есть басы.
Эта настройка эквалайзера отвратительно ведёт себя с 95% наушников: там звук превращается в кашу, от которой даже старые Beats пришли бы в ужас. Но с AirPods происходят чудеса.
За счет открытой конструкции «эирподсы» больше всего страдают от отсутствия баса: он первым теряется при любом шуме, да и в целом слабый даже в идеальной обстановке. Ритм музыки не передается так же хорошо, как в каких-нибудь Powerbeats3 или любых других нормальных вставных наушниках.
«Больше низких» чуть ослабляет совсем мощные высокие частоты, свойственные AirPods, в пользу баса и даже половины средних частот, что ближе к нижнему диапазону.
Результат? Музыка становится многогранной, гораздо приятнее для слуха. Появляется «удар» баса, растет глубина средних частот в инструментальных треках. Внезапно становится классно слушать джаз, электронику, тяжелый рок.
На улице теперь лучше чувствуешь ритм, бас и в целом слышишь весь трек, а не только крики певца, пробивающиеся сквозь внешний шум.
Как будто AirPods превращаются в AirPods 2. И никаких хаков не потребовалось.
А что с другими устройствами? Например, Mac
Тут чуть сложнее. В macOS нет общей системной настройки эквалайзера, как в iOS.
Но можно задать эти настройки вручную в плеерах, которыми вы пользуетесь. Например, в iTunes:
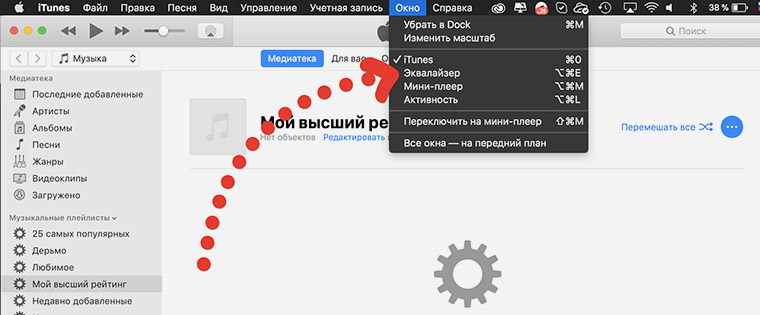
1. В верхней панели iTunes откройте меню: Окно -> Эквалайзер
2. В выпадающем меню выберите «Больше низких».
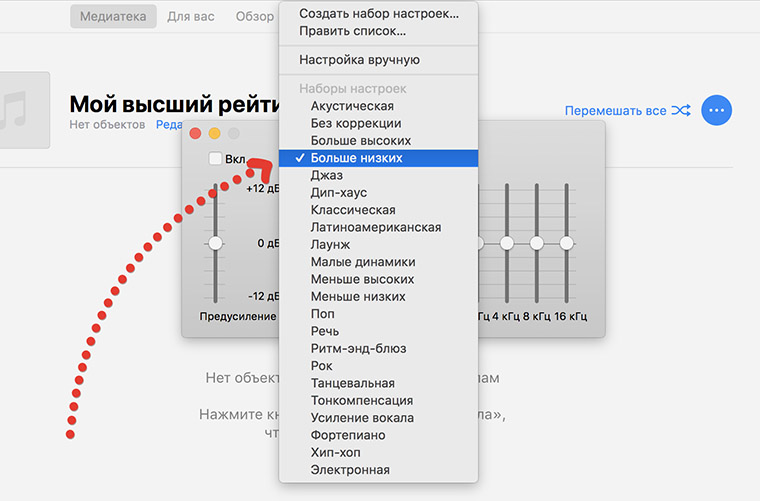
Результат почти такой же, но меняться будет только звук из iTunes.
Есть разные расширения для macOS, позволяющие менять звук глобально. Все нормальные из них платные (от 1500 руб.). Я поймал «экран смерти» системы с ними дважды, поэтому ищите на свой страх и риск. Google в помощь, аминь.
P.S. Чтобы доставить себе боль, попробуйте настройку «Больше высоких». Простите.
(45 голосов, общий рейтинг: 4.09 из 5)
Изменение действия по нажатию датчика силы нажатия на AirPods
Можно изменить действие, выполняемое при использовании датчика силы нажатия.
Наденьте наушники AirPods и убедитесь, что они подключены к Вашему iPhone.

Откройте «Настройки» > «Bluetooth».
В списке устройств коснитесь рядом с наушниками AirPods.
Выберите «Левый» или «Правый», затем выберите действие, которое требуется выполнять каждый раз при двойном касании датчика силы нажатия (AirPods 1-го и 2-го поколения) или при нажатии и удержании датчика силы нажатия (AirPods Pro).
Выключение функций «Автообнаружение головы» и «Автообнаружение уха»
Ваши наушники AirPods автоматически останавливают воспроизведение звука, когда Вы их снимаете, и возобновляют воспроизведение, когда Вы снова их надеваете. Эту настройку можно изменить.

Наденьте наушники AirPods и убедитесь, что они подключены к Вашему iPhone, затем откройте «Настройки» > «Bluetooth».
В списке устройств коснитесь рядом с наушниками AirPods.
Выключите «Автообнаружение головы» (на AirPods Max) или «Автообнаружение уха» (на AirPods Pro и AirPods 1-го и 2-го поколения).
Настройки звука
Вы можете включить адаптацию наушников, чтобы усиливать слабые звуки и регулировать определенные частоты в соответствии с особенностями Вашего слуха. Эти настройки позволяют сделать музыку, фильмы, телефонные звонки и подкасты более четкими и ясными. Пользовательская аудионастройка (доступна для AirPods Pro и AirPods Max) позволяет загружать аудиограммы, настраивать уровень громкости речи и регулировать яркость и глубину музыки.
Настройка местоположения микрофона на наушниках AirPods
Вы можете настроить местоположение микрофона на наушниках AirPods Pro и AirPods (1-го и 2-го поколения).
Наденьте наушники AirPods и убедитесь, что они подключены к Вашему iPhone.

Откройте «Настройки» > «Bluetooth».
В списке устройств коснитесь рядом с наушниками AirPods.
Коснитесь «Микрофон» и выберите один из следующих параметров:
Автоматически. Любой из наушников AirPods может использоваться в качестве микрофона. Если используется только один наушник, он будет являться микрофоном.
Всегда левый или Всегда правый. Выбранный наушник будет использоваться в качестве микрофона, даже если вынуть его из уха или положить в футляр.
Можно также использовать iPhone в качестве удаленного микрофона с помощью функции Live-прослушивания. См. раздел Использование iPhone в качестве удаленного микрофона с помощью Live-прослушивания.
Управление объявлением уведомлений
Неотложные уведомления объявляются автоматически, когда наушники AirPods вставлены в уши. Вы можете выбрать приложения, от которых следует принимать уведомления, и частоту этих уведомлений.

Откройте «Настройки» > «Уведомления», затем выберите приложение, которое требуется настроить.
Прокрутите вниз, затем коснитесь «Объявлять уведомления».
Вы можете выключить параметр «Объявлять уведомления» для этого приложения или выбрать, какие уведомления воспроизводить.
Чтобы ограничить получение уведомлений, когда Вам нужно на чем-то сосредоточиться, см. раздел Настройка фокусирования.
Читайте также:

