Как усилить сигнал на модеме tp link wr740n tl
Обновлено: 02.07.2024
Владельцы трехкомнатных квартир и больших загородных домов часто сталкиваются с такой проблемой, что сигнал Wi-Fi роутера в отдельных комнатах слишком слабый и не позволяет нормально пользоваться интернетом. В этом нет ничего удивительного, так как любые волны по мере распространения имеют свойства затухать, особенно когда на их пути встречается слишком много препятствий. Причем на качество сигнала оказывают влияние не только физические объекты, но и различного рода шумы, создаваемые электроприборами. В данной статье поговорим о том, как усилить сигнал Wi-Fi роутера в домашних условиях самыми простыми и доступными методами.
Выбор оптимального места для Wi-Fi роутера
Начать следует с определения наилучшего места расположения вашего маршрутизатора. Очевидно, что роутер должен находиться в той части квартиры/дома, которая обеспечит максимальную зону (радиус) покрытия сигнала. Например, угловая комната трехкомнатной квартиры плохо подходит на эту роль, а вот гостиная, обычной находящаяся в центре, выглядит намного предпочтительнее. В двухэтажном доме нужно подобрать место так, чтобы в зону охвата попадали оба яруса.


Это в идеале, на деле же необходимо учесть также количество и силу встречающихся на пути сигнала помех. Ослабляют сигнал как физические препятствия (стены, перегородки и т.д.), так и работающие на той же частоте (2.4 ГГц) беспроводные устройства (микроволновая печь, радионяня, радиотелефон, устройства Bluetooth и т.д.) Негативно влияют на качество сигнала металлические предметы, стекла, зеркала.


Усиление сигнала с помощью ручного подбора канала
Мы уже говорили о том, что разного рода беспроводные устройства, находящиеся в непосредственной близости от вашего Wi-Fi роутера, могут серьезно ухудшать его сигнал. К этим самым устройствам относятся и другие маршрутизаторы, которых по соседству может быть великое множество. Существуют специальные утилиты и приложения, позволяющие просканировать окружающие беспроводные сети на предмет используемых каналов и их загруженности. Одна из наиболее популярных программ подобного рода – inSSIDer. Скачаем ее из сети и изучим функционал.
Сразу отметим, что приложение inSSIDer лучше всего подходит для стационарных компьютеров, ноутбуков и планшетов. Для смартфонов же разработаны «свои» программы, которые нетрудно найти и установить. Итак, запускаем утилиту, выбираем тип адаптера (в нашем случае используется D-Link DWA-125) и нажимаем кнопку «Начать сканирование». По его итогам будут выведены все обнаруженные поблизости Wi-Fi сети с полными характеристиками – MAC-адресом, именем (SSID), задействованным каналом и силой сигнала (RSSI). Нас здесь в первую очередь интересуют каналы, но прежде чем начать с ними работу, не мешало бы разобраться, что это такое.

Современные Wi-Fi роутеры могут работать в двух полосах частот – 2.4 ГГц и 5 ГГц. Частота 2.4 ГГц (на самом деле диапазон 2.4-2.4835 ГГц) является наиболее распространенной и поддерживается большинством предлагающихся сегодня маршрутизаторов. Для такой полосы частот в РФ зарезервированы каналы 1-13. На частоте 5 ГГц (5.15-5.35 ГГц) могут работать только самые последние модели Wi-Fi роутеров, при этом используются каналы 34-64. Так вот, в таблице программы inSSIDer мы можем посмотреть, какие каналы задействуют близлежащие роутеры (колонка «Канал») и какова сила сигнала (колонка RSSI). Чем меньше число RSSI, тем лучше сигнал. Для удобства снизу приведены графики – Channel Graph и Time Graph.
Первый график в виде трапеций отображает каналы и уровень сигнала.

Второй график демонстрирует временную диаграмму сигнала.

Оптимальной является ситуация, когда на «временном графике» сигнал вашей Wi-Fi сети не пересекается с другими сетями. Если это происходит, то возможно появление помех, и имеет смысл поэкспериментировать с каналами. Для этого нужно перейти в настройки роутера.
В качестве примера возьмем роутер TP-Link TL-WR841N, инструкцию по настройке которого мы приводили. Заходим в административную панель маршрутизатора, а потом в раздел Беспроводной режим – Настройки беспроводного режима. Здесь в выпадающем списке можно вручную задать один из 13-ти каналов (по умолчанию стоит режим «Авто»). Выберите тот канал, который не используется соседними роутерами и, соответственно, меньше загружен. После изменения настроек сохраните их и перезагрузите устройство.

Заново просканируйте беспроводные сети и посмотрите, как изменилась сила Wi-Fi сигнала. В любом случае, вам придется самостоятельно поэкспериментировать с настройками, чтобы добиться наилучшей конфигурации.
Переход на другую частоту
Если ваш роутер может работать не только в диапазоне 2.4 ГГц, но и на частоте 5 ГГц, то желательно перейти именно на вторую, более высокую частоту. Как правило, она менее загружена.
Увеличение мощности передатчика Wi-Fi роутера
Большинство сетевых устройств позволяет в том же web-интерфейсе изменять мощность передатчика сигнала. Задать этот параметр для роутера TP-Link TL-WR841N можно в разделе Беспроводной режим – Расширенные настройки. Если мощность установлена в положение «Средний», то изменяем значение на «Высокий». Такое действие должно усилить сигнал Wi-Fi роутера.

Изменение направления антенны
Улучшения качества сигнала можно добиться простым изменением угла наклона антенны роутера. Правда, ни о каком серьезном усилении здесь, конечно же, речи не идет. Зато вполне реально обеспечить хорошее покрытие для какой-то конкретной зоны помещения, в которой и будет в основном происходить прием сигнала вай-фай. Покрутите антенну в разные стороны, измеряя при этом интенсивность сигнала, и поймайте ее наилучшее положение.

Любопытно, что правильное положение антенн Wi-Fi роутера зависит от их количества. И это связано с особенностями распространения волн беспроводной сети. Так, при наличии всего одной антенны, ее рекомендуется позиционировать перпендикулярно. Если же у вашего роутера две антенны, то лучше их развести под углом 45 градусов. Однако это только общие советы, в каждой конкретном случае рецепт оптимального направления антенн свой.
Установка более мощной антенны
Многие модели роутеров обладают сменными антеннами, за счет чего имеется возможность установить излучатель с бо́льшим коэффициентом усиления (dBi). В этом случае надо понимать, что фактически общая интенсивность передаваемого сигнала не увеличится, так как на антенну будет подаваться все та же фиксированная мощность (максимум 100 мВт). Просто антенны с большим показателем дБи способны концентрировать мощность в каком-то определенном направлении, существенно улучшая качество сигнала в одних зонах и ухудшая в других. Т.е. выгоду из применения более «мощных» антенн можно извлечь только в том случае, когда все приемники сигнала располагаются в одном месте.
Применение усилителя сигнала (репитера)
Один из самых эффективных способов расширения зоны покрытия беспроводной вай-фай сети – использование так называемого репитера (он же ретранслятор, он же повторитель). Это портативное устройство, которое продается в любом компьютерном магазине или гипермаркете бытовой техники. Репитер необходимо расположить в той части дома/квартиры, где сигнал вашего Wi-Fi роутера еще есть, но он уже довольно слабый. Ретранслятор принимает этот сигнал, усиливает и передает его дальше. Этим обеспечивается значительное увеличение зоны стабильного и уверенного приема.

К плюсам репитера можно отнести то, что он позволяет с легкостью осуществить масштабирование площади охвата вашей беспроводной сети. При этом транслируемая повторителем сеть является полной копией сети, создаваемой исходным Wi-Fi роутером. Среди минусов отметим приличную стоимость репитера, сравнимую даже с ценой некоторых маршрутизаторов. Кстати, сами роутеры также могут выполнять функцию усиления сигнала Wi-Fi, правда, такой возможностью обладают далеко не все модели. Если у вас где-то стоит-пылится незадействованный роутер, то вы можете приспособить его в качестве репитера, предварительно убедившись, что у него имеется этот функционал.
Обновление прошивки Wi-Fi роутера
В определенных случаях улучшить сигнал Wi-Fi помогает перепрошивка роутера с установкой самой последней версии программного обеспечения. Данная процедура может отличаться в зависимости от модели, поэтому рекомендуется поискать инструкцию именно для вашего маршрутизатора.
Итоги
Мы привели все основные способы усиления W-Fi сигнала. В данной статье не рассмотрена ситуация, когда скорость интернета падает из-за несанкционированного подключения к вашей сети сторонних пользователей. Чтобы этого избежать, установите для вашего Wi-Fi надежный пароль. Иногда ухудшение качества беспроводной связи происходит по причине сбоя в работе роутера или же просто после длительной беспрерывной его работы. В таком случае обычно помогает простая перезагрузка.
Надеемся, что приведенная информация поможет вам правильно сконфигурировать домашнюю сеть Wi-Fi и обеспечить надежный прием сигнала в максимальном радиусе.
В комментариях к статье о настройке беспроводного моста (WDS) на роутерах TP-Link мне подсказали, что в настройках некоторых новых роутеров (например, на TL-WR841N V14) появилась возможность выбрать режим работы роутера. И там есть рабочий режим "Усилитель Wi-Fi сигнала", или просто "Усилитель сигнала". Честно скажу – не знал. В последнее время не приходилось настраивать новые модели устройств от TP-Link. И насколько я понял, возможность выбора режима работы есть далеко не на всех новых роутерах, или новых аппаратных версиях старых устройств. Но новость очень хорошая, так как до этой поры не было возможности настроить роутер TP-Link в режиме репитера, чтобы он усиливал Wi-Fi сеть. Точнее, такая возможность была – это режим беспроводного моста, но с настройками там все намного сложнее. И в процессе настройки пользователи сталкивались с множеством разных проблем.
Несколько слов о том, что такое вообще режим усилителя Wi-Fi сигнала и зачем он нужен на роутере. А затем перейдем непосредственно к настройке. Есть такие отдельные устройства, как репитеры. Их основана задача – усиливать сигнал уже существующей Wi-Fi сети. Расширять радиус действия Wi-Fi сети. Практически все роутеры могут работать в режиме реиптера. То есть, выполнять функцию усилителя беспроводного сигнала. В том числе это умеют роутеры от TP-Link. Только на устройствах большинства конкурентов эти настройки организованы проще и понятнее. Нужно выбрать соответствующий режим работы (который так и называется "усилитель Wi-Fi", или "повторитель") и пройти быструю настройку. А на маршрутизаторах TP-Link приходилось настраивать режим беспроводного моста (WDS).

В принципе, если разобраться, это практически одно и то же. Но так как у нас задача усилить сигнал определенной Wi-Fi сети, то после настройки сеть должна быть одна (с одним именем и паролем) . При необходимости, можно сменить имя сети на втором роутере. Так вот, когда есть возможность выполнить настройку роутера именно в режиме усилителя, то роутер автоматически копирует настройки главной Wi-Fi сети. И после настройки мы получаем усилитель сигнала. Сеть одна, просто усиленная с помощью второго роутера. А в случае с WDS, приходится сначала настраивать подключение к главному роутеру, затем вручную отключать, или задавать определенные настройки DHCP-сервера, менять настройки беспроводной сети.Выводы: настроить роутер TP-Link в режиме усилителя Wi-Fi сигнала (через выбор этого режима в настройках) намного проще, чем делать это через WDS. Не знаю, возможно там есть еще каике-то фишки, может работает стабильные. Но я считаю, что такой режим работы должен быть в настройках каждого современного роутера. Надеюсь, в ближайшее время такие настройки появляться на всех роутерах TP-Link. Возможно, даже в новых версиях прошивок (если это можно реализовать с помощью программного обеспечения) .
Настройка роутера TP-Link в качестве репитера (для усиления сигнала Wi-Fi сети)
На данный момент у меня нет возможности протестировать это все в реальных условиях. Как только у меня появится маршрутизатор, в настройках которого будет возможность выбрать этот рабочий режим и все проверить – я это сделаю. И при необходимости дополню статью. Для написания этой статьи я использовал симулятор веб-интерфейса роутера TL-WR841N аппаратной версии v14. Такие же настройки я обнаружил на TL-WR940N v6, TL-WR840N v6.
Так как эта функция на данный момент (на момент написания статьи) доступна только на некоторых роутерах, то скорее всего для использования роутера TP-Link в качестве усилителя вам придется настраивать режим WDS. Ссылку на подробную инструкцию я давал выше.Сначала нам нужно зайти в настройки маршрутизатора. Можете использовать мою инструкцию: как зайти в настройки роутера TP-Link.

Роутер должен перезагрузиться.

После смены рабочего режима настроек в веб-интерфейсе станет значительно меньше. Ненужные настройки будут скрыты. Это хорошо, так как в них проще разобраться и нет ничего лишнего. Так же в свойствах беспроводного режима будет указан выбранный нами режим работы.

Дальше нужно наш роутер-репитер подключить к главной Wi-Fi сети, сигнал которой нужно усилить. Для этого перейдите в раздел "Беспроводной режим" – "Подключение к сети" и нажмите на кнопку "Поиск". Если необходимо, то можно вручную прописать имя сети (SSID), ее MAC-адрес, выбрать тип защиты и ввести пароль.

Выберите свою сеть из писка доступных сетей, которые найдет наш роутер TP-Link.

Нам нужно ввести только пароль от этой Wi-Fi сети и нажать на кнопку "Сохранить". Важно: обязательно убедитесь, что пароль вы ввели правильно. Иначе роутер не сможет подключиться к выбранной сети, синхронизировать настройки, и усиливать сигнал.

Настройка завершена. После сохранения настроек наш маршрутизатор должен подключится к выбранной беспроводной сети и расширить ее радиус действия. По умолчанию у нас будет одна сеть, так как TP-Link в этом режиме клонирует настройки сети (имя, пароль) , к которой подключается.
Дополнительные настройки
Если вы хотите, чтобы TP-Link раздавал сеть с другим именем и паролем, то достаточно сменить эти настройки в разделе "Беспроводной режим" – "Расширенная сеть". Там можно сменить имя (SSID) расширенной сети, пароль, и сохранить настройки. Защиту расширенной сети менять не советую (оставьте WPA-PSK/WPA2-PSK) .

Что касается настроек IP и DHCP сервера, то после переключения роутера в режим "Усилитель Wi-Fi сигнала" в настройках LAN сети автоматически устанавливается режим работы "Smart IP (DHCP)".

В этом режиме TP-Link автоматически настраивает необходимые параметры. При этом DHCP-сервер отключен, а IP-адреса выдает главный роутер. Так и должно быть при использовании роутера в качестве репитера.

Важный момент: при подключении устройств в LAN-порт роутера интернет будет работать. Это значит, что в этом режиме маршрутизатор так же можно использовать как адаптер (приемник Wi-Fi) для проводных устройств (ПК, телевизоры, приставки и т. д.) . Так как отдельного режима "Адаптер" на этих роутерах нет (возможно пока нет) .
Как вернуть роутер TP-Link в обычный режим работы?
Очень просто. Переходим в раздел "Рабочий режим", ставим переключатель возле "Беспроводной роутер" и сохраняем настройки.

После перезагрузки роутер будет работать в обычном режиме. Вернутся все настройки.
Можно так же выполнить сброс настроек с помощью кнопки, или через веб-интерфейс.
Думаю, я еще не раз буду обновлять эту статью, так как маршрутизаторы TP-Link с функцией "Усилитель сигнала" только появляются в продаже. Не забывайте писать в комментариях. Задавайте вопросы, делитесь полезными советами!
Прибор для пользования беспроводным интернетом (роутер или модем) при стандартных параметрах и настройках покрывает диапазон от 30 до 50 метров. Это не означает, что даже в однокомнатной квартире вы сможете пользоваться сильным сигналом и уверенно работать на компьютере.
Причины ослабления сигнала Wi-Fi разные – от армированного бетона стен помещений до влажности воздуха и расположения мебели и бытовой техники в квартире. Эта проблема известна и домашним мастерам, и профессиональным разработчикам, поэтому существуют методы и технологии, которые помогут усилить слабый сигнал вайфая до стабильного.
Мы нашил и собрали в одной статье девять работающих способов усиления вайфай, с которыми и предлагаем вам ознакомиться.
Минимизировать использование роутера на частоте 2,4 ГГц
Постарайтесь вычислить прямой (кратчайший) маршрут распространения сигнала вай-фая от роутера до ПК или ноутбука, и убрать из этой зоны всю электронику. Или хотя бы заменить ее на технику без радиоизлучения. Проверка излучения помех и подавления сигнала роутера очень простая: достаточно поочередно отключать расположенные рядом приборы и следить за уровнем сигнала вай-фай. Этот метод хоть и приблизительный, но часто срабатывающий.

Проверка излучения помех вайфая
Сменить местоположение роутера
Где правильно поставить роутер? Большинство пользователей интуитивно ставят модем в центр комнаты, что не всегда срабатывает – слишком много внешних факторов накладываются друг на друга. Если в квартире есть несущая стена с металлическим армированием, то маршрутизатор рекомендуется разместить рядом с ней, в большей части комнаты. Если такой стены нет, а перегородки сделаны из дерева или пенобетона, то центр помещения – лучший вариант для размещения роутера.
Не устанавливайте модем рядом с источниками электрических и радиопомех, перечисленными выше. В квартире с большим количеством клиентов Wi-Fi (рабочий кабинет, гостиная с кинотеатром, детская комната), вы не ошибетесь, если поставите роутер рядом с несущей стеной.
Кроме перемещения, отключения или удаления вышеперечисленных приборов, можно физически сместить роутер – попробовать переставить его в другое место, в котором сигнал будет лучше:
- Чем выше будет стоять роутер, чем мощнее и свободнее будет распространяться сигнал от него;
- Следующий вариант – установить модем по центру жилплощади, и как можно выше;
- Ноутбук, планшет или ПК должен находиться как можно ближе к роутеру – тогда даже слабый сигнал будет приниматься уверенно. То есть, будут разные варианты – или передвигать роутер, или менять положение приемника (компьютера с адаптером);
- Поставьте роутер в том месте, где сигнал от wifi соседей хуже всего. Для этого вам не придется просить пароли от вайфая у всех соседей – уровень всех сигналов, которые принимает ваш модем, будет виден на вашем компьютере;
- Постарайтесь устанавливать роутер или компьютер вдали от любых металлических конструкций, изделий и предметов. Это же касается всех приборов, излучающих радиоволны – микроволновок, телефонов, и т.д;
- Пробуйте объединить все вышеперечисленные приемы.
Интересно: почти всегда какой-то указанный выше пункт или использование нескольких приемов сразу обязательно помогает.
Поменять режим вещания роутера
Здесь вам нужны хотя бы начальные навыки работы с компьютером. Вам нужно будет определить модель своего роутера, и в компьютере установить базовым новый стандарт 802.11 N, если ваше устройство его поддерживает.

Как попасть в настройки на роутере: в любом браузере введите цифры 192.168.1.1 или 192.168.0.1 в адресную строку и нажмите клавишу Enter на компьютере. Это IP-адреса, по одному из которых вы обнаружите свой маршрутизатор. Если оба адреса не работают, найдите IP-адрес именно вашего устройства в документации роутера и введите его. Стандарт 802.11 N предлагает увеличенный радиус охвата и бо́льшую мощность сигнала по сравнению с традиционным стандартом 802.11 a/b/г по умолчанию.
Важно! Чтобы получить доступ к опции смены стандарта на 802.11N, вам нужно войти в настройки модема с правами суперадминистратора. Данные указаны на нижней стороне роутера.
Альтернативная DD-WRT прошивка роутера
Важно: этим способом можно воспользоваться, если вы владеете основами управления и пользования компьютером. К тому же, сайт дистрибутива – на английском языке. Программу следует выбирать именно под ваш wi-fi роутер (узнайте модель в технической документации к модему). Если вы установите другую программу и прошьете модем, велика возможность выхода его из строя.
Переключить канал на свободный
Все роутеры обрабатывают сигналы на каналах 1-11. Если поменять номер канала, то роутер сможет передавать уверенный сигнал, обходя другие устройства и не воспринимая помехи от них. Узнать, какой канал использует ваш wifi маршрутизатор, установите на компьютер бесплатную программу Acrylic. Это набор программ для анализа WiFi на роутере, изучения уровня покрытия и безопасности вайфая. Кроме того, Acrylic умеет создавать схемы размещения оборудования в зоне покрытия.

Установите на компьютер бесплатную программу Acrylic.
После открытия программы вы увидите свою сеть и канал, на котором работает ваш роутер, а также режим вещания 802.11-n. На графике справа розовым цветом будет обозначено ваше покрытие на работающем канале. Если ваш сигнал перекрывается графиком голубого цвета, это значит, что роутеру мешает другое устройство, работающее на этом же канале.
Усилить мощность роутера
Здесь все не так сложно, как может показаться. Изучите инструкцию к своему модему на предмет наличия функции xmit, узнайте уровень мощности маршрутизатора. Теоретически можно увеличить цифру в настройках до 45 mW, но это только теоретически. На практике такой уровень (45) может повредить роутер, перегревая его повышенной нагрузкой. Поэтому выбирайте меньшее число, и начните с 20.
Есть самый простой способ узнать уровень вашего вайфай сигнала. Для этого на панели управления роутера (в браузере) выберите меню «Беспроводная сеть» и нажмите «Профессионально». Далее ищите «Управление мощностью», и двигайте ползунок. Новый уровень мощности будет показан рядом в процентах.
Разные модели модемов управляют мощностью по-разному. Чтобы изменить мощность в роутере Tp-Link (самая распространенная модель), войдите в меню «Wireless» и выберите пункт «Wireless Advanced». В нем выбирайте «Transmit Power», и меняйте следующие параметры:
- «High» –максимальная мощность модема;
- «Medium» – средний уровень мощности;
- «Low» — минимальный уровень.
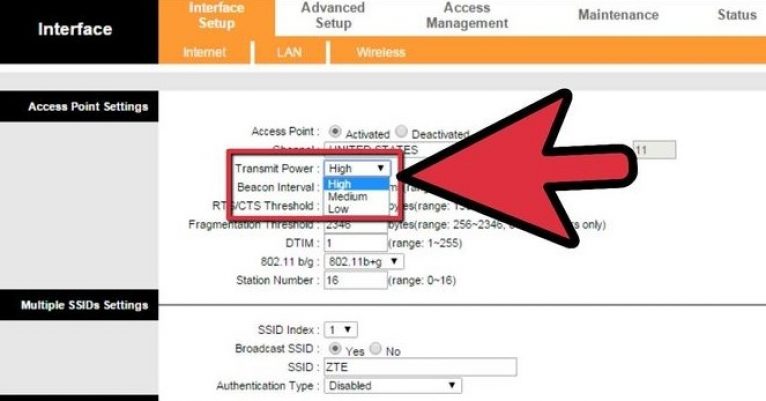

Заменить типовую антенну
Если вы – пользователь интернета со стажем, то у вас наверняка в кладовке валяется несколько старых роутеров. Попробуйте подобрать антенну с другого модема к вашему роутеру. Длина антенны здесь ни при чем – важна ее конструкция, определяющая мощность. Поэтому, если антенна подходит по креплению (стандартно это обычное резьбовое гнездо или гладкий штыревой разъем), пробуйте ее. Если на вашем роутере антенна крепится монолитно с корпусом, этот способ не подойдет, если только вы не мастер на все руки.
Если ваш модем имеет дополнительный разъем под свободную антенну (их может быть два или даже три), дополните свою антенну более мощной или такой же. Рекомендуемая мощность антенны – 5-7 дБ. Кроме того, антенну можно не только закрепить на корпусе роутера, но и установить ее в другом месте, подсоединив к модему шнуром. Такой способ существенно расширит зону свободного доступа и улучшит работу вашего роутера.

Рекомендуемая мощность антенны – 5-7 дБ.
Сделать направленную волну вай фай
Этот способ направлен на сужение вектора направленности сигнала от роутера. То есть, модем должен распространять вайфай не на 360°, а узконаправленно. При реализации этой технологии остальной сигнал будет отражаться и перенаправляться в требуемом направлении, так что вы получите максимальный эффект от работы роутера.
На практике этот метод выглядит несколько примитивно: нужно закрыть тыльную часть антенны металлическим экраном. Самый простой вариант – разрезать алюминиевую банку из-под колы, разогнуть ее полудугой, и установить конструкцию непосредственно за антенной.

Отражатель WIFI сигнала
Для понимания: зона за экраном из алюминия или жести будет нерабочей. Сигнал будет отражаться от фольги и перенаправляться в виде луча от вогнутой направленной параболы к ПК.
Установить репитер
В быту репитер называют также повторителем. Устройство позволяет улучшить качество сигнала и расширить сеть Wi-Fi. Принцип работы репитера заключается в усилении принятого от роутера сигнала для расширения диапазона рабочей зоны доступа к вай-фай. Повторитель – конструктивно отдельный блок, с питанием от низковольтного адаптера.
Но возможны и варианты повторителя – в некоторые модели роутеров уже встроено оборудование, реализующее функцию репитера. Коротко о том, как перевести роутер в режим репитера: в активном режиме WDS вам понадобится выбрать пункт «Repeater», сохранить настройки и перезагрузить модем.

Интересно: в режиме повторителя может работать и еще один подключенный роутер, как дополнение к основному маршрутизатору. Модем нужно поставить в месте, где сигнал самый слабый.
Подключить усилитель сигнала, или бустер, к вашему слабенькому модему – метод проверенный и надежный. Бустер будет работать лучше, чем репитер, так как повторитель усиливает только уровень сигнала роутера, а не расширяет диапазон. В бустере возможно и то, и другое. А чтобы увеличить скорость интернета, покупайте двунаправленный бустер.

Заключение
Выбрать место для роутера, установить и подключить его можно довольно легко, используя инструкцию к устройству. Эти стандартные операции займут у вас несколько минут. Поэтому, чтобы не усложнять вам жизнь, мы рекомендуем начинать с таких шагов как: изменение положения антенны и перенастройка канала Wi-Fi.
Давно прошли те времена, когда интернет был доступен только в стационарном компьютере. Раньше к системному блоку приходилось подсоединять кабель. Сегодня этот кабель чаще всего подключается к маршрутизатору, который раздает беспроводной сигнал. Благодаря ему в интернет можно зайти с любого устройства: ноутбука, планшета, смартфона. Однако нередки такие ситуации, когда сигнал маршрутизатора недостаточно сильный. Связь может оборваться в дальних комнатах дома и уголках двора. Если устройство на первом этаже, его сигнал может отсутствовать выше. Я думаю, с этой проблемой сталкивался каждый. Сегодня я хочу рассказать о путях ее решения. Берите на заметку мои советы, как усилить сигнал роутера.

Содержание:
От чего зависит радиус действия Wi-Fi сети
На радиус распространения сети влияет много факторов:
- модель устройства, в частности, количество и мощность антенн;
- расположение устройства в доме;
- тип стен в здании;
- количество точек подключения по-соседству;
- наличие помех и др.
Метод усиления приема Wi-Fi зависит от каждой конкретной ситуации. В любом случае при выборе маршрутизатора следует учитывать площадь помещения. Так, для однокомнатной квартиры достаточно недорогой модели с одной антенной мощностью 3 dBi. Если помещение больше, то следует выбрать маршрутизатор мощнее. Но иногда даже самое мощное оборудование выдает слабый сигнал. Тогда можно попробовать его улучшить.
Скорость связи можно проверить с помощью специальных приложений. Некоторые из них даже предлагают пути решения проблемы низкого уровня сигнала.

Настройки маршрутизатора
Если вы подключили маршрутизатор и обнаружили, что связь с ним слабая, можно попробовать усилить сигнал роутера в настройках:
- Смена канала. Она необходима, если в радиусе действия вашей точки подключения есть еще маршрутизаторы. Они перегружают канал и уменьшают радиус действия вашей сети. Для смены канала заходим в настройки маршрутизатора и сменяем канал. Можно поставить Auto или попробовать поставить другой канал. При этом вы можете протестировать уровень сигнала на разных каналах, чтобы подключить наименее нагруженный. Задачу по поиску разгруженного канала можно облегчить, если воспользоваться программой inSSIDer. Рассмотрим на примере маршрутизатора TP-Link. Заходим в “Настройки” и выбираем пункт “Беспроводной режим”. Затем выбираем канал.
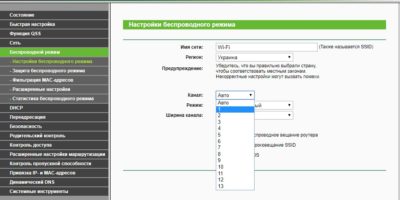
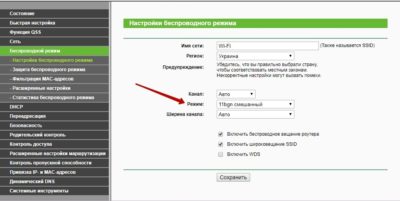
- Настройка мощности. В настройках маршрутизаторов предусмотрена смена мощности. Как правило, при установке устройства задается максимально возможная мощность. Однако не лишним будет проверить этот пункт. Вдруг во время установки вы не обратили внимание на этот пункт и поставили мощность ниже. Открываем вкладку “Беспроводная сеть”. Далее ищем пункт “Профессионально”. В самом низу будет строка “Управление мощностью передачи Tx Power. Справа от нее расположена шкала, по которой можно оценить уровень мощности. Если она стоит не на максимальном уровне, то прокрутите шкалу до показания 100%. В маршрутизаторах TP-Link сначала нужно открыть вкладку Wireless (“Беспроводной режим”), затем войти в меню Wireless Advanced (“Расширенные настройки”) и выбрать пункт Transmit Power. Здесь нужно выбрать High. Эта строка есть не во всех моделях роутеров.
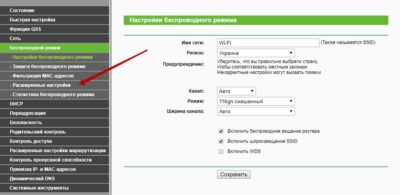
- Смена диапазона 2.4 GHz на 5 GHz. Большинство точек подключения работает в диапазоне 2.4 GHz. На этой же частоте работают радионяни, системы видеонаблюдения, Bluetooth и др. Связь при скоплении таких приборов будет плохой. На частоте 5 GHz работает меньше приборов. Этот параметр можно поменять в настройках. Если таковой пункт отсутствует, значит придется купить новый маршрутизатор. Более подробно на покупке нового устройства я остановлюсь ниже.
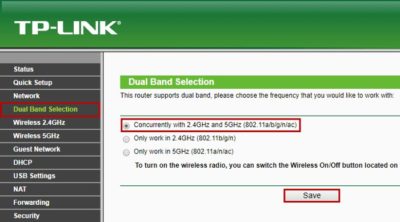
- Обновление программного обеспечения. Как и любая другая техника, маршрутизаторы постоянно обновляются. Это касается не только модельного ряда, но и программного обеспечения. Периодически ПО нужно обновлять. Это позволяет оптимизировать работу устройства.
Установка дополнительных устройств

Минимизируйте количество устройств и преград поблизости маршрутизатора
Уберите или сведите к минимуму всё, что может повлиять на распространение связи. Это провода, электронные устройства, бетонные перегородки, металлические двери, утеплитель на стенах, галогенные лампы, зеркала и многое другое. Даже обычная елочная гирлянда может заглушить сигнал.
Разгрузите сеть
В качестве точки доступа можно использовать смартфон и мобильный интернет. Тогда домашняя точка доступа будет работать лучше.

Смена расположения маршрутизатора

Самодельная конструкция

Защитите точку доступа
Во время настройки маршрутизатора обязательно поставьте пароль. Иначе к вашей точке доступа смогут подключаться соседи и прохожие. Это снизит скорость интернета. Кроме того, вы можете предпринять дополнительные меры защиты, например, использовать протокол сетевой защиты WPA/WPA-2 вместо популярного WEP. Заходим в “Беспроводной режим”. Далее выбираем “Защита беспроводного режима”.
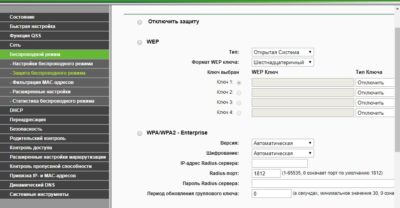
Еще один способ защиты убрать отметку с пункта Enable SSID Broadcast. В TP-Link нужно зайти в “Беспроводной режим” и убрать галочку возле пункта “Включить широковещание SSID”.
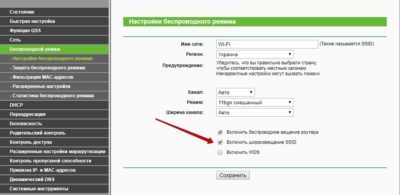
После этого ваша точка доступа будет отсутствовать в списке возможных подключений.
Читайте также:

