Как усилить звук в sony vegas pro 13
Обновлено: 02.07.2024
Добрый день. Сегодня мы поговорим о монтаже звука. Звук играет немаловажную роль в общем восприятии фильма. Каждый фильм содержит звуковое сопровождение, которое включает в себя диалоги героев фильма, звуковые и шумовые эффекты, а также музыкальное сопровождение. В домашних условиях также можно создать фильм, содержащий качественное звуковое сопровождение. Звуковое сопровождение создается прямо в программе Vegas. Некоторые звуки и шумовые эффекты можно обрабатывать в специальных программах, называемых звуковые редакторы. Но программа Sony Vegas Pro помимо инструментов для монтажа звукового сопровождения содержит множество фильтров, которые предназначены для коррекции звука и создания звуковых эффектов. Поэтому в большинстве случаев при создании звукового сопровождения можно обойтись без внешних программ.
Изменение громкости аудиофайла
Для начала давайте посмотрим, что собой представляет звуковая дорожка на панели Trimmer (Подрезка). Звуковой файл на панели Trimmer представлен в виде амплитудно-частотного графика. Чем выше амплитуда графика на определенном участке файла, тем выше громкость на данном участке.

Зачастую при монтаже фильма необходимо изменить громкость на конкретном участке аудио дорожки. Регулировка громкости на определенном участке дорожки осуществляется с помощью огибающей громкости.
Выделите необходимую дорожку. Выберите команду меню Insert/ Audio Envelopes/ Volume (Вставка/ Звуковая огибающая/ Громкость). На звуковой дорожки появится огибающая громкости, представляющая собой горизонтальную линию синего цвета, проходящую по центру звукового клипа.

Изменение громкости с помощью огибающей создается следующим образом. На линии огибающей создаются ключевые кадры. Между двумя ключевыми кадрами можно изменить форму линии огибающей, тем самым понизив или повысив уровень громкости на данном участке. Для этого ключевой кадр нужно переместить вверх или вниз. При перемещении ключевого кадра вниз, громкость на данном участке понижается. При перемещении ключевого кадра вверх громкость повышается.

А теперь давайте более детально рассмотрим процесс создания огибающей громкости на определенном участке дорожки:
- Установите курсор текущей позиции редактирования в начало клипа.
- Установите указатель мыши на точку пересечения линии курсора текущей позиции редактирования и линии огибающей на дорожке так, чтобы указатель принял вид руки с двунаправленной стрелкой.
- Дважды щелкните мышью. В указанной точке появится ключевой кадр, представляющий собой квадратный маркер.
- Переместите курсор текущей позиции редактирования немного правее.
- Снова дважды щелкните мышью. В указанной точке появится второй ключевой кадр.
- Аналогичным образом создадим третий и четвертый ключевые кадры.
Мы создали четыре ключевых кадра на звуковой дорожке на протяжении клипа.
7. А теперь давайте переместим участок огибающей между вторым и третьим ключевыми кадрами вниз, понизив громкость на данном участке времени до минимума.
Форма огибающей на участке между первым и четвертым ключевыми кадрами изменится.

Все огибающая громкости на определенном участке создана. Давайте проанализируем ее. Между первым и вторым ключевым кадром линия огибающей идет резко вниз, что говорит о том, что громкость на данном участке снижается. На участке между вторым и третьим ключевыми кадрами линия огибающей проходит по нижней границе дорожки, что означает, что громкость на данном участке минимальна. Начиная с третьего ключевого кадра, линия огибающей идет вверх. Громкость на этом участке повышается и достигает исходного значения в четвертом ключевом кадре.
Другие аудио огибающие

Обратите внимание на то, что Вегас позволяет рисовать огибающие вручную. Для этого на дорожке с огибающей нажмите клавишу Shift и курсор мыши превратится в карандаш. Нарисовав кривую, ее всегда можно подкорректировать перемещением точек. Иногда это очень удобно.
Аналогичным способом создаются и видео огибающие. Например, огибающая прозрачности (Insert/ Video Envelopes/ Composite Level). О кривых громкости и прозрачности (Fade), я уже немного писал вот здесь.
Программа Sony Vegas имеет большие возможности работы со звуком.
Добавив звуковой файл (смотри «Добавление файлов в проект (ч. 1)»), например музыкальное сопровождение, первое, что нужно сделать – настроить громкость. Громкость каждой отдельной дорожки, настраивается в редакторе дорожек (рис. 1). Для увеличения или уменьшения громкости дорожки используется ползунок «Vol», а для баланса громкости левого и правого канала – «Pan» .

Рисунок 1. Громкость и баланс звука.
В фильме часто возникает необходимость в регулировке громкости звука на конкретных участках аудиоклипа. Для этой цели в Sony Vegas используются специальные точки редактирования громкости звука.
Что бы получить доступ к этому инструменту, нужно сделать правый клик на текстовом поле названия дорожки и в выпадающем меню, выбрать команду Insept\remove Envelope/Volume (рис. 2).

Рисунок 2. Кривая громкости звука
На выбранной вами дорожке появится горизонтальная линия, с помощью которой можно регулировать громкость. Сделав двойной левый клик по этой полосе, вы создадите новую точку редактирования громкости.
Для перемещения вновь созданной точки, нажмите и, удерживая левую кнопку мыши, переместите точку в то место, где вам нужно добавить или убрать громкость звука (рис 3).

Рисунок 3. Кривая громкости звука.
Создайте еще одну точку рядом с первой. Нажмите на линии за второй точкой и переместите ее вниз (если хотите уменьшить громкость) или вверх (если хотите ее увеличить). Помните, в случае уменьшения громкости, ее можно уменьшить до абсолютного нуля.
Существуют несколько типов изменения звука, которые вы можете настроить. Для этого кликните на кривой отображающей изменение громкости, правой кнопкой мыши (рис. 4), и выберете тип, который вам подходит:

Linear Fade (Линейное изменение). Громкость звука будет изменяться равномерно
Fast Fade (Быстрое изменение). Громкость в начале изменения нарастает быстрее, чем в конце изменения;
Slow Fade (Медленное изменение). Громкость в начале изменения изменяется медленно, а к концу нарастает быстрее;
Smooth Fade (Мягкое изменение) в самом начале и конце изменения происходит замедление нарастания громкости, как бы смягчая фронт нарастания;
Sharp Fade (Резкое изменение). В самом начале и конце изменения громкость нарастает быстро, но в середине есть участок, на протяжении которого громкость не изменяется;
Hold (Удержание). Резкое появление звука на второй точке изменения
Таким образом, создав сколько угодно точек регулирования громкости , вы можете изменять силу звука в любом месте проекта.
Sony Vegas Pro 13 предназначена для работы как с видео, так и с аудио, что для разноплановых категорий монтажа играет важную роль. Отличительной особенностью программы считается ее легкость в обработке звука.
Звук редактируется в следующих случаях:
- извлечение аудио дорожки из файла;
- совмещение звука из двух или трех дорожек;
- изменение уровня громкости;
- сглаживание шумов;
- вставка звуковых эффектов;
- синхронизация звука и видео в файле.
Распространенный вариант работы со звуком – извлечение аудио дорожки или совмещение из двух имеющихся.
Для манипуляций со звуком в ролике следует кликнуть правой кнопкой мышки по панели аудио дорожки, чтобы открылись возможные варианты.
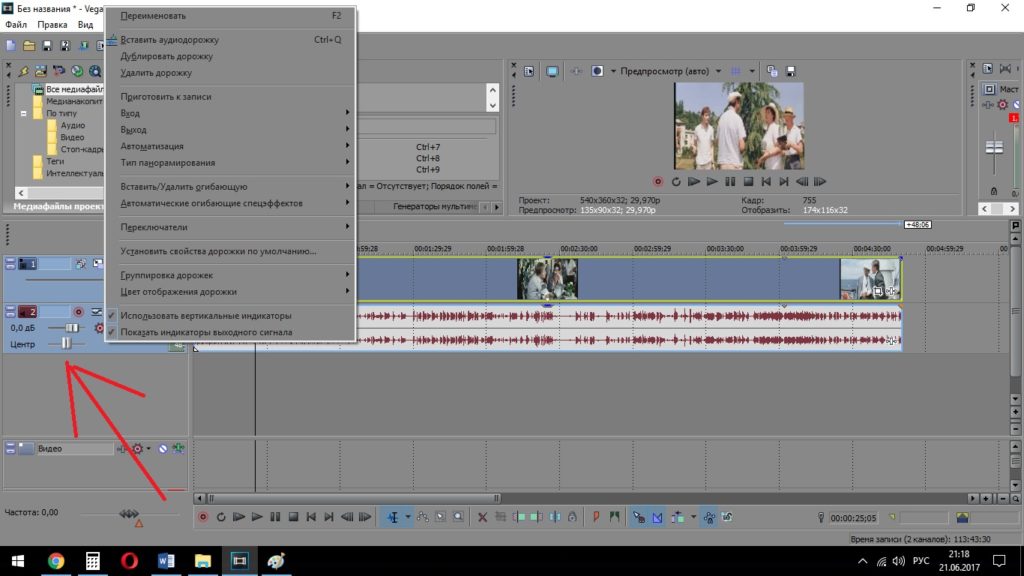
редактор сони вегас
Звук удаляется, заменяется или добавляется вторым файлом. С помощью этого создается фоновая музыка в фильмах.
Чтобы добавить новую дорожку, выбирается соответствующий пункт и файл на компьютере для добавления. Звучание оценивается при нажатии «воспроизведение» в превью. Принимается решение по редактированию. Кстати, последнею версию скачивай тут Sony Vegas Pro.
Для достижения требуемого эффекта уровень громкости второй дорожки изменяется непосредственно во время просмотра. Процесс осуществляется так – левой кнопкой мыши зажимается верхняя граница файла и смещается вниз.
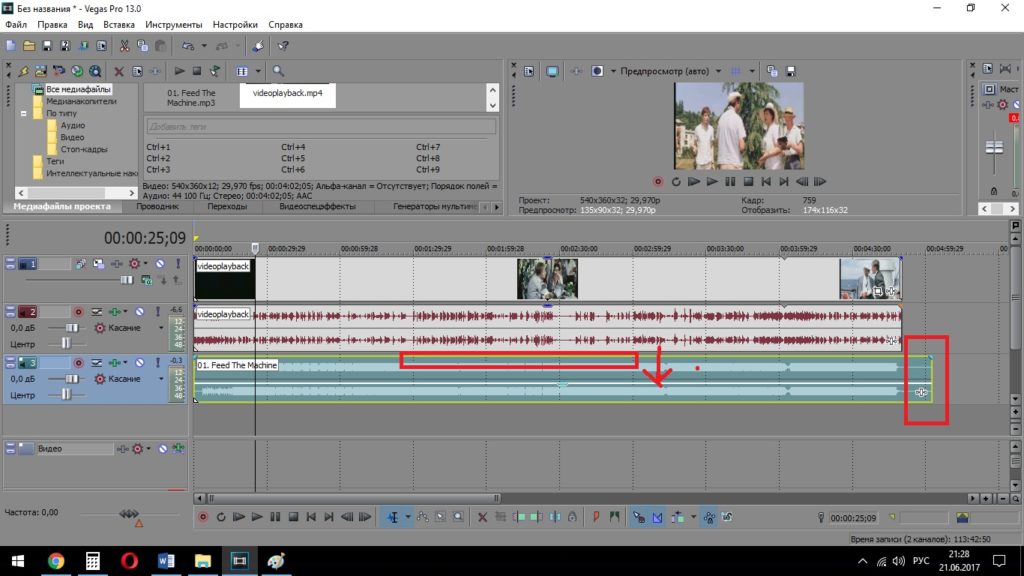
звуковая дорожка
Лишняя часть, выступающая за пределы основного ролика, удаляется с помощью инструментов нижней панели.
Подобным образом проводятся эксперименты с другими дорожками, чтобы добиться заданного звучания. Программа имеет встроенные элементы для придания ролику и его звучанию оригинальности в зависимости от поставленных целей. Осуществляется переход в «инструменты», «аудио» и выбираются «спец эффекты аудио события».
Пользователю открывается набор встроенных звуков, использующийся в среде по созданию коротких роликов, сюжетов и фильмов.
Также поддерживается загрузка одиночного музыкального файла и работа с ним без видео:
- производить нарезку фрагментов;
- изменять скорость воспроизведения;
- добавлять эффекты;
- редактировать тональность и ритм звуков.
Новый файл используется как самостоятельный трек или аудио дорожка к видеоролику.
Функциональность и производительность раскрывает широкую область для творчества, профессиональной деятельности и получения опыта в сфере редактирования мультимедийных форматов. Базовых навыков хватит для создания и редактирования первого ролика или музыкальной композиции.
Как сделать плавное появление и затухание в Sony Vegas?
Когда вы смотрите, как зритель, любой видео ролик или кино, возможно вы сталкивались с тем, что видео вдруг резко возникло, а в конце резко исчезло. Часто такой эффект применяют в фильмах ужасах. Но если вы не собираетесь пугать ваших зрителей, а хотите чтобы им понравилось ваше видео, то в начале видео обязательно нужно вставить плавное появление, а в конце плавное затухание.
На самом деле, сделать это весьма просто.
Как сделать плавное появление.
Для начала вам нужно разместить ваше видео на шкале времени, надеюсь вы уже знаете, как это сделать. А теперь осталась ещё одна простая операция. Подведите курсор к верхнему левому углу. Вид курсора поменяется. Затем зажав левую клавишу мыши, переместите курсор вправо. На сколько вы переместите курсор вправо, столько и будет длительность появления видео.

Теперь вы можете изменить скорость появления. Вы можете её сделать линейной. То есть, видео начнет появляться с одинаковой скоростью. Также вы можете выбрать более плавное появление. Тогда вначале отрезка видео будет появляться с малой скоростью, а затем, в конце отрезка, видео начнет резко проявляться.
Для этого подведите мышь к месту где заканчивается появление и нажмите правую кнопку мыши. Появится контекстное меню выбора типа кривой.

Плавное затухание в Sony Vegas делается точно таким-же образом. Только курсор нужно подвести к правому верхнему краю и затем вести его влево.
После этого пора заняться звуком. Здесь действуют те-же правила, что и для видео. Поскольку резкое появление звука может шокировать ваших зрителей. Особенно, если поставите на начало какой-нибудь тяжелый рок. Также необходимо сделать плавное затухание. В этом случае зритель поймет что все закончилось и спокойно займется другими делами. Например, начнет просмотр вашего следующего ролика.
Теперь настал черед сделать переходы. Про то, как сделать плавный переход, вы можете прочитать в этой статье. А про то, как сделать эффектный переход, в этой.

А теперь, в видео, я включил оба типа перехода и сделал плавное появление и концовку. Что вышло, смотрим в ролике.
Конечно и это еще не все. Как говорится, нет пределу совершенства. Есть ещё над чем поработать в нашем ролике. Но об этом уже в следующих уроках.
Делаем затухание звука в Sony Vegas

Такой эффект, как затухание звука, позволяет сосредоточиться на определенных точках аудиозаписи. Например, таким образом вы можете выделить диалог, увеличив громкость в начале и затухая в конце. Давайте посмотрим, как применить эффект затухания звука в Sony Vegas.
Как сделать затухание звука в Сони Вегас?
1. Загрузите аудиозапись, которую хотите обработать в видеоредакторе, или видео, содержащее нужную аудиодорожку. Затем в углу аудиоклипа найдите значок треугольника.

2. Теперь, удерживая этот треугольник левой кнопкой мыши, перетащите его в точку, где звук должен начать исчезать.

Итак, мы увидели, как сделать звук размытым в Sony Vegas. Это совершенно просто и в то же время позволяет управлять вниманием зрителя с помощью звука. Мы надеемся, что наше руководство помогло вам немного больше понять Sony Vegas.
Эффекты плавного появления и затухания в Sony Vegas

Ранее мы уже разобрались с вами с тем, как делать переходы в Vegas Pro. Согласитесь, дело это весьма простое, как оказалось.
В этом же уроке я хочу вам показать, как добиться эффекта плавного появления и затухания в Sony Vegas. Эти эффекты применяются и к тексту, и к видео, и к картинкам.
Также эти эффекты называются Fade In и Fade Out в Vegas Pro (да и не только в Вегасе).
Я решила поделиться этими знаниями, поскольку заметила немалый интерес у людей к данной теме.
Предлагаю вместо тысячи слов посмотреть небольшое обучающее видео, которое я для вас записала.
Посмотрите видеоурок о том, как создать эффект плавного появления и затухания в Vegas Pro:
Ну вот, друзья, мы и разобрались с вами, как создать эффект плавного появления текста или картинки, а также, как добиться эффекта плавного затухания в Vegas Pro.
Читайте также:

