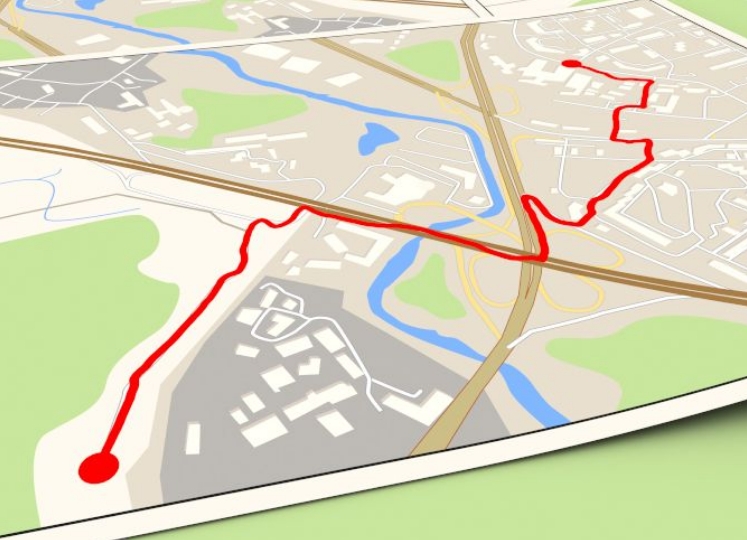Как ускорить dns lookup
Обновлено: 02.07.2024
Медленный интернет — сколько боли и страданий в этих словах для среднестатистического обывателя. Многим пользователям просто не по карману высокоскоростные тарифы, цены на которые, мягко говоря, «кусаются». А ведь хочется и фильмы онлайн посмотреть в хорошем качестве без тормозов и пообщаться без вечных загрузок и лагов страниц в социальных сетях. Поэтому, мы предлагаем вам бесплатное, весьма простое и довольно эффективное решение проблемы медленного интернета. Конечно, это частичный выход из ситуации — данный метод не увеличивает скорость скачивания файлов, однако значительно уменьшает время загрузки страниц и видео в браузере.
Что такое DNS и почему он должен быть быстрым?
На данный момент существует 2 основных способа замены адреса DNS-сервера:
- Для ленивых — вы получите более быстрый интернет, чем имеете сейчас, причем без лишних заморочек, но этот способ не является слишком эффективным на данный момент.
2. Чуть более сложный в применении способ, который потребует от вас прямых рук, но результат приятно удивит.
Способ №1 — меняем DNS вручную в ОС Windows
- Находим вкладку Сеть и доступ к интернету в системном трее возле часов.
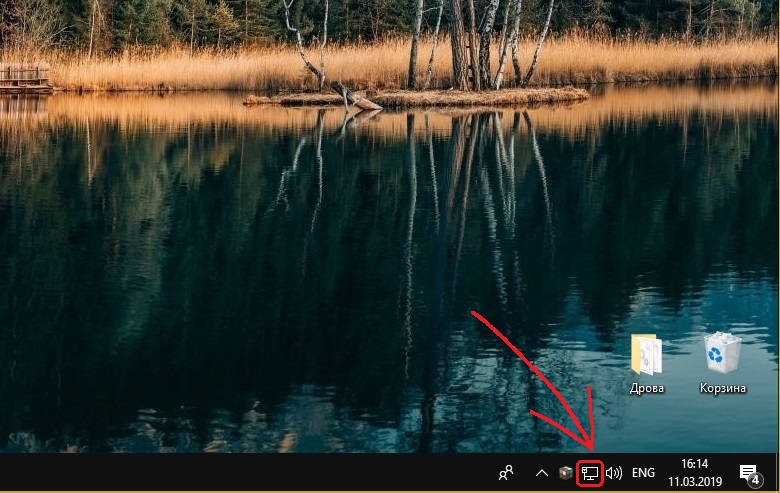
2. Кликаем по иконке правой кнопкой мышки и попадаем в контекстное меню, выбираем пункт Открыть «Параметры сети и Интернет».
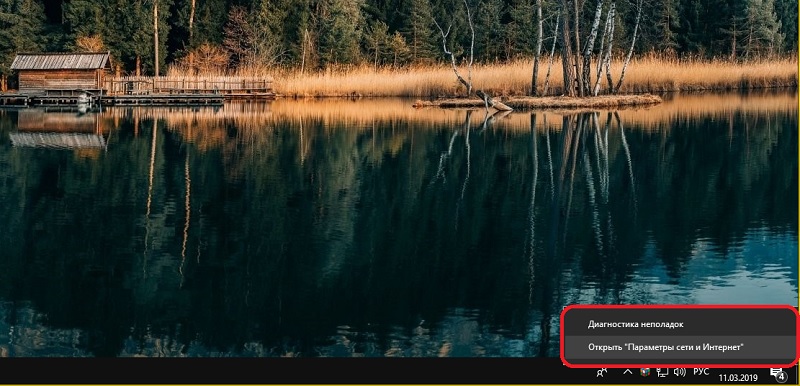
3. Заходим в пункт «Настройка параметров адаптера»
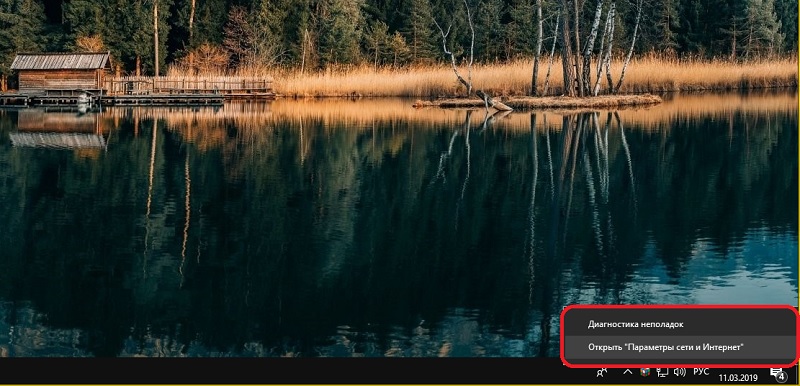
4. Кликаем дважды по иконке активного Интернет-соединения (если у вас так же как и у нас их несколько, в противном случае у вас будет одна иконка). Затем жмём по кнопке сведения и находим пункт DNS-серверы IPv4, записываем значения куда-нибудь.
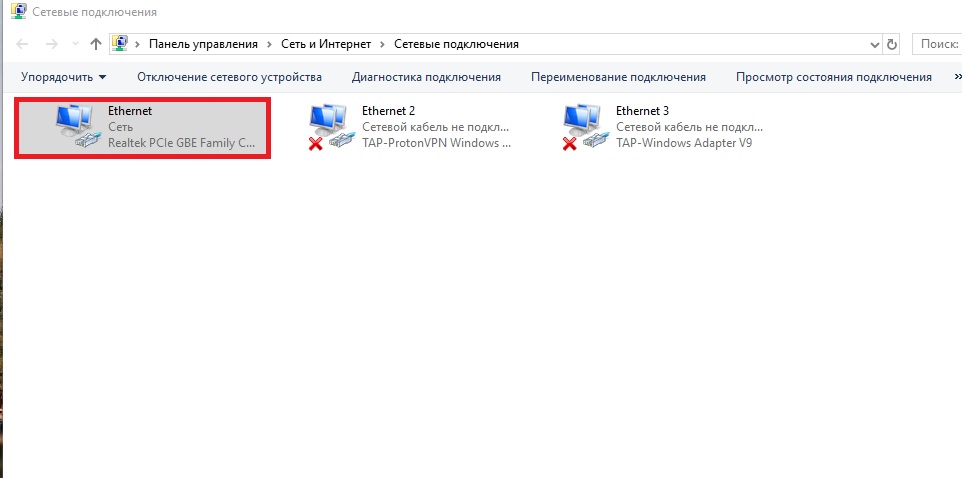
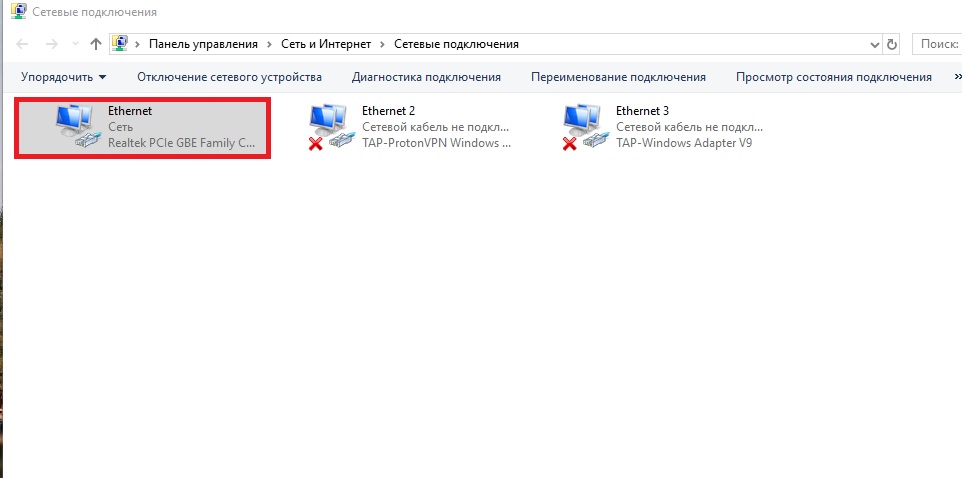
5. Закрываем пункт сведения и переходим в пункт свойства.
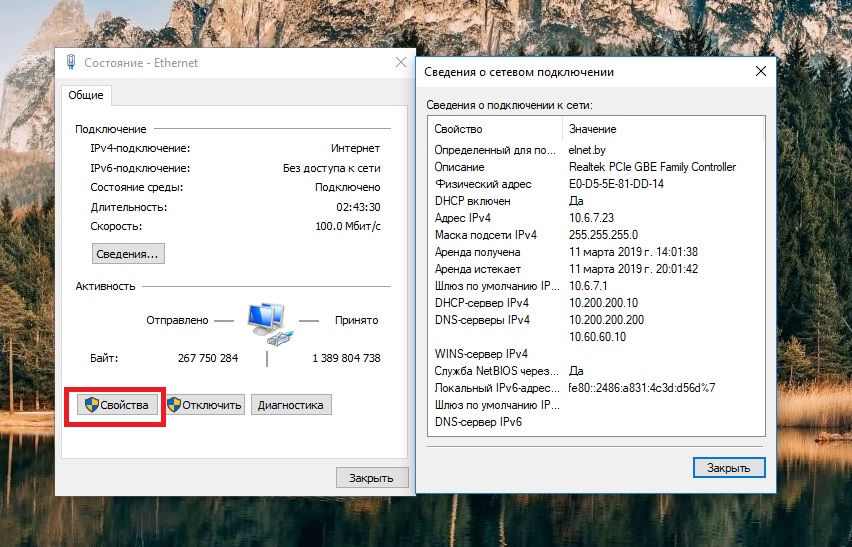
6. В свойствах находим строчку IP версии 4 (TCP/iPv4) и кликаем по ней 2 раза левой кнопкой мышки.
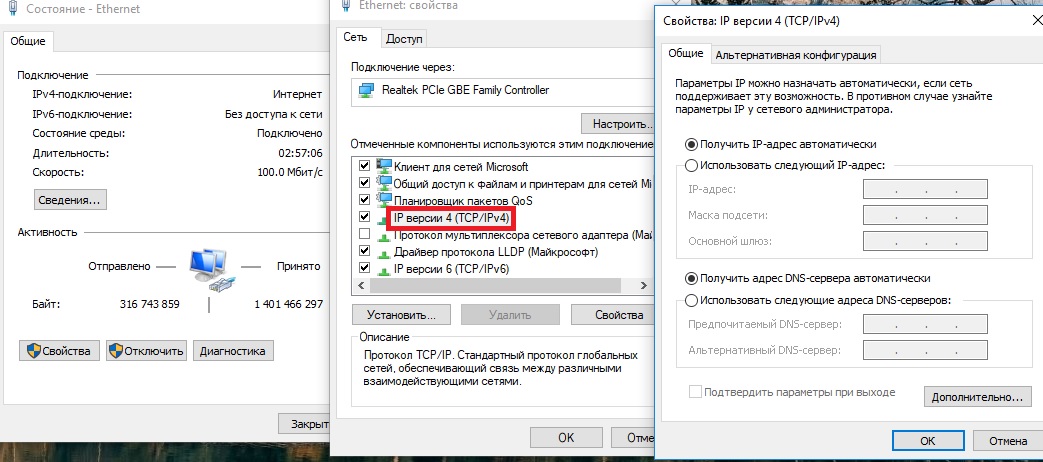
7. Ставим галочки на «Использовать следующие адреса DNS-серверов» и «Подтвердить параметры при выходе«, в поле «Предпочитаемый DNS-сервер» вводим значения 8.8.8.8 либо 1.1.1.1 (это универсальные DNS-сервера компании Google, в подавляющем большинстве случаев, они в разы быстрее «стоковых», предоставляемых провайдером). В строке «Альтернативные DNS-сервера» вводим одно из ранее записанных значений (пункт 4 сведения о сетевом подключении).
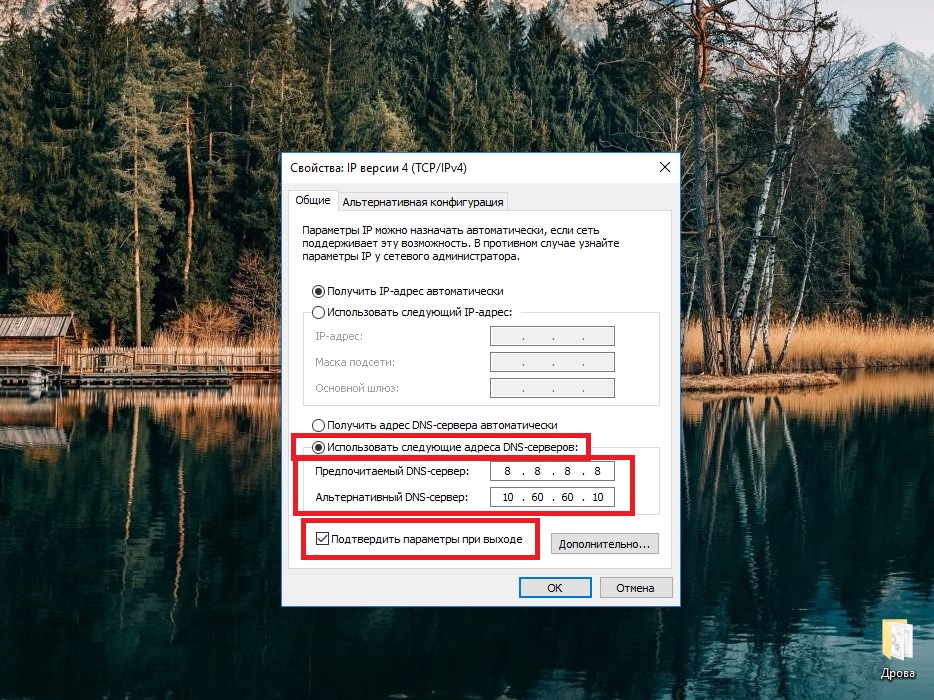
8. Жмём ОК и ОБЯЗАТЕЛЬНО перезагружаем ПК.
Способ №2 — находим самый быстрый DNS при помощи namebench
-
(это по праву лучший софт для подбора оптимального DNS-сервера от всё того же Google).
2. После того как программа скачана, открываем её двойным нажатием левой кнопки мышки (откроется следующее окно), жмём Extract.
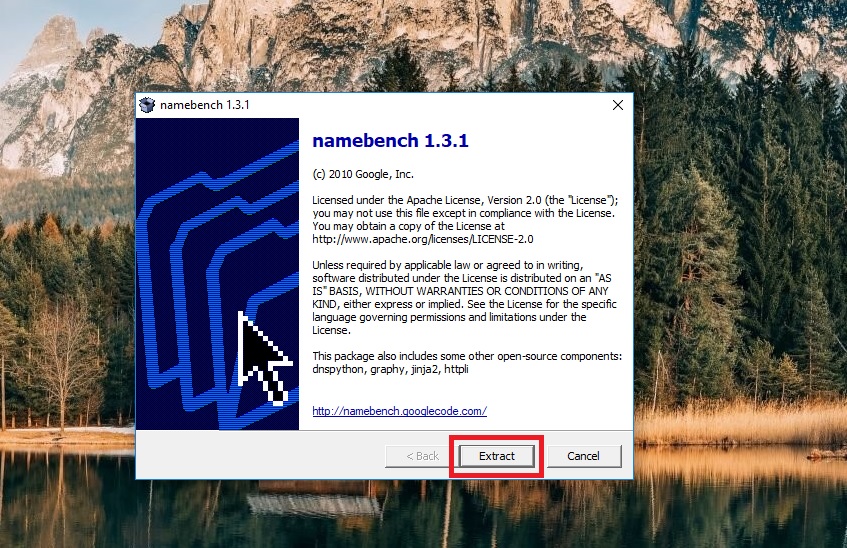
3. Программа открывается и мы видим следующее окно (жмём Start Benchmark)

4. После того как программа завершит свою работу, в браузере откроется таблица доступных DNS-серверов.

5. Красным и зелёным цветом помечены самые быстрые сервера (Основной и альтернативный). Вам осталось только перейти в свойства адаптера, затем в пункт DNS-серверы IPv4 (пункт 7, способ 1). И вставить значения, которые выдала программа в соответствующие поля. Основной = Предпочитаемый (помечен красным), и альтернативный (помечен зелёным).
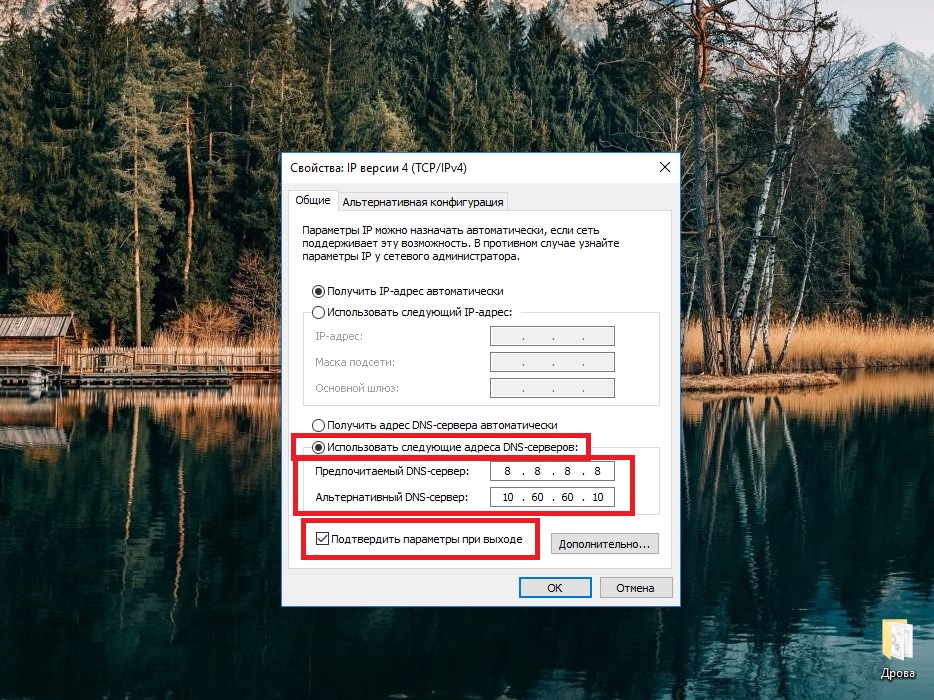
6. Перезагружаем ПК.
Собственно, аналогичные способы ускорения интернета заменой адресов DNS можно применять и на любых других системах, будь то десктопные Linux или Mac OS или мобильные Android и iOS. Спасибо за прочтение материала. И быстрого вам интернета!
Внимание! Если вы хотите получить совет по вопросам, связанным с покупкой и эксплуатацией гаджетов, выбором железа и ПО, советуем оставить заявку в разделе «Скорая помощь«. Наши авторы и эксперты постараются ответить как можно быстрее.

Существует множество различных способов оптимизации сайта, которые вы можете сделать, когда речь идет о WordPress, и некоторые из них более важны, чем другие. Фактором, который часто упускают из виду, является время поиска, связанное с DNS, и то, насколько сильно это влияет на ваш сайт. Как и в случае с TTFB и задержкой в сети , это важная часть головоломки, когда дело доходит до расчета общего времени загрузки страницы. Итак, сегодня мы рассмотрим несколько рекомендаций о том, как сократить поиск DNS и ускорить его, почему вы должны это делать и как это влияет на производительность вашего сайта WordPress.
Что такое DNS Lookup

Когда вы заходите на веб-сайт, необходимо выполнить поиск DNS для каждого домена, который запрашивается, прежде чем браузер что-либо загрузит. Однако поиск DNS не обязательно должен выполняться для каждого ресурса.
Обычно бесплатный DNS, предоставляемый регистраторами доменов, такими как GoDaddy и Namecheap, очень медленный. DNS-провайдеры обычно работают так же, как CDN , у них есть несколько POP по всему миру. Крупные провайдеры DNS, такие как Amazon, Cloudflare, Dyn и DNS Made Easy, имеют обширную инфраструктуру, специально разработанную для DNS с средами с низкой задержкой.
Мы провели несколько тестов, чтобы сравнить скорости некоторых популярных провайдеров DNS. Мы использовали инструмент производительности KeyCDN, а также тест скорости SolveDNS и взяли среднее значение. Скорости были измерены из разных мест по всему миру. Как видите, кроме Cloudflare, бесплатные DNS-провайдеры, безусловно, работают медленнее. Вот почему, если вы серьезно относитесь к своему бизнесу и веб-сайту, мы настоятельно рекомендуем обратиться к первоклассному провайдеру DNS .

К счастью, как мы упоминали выше, благодаря DNS-кешу вам не нужно беспокоиться о поисках, которые происходят при каждой загрузке страницы. Кеш DNS работает так же, как вы кешируете свой сайт WordPress. DNS подается из кэша до истечения срока его действия. Длина кеша DNS определяется значением времени жизни (TTL). Чем выше TTL, тем меньше вероятность, что браузеру потребуется выполнить другой поиск DNS.
Значения TTL могут быть изменены вашим регистратором домена или сторонним поставщиком DNS, чтобы сократить время кэширования DNS. Важно отметить, что интернет-провайдеры также кэшируют DNS. Ниже приведены несколько общих значений TTL.
- 300 секунд = 5 минут
- 1800 секунд = 30 минут
- 3600 секунд = 1 час
- 43200 секунд = 12 часов
- 86400 секунд = 24 часа

- Записи A и AAAA: меняются чаще, обычно от 5 минут до часа.
- Записи CNAME: почти никогда не меняются, обычно более высокий TTL, такой как 24 часа
- Записи MX: Меняются реже, обычно высокий TTL, такой как 12 часов
- Записи TXT: Меняются реже, обычно высокие значения TTL, такие как 12 часов
В этом вопросе действительно нет правильного или неправильного ответа, когда дело доходит до TTL. Но это может улучшить время поиска DNS, выбрав TTL, совпадающий с частотой внесения изменений на вашем сайте.
Хотя простое сокращение количества доменов (имен хостов) легче сказать, чем сделать, мы рекомендуем в первую очередь взглянуть на те, у которых время поиска DNS выше. Например, на этом сайте, который мы тестировали ниже, мы можем легко заметить, что время поиска DNS для скрипта отслеживания Crazy Egg было намного больше, чем у других. Скорее всего, это связано с тем, что их DNS-провайдер работает не так быстро, как некоторые другие.


Конечно, не всегда возможно перенести все на ваш CDN. Всегда будут какие-то внешние ресурсы или сервисы, требующие загрузки их со своих серверов. Ниже приведены несколько ресурсов, которые мы часто видим и которые можно улучшить:
Font Awesome
Мы иногда видим разработчиков плагинов и тем, которые включают Font Awesome на сайтах WordPress, но иногда ставят его в очередь таким образом, чтобы по умолчанию плагин, такой как CDN enabler, не улавливал его. В этом случае мы рекомендуем обратиться к разработчику, чтобы спросить его, как вы можете загрузить его из CDN.
DNS — элемент, который веб-мастера часто упускают из виду. Однако при правильной оптимизации он может значительно повысить скорость работы сайта и общую производительность. Итак, сегодня мы поговорим о том, что такое DNS lookup и как эта штука влияет на работу вашего сайта. Также мы расскажем, как уменьшить количество обращений к DNS, что, скорее всего, поможет вам улучшить производительность вашего ресурса.
Что Такое DNS Lookup?
DNS является фундаментом интернета. Точно так же, как адрес помогает нам избежать использования географических координат, так и доменное имя освобождает нас от необходимости запоминать IP-адреса.
Процесс поиска и определения того, какой IP принадлежит тому или иному веб-сайту (домену) — это и есть DNS lookup, DNS-поиск, или просмотр DNS.
Таким образом, прежде чем вы сможете просматривать и загружать все ресурсы с помощью браузера, необходимо выполнить DNS lookup для каждого домена, который предоставляет информацию на странице.
Хотя вы сделали пять запросов, в примере мы видим всего три уникальных домена. Это значит, что ваш браузер выполняет только три DNS лукапа.
Обычно, когда вы посещаете веб-страницу, браузер запрашивает все ресурсы с DNS лукапами. Он должен дождаться завершения всех процессов, прежде чем браузер сможет что-либо загрузить.
Это может занять некоторое время, особенно на странице, где нужно выполнить много DNS лукапов. В результате время загрузки сайта может увеличиться.
Что это значит?
Загрузка сайта может повлиять не только на пользовательский опыт, но и на SEO.
Время загрузки страницы играет важную роль в удержании посетителей на сайте и снижении показателя отказов. Доказано, что 53% пользователей покидают сайт (англ), если он загружается дольше трёх секунд.
Согласно исследованию Google (англ), около 45% посетителей никогда не возвращаются на сайт, где столкнулись с негативным опытом использования. Время загрузки (англ) является одной из наиболее частых причин негативного опыта.
Скорость страницы также является одним из факторов ранжирования (англ) в Google. Низкая скорость загрузки может также повлиять на сканирование и индексацию (англ) веб-страниц. Вот почему скорость сайта очень важна для успешного присутствия в интернете.

Теперь, когда вы знаете, какую функцию выполняет DNS lookup, пришло время уменьшить количество DNS-запросов, чтобы повысить производительность вашего сайта.
1. Используйте Быстрый Сервис DNS
Принцип работы DNS-провайдеров очень похож на то, как работает CDN (Сеть доставки содержимого) — у них есть несколько точек присутствия (POP) по всему миру. А крупные поставщики, такие как Cloudflare, обычно имеют большую инфраструктуру DNS-серверов по всему миру, что обеспечивает лучшую скорость ответа, а значит и лучшую загрузку сайта.
Также для поиска наиболее оптимальных DNS-провайдеров в вашем регионе, вы можете воспользоваться такими инструментами, как DNSPerf и DNS SPeed Test.
2. Оптимизация Кеширования DNS
Благодаря DNS-кэшированию, информация о том с каким IP-адресом сопоставлен домен ещё некоторое время хранится на сервере. Как результат, DNS lookup занимает меньше времени.
Кэширование DNS работает почти так же, как кэширование в WordPress. Информация DNS хранится на сервере до истечения срока действия. Кстати вы можете задавать время хранения информации в кэше, или TTL (time to live).
Если ваш сайт размещён в Hostinger, вы можете изменить значение в редакторе DNS-зоны.

Ниже приведены наиболее распространённые значения TTL:
- 1800 секунд = 30 минут
- 3600 секунд = 1 час
- 14400 секунд = 4 часа
- 43200 секунд = 12 часов
- 86400 секунд = 24 часа
3. Оптимизация Префетчинга DNS
Другой способ уменьшить количество DNS-запросов — минимизировать активность в фоновом режиме, пока посетители просматривают сайт. Этот метод известен как префетчинг DNS.
Префетчинг позволяет браузеру получить возможные адреса содержимого на странице (картинок, скриптов и т. д.), необходимые для его отображения позже. Механизм префетчинга пытается разрешить доменные имена до того, как пользователь попытается перейти по ссылке, и сохраняет эту информацию в кэше.
А когда посетитель сайта таки нажимает на ссылку, пытаясь перейти к предварительно разрешенном домену, то получает мгновенный доступ к контенту.
Вы можете добавить DNS prefetch к определённому URL, добавив тег rel= к атрибуту ссылки. Если вы используете WordPress, вы можете добавить следующую строку в хедер вашего сайта:
И что самое главное, DNS префетчинг поддерживается большинством современных браузеров (англ).
4. Включение Режима Keep-Alive
Вы также можете уменьшить количество DNS-запросов, включив Keep-Alive. Это постоянно активный канал связи между сервером и браузером, помогающий загружать больше файлов ресурсов намного быстрее.
Apache
Чтобы включить Keep-Alive на сервере Apache, добавьте следующий код в ваш файл .htaccess :
Nginx
5. Замена Записей CNAME Записями ANAME
Записи CNAME создают дополнительный lookup, который может вызвать небольшую задержку разрешения IP. Небольшое количество CNAME — это нормально. Однако, если на вашем сайте подобных записей слишком много, удалите их из DNS, чтобы уменьшить количество DNS-запросов.
В качестве альтернативы вы можете использовать записи ANAME. Они имеют те же функциональные возможности, что и CNAME, но на корневом уровне, что означает более быстрое разрешение IP-адресов.
Запись ANAME, в свою очередь, позволяет пропустить эти запросы и вместо этого вернёт следующий ответ:
Если вы используете Cloudflare, то вам будет предоставлена функция под названием CNAME Flattening (англ), что является аналогом ANAME.
6. Отложенная Загрузка JavaScript
Этот метод позволяет полностью загрузить весь контент сайта перед загрузкой JavaScript. Это означает, что поиск DNS тоже не будет вызван немедленно. Такая практика может ускорить загрузку сайта и, в свою очередь, улучшить опыт посетителей.
В WordPress вы можете использовать плагин Async JavaScript, который сделает всю работу за вас. Но помните, что вам также нужно будет перечислить все JS скрипты, которые вы хотите исключить из отсрочки.
Итоги
Таким образом, DNS lookup, просмотр DNS, или поиск DNS — понятия, которые описывают один процесс — поиск в своего рода “телефонном справочнике” интернета, системе доменных имён, информации о том, какой IP принадлежит тому или иному сайту (домену). DNS lookup состоит из множества DNS-запросов, которые передаются от сервера к серверу, пока не будет найдена необходимая информация. Чем длительней поиск — тем дольше грузится страница, что может негативно повлиять на опыт пользователей сайта. Давайте ещё раз напомним, как можно уменьшить количество DNS-запросов и улучшить производительность и скорость загруки вашего сайта.
- Использование быстрой службы DNS — верный способ улучшить DNS lookup, поскольку об оптимизации позаботятся провайдеры.
- Оптимизация кеширования DNS — ещё один отличный способ улучшить просмотр DNS. Работает почти так же, как кэш в WordPress.
- Префетчинг DNS — ускоряет доставку ответа, предварительно разрешив доменные имена на странице. Этот метод поддерживают все основные браузеры.
- Режим Keep-Alive — позволяет поддерживать активную двухканальную связь между браузером и сервером. При этом не потребляет много пропускной способности.
- Замена CNAME записями ANAME — вы также можете заменить CNAME более эффективной записью ANAME.
- Отложенная загрузка JavaScript — и, наконец, вы можете отложить JavaScript, чтобы он загружался после загрузки содержимого сайта.
Если у вас есть свой опыт оптимизации DNS поиска, поделитесь им в комментариях ниже.
Ольга уже около пяти лет работает менеджером в сфере IT. Написание технических заданий и инструкций — одна из её главных обязанностей. Её хобби — узнавать что-то новое и создавать интересные и полезные статьи о современных технологиях, веб-разработке, языках программирования и многом другом.
Изменение настроек DNS может оказать большое влияние на скорость доступа в интернет. В этой статье мы рассмотрим, как правильно внести изменения.
За последние два десятилетия технологический прогресс значительно повысил скорость доступа в интернет. Широкополосный интернет и оптоволоконное подключение создали чрезвычайно быстрые сети, где даже видео высокой чёткости может загружаться всего за несколько секунд.
При этом нельзя сказать, что усовершенствовать больше ничего. Изменение ваших настроек DNS часто считается наиболее простым способом оптимизировать скорость доступа в интернет. Давайте посмотрим, как работает DNS и как менять его настройки.
Что такое DNS?
Когда вы вводите URL-адрес сайта в браузере, он должен быть переведён в IP-адрес этого сайта для отправки и получения данных. Система доменных имён (Domain Name System, DNS) представляет собой цифровой эквивалент телефонной книги. В этой книге каждый IP-адрес связан с адресом URL.
Если вы пытаетесь получить доступ к сайту, которого нет в кеше, DNS-сервер запрашивает адрес у другого сервера. Ваш сервер DNS по умолчанию скорее всего предоставляется вашим провайдером и это необязательно лучший из возможных серверов.
Вопрос географии![]()
Инфраструктура интернета представляет собой сеть медных и оптических кабелей, которые связывают серверы в разных точках мира. Данные передаются по этим кабелям в форме электромагнитных волн и скорость ограничена скоростью света. Эту скорость нельзя увеличить, зато можно сократить расстояния, на которые передаются эти волны.
Если сервер DNS располагается далеко от вас, это влияет на скорость доступа. На самом деле интернет устроен сложнее, чем простое вычисление расстояний. Среди наиболее популярных альтернативных серверов можно назвать публичный сервер DNS Google с IP-адресами 8.8.8.8 и 8.8.4.4.
Эти адреса известны как anycast и множество серверов по всему миру отвечают на запросы с этих адресов. Отвечающие на запросы серверы меняются по ходу дня, в зависимости от состояния сети и трафика. Несмотря на возвращение ваших запросов с серверов по всему миру, эти серверы считаются среди DNS-серверов наиболее быстрыми.
Этого удалось добиться за счёт использования Content Delivery Networks (CDNs), чтобы прикреплять данные о местоположении к запросам DNS. В большинстве случаев, если вы используете канадский сервер DNS, CDNs предполагает, что вы находитесь в Канаде.
Это влияет на скорость загрузки и предлагаемый вам контент оптимизирован для аудитории из Канады. CDNs значительно влияют на работу интернета и без этих сетей он может испытывать проблемы.
Google и OpenDNS прикрепляют ваш IP-адрес к запросам DNS. Это означает, что данные загружаются с близкого к вам сервера, повышая скорость доступа.
Смена сервера DNS повышает скорость?
Когда вы планируете путешествие в картах Google, даётся несколько опций. Некоторые маршруты занимают меньше времени, пусть даже у них большее расстояние. На это могут влиять факторы вроде трафика, смены транспорта, средней скорости движения.
Когда выбирается сервер DNS для повышения скорости доступа в интернет, вы сталкиваетесь с похожим набором факторов. Выбор лучшего пути называется оптимизацией маршрута. Некоторые серверы DNS, вроде предоставляемых провайдерами, испытывают тяжёлые нагрузки, особенно в пиковое время суток.
Некоторые серверы имеют устаревшие записи или неэффективно выбирают маршрут для ваших данных. Сложные взаимодействия между серверами и подключениями делают оптимизацию маршрута важной частью повышения скорости доступа в интернет. DNS-сервер вашего провайдера может располагаться близко к вам. Однако, их шаблонный подход вряд ли обеспечит вам лучшую производительность.
Здесь может пригодиться инструмент Google Namebench. Он обеспечивает бесплатное тестирование, чтобы помочь вам найти наиболее быстрый DNS для повышения скорости доступа в интернет. Namebench анализирует ваше подключение и рекомендует лучшие серверы DNS именно для вас.
Namebench является не единственным доступным вариантом. Существуют и другие способы найти наиболее быстрый сервер DNS для оптимизации интернет-подключения.
Как поменять настройки DNS

Скорее всего у вашего провайдера интернета есть собственный сервер DNS, но наверняка это не самый быстрый из возможных вариантов. Вы можете изменить настройки DNS в вашей операционной системе. Есть три ведущих альтернативных провайдера DNS: Google DNS, OpenDNS и Cloudflare DNS.
Как поменять настройки DNS в Windows 10
Для изменения настроек DNS в Windows 10 надо открыть Панель управления > Сеть и интернет > Сетевые подключения и с левой стороны нажать «Поменять настройки адаптера».
Откроется список доступных сетевых устройств. Вы подключены к интернету либо через проводной порт Ethernet, либо через беспроводной Wi-Fi. В зависимости от ваших настроек, нажмите на нужное устройство правой кнопкой мыши и выберите «Свойства». Выделите опцию «IP версии 4 (TCP/IPv4)» и нажмите «Свойства». Перейдите в раздел «Использовать следующие адреса DNS-сервера».
Здесь нужно вводить IP-адрес DNS-провайдера:
- Google DNS: 8.8.8.8, 8.8.4.4
- Cloudflare IPv4: 1.1.1.1, 1.0.0.1
- OpenDNS: 208.67. 222, 208.67. 220.220
После ввода нажмите OK для сохранения настроек. Вы вернётесь в меню «Свойства». Здесь выберите «IP версии 6 (TCP/IPv6)» и снова нажмите «Свойства». Можно повторить процесс для серверов IPv6 DNS.
- Google DNS: 2001:4860:4860::8888, 2001:4860:4860::8844
- Cloudflare IPv6: 2606:4700:4700::1111, 2606:4700:4700::1001
- OpenDNS: 2620:119:35::35, 2620:119:53::53
Нажмите OK для сохранения настроек IPv6 DNS. Можно затем закрыть все окна настроек. Когда вы нажали на подтверждение этих настроек, вы начали пользоваться новыми серверами DNS.
Как поменять настройки DNS на macOS
Как поменять настройки DNS на iPhone
Нажмите на команду «Настроить DNS». По умолчанию задано значение «Автоматически». Выберите «Вручную» для активации других вариантов. Под заголовком «Сервер DNS» появится поле «Добавить сервер». Нажмите на кнопку и введите IP-адрес выбранного вами провайдера DNS. После завершения нажмите «Сохранить» в верхнем правом углу экрана.
Как поменять настройки DNS на Android
Процесс изменения настроек DNS на Android может быть разным на разных устройствах. Для чистой Android 9.0 и новее нужно открыть Настройки > Сеть и интернет.
Нажмите на стрелку, чтобы раскрыть дополнительные настройки. По умолчанию в поле «Персональный DNS-сервер стоит значение «Автоматический режим». Нажмите «Имя хоста поставщика персонального DNS-сервера». Здесь нужно использовать имя хоста сервера DNS вместо IP-адреса, вроде следующих:
Заключение
Хотя нет какого-то абсолютного совета по улучшению скорости доступа в интернет, можно внести многочисленные небольшие улучшения. Эти улучшения совместно повысят скорость подключения.
Выбранный вами сервер DNS сыграет значительную роль в этом процессе. Однако, иногда могут происходить ошибки. К счастью, их можно быстро устранить.
Мало кто знает, что есть простая инструкция и готовое решение помогающее ускорить интернет буквально за 2 минуты. И это логично т.к. на обычными серверами DNS по умолчанию пользуются практически все пользователи мирового интернета.
Изменение DNS в Windows имеет много преимуществ, таких как: доступ к некоторым заблокированным веб-сайтам, ускорение интернет-соединения, повышение стабильности сети. Изменение DNS меняет способ, которым компьютеры используют систему доменных имен (DNS), основную технологию для всех веб-браузеров сегодня. Это также быстрый и бесплатный способ ускорить Интернет . В этой статье вы узнаете как изменить DNS в Windows 10, Windows 7 и других версиях Windows. В последней части этой статьи Николай немного рассказывает о том, почему изменение DNS помогает ускорить Интернет.
Прежде чем приступить к изменению DNS, выберите DNS, который вы хотите изменить. Обратитесь к лучшему списку DNS, чтобы выбрать лучший DNS под ваши потребности.
Изменить DNS с OpenDNS
Вот самый простой способ изменить DNS для ускорения работы браузера : бесплатные DNS-серверы работают очень быстро под управлением OpenDNS вместо использования DNS-сервера ISP. OpenDNS имеет огромную область хранения DNS со многими рассеянными DNS-серверами по всему миру. Таким образом, вы можете найти IP-адрес, который поможет вам получить доступ к сети быстрее, чем DNS-серверы вашего интернет-провайдера.
Адреса сервера OpenDNS: 208.67.222.222 (основной DNS-сервер) и 208.67.220.220 (дополнительный DNS-сервер). Чтобы использовать серверы OpenDNS, вам нужно будет внести небольшие изменения в настройки вашего компьютера.
Изменить DNS в Windows 7, Windows 8 / 8.1 и Windows 10
Если вы используете операционную систему Windows 7, Windows 8, 8.1 или Windows 10, выполните следующие действия:


Шаг 3. Выберите интернет-соединение, которое используется в настоящее время, щелкните правой кнопкой мыши и выберите « Свойства» .

Шаг 4:
Выберите параметр IP версии 4 (TCP / IPv4) > Общее > Использовать следующие адреса DNS-серверов:
- Предпочитаемый DNS-сервер: 208.67.222.222
- Альтернативный DNS-сервер: 208.67.220.220

Нажмите OK, чтобы завершить выбор адреса DNS-сервера для ускорения Интернета.
Шаг 5. Настройте IPv6, в окне Свойства Ethernet 2 выберите IP версии 6 (TCP / IPv6)> Общее > Используйте следующие адреса DNS-серверов:
- Предпочитаемый DNS-сервер: 2620: 0: ccc :: 2
- Альтернативный DNS-сервер: 2620: 0: ccd :: 2

Нажмите OK, чтобы сохранить изменения.
Шаг 6: Сохраните все настройки, и теперь вы используете DNS с более быстрым веб-серфингом. Благодаря этому DNS скорость интернета значительно улучшилась.
Изменить DNS на Windows XP
Если вы используете Windows XP, сначала выберите Панель управления -> Сетевые и интернет-подключения -> Сетевые подключения , щелкните правой кнопкой мыши сетевое подключение в окне « Сетевые подключения» и выберите « Свойства» . Появится диалоговое окно, показанное ниже

В раскрывающемся списке выберите « Протокол Интернета (TCP / IP)» и нажмите « Свойства» . В нижней части открывшегося окна выберите « Использовать следующие адреса DNS-серверов ». На предпочитаемом DNS-сервере введите адрес 208.67.222.222. На альтернативном DNS-сервере введите 208,67,220,220 (ниже). Нажмите OK , затем нажмите Close и Close еще раз, чтобы закрыть все окна. Перезагрузите компьютер, чтобы настройки вступили в силу.
Изменить DNS для всей компьютерной сети на OpenDNS
При настройке компьютера для использования OpenDNS только этот компьютер может использовать сервер OpenDNS. Если вы хотите, чтобы все компьютеры в сети были доступны, необходимо настроить маршрутизатор для использования в соответствии с сервером OpenDNS. Следуя этой конфигурации маршрутизатора, вам не придется настраивать его на отдельном ПК.
Есть несколько способов изменить маршрутизатор, и это будет зависеть от того, какой маршрутизатор вы настроите для использования дома, в небольшом офисе или в большой компании. Для маршрутизаторов для небольших офисов и дома вам необходимо получить доступ к маршрутизатору, найти настройки DNS и затем использовать настройки OpenDNS 208.67.222.222 для основного DNS-сервера и 208.67.220.220 для вращающегося DNS-сервера. сессия.
Независимо от того, работаете ли вы в маленькой или большой сети, вы также можете выиграть от того, что вы быстрее, чем DNS. Кроме того, сервис также предоставляет вам ряд инструментов управления DNS, таких как блокировка домена, статистика и график использования сети.
На маршрутизаторах Linksys SRX 400 и многих других маршрутизаторах Linksys доступ к маршрутизатору должен осуществляться через 192.168.1.1, используя пароль администратора и оставляя имя пользователя пустым. На странице входа в систему прокрутите вниз до Статический DNS 1, Статический DNS 2 и измените его (как показано ниже), нажмите Сохранить настройки. Перезагрузите маршрутизатор и компьютер в сети, после чего все ваши компьютеры будут использовать DNS-сервер OpenDNS.

Обратите внимание, что OpenDNS может не работать при использовании виртуальной частной сети (например, я не могу работать при использовании Cisco VPN). И если вы находитесь в корпоративной сети, вам следует проконсультироваться с системным администратором перед использованием OpenDNS.

Почему изменение DNS может помочь ускорить Интернет?
DNS-серверы существуют в Интернете, и ваш компьютер связывается с ними с просьбой скомпилировать и разрешить имя вызываемого домена. При использовании поставщика сетевых услуг (ISP) ваш компьютер автоматически использует DNS-серверы ISP по умолчанию; Возможно, вам не нужны настройки DNS. Если ваш компьютер находится в корпоративной сети, системный администратор компании может настроить ваш компьютер на использование определенных DNS-серверов.
Если при обращении к DNS-серверу возникает задержка или если DNS-сервер слишком долго обрабатывает адрес, вам придется подождать, чтобы получить доступ к Интернету. Даже при самом быстром интернет-соединении в мире ваш серфинг может быть медленным.
Если вы можете увеличить время для разрешения доменного имени, то ваш процесс серфинга также может увеличиться. И это именно то, что я хочу, чтобы вы поняли прочитав мою статью.
Выше приведены некоторые методы DNS, чтобы ускорить доступ в Интернет. Следуя этим простым инструкциям, вы можете легко увеличить скорость интернета, быстро открывать сайты и загружать файлы, простыми словами улучшить работу в Интернете.
Не забудьте поделиться этой статьей, если вы найдете ее полезной, а также напишите комментарий ниже, поделитесь получилось ли у вас ускорить интернет?
Читайте также: