Как ускорить работу ps4
Обновлено: 02.07.2024
Пользователи PlayStation 4 время от времени могут сталкиваться с проблемой торможения и лагов их консоли. Есть несколько симптомов, которые составляют компанию этим неприятным явлениям. Например, ваша консоль может намертво застывать во время очередной игровой сессии. Или же она может застывать при попытки проигрывания какого-то диска и тому подобное. Также PlayStation 4 может начать со временем попросту отключаться без какой-либо причине.
Существует не одна, а целая куча разнообразных причин, из-за которых могут начать проявляться вышеуказанные проблемы.
- Сбои в работе жесткого диска или же его заполнение.
- Проблемы и баги с прошивкой.
- Медленное Интернет-соединение.
- Накопленный объем кэша.
- Слабое вентилирование консоли.
- Неупорядоченная база данных.
Налаживаем работу PlayStation 4
Метод №1 Проверка жесткого диска
Сбоящий жесткий диск вполне может стать причиной замедленной работы всей системы PlayStation 4. Рекомендуется проверить ваш жесткий диск на наличие различных проблем. Если вы слышите необычные звуки в секции с жестким диском, например, слабые потрескивания, при работе вашей консоли, то есть вероятность, что это именно он является источником проблемы.
Если все подозрения оправдаются, то вам придется либо отнести жесткий в сервисный центр, чтобы его попробовали как-то оживить, либо купить новый жесткий. К сожалению, с такой частью консоли мало что удается сделать и обычно приходиться попросту покупать новый HDD.
Метод №2 Освобождение места на жестком диске
- Через главный экран, направляйтесь в «Настройки→Память».
- Перед вами откроется окно с состоянием вашей памяти на консоли PS4. Выберите то, от чего вы хотите избавиться для освобождения места, например, некоторые игры или темы.
- Затем нажмите «Опции→Удалить».
Сохранения наверняка занимают на вашем жестком диске порядочное количество гигабайт, если вы используете консоль уже долго. Также в них может содержаться вредоносный кэш, который негативно влияет на систему. Так что лучше избавиться от ненужных сохранений, но решать все же вам.
Метод №3 Реконструкция базы данных
База данных PlayStation 4 может со временем буквально захламлять, что делает ее очень медлительной и неэффективной. Если вы наблюдаете за своей консолью торможения или лаги, то это как раз может быть следствием проблем с базой данных PS4. Выполнение реконструкции базы данных может помочь поднять производительность вашей консоли и уменьшить количество лагов и торможений.
- Удерживайте кнопку питания PS4 не менее семи секунд. Вы должны будете услышать два звуковых сигнала, которые уведомят вас об отключении консоли.
- Запуститесь в безопасном режиме удерживая кнопку питания в течение семи секунд, а затем отпустите, как только услышите второй звуковой сигнал.
- Подсоедините ваш контроллер Dualshock 4 через USB-кабель, так как в безопасном режиме подключить контроллер через Bluetooth попросту невозможно.
- Опустите ниже по опциям и выберите «Реконструкция базы данных». Эта операция просканирует ваш жесткий диск и создаст новую базу данных на этой основе. Данная операция может занять порядочное количество времени, так как все зависит от содержания контента на вашем жестком диске. Соответственно, чем больше у вас игр, тем дольше будет проходить процесс Реконструкции базы данных.
Метод №4 Оптимизация Интернет-соединения
У вас могут возникать торможения и лаги на консоли во время пребывания в какой-нибудь онлайн игре. Это не обязательно может быть вызвано консолью, а скорее самими проблемами с Интернет-соединения.
- Если у вас есть возможность, то рекомендуется использовать проводное Интернет-соединения, так как Wi-Fi может порой вести себя нестабильно.
- Используйте усилители сигнала для Wi-Fi, если тот слишком слаб или передвиньте свою консоль ближе к Wi-Fi роутеру.
- Используйте DNS быстрее.
Метод №5 Получение последних обновлений
Обновление прошивки зачастую приносит желаемое повышение производительности и исправляет некоторые баги и ошибки для консоли.
Если у вас есть PS4 или даже PS4 Pro, вы можете задаться вопросом, как повысить производительность вашей системы. И хотя вы не можете обновить свою PS4, как игровой компьютер, есть несколько способов убедиться, что ваша PS4 работает наилучшим образом.
Давайте посмотрим на ваши варианты повышения производительности PS4 и чего от них ожидать.
1. Убедитесь, что у вас достаточно свободного места на диске.
Затем имеет смысл нажать « Параметры» и выбрать « Сортировать по> размеру», чтобы сначала разобраться с низко висящими фруктами. Выберите « Удалить» в меню параметров, затем отметьте все игры, которые хотите удалить. После подтверждения вашей системе потребуется некоторое время, чтобы удалить выбранные данные.
Удаление данных игры не приведет к удалению ваших файлов сохранения для нее, поскольку они сохраняются отдельно. Однако, если вы хотите снова сыграть в игру, вам необходимо переустановить ее из PlayStation Store (или с диска), а также повторно загрузить последние обновления.
При желании вы можете вернуться в главное меню « Хранилище» и посмотреть, сколько места вы получили. Не стесняйтесь удалять другие типы данных, хотя они, вероятно, недостаточно велики, чтобы иметь большое значение.
В идеале вы должны оставить как минимум 50 ГБ свободного места, хотя лучше иметь что-то вроде 100 ГБ, если вы можете это сделать. Взгляните на лучшие внешние жесткие диски для PS4, если вам нужно намного больше места.
2. Очистите PlayStation 4 физически.
Следуйте нашему руководству по очистке грязной PS4, чтобы удалить пыль с ее внутренних частей. Надеюсь, это поможет вашей системе работать при более низкой температуре и, следовательно, запускать игры более плавно.
3. Восстановите системную базу данных.
В интерфейсе безопасного режима вашей PS4 есть служебная программа под названием Rebuild Database . Этот процесс не такой сложный, как дефрагментация жесткого диска. Вместо этого он сообщает вашей системе, где находятся соответствующие данные для ваших игр и сервисов, что обеспечивает более эффективный доступ.
Хотя это, вероятно, не улучшит производительность вашей игры, но уменьшит задержки на главном экране, которые характерны для длительного использования PS4. Это также заставит вашу PS4 проверять наличие обновлений для игр, в которые вы не играли какое-то время, после перезагрузки.
Чтобы восстановить системную базу данных PS4, полностью выключите PS4, удерживая кнопку PS на контроллере и выбрав « Питание»> «Выключить PS4» в быстром меню. Когда свет на вашей PS4 погаснет, нажмите и удерживайте физическую кнопку питания на передней панели консоли в течение нескольких секунд. После того, как вы услышите второй звуковой сигнал, ваш PS4 загрузится в безопасном режиме.
Подключите контроллер к системе с помощью кабеля USB, затем нажмите кнопку PS на контроллере, чтобы вы могли его использовать. Выберите « Восстановить базу данных» , подтвердите операцию и дождитесь ее завершения.
4. Включите режим ускорения (PS4 Pro).
Если у вас есть PS4 Pro, есть параметр под названием Boost Mode, который вам обязательно нужно включить. Это может увеличить частоту кадров и графическую точность игр в системе, даже если они не были специально разработаны для использования преимуществ превосходного оборудования PS4 Pro.
Чтобы включить режим ускорения, перейдите в « Настройки»> «Система» на главном экране. Внутри этого меню вы должны увидеть опцию Boost Mode . Просто включите это, и все готово.
5. Установите последние обновления игры.
Если у вас низкая производительность с определенным названием, рекомендуется установить для него все существующие обновления. Часто разработчики выпускают патчи, которые исправляют снижение частоты кадров, сокращают время загрузки и т. Д.
Ваш PS4 должен делать это автоматически для игр, в которые вы регулярно играете; он также будет проверять наличие обновлений при запуске игр, в которые вы давно не играли. Но если ваша система не всегда подключена к сети, вы можете нажать кнопку « Параметры» на контроллере, выделив игру на главном экране, и выбрать « Проверить наличие обновлений», чтобы сделать это вручную.
Если в прошлом у вас были проблемы с игрой, попробуйте это, чтобы узнать, устранили ли разработчики эту проблему.
6. Установите SSD или более быстрый HDD.
Стандартный жесткий диск PS4 со скоростью 5400 об / мин не особенно быстрый, поэтому для загрузки игр требуется время. В результате вы можете подумать об обновлении внутреннего накопителя PS4 до диска 7200 об / мин, гибридного накопителя или даже SSD.
Хотя это приведет к некоторому увеличению времени загрузки, это не будет иметь большого значения. Игры будут загружаться быстрее, но это не улучшит графическую производительность или другие аспекты.
Это особенно актуально для оригинальных PS4 и PS4 slim. Оба они используют соединение SATA II для своего жесткого диска, который не способен обеспечить такую высокую пропускную способность, как более новое соединение SATA III на PS4 Pro. Таким образом, хотя вы увидите некоторые преимущества использования SSD на старых моделях PS4, это не будет днем и ночью.
Твердотельные накопители также дороги, поэтому в большинстве случаев вам лучше вложить деньги в более крупный жесткий диск, чтобы хранить больше игр. Вы также можете сэкономить деньги и перейти на PlayStation 5 , в систему которой встроен SSD.
7. Проверьте индивидуальные настройки игры.
Хотя в большинстве консольных игр нет тех обширных опций, которые предлагают игры для ПК, некоторые из них позволяют изменять параметры, которые могут повлиять на работу игры (или, по крайней мере, на ее внешний вид).
Battlefield V, например, позволяет вам изменять угол обзора, чтобы вы могли видеть больше игрового мира, не поворачивая взгляд вашего персонажа. У вас также могут быть варианты отключения VSync и других графических инструментов.
Хотя эти параметры доступны не во всех играх, иногда они могут сделать игру более удобной для вас.
8. Повысьте производительность вашей сети PS4
Это поможет, если вы отключаетесь от онлайн-игр или у вас нет стабильного игрового процесса в сети.
Как добиться максимальной производительности PS4
Если вас беспокоит медленная работа или отставание PS4, ваша PS4 работает не очень хорошо; тогда у вас есть решение здесь. Ваша производительность PS4 не на должном уровне; тогда вы будете раздражаться и становиться невыносимыми. Медленный темп PS4 влияет не только на одну игру, но и на все. Это медленно и отстает.
Эта проблема может возникнуть по нескольким причинам, иногда из-за аппаратного сбоя или любых внешних устройств хранения. Если задержка произошла из-за аппаратного сбоя, вам следует обратиться к специалисту для устранения проблемы. В противном случае вы можете легко устранить проблему отставания, следуя нашим полезным советам и инструкциям. Следуя нашему надежному руководству, вы легко сможете решить эту проблему.
Прежде чем приступить к решению, вы должны знать, что такое PS4;
Что такое PS4?
Симптомы медлительности PS4
Вы можете найти несколько симптомов, которые дают признаки PS4 медленно или отстает;
- PS4 занимает много времени загрузки, если это игра / приложение или даже процесс загрузки. Когда процесс загрузки идет медленно, это первый симптом.
- При копировании приложений, игр или медиа-файлов PS4 тратит слишком много времени, чтобы завершить процесс, который указывает на то, что ваша игровая консоль работает медленно. В случае, если иногда это отставание может произойти из-за внешнего запоминающего устройства, поэтому необходимо проверить это также.
- В некоторых ситуациях вы будете страдать от отставания PS4 только при игре в игры, вы должны заметить, что если проблема с запаздыванием возникает только при игре в онлайн-игры. Тогда будет проблема с подключением к интернету. Так же как и запаздывание может случиться в некоторых конкретных играх.
Некоторые причины для медлительности PS4 и некоторые советы по преодолению
Есть несколько причин медлительности PS4; это может быть связано с ошибкой программного обеспечения или с аппаратным обеспечением.
PS4 на жестком диске не хватает места
Если место на жестком диске заполнено более чем на 95%, очевидно, что PS4 работает медленно. В такой ситуации не останется места для сохранения временных файлов, необходимых для работы приложений. В результате PS4 начнет отставать и замедляться.
Место на жестком диске, заполненное играми, приложениями и обновлениями. Наряду с этими мультимедийными файлами, временными файлами и удаленными файлами игр / приложений. Поэтому все это доминирует над большой нехваткой места на жестком диске.
Чтобы преодолеть эту ситуацию, вы можете сделать несколько вещей;
- Прежде всего, попытайтесь восстановить базу данных PS4, это лучший процесс, когда ваш жесткий диск PS4 занимает много места на диске.
- Часто освобождают больше места для хранения.
- Вы покупаете больший внутренний жесткий диск, чтобы решить эту проблему.
- При покупке нового внешнего жесткого диска и подключении его к PS4 для работы в качестве расширения хранилища; Таким образом, вы можете решить эту проблему.
Установка неподходящей игры / приложения
Совсем недавно вы установили какую-либо игру / приложение; это может быть причиной того, что ваша PS4 работает медленно. Неудобные игры / приложения могут повредить производительность PS4. Чтобы решить эту проблему, вы можете просто удалить игру / приложение и переустановить его. В некоторых ситуациях неудачное обновление игры / приложения может вызвать отставание PS4.
- Удалить проблемную игру / приложение
- Восстановить базу данных PS4
- Снова переустановите конкретную игру / приложение
Неправильная установка системного программного обеспечения PS4
Во многих ситуациях большинство пользователей страдали от низкой производительности PS4 из-за паршивой установки и обновления системного программного обеспечения PS4. Такая ошибка может произойти из-за прерванного подключения к Интернету или быстрого сбоя оборудования в процессе установки. Чтобы решить эту проблему, вы можете попробовать процесс установки снова, и это не решит проблему. Вы можете полностью удалить игру / приложение.
Поврежден жесткий диск PS4
Как мы знаем, по многим причинам ваш PS4 отстает, в некоторых ситуациях проблема возникает из-за плохой работы жесткого диска. Потому что в производительности домашней игровой консоли PS4 роль жесткого диска PS4 является фундаментальной. Жесткий диск играет жизненно важную роль в сохранении всех данных и вынужден отправлять и получать данные в ЦПУ и из него для обработки. Если эта функция не работает должным образом, ваш PS4 будет отставать.
Чтобы решить проблему с жестким диском PS4, следуйте приведенным ниже инструкциям;
Основная проблема плохой производительности жесткого диска PS4 в основном из-за неправильного обслуживания. Ваш жесткий диск PS4 нуждается в полном формате, по крайней мере, один раз в год; в противном случае жесткий диск может испортиться. Таким образом, вам необходимо отформатировать жесткий диск PS4, чтобы поддерживать его высокую производительность, и это может привести к устранению всех ошибок, которым подвергается накопитель.
Зараженный внешний жесткий диск
Если вы страдаете от задержки PS4, только когда вы играете в игры на внешнем устройстве. Проблемой будет внешний жесткий диск. Задержка PS4 произойдет при подключении зараженного периферийного устройства. Этот внешний жесткий диск создаст проблемы с высокой производительностью PS4.
Чтобы избавиться от этой проблемы, у вас есть выбор; Отформатируйте внешний жесткий диск. При выполнении полного формата, это поможет стереть любую ошибку плохого сектора или системных файлов на конкретном диске.
Плохое интернет соединение
Если ваша PS4 работает хорошо в автономном режиме, а уровень производительности падает только онлайн, то это может быть причиной вашего интернет-соединения.
Нездоровое оборудование для PS4
В некоторых случаях ваша задержка PS4 произойдет из-за поврежденного внутреннего оборудования. Это может быть повреждение вашей оперативной памяти, процессора, материнской платы или любых других частей.
В такой ситуации вам нужно обратиться за помощью к техническому специалисту, чтобы решить эту проблему.
Решения для отставания PS4 или проблемы замедления
Существует три основных решения для устранения проблемы.
- Восстановление базы данных PS4
- Инициализация PS4
- PS4 формат жесткого диска
Восстановление базы данных PS4
Делая Восстановленная база данных, он делает дефрагментацию PS4 и решает проблему. Этот процесс помогает освободить некоторое необходимое пространство и повысить скорость консоли. Перестроенный очищает дисковод путем сканирования диска и создает новую базу данных всего содержимого. Таким образом, ваш PS4 работает быстрее и демонстрирует лучшую производительность,
Выполните следующие шаги, чтобы начать восстановление базы данных;
- Перед этим убедитесь, что PS4 выключен.
- Затем загрузите PS4 в безопасном режиме, вы попадете в меню
- Там выберите «Восстановить базу данных».
- Экран вернется, если процесс продолжается; в такой ситуации не нужно беспокоиться. Процесс перестроения занимает несколько раз и не выключает консоль во время процедуры.
Инициализировать PS4
Выполните этот шаг для инициализации;
- Прежде всего, перейдите в безопасный режим
- Затем «Быстрая и полная инициализация».
- Выберите «Полная инициализация», чтобы стереть систему. Это займет несколько минут, чтобы завершить процесс
PS4 формат жесткого диска
Делая полный формат, он помогает стереть каждую ошибку, с которой сталкивается PS4. Если у вашего жесткого диска серьезная физическая проблема, то вы ничего не можете сделать. Там вам нужна помощь техника.
Выполните этот шаг для форматирования внутреннего жесткого диска PS4;
- Извлеките жесткий диск PS4 из точного места и подключите его к компьютеру. Перед этим убедитесь, что ваш компьютер выключен.
- Включите компьютер и дайте ему распознать подключенный жесткий диск
- Затем перейдите в «Управление дисками» и щелкните правой кнопкой мыши новый жесткий диск, затем выберите «Форматировать»
- Введите описательное имя диска в поле «Метка значения».
- В «Файловой системе» выберите FAT32.
- В «Меню единицы размещения» выберите опцию «По умолчанию»
- Затем снимите флажок «Выполнить быстрый формат».
- Затем нажмите кнопку «ОК» и следуйте инструкциям в процессе форматирования
После завершения форматирования подключите жесткий диск к PS4 и выполните полную установку программного обеспечения системы.
Нередко сталкивались с проблемой низкоскоростного интернета как простые пользователи ПК, так и люди, пользующиеся игровыми приставками для видеоигр, скачивания файлов и сёрфинга в сети. Здесь будет подробно рассмотрено, как увеличить скорость интернета на PS4.
Подключение PS4 к интернету
Во время первой настройки консоль попросит осуществить её подключение к глобальной сети. Это можно сделать 2 способами. Один метод предполагает подключение PS4 к интернету через Wi-Fi, а другой — через кабель LAN.

Для подключения игровой консоли к беспроводной точке доступа следует сделать следующее:
- Зайти в параметры сети Network.
- Далее нужно нажать на строку Set Up Internet Connection.
- Появится окно, в котором нужно выбрать подключение через Wi-Fi. Затем на экране высветится список со всеми доступными беспроводными сетями на данный момент. Выбрать нужную сеть.
- При необходимости ввести защитный сетевой пароль при помощи виртуальной клавиатуры.
- После правильно проделанных действий система предложит осуществить проверку соединения. На экране высветится команда Test Internet Connection. Запустить проверку, нажав на команду.
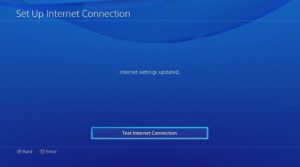
Подключение PS к сети посредством кабеля LAN выполняется следующим образом:
- Взять кабель и вставить его в специальный разъём, располагающийся на задней панели приставки.
- Посетить настройки сети Network.
- Нажать на «Set Up Internet Connection», а затем выбрать «Use a LAN cable».
- После появится окно, в котором следует выбрать «Custom».
- Автоматически система определит конфигурации установки. При успешном выполнении всех действий появится предложение протестировать подключение. Пользователю необходимо согласиться на проверку соединения.
Важно! В плане скорости наилучшим вариантом будет подключить консоль к сети при помощи кабеля LAN. Скачивание игр будет намного быстрее, а пинг в них ниже.
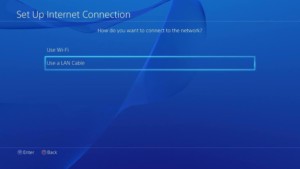
Может случиться так, что после выполнения описанных выше действий PS4 не подключится к глобальной сети. В этом случае понадобится перезагрузка консоли. Также будет необходимо войти в сеть при помощи своей учётной записи. Если её вдруг нет, то рекомендуется создать. В настройках найти раздел «Управление учётной записью» и выбрать «Войти в сеть». После входа в сеть со своей учётной записи интернет на консоли начнёт работать.
Как проверить скорость интернета на ПС4
После того, как пользователь подключил приставку к сети, он может столкнуться с другой проблемой — это низкоскоростной интернет. Если на PS4 медленная закачка игр, то стоит проверить скорость интернета, а после её повысить. Чтобы это сделать, нужно выполнить следующие действия:
- Посетить настройки и выбрать раздел Network.
- После этого найти пункт «Проверить соединение с интернетом» и нажать на него.
- На экране появится информация о скорости загрузки из сети и скорости загрузки в сеть. Посмотреть на первый параметр, который отображает скорость интернета.
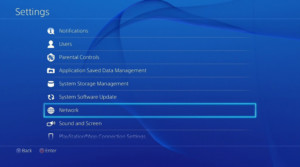
Приставка не является такой же мощной, как игровой компьютер и ноутбук, хотя и имеет улучшенные технические и функциональные показатели. После проверки скорости можно переходить к способам, как ускорить интернет на пс4.
Что делать если на ПС4 медленно качает интернет
Многих волнует вопрос, как ускорить интернет на ps4. Существует несколько рекомендаций, позволяющих скорости увеличиться, которых нужно придерживаться. В первую очередь стоит избавиться от фоновых загрузок приложений. Это существенно поспособствует увеличению скорости. Одновременное скачивание файлов негативно отражается на скорости. Лучше скачивать каждый файл по отдельности.
Не лишним будет ознакомиться с тарифным планом. Скорее всего, он просто не выгоден и его необходимо сменить на новый ТП, чтобы увеличивать скорость. Также следует проверить роутер и маршрутизатор. Оборудование может оказаться устаревшим и неспособным осуществлять передачу необходимого объёма данных. Дешёвое в особенности обладает ограниченной пропускной способностью. Замена старого оборудования на новое решит проблему. Если на ps4 низкая скорость интернета, эффективным методом решения этой проблемы будет сокращение количества подключенных устройств в одно и то же время. Во время загрузки каких-либо файлов стоит закрыть активные игры и приложения. Тогда они будут загружаться быстрее.
Если ps4 медленно качает через Wi-Fi, то стоит воспользоваться проводным методом соединения. Ещё важно обновить прошивку консоли. При подключении PlayStation к интернету появится предложение установить прошивку. Каждое новое обновление должно быть выполнено. При медленной загрузке файла можно перезагрузить процесс, остановив и возобновив закачку.
Важно! Приведённые рекомендации можно применять как на slim-версии классического PlayStation 4, так и на PlayStation 4 pro.
Изменение настроек DNS
Можно воспользоваться более радикальным методом — это смена настроек DNS, если на PS4 слабый интернет. Это улучшит скорость передачи данных. Для этого требуется провести проверку текущего DNS сервера, который выдаётся автоматически провайдером. Необходимо сравнить скорость ответа этого сервера с сервером 8.8.8.8 при помощи утилиты ping. Может оказаться, что у предоставленного провайдером сервера скорость ответа ниже в миллисекундах, чем у 8.8.8.8. В таком случае стоит прибегнуть к следующим действиям:
- Отыскать иконку настроек, напоминающую портфель, и нажать на её.
- В появившемся меню выбрать Network, а после Set Up Internet Connection.
- Откроется вкладка, в которой следует выбрать тип соединения: LAN либо Wi-Fi. Затем щёлкнуть на «Custom».
- Найти опцию Manual и выбрать её.
- После этого высветятся настройки DNS. В поле DNS, названное Primery, набрать 8.8.8.8, а в поле DNS Secondary ввести 8.8.4.4.
- В поле OpenDNS — адрес — Primary вписать 208.67.222.222, а в Secondary набрать 208.67.220.220.
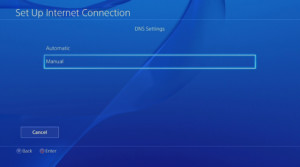
Важно! При высокой скорости ответа от DNS сервера не нужно менять настройки. Во время ввода данных нужно быть предельно внимательным, чтобы не сделать ошибку.
Изменение параметров MTU
После настраивания DNS нужно перейти к изменению параметров MTU. Пошаговая инструкция:
- Перейти в «Настройка MTU» и выбрать опцию «Вручную».
- В поле для ввода вписать официальное для PS4 значение 1473. Если оно не сработает, то попробовать использовать 1450.
- Щёлкнуть «Далее» и выбрать «Не использовать». Затем появится экран диагностики.
- Нажать «Далее» для проверки интернет соединения. Успешная проверка сообщит о смене настроек MTU.
- Покинуть меню, перейдя на главный экран.
После проделанных действий, надо попробовать запустить загрузку файла. Изменённые параметры DNS и MTU должны привести к ускорению передачи данных.
Теперь пользователь знает, как увеличить скорость Wi-Fi на PS4. Для этого совсем не обязательно обладать специальными знаниями в технике. Главное — это понять, почему на ПС4 медленный интернет, и внимательно следовать рекомендациям. Весь процесс не займёт много времени.
Читайте также:

