Как установить андроид 9 на планшет
Обновлено: 02.07.2024
Если вспомнить систему Android, какой она была еще 5 лет назад, кажется, что это совсем другая ОС. Все эти годы программисты из Google неустанно трудятся, чтобы сделать ее лучше, адаптировать под разные гаджеты, в том числе под планшеты, и пользователи постоянно получают обновления. Но не всегда это происходит в автоматическом режиме, а устанавливать актуальную версию нужно. Почему и как это сделать, рассказано ниже на примере планшета.
Зачем и когда нужно обновлять систему андроид на планшете
Перед тем как перейти к вопросу, как обновить андроид на планшете (или любом другом гаджете), стоит узнать, зачем это вообще делать. Причин несколько:
- планшет будет меньше тормозить. Каждое обновление — это код. Чем он короче, тем быстрее работает устройство. С каждой версией система получает улучшенную архивацию, при этом расширяя свой функционал. Следовательно, гаджет становится быстрее и получает дополнительные возможности (не всегда);

Планшеты под управлением андроид с каждым годом радуют увеличением функционала
- устраняются баги, другими словами, ошибки. Иногда пользователь пытается открыть приложение, но устройство просит то подождать, то закрыть принудительно или вовсе перестает корректно работать. Над каждым обновлением программисты работают именно для того, чтобы этого не было;
- планшет становится более защищенным. Всевозможные вирусные атаки — это реальность не только ОС Windows. Для андроида уже написано много вредоносных программ. Чтобы гаджет не пал жертвой одной из них, также стоит позаботится о своевременном обновлении;
- улучшается интерфейс. Дизайн не стоит на месте. Всегда лучше обновиться и пользоваться техникой с лаконично выстроенной картинкой и так называемой интуитивно-понятной навигацией.

Главная задача обновлений — исправлять ошибки системы
Обратите внимание! Опытные пользователи советуют подождать несколько дней перед загрузкой, так как иногда обновления становятся причиной еще больших непредвиденных багов. Поэтому сначала лучше почитать отзывы в Сети, а уже потом нажимать на кнопку установки.
Как обновить версию андроида на планшете Самсунг, Леново и других устройствах без ПК
Теперь о том, как произвести апгрейд прошивки. Не имеет значения, какой модели планшет — Lenovo, Prestigio, Huawei, Samsung или может быть Асус. Все они, кроме iPad, работают на андроиде, а значит процесс происходить аналогично.
Существует несколько способов, как обновляться:
- по воздуху через Интернет;
- автоматически;
- использовать приложения;
- на сайте производителя;
- задействовать карту памяти.
Какой из них предпочтительнее, каждый пользователь решает сам, учитывая, что положительные и отрицательные стороны есть у каждого. А пока небольшая инструкция, как произвести загрузку каждым способом.
По воздуху через Интернет
Обычно системой предусмотрено, что при выходе свежих обновлений и наличии подключения к Интернету пользователя уведомляют о возможности апгрейда. Увидев данный сигнал, нужно сделать следующее:
- Сохранить резервную копию системы (на случай программного сбоя).
- Зарядить планшет минимум до 40 %.
- Подключится к Wi-Fi (мобильные сети не так хороши из-за нестабильного сигнала, но если нет альтернативы, то можно использовать и их).
- Нажать на уведомление или перейти в настройки и выбрать пункт «О планшетном ПК».
- Согласиться на установку обновлений.
- Дождаться перезагрузки планшета.
Обратите внимание! Обновление подразумевает загрузку большого количества данных. Использование мобильных сетей имеет смысл при отсутствии лимитов.

Автоматический режим
У большинства производителей обновления устанавливаются автоматически. Пользователи этого могут даже не замечать, так как обычно это происходит ночью. Если такой вариант устраивает, но настройками это не предусмотрено, нужно сделать следующее:
- Перейти в Плей Маркет.
- Нажать на значок с тремя горизонтальными черточками.
- Выбрать «Настройки».
- Пункт «Общие».
- Выбрать «Автообновление приложений».
Важно! Из предложенного списка рекомендуется использовать «Только через Wi-Fi».

Включение опции автообновления наглядно
Мобильные приложения
Можно специально для этого скачать утилиту. Одной из популярных и проверенных разработчиками ОС считается AnyCut.
После установки (есть в Play Market):
- Зайти в приложение.
- Нажать на «Сведения о системе».
- Кликнуть на «Проверить наличие обновлений».
- Нажать на кнопку установки, если таковые найдутся.
Обратите внимание! Прежде чем нажимать на кнопку установки, нужно озадачиться соблюдением условий, упомянутых выше (зарядить, подключить к Wi-Fi, сохранить резервную копию).
Сайт производителя
Каждый производитель несет ответственность перед покупателем за заявленную работоспособность своего продукта, поэтому на сайте всех компаний можно найти файлы со свежим программным обеспечением.
Обратите внимание! Данный способ один из самых трудоемких, да и навигация, и в принципе русскоязычный интерфейс у многих производителей оставляет желать лучшего, поэтому рекомендуется пользоваться вариантами выше.
Если решено идти до конца, что делать со скачанным файлом, рассказано в следующем разделе.

Актуальная версии системы всегда выгружается в Плей Маркет
С помощью SD-карты
Загрузив файл (формат ZIP) с обновлениями с сайта разработчика или другого ресурса (не рекомендуется), нужно сделать следующее:
- Зайти в загрузки.
- Перенести файл в корневую папку карты памяти.
- Выключить планшет.
- Одновременно зажать кнопки блокировки и увеличения громкости.
- Когда загорится экран с меню с доступов в аналог BIOS, пользуясь кнопками громкости, выбрать пункт «Apply Update From Sdcard».
- Найти перенесенный ранее установочный файл и выбрать его.
- После этого, пользуясь кнопками, вернуть в главное меню и нажать на «Reboot System Now». Планшет должен самостоятельно начать установку обновлений и будет готов к работе через несколько минут.
Апгрейд прошивки старого планшета до новой версии через компьютер
Большинство устройств устаревает уже через полгода-год. Тем не менее производитель закладывает в них поддержку до двух циклов обновления. То есть, к примеру, если на планшете установлен Android 7.0, то максимально его можно будет обновить до 9 версии. О том, как поставить новый андроид на старый планшет или, говоря на техническом языке, перепрошить, рассказано ниже.
Вручную
Создав резервную копию, зарядив планшет и подключившись к надежному источнику интернет-сигнала, нужно:
- Подключить гаджет к ПК через USB.
- В настройках планшета найти пункт «Версия ОС» и несколько раз быстро тапнуть на него. Поменять режим на кабинет разработчика. Это позволит вносить изменения в настройки ОС.
- Включить режим отладки по USB (там же в профиле разработчика).
- После на значок подключенного устройства на ПК в «Мой компьютер» нажать правой кнопкой мыши и выбрать «Обновить драйвер».
- Предварительно нужно скачать файл с последними обновлениями на компьютер.
- Дальше нужно выбрать «Поиск драйверов на этом ПК».
- Нажать на нужный файл и дождаться окончания установки.
После этого необходимо выключить планшет, отключить от USB и включить. Новая версия андроид должна уже встать на место.

В новых версиях андроида раздел для суперпользователей представлен как «Для разработчиков»
С помощью специальных программ
Каждая программа работает с определенным процессором. Поэтому сначала нужно заглянуть в техническую документацию, узнать модель своего процессора, потом произвести запрос в поисковике, вроде «программа для прошивки андроид, процессор «name».
Процесс установки практически аналогичный тому, что производится вручную, просто не придется заниматься поиском соответствующих обновлений. Программа сделает это сама, плюс весь функционал будет упакован в понятный интерфейс.
Важно! При подключении к ПК активировать профиль разработчика все равно придется.
Как изменить версию Android на планшете в режиме восстановления
Режим восстановления — это и есть тот самый упомянутый аналог BIOS на андроид. В данной ОС он называется режим Recovery. Как установить новую версию ОС, можно прочитать выше в разделе «С помощью SD-карты». Перед выполнением операции нужно аналогично скачать установочный файл. Если нет карты памяти, можно оставить файл в загрузках.
К сведению! Помимо установки нового андроида, операционная система позволяет устанавливать разные вариации самого Recovery.

Пункт «Apply Update From Sdcard» позволит найти установочный файл в режиме восстановления
Возможные проблемы с обновлением и их решение
Недаром почти в каждом разделе упоминается о необходимости создать резервное копирование данных, так как при установке обновлений или перепрошивке системы периодически наблюдаются сбои и ошибки.
- обновление только по 3G, хотя активен датчик Wi-Fi. В этом случае в настройках планшета нужно включить опцию «Проверка только по Wi-Fi»;
- приложения не хотят обновляться. Скорее всего их либо нет, либо на устройстве активированы Root-права. Последние нужно удалить (в настройках Плей Маркета);
- обновление занимает несколько часов. Скорее всего нахватает заряда батареи, и система не может продолжить установку. Стоит подключить планшет к сети;
- не ставятся обновления. Нужно проверить, не установлено ли нестандартное Recovery. Если да, то нужно найти обновления именно под конкретную версию.
Обратите внимание! Периодически возникает баг, когда после обновления пропадают все приложения. В данном случае не стоит паниковать, а перейти в настройки во вкладку «Приложения» и посмотреть, есть ли пропажа в наличии. Часто они просто деактивированы.
Обновления нужны для корректной работы устройства. Чтобы ничего не загружать и следить за выходом новых версий, пользователю достаточно подключить функцию автообновления. Если интересует установка кастомных прошивок, без подключения к ПК или использования режима Recovery не обойтись.

Android – система с открытым кодом. Разработчики могут модифицировать программное обеспечение, добавлять новые функции и создавать собственные образы. Любой пользователь может установить на свой девайс стороннюю прошивку. Сегодня расскажем как перепрошить планшет на Андроид.
Инструкция подходит для всех моделей и марок: Alcatel, Asus, Lenovo, Phillips, Prestigio, Sony Xperia, HTC, Samsung, Xiaomi, Umidigi, Leagoo, Doogie, Huawei, HomTom, китайские No-Name, Мегафон, Билайн, МТС и т.д.
Подготовка устройства
Перед обновлением системы аккумулятор устройства должен быть максимально заряжен. Если для перепрошивки будет использоваться ноутбук или ПК, следует позаботиться об источнике бесперебойного питания.
Отключение электропитания во время переустановки ПО может привести к катастрофическим последствиям, сравнимым с повреждением BIOS на компьютере.
Вынуть симку и карту памяти
Рекомендуем в обязательном порядке вытаскивать сим карту и карту памяти. Мало ли что пойдет не так. К тому же, иногда именно SD карты становятся причиной глюков системы.
Создание бэкапа
Установка нового Android приведет к полной очистке системы, поэтому сначала нужно создать резервную копию и сохранить все данные на внешний носитель.
Сохранить данные можно на аккаунте Google или любом стороннем носителе. Синхронизация с Google – самый простой способ. Включается в настройках устройства. Нужно выбрать рабочий аккаунт и нажать «Синхронизировать». При входе в аккаунт с нового устройства все данные восстановятся автоматически.
Процедура создания бэкапа максимально простая:
- Выключить устройство.
- Включить, удерживая клавишу увеличения громкости и разблокировки. Иногда дополнительно нужно нажать «Домой». Точная комбинация зависит от модели планшета.
- Кнопками громкости выбрать пункт «backup and restore» и подтвердить кнопкой включения.
- Дождаться создания резервной копии (это займет 5-10 минут) и выбрать «reboot now».
Если такого пунтка нет, бэкап системы можно сделать с помощью сторонних программ. Нужно установить Titanium Backup (качаем с Play Market), запустить утилиту и предоставить права суперпользователя, затем выбрать «Создать резервную копию пользовательского ПО и системных данных».

Другие многофункциональные приложения, которые можно использовать для создания резервной копии:
- ROM Manager. Менеджер с большим количеством настроек, который обеспечивает удобную работу с ROM-файлами.
- SP FlashTools. Профессиональная программа поддерживает китайские модели телефонов и планшетов с процессором MediaTek.
- Helium (прошлое название – Carbon). Простое решение с убедительной функциональностью. Набор функций копирования ограниченный, но не требуются root-права.
Прошивка через компьютер
Обновить прошивку через ПК также можно с помощью сторонних программ (описание лучших приведено ниже).
С разными моделями устройств, софтом и версиями ПО порядок обновления примерно одинаковый. Это значит, что после перепрошивки, например, Explay SM2 3g получится без проблем переустановить систему на любом другом планшете.
Установка обновлений через wi-fi
После выхода обновление ОС становится доступно не сразу.
Если после выхода официального обновления система не переустанавливается автоматически, нужно сделать следующее:
- Стереть данные приложений, освободив место, чтобы обновление быстрее установилось.
- Подключиться к Wi-Fi.
- Перейти в «Настройки», выбрать «О планшете».
- Выбрать «Обновление системы» – «Проверить обновления».
Так устанавливаются только официальные обновления, но не кастомные.

Через OTG-адаптер
Все современные планшеты (Ritmix RMD, Irbis tz877 и др/) поддерживают технологию USB OTG. Так, с помощью адаптера можно перепрошить планшет без слота для карты памяти SD. Флешка с прошивкой должна быть отформатирована в файловую систему FAT32.
Обновление с помощью стороннего рекавери
Каждое Android-устройство, включая планшет Samsung Galaxy Tab 2 или смартфон Honor 8, имеет «режим восстановления». Но сторонний софт имеет больше функций и использовать его гораздо удобнее.
CWM Recovery
Последняя версия (6.0.5.3) доступна в стандартной модификации и улучшенной, с тач управлением. В первом случае управление осуществляется кнопками громкости, а во втором – при помощи прикосновений. Модификации различаются только энергопотреблением, функции утилит одинаковые.
Установить CWM Recovery можно посредством специальных утилит (Galaxy Nexus, ROM Manager) или из командной строки.
В Galaxy Nexus Toolkit это делается так:
- Выбрать модель планшета и прошивки.
- Выключить устройство и ввести в режим Fastboot, зажав клавиши громкости и питания.
- Подключить к ПК.
- Нажать 6 в Galaxy Nexus Toolkit (это пункт «Flash Recovery [CWM Touch, TWRP Touch or Stock]»).
- Выбрать CWM.
Запустить CWM можно из ОС при помощи ROM Manager или через пункт Recovery в режиме fastboot.
TWRP Recovery
Так софт устанавливается на Самсунг:
TWRP на любое устройство устанавливается только через сторонние ADB и Fastboot, официальное приложение Official Twrp App, утилиты Rashr, Twrp Manager, Flashify.
ROM Manager
ROM Manager – самый простой способ обновить операционную систему планшета в домашних условиях и с минимальным опытом.
Способ работает на Prestigio Multipad и других распространенных моделях планшетов.
Прошивка планшета через SD-карту
Для переустановки Windows или Android на планшете можно использовать SD-карту. Иногда система запрашивает root-права.
Это можно сделать с помощью программ:
Понадобится Bootloader Unlock (есть варианты программы для разных смартфонов и планшетов: Asus, HTC, Samsung).
Можно разблокировать bootloader другим способом, например через ПК:
- Получить код разблокировки на официальной странице производителя. Код доступен по IMEI или Product ID.
- Подключить смартфон или планшет к ПК по USB и включить режим отладки.
- Зайти в папку Android SDK – Platform Tools. Удерживая Shift, кликнуть ПКМ и выбрать «Открыть окно команд».
- Ввести нужную команду: fastboot flashing unlock для Acer, fastboot flash unlock unlock.bin для LG и т.д.
- Перезагрузить или запустить устройство.
После можно приступать к переустановке Андроид:
Переустановка через флешку сложнее, по сравнению с процедурой через ПК, из-за необходимости установки дополнительного софта. Но если планшет или смартфон поддерживает встроенную возможность переустановки системы, то танцы с бубном не потребуется. Например, все намного проще на планшетных компьютерах под управлением ОС Windows.
Самые популярные программы для установки прошивок
Следующие утилиты позволяют просто сменить ПО или установить обновления. Некоторые предназначены только для брендовых устройств – на это нужно обращать внимание.
Sp Flash Tool
Для устройств на чипах Mediatek (Леново, Сяоми и другие китайские модели, а также Асус) инструкция следующая:
- Распаковать утилиту SP Flash Tool и перейти в папку с программой. Запустить через .exe.
- Нажать Scatter-loader и выбрать scatter.
- Отметить галочкой DA DL All With Check Sum.
- Кликнуть по Recovery в открывшемся списке.
- Выбрать и скачать файл Recovery.
- Выключить устройство Android.
- Подключить в выключенном состоянии к ПК.
По окончании прошивки планшет включится, а программа покажет окно с зеленым кругом и надписью Download OK.
Adb Run
Софт предназначен для управления Android средствами ADB. Есть возможность патчить системные файлы Android, управлять системой с ПК, удалять графический ключ, прошивать Nexus. Русского интерфейса нет.
Odin для Самсунг
Windows-программа, которая позволяет взаимодействовать с Android-устройством через ПК. Odin (скачать) использует компания Samsung для прошивки своих устройств. Программа перераспределяет файловую систему по умолчанию и сбрасывает счет обновлений. Есть возможность сборки обновления, выбора модема и загрузчика.
Rockchip Batch Tool
Другие утилиты
Sonicstage
Аналог «Флеш плеера» специально для Sony. ПО предназначено для управления медиафайлами. Это единственный программный плеер, который взаимодействует с форматом Atrac, так что может пригодиться на этапе создания бэкапа.
My Nokia tool
Утилита считывает информацию об устройстве, защитный код пользователя, сбрасывает настройки и проводит тестирование (SEc, SL, IMEI), может поставить пароль и проверить девайс встроенным антивирусом. Подходит только для планшетов Nokia.
Recboot
С помощью этого софта можно войти в режим восстановления одним щелxком мыши, перепрошить планшет на iOS и восстановить утерянные данные. Программа работает только с 32-разрядными ПК. Рекомендуется опытным пользователям.
MTK Droid tools
Утилита для проверки данных устройств, которые базируются на Mediatek. Это Asus ZenPad (2\32 Гб, Full HD), большинство моделей Lenovo, Prestigio, Pixus. Софт запускается на ПК и ноутбуках на ОС Windows, планшетах и смартфонах Android 2.2.1 и новее.
Myphoneexplorer
Flashtool
Программа исключительно для перепрошивки Sony и Sony Ericsson. Перед загрузкой нужно читать описание версии: например, через Flashtool 0.9.2ч.x можно прошивать Sony Xperia M5 только с FSC-скриптом. Утилита совместима с 32-разрядной Windows.
Moborobo
Кроме восстановления системы и создания резервных копий, доступны функции удаления системного мусора, удобный файловый менеджер, собственный магазин тем и приложений. Подключить планшет к программе можно через Wi-Fi. Утилита работает как с Android, так и с iOS-устройствами.
Phoenix Service Software
MOBILedit
Портативное удаленное ПО для смартфона поможет точно определить данные устройств noname-брендов в тех случаях, когда другие утилиты не справляются. Поддерживает не только распространенные модели планшетов (Бравис или Престижио).
Mobogenie
Приложение позволяет быстро переносить файлы, создавать бэкап и восстанавливать данные, получать права на изменение Root. Русской версии нет, но интерфейс понятный и позволяет быстро сориентироваться.
Если прошивка прошла неудачно
При возникновении проблем после кастомной прошивки на дому, вернуть планшет к прежнему состоянию можно повторным обновлением.
Если это не помогает или во всемя обновления ПО что-то пошло не так, выключили свет, сел аккумятор, техника не подает признаков жизни, глючит и т.д., лучший вариант отнести в сервис. Для человека без опыта, воскресить кирпич бывает сложная задача. Но если очень хочется, рекомендуем поискать утилиты в Интернете, рассчитанные на восстановление загрузочного сектора именно вашей модели планшета. В общем придется долго и много читать мат. часть и вникать в процессы.
Для чего перепрошивать планшет
Самостоятельно перепрошить планшет на базе Android или даже установить Linux (и другую стороннюю систему) можно через обновления ПО, с помощью меню восстановления или TWRP Recovery, через компьютер и USB-кабель.
Самая распространенная причина перепрошивки – снижение работоспособности устройства (т. е. планшет зависает, глючит, иногда процедура требуется после ремонта и установки новых аппратных модулей).
ТОП 5 причин переустановить систему:
- Получить последнюю версию ОС, с обновленными пакетами зищиты. Некоторые производители завершают поддержку продуктов после продажи. В результате пользователь не может обновить систему в автоматическом режиме.
- Отказ от фирменных оболочек. Некачественные прошивки noname-брендов тормозят работу системы. Чистый Android показывает рекордное быстродействие и возвращает стандартные настройки.
- Удаление предустановленного софта и/или вирусов. Перепрошивка позволит избавиться от ненужного софта, отягчающего систему, а установить Яндекс или Юлу пользователь может самостоятельно.
- Получение доступа к инженерным настроекам и дополнительным функциям. Прошивки AOKR, китайские Lewa и Oppo базируются на стоковом Андроиде, но сильно расширяют возможности кастомизации.
- Безопасность. Свободно распространяемое ПО может быть безопаснее, чем продукт от Google. В пользовательском софте можно включить родительский контроль или другие опции для защиты данных.
В отдельных случаях для планшета (если он не включается, тормозит или не заряжается, хотя проблем с ЗУ и портом нет) перепрошивка – единственный способ вернуть аппарат к жизни.
Риски

Есть проблемы, с которыми можно столкнуться при экспериментах с обновлением ПО:
- процесс перепрошивки достаточно простой, но при некоторой степени невезения и неопытности можно превратить устройство в ненужный кирпич с микросхемами;
- пользовательская прошивка может быть не оптимизирована для устройства, будет быстро разряжать аккумулятор или нарушать работу навигатора, перекрывая сигнал от спутников;
- новое ПО может поддерживать техническую часть устройства только частично, результат – ошибки и неработающие модули;
- после перепрошивки пользователь теряет гарантию.
Самостоятельно обновлять ПО стоит при готовности принять на себя риски. Без понимания работы софта и минимальных технических навыков, при отсутствии желания изучать тему, лучше доверить перепрошивку специалисту.
Выводы и видео по теме
Любые действия с планшетным компьютером пользователь совершает на свой риск.
Поэтому сначала нужно ознакомиться с подробной инструкцией обновления ПО, подготовить устройство и скачать все необходимые приложения. Безопаснее всего перепрошивать планшет через ПК, но опытные пользователи могут использовать другие способы.

Android – это популярная операционная система, которая находится постоянно в развитии, поэтому и разработчики данной ОС постоянно выпускают новейшие версии. Несколько девайсов способны самостоятельно находить свежее обновление системы и установить его, но только если даст согласие на это пользователь. Но бывает, когда такие оповещения об обновлении не приходят. В данной статье вы узнаете, как можно обновить Android смартфон самостоятельно.
Обновление Android на мобильных устройствах
На самом деле обновления о выходе новой версии Андроид приходят очень редко, особенно когда вы используете устаревшие устройства. Но любой пользователь сможет поставить себе более новую версию Андроид, но в данном случае у устройства будет снята гарантия, и данное решение стоит серьезно обмозговать.
Но если вы решились на это, для начала вас стоит сделать резервную копию всех ваших данных, или по-простому – бэкап. Это необходимо для того, чтобы в случае неудавшегося обновления на новую версию, вы смогли вернуть все данные на ваш телефон.
Как установить новый Андроид без подключения к компьютеру
Самый простой вариант изменить версию ОС – запустить процесс на самом смартфоне.
Обычно система оповещает о наличии новой версии (уведомление появляется в верхней части экрана гаджета):
Примечание: алгоритм обновления на новую версию Android всегда один и тот же: неважно запущен апдейт операционной системы до 5.0, 7.0 или 9.0.
В зависимости от модели телефона и текущей модификации прошивки, текст и оформление уведомления на экране могут отличаться.
После получения уведомления следует нажать «скачать», и дождаться пока ПО загрузится на устройство.

Важно: перед тем, как нажать «установить сейчас», рекомендуется ознакомиться с предоставленной выше информацией, где разработчики предупреждают о возможной потере личных данных, и необходимости сделать резервное копирование.
Не всегда система уведомляет пользователя о наличии новой версии Android. Причиной может служить отсутствие подключения к интернету или отказ от получения уведомлений (можно задать в разделе «Обновление ПО»).
В этом случае загрузить новый Android можно вручную. Для этого необходимо выполнить следующие шаги:
-
перейти в «Настройки».




↑ Обновление прошивки вручную на смартфонах от Smasung
Такая вот последовательность действий. Существует и иной способ — обновить прошивку вручную. Но тогда понадобится самостоятельно закачивать прошивку и выполнять ее установку, а это уже не так легко. Хотя подобный вариант применяют почти все сервисные width=»874″ height=»646″[/img]
Вначале понадобится закачать приложение под названием Odin3 — Версия v3.14.4 (или более новая). Надо отыскать и закачивать в сети архив с необходимой пользовательской прошивкой. После того, как содержимое извлечено из архива (заранее понадобится закачать архиватор на Android), у пользователя должно быть три файла: CSC, PDA, а также PIT.
После этого смартфон подсоединяется к компьютеру. Немаловажно, чтобы устройство правильно определило себя в Виндоуз. Далее можно осуществлять запуск программы «Один». В случае, когда смартфон подключился нормально, в приложении желтоватой окраской в соответствующем поле высветится наименование порта.
Внимание. Программа Odin совместима только с устройствами Самсунг на платформе Android!
После выключения смартфона, следует выполнить его перевод в Download Mode – для этого потребуется сразу нажать на клавишу домой, электропитания и снижения громкости. Активацию «Даунлоуд Мод» следует подтвердить — для этого нужно удерживать клавишу под названием «Громкость вверх».
В главном окошке «Один» необходимо выбрать скаченные файлы, чтобы они соответствовали файлам CSC, PIT, а также PDA. В «Один» нужно нажать на кнопочку «Старт» и подождать, пока каждый файл подвергнется обновлению. В случае, когда система Android успешно обновилась, на экране программы возникнет поле, где будет написано «PASS» в зеленой окраске. О том как установить прошивку вручную через программу Odin, вы можете прочитать подробнее в инструкции тут.
Как обновить ОС Андроид с помощью компьютера
Изменить операционную систему Андроид можно с помощью приложения от производителя.
Основное предназначение таких программ – создание резервной копии данных, перенос фотографий и видео на компьютер и наоборот.
Среди таких приложений можно выделить Samsung kies либо Smart switch для смартфонов компании Самсунг и Xperia Companion для телефонов компании Сони.
Перед тем, как изменить андроид 4.4.2, нужно активировать специальную настройку, предназначенную для разработчиков – «Отладка по USB». В более поздних версиях ОС, эта настройка скрыта, и чтобы её активировать, нужно сделать следующее:










Как загрузить новый Android с помощью Xperia Companion
Чтобы загрузить прошивку на смартфон с помощью программы Xperia Companion необходимо:
- Подсоединить телефон и запустить ПО.
- Нажать на раздел «Обновление ПО».



Внимание: вернуться к предыдущей версии ОС невозможно, о чем пользователь перед установкой получит уведомление.
Как обновить Android до 10 версии при помощи OTA обновлений
Обычно вы получаете уведомления от OTA (по беспроводной сети), когда для вас доступно обновление Android 10. Отсюда вы можете открыть его и коснуться действия обновления, чтобы обновить систему последней версии. Однако, если по какой-либо причине он не был развернут на вашем телефоне или вы случайно удалили уведомление, вам необходимо обновить версию операционной системы вручную:
- Подключите свой телефон к сети Wi-Fi.
- Выберите «Настройки»> «Об устройстве», затем нажмите «Обновления системы»> «Проверить наличие обновлений»> «Обновить», чтобы загрузить и установить последнюю версию Android.
- Ваш телефон автоматически перезагрузится и обновится после завершения установки.

Как сделать апдейт с помощью Smart Switch
Для установки нового Android на планшеты и смартфоны Samsung используются приложения Smart Switch и Samsung Kies.
Чтобы сделать апдейт до 7.0, 8.0 или 9.0 с помощью Smart Switch, нужно:

Примечание: если на экране не появилось уведомление о возможности загрузить новую версию Android – это значит, что на устройстве установлены последние обновления.
Список поддерживаемых телефонов Android 10
Android 10 был изначально представлен на устройствах Google. Теперь многие бренды мобильных телефонов также выпустили последнюю версию Android. Ниже приведен список поддерживаемых устройств Android 10:
- Google Pixel 2
- Google Pixel 2 XL
- Google Pixel 3a
- Google Pixel 3a XL
- Galaxy Note 10 серии
- Galaxy S10 серия
- Huawei Mate 30
- Huawei Mate 30 Pro
- Oppo Reno
- Vivo X30
- X30 Pro
- HTC U12 Plus
- HTC U11 Plus
- LG G8 ThinQ
- LG G7 One
- OnePlus 7 Pro
- OnePlus 7
- Asus ZenUI 6
- Asus Zenfone 5Z
- Nokia 8.1
Кстати, независимо от того, какой метод вы выберете, рекомендуется сделать резервное копирование устройства, чтобы предотвратить случайную потерю данных.
Как сделать апдейт Android с помощью Samsung Kies
Для обновления, например, андроид 4.2.2, с помощью Samsung Kies нужно сделать следующее:
- Запустить программу.
- В диалоговом окне нажать кнопку «Обновить» (если уведомление на экране не появится – на устройстве уже установлено последнее обновление программы).

Новая прошивка может не оправдать ожидания пользователя (меняется внешний вид меню, появляются новые и удаляются старые приложения и т.д.). Поэтому важно во время установки прочитать, какие изменения произойдут, и стоит ли обновляться.
Способ 3: ROM Manager
Данный способ применим только тогда, когда ваш телефон не обнаружил никаких официальных обновлений и не может их установить. Но благодаря данной программы можно установить не только какие-то там официальные обновления, но и кастомные, которые были созданы независимыми создателями. Но чтобы программа работала корректно, необходимо получить права root-пользователя.
Чтобы обновить свое устройство данным способом, вам необходимо будет скачать нужную прошивку и занести ее либо на SD-карту, либо на встроенную память смартфона. Данный файл должен быть архивирован с форматом ZIP. При переносе его устройства разместите архив в корневом каталоге SD-карты, либо внутренней памяти устройства. А также для удобного поиска переименуйте архив.
Когда все это проделаете, то можно приступать непосредственно к самому обновлению версии Андроид:
1. Скачайте и установите на устройство ROM Manager.
2. В основном окне находите раздел “Установить ROM с SD-карты”. Даже если файл с обновлениями находиться на внутренней памяти устройства, все равно выбираем данный параметр.
3. Под заголовком «Current directory” укажите путь до ZIP-архива с обновлениями. Для этого просто нажмите на строку, а в открывшемся «Проводнике» выберите нужный файл. Он может быть расположен как на SD-карте, так во внешней памяти устройства.
4. Прокручиваем немного вниз. Тут находите пункт “Сохранить текущий ROM”. Выбираем значение ДА, т.к. в случае неудавшейся установки вы сможете максимально быстро вернуть старую версию Android.
5. После чуть ниже нажимаем на пункт “Перезагрузка и установка”.
6. Затем устройство перезагрузиться. Далее начнутся устанавливаться обновления. Смартфон во время установки так же может начать якобы виснуть или вести себя некорректно. Но наберитесь терпения, ожидайте пока смартфон завершит свое обновление.
При установке прошивок от сторонних разработчиков обязательно прочитайте отзыв о прошивке. Если разработчик предоставляет список девайсов, характеристик смартфонов и версий Android, с которыми данная прошивка будет совместима, тогда хорошо изучите ее, чтобы не возникло после вопросов. НО если есть хоть одно условие, по которому ваше устройство не подходит для данной прошивки, не стоит рисковать.

Многие пользователи гаджетов на Android задаются вопросом: - "А как её установить на компьютер или ноутбук?!"
В этой статье мы с Вами и рассмотрим способы установки ОС Android-x86 для ПК/ноутбуков, последней, доступной для них версии 9.0-r2 в Ubuntu/Linux Mint.
Внимание.
Есть вероятность того, что Android-x86 не будет работать в компьютерах/ноутбуках с установленными процессорами от AMD.
Во всяком случае, разработчики об этом писали на сайте портала проекта.
Итак, есть несколько способов установки Android-x86 в компьютер/ноутбук:
1. Стандартный.
В принципе, всё так, как мы с вами это делаем и при установке Ubuntu/Linux Mint, но это уже установка отдельной ОС
- загрузка ISO-образа
- создание с помощью какой-нибудь из утилит загрузочно-установочной флешки
- загрузка через BIOS (UEFI-BIOS) с этой флешки и поэтапная установка
Поддерживаемые файловые системы:
Итак, первое, что нам нужно сделать, это скачать ISO-образ Android-x86 и сделать это можно с зеркал по ссылкам:
FOSSHUB - Android-x86 64-bit ISO-файл
FOSSHUB - Android-x86 32-bit ISO-файл
Далеее нужно создать загрузочно-установочную флешку и сделать это можно с помощью таких утилит:
- Win32 Disk Imager, посмотреть видео, как это сделать
- UNetbootin, посмотреть видео, как это сделать
- Rufus, посмотреть видео, как это сделать
- Linux Live USB Creator (LiLi)
- или в Linux, в Терминале (Ctrl+Alt+T) командой:
dd if=/путь/папка/android-x86_64-9.0-r2.iso of=/dev/sdX
где Х в sdX буквенное обозначение вашей флешки в системе.
Узнать буквенное обозначение вашей флешки в системе можно с помощью команд в Терминале (Ctrl+Alt+T):
df -h
или
lsblk -l
Далее нам нужно перезагрузить компьютер/ноутбук и при его старте войти в BIOS (UEFI-BIOS), настроить (выбрать) загрузку с созданнной нами этапом выше загрузочно-установочной флешки и выйти с сохранением из BIOS (UEFI-BIOS), после чего будет запущен установщик Android-x86:

Чтобы установить Android-x86 вы можете выбрать раздел из списка существующих или создать новый, или изменить существующий, выбрав раздел меню: " Create/Modify partitions ".
. Помните, что вы можете установить Android-x86 и на любой внешний диск, например на USB-флешку или внешний HDD|SSD.
Если в списке сушествуюших разделов, таковой(ые) не отобразился(ись), то выберите в меню раздел " Detect devices ", после чего будет произведён принудительный поиск разделов/внешних устройств .

Если раздел отформатирован, чтобы сохранить существующие данные, вы можете выбрать раздел меню " Do not re-format " (Не переформатировать).
В противном случае выберите тип файловой системы для форматирования.
. Обратите внимание . , что выбранный вами тип файловой системы должен соответствовать идентификатору раздела, иначе загрузчик не загрузится.

Выберите "Yes" (Да) для подтверждения или "No" (Нет), чтобы сохранить исходную файловую систему.

Если вы не планируете самостоятельно устанавливать загрузчик вручную, то вам следует ответить "Yes" (Да).

Если вы хотите в будущем модифицировать (изменять) систему для каких-либо других целей (например, для debugging (отладки)), то выберите "Yes" (Да).
В противном случае, оставляйте всё без имзиенений, а именно, как на скрине: "No" (Нет)"

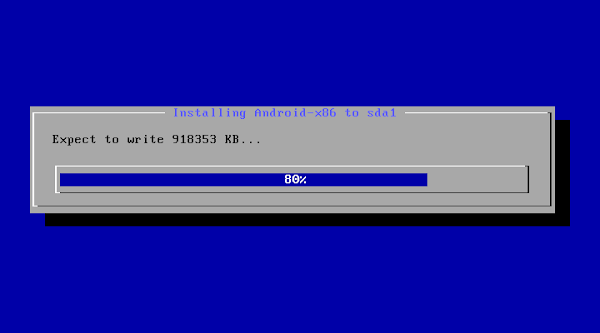
Если вы увидите следующее диалоговое окно, то это означает только одно - Установка успешно завершена!
Теперь вы можете запустить Android-x86 сразу, нажав на: Run Android-x86 или перезагрузить систему нажатием на: Reboot и запустить его уже из меню GRUB при старте системы:

2. Обновление ранее установленной, конкретной, более старой версии Android-x86.
Вы также можете обновить более старую, установленную версию Android-x86 с помощью Установщика, и, если таковая имеется в системе, Установщик спросит вас об этом: - Установщик обнаружил более старую версию в системе. Не хотите ли вы обновить её?.
Чтобы обновить её, выберите "Yes" (Да).
Чтобы установить новую версию в новый каталог и сохранить старую установку нетронутой, выберите "No" (Нет):

Просто выберите версию, которую вы хотите обновить, или выберите установку в новую папку (самый нижний раздел меню: Install to new folder android-9.0-rc2):

3. Автоматическая установка Android-x86.
Если вы хотите использовать Android-x86 в качестве единственной ОС на своем компьютере/ноутбуке, вы можете выбрать: "Auto Installation" (Автоматическая установка) из раздела меню "Advanced options. " (Дополнительные параметры) первого диалогового окна Установщика:



. Будьте бдительны и осторожны, чтобы правильно сделать выбор жёсткого диска, чтобы не удалить данные и ОС-и на других жёстких дисках .

4. Автоматическое обновление Android-x86.
При выборе из раздела меню "Advanced options. " (Дополнительные параметры) первого диалогового окна Установщика, раздела "Auto Update" (Автоматическое обновление), Установщик автоматически обновит более старую версию.
В этом режиме Установщик выполнит поиск раздела с именем "Android-x86" или первого раздела Ext4 и автоматически обновлит в нем более старую версию Android-x86.
Если такой раздел не будет найден, режим Автоматического обновления будет отменен:

4. Установка Android-x86, как бы внутри Ubuntu/Linux Mint.
Сразу скажу, что такой способ гораздо проще для пользователей, т.к. нет необходимости писать установочную флешку.
Приступаем к установке.
Устанавливать мы будем Android-x86 из .rpm-пакета и, т.к. такие пакеты используются в других Linux-системах (Fedora/Red Hat/CentOS/SUSE. ), мы с вами установим утилиту alien с помощью которой будет осуществлена конвертация .rpm-пакета в deb-пакет и успешная его установка в Ubuntu/Linux Mint.
Как обычно, весь процесс установки мы с вамм будем выполнять в Терминале (Ctrl+Alt+T) и первое, что мы сделаем - скачаем необходимый нам установочный .rpm-пакет.
Далее устанавливаем утилиту alien:
sudo apt install alien
И теперь устанавливаем в систему из скачанного .rpm-пакета Android-x86:
sudo alien -ci android.rpm
Все файлы будут установлены в подкаталог /android-9.0-r2/, а загрузочные записи будут добавлены в меню GRUB2.
Удаляем не нужный теперь после установки установочный .rpm-пакет:
sudo rm android.rpm
На этом установка Android-x86 версии 9.0-r2 в систему завершена.
Чтобы войти в Android-x86, вам нужно перезагрузить систему и при её старте просто выбрать из меню GRUB2 пункт android-x86 для её загрузки.
А далее всё, как при первом запуске Android на любом мобильном устройстве - выбор страны, языка, выбор доступной сети, вход или регистрация в Google и т.д. и т.п.
На последок добавлю, что установленная Android-x86 будет рутованая, что даёт вам возможность проводить любые манипуляции и настройки с ней.
Всем приятного пользования.
Удалить Android-x86 из Ubuntu/Linux Mint можно, выполнив в Терминале (Ctrl+Alt+T) команду:
sudo apt remove android-x86; sudo rm -Rf /android-9.0-r2
Читайте также:

