Как установить arduino ide на raspberry pi
Обновлено: 06.07.2024
Статья о том,как при помощи GPIO прошить Arduino или совместимый с Arduino AVR.
Внимание!Все действия вы производите на свой страх и риск.Автор ответственности не несет.
Это руководство ориентировано на людях знакомых с ISP программированием или имеющим опыт работы с Arduino .Если вы не уверены в своих силах,то лучше использовать Arduino IDE.
- Raspberry Pi ,но учтите , что вам нужно 4 свободных GPIO порта для каждого AVR
- AVR чип или платы Arduino , который с гребенкой ICSP (например Arduino Uno).
- Макетная плата и провода для соединения выводов ICSP на AVR / Arduino и GPIO контактов на Raspberry Pi
Шаг 0.Добавим репозиторий из которого будем загружать ПО.
И добавим в открывшийся файл строку
Теперь в файле должно быть прописано два репозитория
2)Репозиторий Adafruit который мы сейчас добавили
Сохраняем файл и ставим avrdude
Для того,чтобы удостовериться,что все установилось
Шаг 1.Подключаемся.
Соединим контакты GPIO и ICSP контакты AVR/Arduino по схеме
Шаг 2.Настроим AVRDUDE
И в конец файла добавим
Шаг 3.Программирование
Для начала нам нужно получить .hex файл скетча
Одним из способов его получения это скомпилировать скетч через ARDUINO IDE и посмотреть на наличие строки,которая укажет путь к .hex файлу
Удобнее всего это делать с ПК.
Также .hex файл можно получить через AVR GCC
Проверим доступность Arduino/AVR
Вывод должен быть примерно таким
Если все удачно,то мы готовы к прошивке
Где atmega328p модель контроллера,который прошиваем
Где Blink.cpp.hex необходимо указать путь и название .hex файла для прошивки
В моем случае вывод был таким
Такой вывод обозначает,что все прошито удачно.
Теперь удалим репозиторий
И уберем оттуда репозиторий ,который добавили в начале статьи.
Удачи вам во всех ваших начинаниях!
Все вопросы в комментарии под постом.
Автор:
Комментариев: 8
А зачем убирать репозиторий?
Для Raspberry Pi есть адаптированная версия Arduino IDE Вы пробовали через неё прошивать ардуину?

а как вы будете прошивать с помощью IDE когда прошивка изначально идет в HEX?

alfacom
Сначала прошивка в виде текстового файла хранится, а уже потом компилируется в hex.

очень часто бывают ситуации когда прошивка идет сразу в hex расскажите как с ide быть?)

я все это к томучто автор просто показал как прошить hex файлналичие ide конечно круто и да когда есть код можно и прошитьно когда у вас будет сразу в hex формате ide вам не поможет по этому и я не понимаю к чему этот комментарий про Arduino IDE

alfacom
Да все так же с этим IDE. Все те же самые утилиты использует IDE, чтобы превратить код в хекс, а затем залить в ардуину. И лежат они в hardware\tools\avr\bin\ А с комментарием так тем более все правильно, т.к. у автора статьи был скетч, а не хекс. Посмотрите начало третьего шага.

Ржу не могу Расскажите как открыть hex в ардуино идеАвтор статье рассматривает все возможности мне как раз нужно было прошить чип прошивкой которая была в hex Был бы это скетч мне бы и raspberry не понадобился, я бы в винде все сделал Не нужно думать на столько узко и рассматривать частный случай когда у вас есть скетч. Или вы предлагаете написать еще отдельную статью про прошивку когда у вас есть только hex?)))
Аналитика статьи
Сообщество Raspberry Pi в социальных сетях
Telegram
mojo в 20.11.2021 в 03:23
sv-lary в 20.11.2021 в 01:36
Конечно, первым делом я вставил карту в sd-слот ноутбука с Линуксом. Карта замечательно читается, но часть директорий и файлов нет. Получить к ним доступ не получилось. Так же не получилось.
Vlad_Zh в 19.11.2021 в 16:46
Вставь в кардридер sd-карту с этого прибора и с компьютера отредактируй нужный файл. Если делать это в Windows, то потребуется спец. софт для чтения/записи линупс разделов на карте памяти.
m в 19.11.2021 в 10:00
Суть проблемы: Есть импортный прибор построенный на базе raspberry pi 2 model b. Необходимо подстроить его метрологические характеристики, для чего нужно либо получить доступ через PIN-code.
Vlad_Zh в 19.11.2021 в 09:29
Попробуй жёстко задать размер окна внутри Qt программы. ``` QRect screenGeometry = screen->geometry(); int height = screenGeometry.height(); int width = screenGeometry.width();.
mojo в 19.11.2021 в 01:30
Я так понял есть программа, но исходников нет. Поведение такой программы поменять нельзя никак.
mojo в 19.11.2021 в 01:27
sv-lary в 19.11.2021 в 01:07
Доработка готового проекта (без исходников) на Raspbery Pi 2 для обеспечения доступа к файловой системе по сети (LAN или WiFi). Возможно ли?
Vlad_Zh в 18.11.2021 в 05:50
Здравствуйте. Имеется десктопное приложение, основа которого сделана в конструкторе Qt Designer. Ui файл из дизайнера помещен в папку в малины и загружается с помощью программного кода. При.
Sailwork в 17.11.2021 в 15:01
Boris в 16.11.2021 в 02:06
Доброго времени суток! Сам Я довольно далёк от электроники и программирования, сейчас пытаюсь определиться с составом и структурой оборудования для системы автоматизации и удаленного управления.
Boris в 16.11.2021 в 02:05
Ну а что тут сложного? Для начала выясни в каком виде отдает модем интернет через свой усб. Если он изображает lan (hilink modem) то просто через iptables создаёшь masquerade с этого интерфейса и.
terranz в 14.11.2021 в 08:58
Эх, когда нибудь мне ответят(
Ktololp в 06.11.2021 в 21:28
m в 04.11.2021 в 10:50
Судя по описанию, довольно очевидно, что "малинка" не может выдать нужный ток на эту ногу GPIO. Очень часто утверждается. что с одного пина GPIO можно брать до 50 мА. Но вопрос гораздо сложнее.
sv-lary в 04.11.2021 в 00:58
wscout в 03.11.2021 в 10:15
itsterit в 29.10.2021 в 18:04
На "малинке" редактором по умолчанию стоит mousepad. Этот редактор нормально работает с файлами на хосте. В папку /mnt смонтирован общий диск сервера. Монтирование по cifs. При работе с.
sv-lary в 27.10.2021 в 23:42
Всем привет. Использую Arduino IDE, как среду разработки для Raspberry pi pico. Необходимо зашифровать (например AES), но никак не могу найти подходящую либу. Находил варианты для ESP32 и.
chiffa в 25.10.2021 в 10:34
Не понимаю что ты настраивал. У меня сразу с коробки начала работать с модемом Huawei(флешка). Установил обычную raspberry pi Os , даже систему не успел обновить, а интернет стал работать. Только.
Ktololp в 22.10.2021 в 12:06
Собственно малинка была настроена для работы с 4 4g модемами и с возможностью перезагрузки модемов по ссылке. Но в один "прекрасный день" все сломалось, интернет перестал ходить через эти.
Igorstep в 21.10.2021 в 19:16
Igorstep в 21.10.2021 в 19:11
Подскажите пожалуйста, может всё же кто нибудь знает как это сделать?
Ktololp в 21.10.2021 в 14:47
Suetology в 19.10.2021 в 03:36
Попробовал на Rpi 3B+. Добавил в /etc/hostapd/hostapd.conf DAEMON_CONF = "/etc/hostapd/hostapd.conf" Иначе не работало.
Yurij в 18.09.2021 в 12:54
Спасибо за статью! Все доходчиво растолковано. Хотелось бы продолжения про организацию точки доступа на Raspberry Pi в режиме моста.
Yurij в 17.09.2021 в 19:19
Жалко, что только на CM4 это поддерживается
ark в 13.08.2021 в 01:48
здравствуйте, а не подскажете ,где искать вторую статью по управлению драйвером с распберри?
Ivan27 в 26.06.2021 в 03:11
можно вещать на несколько частот сразу?
FM_durak в 11.05.2021 в 11:53
mojo в 25.03.2021 в 01:08
"будет вылетать из материнкой платы без дополнительного прижима" Для умных - там есть крепёжные отверстия. А для сильных - никто не отменял огрызок ластика. Прижмут, они же сильные.
Hummer74 в 31.01.2021 в 19:08
Смотри ссылку в конце статьи "Руководство по программированию Pico на C/С++"
nbo в 27.01.2021 в 20:56
Как её программировать?
pavler в 23.01.2021 в 15:12
Это интересно. По цене как китайские клоны ардуин, а возможности и мощность намного больше. Для божественной esp32 пико конечно не конкурент, но глючные китайские клоны ардуин теперь никто не.
macdak в 23.01.2021 в 13:25
Слабовато конечно, но на замену всяким ардуинам вполне себе пойдёт
petya в 22.01.2021 в 15:36
Зря Wi-Fi не вколхозили, как они с esp32 конкурировать собрались, который и по характеристикам мощнее (520kb ram, процессор 240 МГц) по цене примерно столько же, но ещё и с вайфаем и BT.

Arduino и Raspberry Pi — фантастические машины, и здесь мы воспользуемся Arduino для считывания показаний температурного датчика TMP36. Мы отправим данные через последовательное USB-соединение на Raspberry Pi, где запущен код Python, который будет читать и интерпретировать данные, а затем действовать на их основе. Этот проект покажет, что две машины могут сосуществовать и что Arduino пригоден для расширения возможностей Pi.
В каталоге должен быть файл с именем install.sh, который установит Arduino IDE на Pi. Для запуска файла введите:
Через несколько секунд установка завершится. Следующим шагом будет выдача Pi доступа к устройству Arduino и отправка ему кода, посредством добавления пользователя Pi в группу dialout с помощью команды usermod:
Наконец, перезагрузите Raspberry Pi.

Датчик TMP36 имеет только три вывода, и, если смотреть со стороны выводов (плоская сторона), то порядок такой: Vcc,
Vout и GND [Земля]. TMP36 может работать с напряжением от 2,7 до 5,5 В, поэтому напряжение 5 В с Arduino обеспечит питание TMP36, а контакт GND подключается к GND на Arduino. Наконец, вывод Vout (в центре) соединяется с АО на Arduino. Для получения более подробной информации загрузите схему для этого проекта. Проволочными перемычками папа-папа обеспечьте эти соединения, а затем подключите Arduino к USB-порту Raspberry Pi.
Чтобы открыть Arduino IDE, перейдите в главное меню, выберите Programming > Arduino, и через несколько секунд приложение загрузится и представит шаблон для нашего кода. Удалите шаблон (нажмите Ctrl+A, а затем клавишу Delete), чтобы начать код заново. На Arduino мы пишем код в приложении, компилируем его и затем записываем код в Arduino. Это называется заливкой.
Наша первая строка кода создает переменную. Это объект хранения данных, позволяющий нам ссылаться на него по имени и отображать содержимое объекта. В данном случае мы создаем переменную с именем sensorPin, которая на самом деле является соединением Vout TMP36 с контактом АО Arduino. Мы должны указать Arduino, какой тип данных будет содержать переменная.
В нашем случае это целочисленное значение 0.
Затем мы создаем раздел кода, настраивающего Arduino на задачу. Этот код запускается один раз в начале. Здесь мы сообщаем Arduino, что хотим использовать последовательное соединение со скоростью 9600 бод.
Мы всё еще находимся внутри цикла, и теперь надо применить немного математики для преобразования необработанных данных в новую переменную с именем voltage, которая будет содержать значение с плавающей точкой. Voltage — это наши необработанные данные, умноженные на 5,0 (напряжение, которое мы подаем на TMP36; измените это на 3,3 В при использовании 3,3 В Arduino). Затем мы употребляем составной оператор для деления значения, сохраненного в переменной voltage, на 1024 для 10-битного аналога, используемого в Arduino.
Новая переменная, с именем temperatureC, используется для хранения решения уравнения, в котором сначала вычитается 0,5 из переменной voltage, а результат умножается на 100, что дает нам температуру в градусах Цельсия:
В последнем разделе кода мы выводим данные температуры на последовательную консоль, а также выводим единицу измерения. Задержка на секунду помогает сделать код читаемым:
Сохраните код! Затем перейдите в Tools > Board и убедитесь, что ваш Arduino соответствует в данном случае Arduino/Genuino Uno. Затем перейдите в Tools > Port и убедитесь, что выбран ttyUSB0. Теперь нажмите Sketch > Upload для заливки на Arduino. Это займет около минуты. После этого мы можем перейти к коду Python.

Этот код можно использовать для чтения последовательных данных с любого устройства, подключенного к Pi Если вы не видите свой Arduino как подключенное устройство, выясните командой dmesg, что происходит за кулисами на Pi. Команда покажет, где подключены устройства, и все ошибки, которые могут иметь место.
Откройте редактор Python 3, который находится в меню Programming. Нажмите File > New, а затем сохраните новый файл как Serial-Data.py. Сохраняйте почаще, чтобы избежать потери данных.
Мы начинаем код с импорта двух библиотек кода. Это serial, используемая для последовательного соединения,и time, используемая для регулирования скорости проекта.
Затем мы создаем две переменные — port и baud, которые используются для определения последовательного порта и скорости соединения:
Наш основной цикл будет постоянно проверять последовательный порт на данные с указанной нами скоростью:
Гарантируем правильность отправленных данных и отсутствие ошибок, проверяя их четность:
Потом прочитаем последовательные данные и на секунду остановимся:
Следующие четыре строки преобразуют полученные данные в строку и вырезают из строки нужные нам сведения (отсчитывая с нуля, мы находим начало и конец данных температуры); затем data преобразуется обратно во float и данные выводятся в оболочку.
В последнем разделе мы создаем тест, который сравнивает значение, хранящееся внутри переменной data, с жестко закодированным значением, в данном случае — 21 °C. Если температура выше 21°C, то выводится «Тепло», а если меньше, то выводится «Холодно».
Ну вот, мы научились подключать Arduino к Raspberry Pi и извлекать данные из последовательного порта с помощью Python. Отличная работа!
Познакомить RASPBERRY с ARDUINO, платой микро-контроллером с помощью которого мы решили создавать интересные проекты и делиться с вами.
Надо сказать пару слов о том, что такое Arduino.

Как я уже упоминал в своих статьях, Малинкой мы пользуемся уже около года и успели привыкнуть и полюбить её.
На купленные платы Raspberry Pi уже давно установлена операционная система, которая пришлась по вкусу всем домочадцам.

Установка очень простая, скачиваем Zip архив, распаковываем его в одноименную папку и скопируем распакованное содержимое на отформатированную флешку, точнее сказать micro SD до 32 ГБ не менее 10 класса .
Дальше вставляем флешку в специальный порт Raspberry, всё остальное сделает сама Малинка.
Останется установить часовой пояс и язык.
Следующий шаг, необходимо установить на Raspberry программу Arduino IDE.
В Терминал вводим поэтапно следующее:
sudo apt-get update
sudo apt-get upgrade
sudo apt-get install arduino
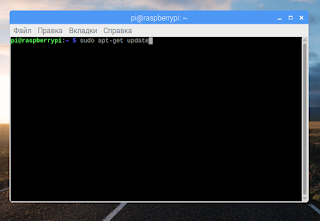
После перезагрузки появиться новая программа в меню Пуск в разделе Программирование/Arduino IDE

Осталось пару манипуляций и можно будет приступать к программированию Arduino.
Открываем Пуск/Параметры/Raspberry Pi Configuration

В отрывшемся окне на вкладке Interfaces

Устанавливаем две кнопки Enable в разделах 12C и Serial Port.
Жмем кнопку Ок, Малинка потребует перезагрузиться, выполняем ее прихоть.
Теперь переходим к программированию.
Открываем программу Arduino IDE

Подключаем плату Arduino в моем случае это UNO через USB разъём.
Открываем в программу Arduino IDE в меню:
Сервис/Последовательный порт
Должно быть так:
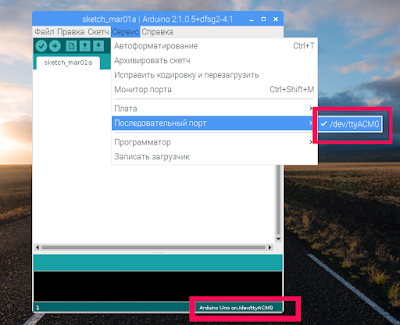
Если так, значит все сделано правильно и должно работать. Поздравляю!
Переходим к проверке работоспособности.
Кстати, если Вы ещё не купили себе Arduino, то рекомендую вот такой УНИВЕРСАЛЬНЫЙ стартовый набор.
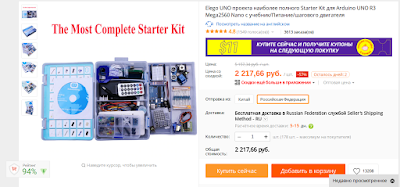
Мне он обошелся в половину дешевле потому, что использовал мобильное приложение.
Ждал чуть больше месяца, это того стоило.
Продолжаем, вернее заканчиваем наше первое испытание Arduino.
Вот так в реале:
void setup()
pinMode(led, OUTPUT);
>
void loop()
digitalWrite(led, HIGH);
delay(1000);
digitalWrite(led, LOW);
delay(1000);
>
Нажимаем кнопку "Загрузка".
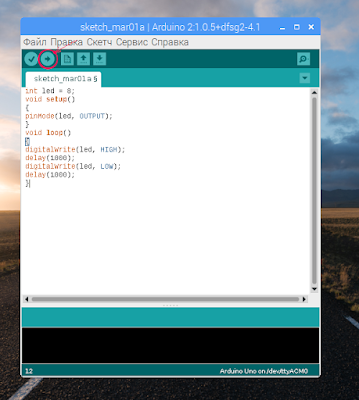
Внимание! У светодиода 2 ножки, одна длинее другой.
Длинная нога это "+", а значит, что на нее должен идти сигнал с 8 пина, это "+".
Иначе ваш диод мигать не будет.
В интернете много уроков по Arduino для начинающих, можете потренироваться на простых, понять алгоритм программирования и переходить к более сложным проектам.
P.S. Многие могут спросить, зачем усложнять себе жизнь, использовать Малинку, все это можно сделать и на Windows, зачем заморачиваться.
Скоро открывается Дачно-Огородный сезон!
А что заниматься тихими "зимними" вечерами?
Правильно, любимым делом.
Тащить с собой на дачу системный блок не самая хорошая идея, а здесь все что нужно легко умещается в маленьком рюкзачке, ну а телевизор для подключения Малинки на даче уж всяко будет.
Для меня так проще и интересней.
Для лучшего восприятия, смотрите ВИДЕО
Хотя Raspberry Pi и Arduino являются, по своей сути, разными аппаратными платформами по своей структуре, тем не менее, в современном мире они являются конкурирующими платформами с открытым исходным кодом. Обе эти платформы имеют достаточно большое сообщество во всем мире и хорошую поддержку. В этой статье мы постараемся показать как можно совместно использовать преимущества обеих этих платформ – мы будем с помощью платы Raspberry Pi и языка программирования Python управлять платой Arduino.

Мы будем использовать программное обеспечение PyFirmata чтобы передавать команды плате Arduino с помощью платы Raspberry Pi и скрипта на python. PyFirmata представляет собой пакет библиотек на языке python, который можно установить в Arduino чтобы осуществлять последовательную связь между скриптом на python на любом компьютере и платой Arduino. С помощью этого пакета библиотек можно считывать и записывать информацию на любые контакты платы Arduino. В данном случае мы будем запускать программу на python в Arduino используя Raspberry Pi.
Необходимые компоненты
- Плата Arduino Uno (или любая другая) (купить на AliExpress).
- Плата Raspberry Pi с установленной операционной системой Raspbian OS.
- USB кабель для Arduino.
- Светодиод.
В этом проекте мы использовали внешний монитор с HDMI кабелем чтобы соединиться с Raspberry Pi. Если у вас нет лишнего монитора для этих целей вы можете использовать SSH client (Putty) или VNC server чтобы соединиться с Raspberry Pi используя компьютер.
Установка PyFirmata в Arduino используя Raspberry Pi
Чтобы загрузить программное обеспечение PyFirmata в Arduino мы сначала должны установить Arduino IDE в Raspberry Pi. Необходимо выполнить следующую последовательность шагов:
Шаг 1. Соедините Raspberry Pi с сетью интернет. Откройте терминал команд, напечатайте в нем следующую команду и нажмите ввод (enter):
Читайте также:

