Как установить neat video sony vegas
Обновлено: 04.07.2024
Самой неприятной вещью в цифровой видеосъёмке, несомненно, является шум. И в борьбе с ним очень помогает плагин Neat Video, который я уже упоминал в обзорной статье про лучшие плагины для Adobe premiere. Из этой же вы узнаете, как его настраивать.
![]()
Сразу предупрежу, что он достаточно требователен к ресурсам и не всегда стабилен. Так что желательно, перед тем как его использовать, сохранять проект.
Итак для начала применим плагин Neat Video (в Premiere его название меняется на просто Reduce noise) к видеофрагменту, где нужно подавить шум.

Далее находим кадр в котором есть однородная поверхность на которой он отчётливо виден.


В моём случае на фоне сиреневой стены, а так же на синих шторах можно заметить шум и артефакты сжатия в виде квадратных блоков.

Теперь заходим в свойства плагина, нажав соответствующую иконку напротив его названия.

В открывшемся окне нужно выделить однородную область изображения с шумом. Это нужно для того, чтобы Neat Video смог точно определить что именно удалять.



Теперь нужно нажать кнопки “Auto Profile” и “Auto Fine-Tune”. После чего Neat Video подберёт необходимые параметры для шумоподавления.
Да, кстати, скорее всего у вас по умалчиванию стоит стандартный режим настроек. Неплохо бы перейти в расширенный, чтобы иметь возможность настраивать все под себя.
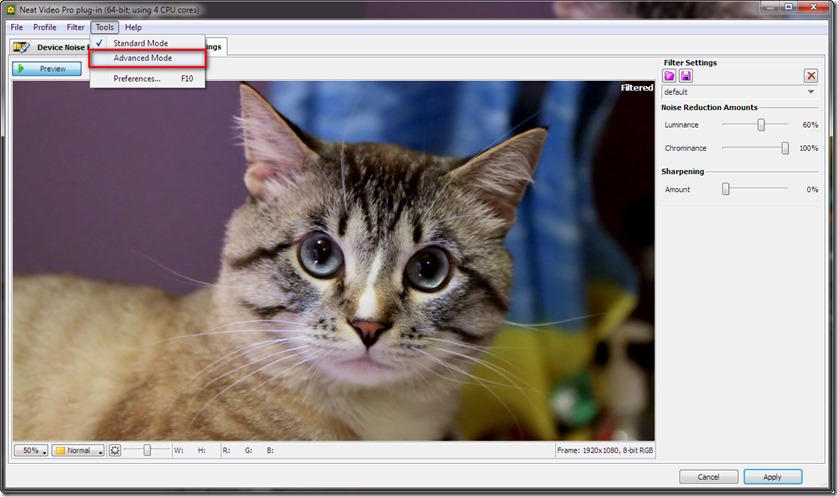
Для этого нажимаем в верхнем меню плагина на пункт “Tools” и выбираем “Advanced Mode”.

Теперь переходим во вкладку “Noise Filter Settings”. Здесь мы уже видим обработанное изображение без шумов. И если нажать на картинку, то можно сравнить её с оригиналом.

Уровень шумоподавления регулируется ползунком “Y” в разделе “Noise Reduction Amounts”. Рекомендую начинать с 35% и если не будет устраивать результат, то можно его повысить, но больше 60% лучше не выставлять, так как изображение потеряет чёткость и лица будут выглядеть пластмассовыми. Ниже можно поставить галочку в пункте “Very low freq”. Эта функция убирает цветные пятна, которые могут появляться на изображении. (в основном на однородных поверхностях) Правда это замедляет просчёт.

Далее если вы хотите добавить чёткости, то в разделе “Sharpening” следует отметить галочкой канал “Y” и регулировать уровень эффекта ползунками ниже. Обычно достаточно верхнего регулятора “High”. Так же советую не ставить больших значений, иначе будут появляться не очень красивые ореолы. Хотя, отмеченный по умалчиванию пункт “Conservative” и снижает это искажение, используя улучшенный алгоритм.
После обработки изображения плагином Neat Video получаем вот такой вот замечательный, по моему, результат:




Теперь давайте настроим производительность Neat Video. Для этого выберем в верхнем меню пункт “Tools” – “Preferences”

Далее заходим во вкладку “Performance”

Здесь мы можем выбрать какие ресурсы компьютера будет использовать для просчёта плагин:
Используя процессор и видеокарту можно получить наибольшую скорость обработки кадра. Но бывает, что это приводит к ошибкам и поэтому приходится выбирать только CPU.
Ниже в разделе GPU будет указана модель вашей видеокарты, а так же количество свободной видеопамяти. Ползунком выставляется сколько из неё может использовать плагин.
Далее идёт кнопка “Benchmark”, нажав которую, можно узнать, как быстро будут обрабатываться кадры с вашими настройками. (указывается в кадрах в секунду)
Есть ещё кнопка “Optimize”, которая отвечает за автоматический подбор наилучших настроек.

Кликнув на неё откроется окно, где после нажатия на “Start” плагин начнёт перебирать все возможные варианты. Затем нам просто останется согласится с лучшими настройками кнопкой “Accept best combination”.

Да и ещё один момент. Перед использованием Neat Video старайтесь выставлять отображение предпросмотра на “Full”, чтобы в самом плагине иметь 100% кадр.






Name: любое имя
Company: любое название
Serial: Любые 18 цифр
После применения плагина выбираем в его настройках:
. Скрытая ссылка . Зарегистрируйтесь , чтобы её увидеть!
Затем нажимаем Auto Profile:
. Скрытая ссылка . Зарегистрируйтесь , чтобы её увидеть!
Жмем Yes:
. Скрытая ссылка . Зарегистрируйтесь , чтобы её увидеть!
Нажимаем Noise Filter Setting:
. Скрытая ссылка . Зарегистрируйтесь , чтобы её увидеть!
Затем Preview:
. Скрытая ссылка . Зарегистрируйтесь , чтобы её увидеть!
И в завершение жмем внизу кнопочку Apply:
. Скрытая ссылка . Зарегистрируйтесь , чтобы её увидеть!
Читайте также:

