Как установить шрифт на компьютер
Обновлено: 07.07.2024
Большинство приложений (таких как Microsoft Word, Excel и PowerPoint) включают шрифты, которые автоматически устанавливаются при установке программного обеспечения. Например, приложения, предназначенные для разработки документов, такие как Microsoft Publisher, часто поставляются с большим количеством дополнительных шрифтов, которые можно использовать в любой другой программе на компьютере.
Однако иногда может потребоваться установить пользовательские шрифты, которые вы создали, купили или скачали. В этой статье мы поговорим о том, как установить эти шрифты для использования в Microsoft Office.
Примечание: Сведения о внедрении шрифтов в документы Microsoft Office Word и презентации PowerPoint см. в разделе Внедрение шрифтов на сайте PPTools.
Поиск шрифтов в Интернете
Кроме шрифтов, установленных с другими приложениями, вы можете использовать шрифты, скачанные из Интернета. Некоторые из них продаются, некоторые распространяются как условно бесплатные программы, а некоторые доступны бесплатно. На этом сайте Майкрософт можно найти ссылки на страницы компаний и дизайнеров, разрабатывающих и распространяющих шрифты.
Найдя шрифт, который вы хотите использовать в приложении Office, можно скачать и установить его с помощью операционной системы компьютера. Так как шрифты работают на уровне операционной системы, они не скачиваются непосредственно в Office. Необходимо установить шрифт в папку Шрифты на панели управления Windows, после чего он будет поддерживаться в Office автоматически. На компьютере Mac необходимо добавить шрифт через средство Шрифты, а затем скопировать его в папку Windows Office Compatible.
Многие сторонние компании упаковывают шрифты в ZIP-файлы для уменьшения их размера и ускорения скачивания. Если вы скачали шрифт, сохраненный как ZIP-файл, можно открыть его, дважды щелкнув его значок.
Установка скачанного шрифта
Скачанный шрифт необходимо установить в операционной системе. После этого Microsoft Office сможет распознавать и использовать его. Для получения подробных инструкций выберите свою операционную систему в раскрывающемся списке ниже.

Прежде всего данный проект предназначен для тех, кто пытается создать сайт самостоятельно, то есть для новичков. Соответственно, вся информация изложена доступно, все этапы построения сайта сопровождаются скриншотами, что позволит начинающим вебмастерам быстро и просто освоиться в этом нелегком вопросе.
Здесь вы можете скачать русские версии WebPageMaker, WordPress, Joomla, Adobe Muse, а также инструкции по установке WordPress и Joomla на хостинг и мануалы по установке тем (шаблонов) для этих CMS.
Всем желаю удачи и смелых воплощений идей на вашем сайте !


Автор и администратор данного проекта - SvetLana_TSV. Копирование материалов сайта разрешено только при наличии активной ссылки на данный проект.


В прошлом материале мы разобрали, как подключить понравившийся русский шрифт к своему сайту, а сегодня мы изучим, как установить красивые нестандартные шрифты на свой компьютер, чтобы использовать их для работы в различных текстовых и графических программах.



Допустим, вы уже скачали один или несколько шрифтов из Интернета и хотите их установить на компьютер. Как это сделать? На самом деле очень просто. После установки загруженные шрифты станут отображаться в общем списке шрифтов вашего компьютера и их можно использовать, где хотите, даже в программе Web Page Maker при создании сайта.
Давайте рассмотрим установку дополнительных шрифтов на компьютер на примере ОС Windows. У меня установлена Windows 7, поэтому местонахождение той или иной папки может отличаться от вашего. Где хранятся все шрифты? Конечно, в папке Fonts.
1.Идем в Пуск → Панель управления → Мой компьютер → Диск С → Windows → Fonts.



2. Пуск → Панель управления → Оформление и персонализация → Шрифты. В этой папке хранятся все установленные на вашем компьютере шрифты, как русские, так и не поддерживающие кириллицу.
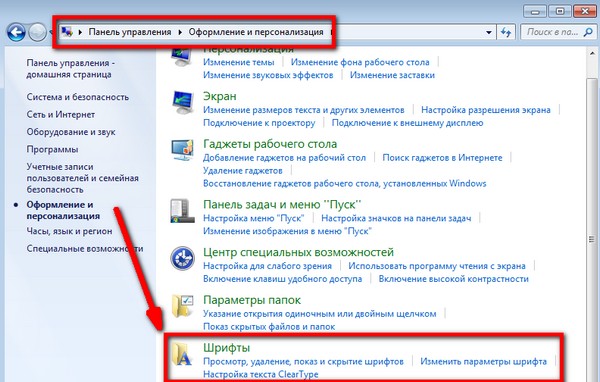
Итак, папка с шрифтами найдена и открыта. Как туда добавить новые шрифты? Добавить любой дополнительный шрифт в эту папку можно двумя методами. Первый - это перетащить их мышкой из папки, куда они были скачаны из Интернета в папку Шрифты. Открываете обе папки, щелкаете ЛКМ по нужному шрифту и не отпуская кнопку мышки, перетаскиваете его в папку Шрифты.
Метод второй - это копирование. Смысл тот же, только в этом случае используем выделение и последующее копирование всех нужных шрифтов в буфер обмена и затем вставку их в папку Fonts. После чего шрифт начинает отображаться в общем списке шрифтов. В примере я устанавливаю шрифт Blood Cirillic.
После загрузки шрифта он автоматически станет отображаться в списке шрифтов в Web Page Maker и других текстовых и графических программах, которыми вы обычно пользуетесь.

Как видите, теперь шрифт отображается в списке предустановленных шрифтов и я могу его использовать на своем сайте. На самом деле установить шрифт в Виндовс очень просто. Думаю, в других ОС процесс установки новых шрифтов не сильно отличается. На этом все, всем удачи!
Операционная система Windows позволяет централизованно управлять шрифтами, которые могут использовать все установленные приложения. Вместо того чтобы загружать данные отдельно в Photoshop, Microsoft Word и еще какие-нибудь программы, можно установить новый шрифт прямо в ОС. После этого он станет доступен для использования с помощью любого софта. В данной статье описывается процесс установки новых шрифтов в разных версиях ОС Windows: XP, 7, 8 и 10.

Общая информация
Шрифт определяет внешний вид печатных символов. Наиболее очевидные области, в которых вам могут понадобиться подобные косметические изменения — работы с текстом или графикой. Написание статей, веб-разработка, создание шаблонов грамот или поздравительных открыток — для всего этого могут потребоваться новые нестандартные шрифты.
Подключения можно разделить на 2 этапа: загрузку файла и установку. Найти нужные файлы можно на специализированных сайтах, дизайнерских форумах и торрент-трекерах. Windows поддерживает все популярные расширения: OpenType (OTF), TrueType (TTF), PostScript (PFM). Процесс установки одинаков для всех типов, но немного различается в разных версиях Виндовс.
Извлечение из архива
Часто загруженные из интернета файлы оказываются запакованными в специальную сжатую папку — архив (например, с расширением .rar или .7z). Это делается для экономии места на сервере и уменьшения трафика.

Чтобы работать с содержимым таких объектов их необходимо распаковать. Для этого используются особые программы – архиваторы. Если на вашем персональном компьютере подобного софта нет, его нужно установить.

Загрузите нужную версию и установите архиватор, следуя указаниям Мастера Установки (Install Wizard). По завершении процесса кликните правой кнопкой мыши по сохраненному архиву, чтобы вызвать настройки, и выберите опцию «Извлечь» («Extract»). В открывшемся окне нужно указать папку, в которую нужно распаковать содержимое. Теперь можно приступать к установке.
Windows XP
В Виндовс XP доступно 2 способа установки новых шрифтов. Оба очень просты – достаточно минимальных навыков владения персональным компьютером.
Первый способ — копирование загруженных файлов в нужную директорию вручную:

- Запустите Проводник Виндовс XP. Это делается с помощью значка «Мой компьютер» в меню «Пуск» или на рабочем столе.
- Откройте раздел диска, на который установлена система (как правило, он имеет букву «C:/»).
- Перейдите в папку «Windows/Fonts».
- Скопируйте сюда файлы шрифтов, которые хотите установить (не забудьте их предварительно разархивировать).
Вы также можете воспользоваться стандартным инструментом Windows XP:
Теперь требуется перезапустить все активные программы, чтобы их настройки обновились. После этого вы сможете выбрать в них новый шрифт.
Windows 7/Vista
По сравнению с версией XP в Windows 7 и Vista разработчики сделали процесс подключения шрифтов еще более простым:
Аналогично предыдущей версии, пользователи также могут просто скопировать все файлы в папку «Windows/Fonts».
Если на вашем системном диске осталось мало места, вы можете разместить массивное «тело» шрифта в другом месте и подключить его с помощью ярлыка. Сначала эту функцию нужно включить в системных настройках:
Теперь при подключении новых шрифтов вы сможете выбрать опцию «Установить как ярлык».
Обратите внимание: если вы удалите файл или перенесете его в другое место, шрифт перестанет работать.
В Виндовс 10 тоже есть подобная функция, и запускается она точно так же.
Windows 8/10
Во-первых, пользователи могут просто переместить нужные файлы в системный каталог «Fonts», как в предыдущих релизах.

Во-вторых, в Виндовс 10 вы можете просто открыть скачанный шрифт, дважды кликнув по файлу. В открывшемся окне будет презентация внешнего вида символов, а также кнопка Установить . Щелкните по ней, и все будет готово. Как и в прежних версиях, вам потребуется перезапустить все работающие программы, чтобы обновить их настройки.
В этом материале мы познакомим наших читателей со шрифтами в операционной системе Windows 7. Операционная система Windows 7 после установки имеет в своем наборе десятки разнообразных шрифтов. Эти шрифты используются в установленных программах операционной системы. Например, эти шрифты можно использовать во встроенном текстовом редакторе WordPad, а также в таких популярных программах, как LibreOffice и Adobe Photoshop. Прочитав этот материал, вы научитесь самостоятельно устанавливать новые шрифты, а также сможете менять шрифт в самих окнах Windows 7. Кроме шрифтов в семерке мы коротко опишем про них в ОС Windows 10, а также вспомним уже старую XP.
Установка новых шрифтов

Теперь распакуем архив с Metal Macabre и откроем файл MetalMacabre.ttf. После этого действия файл откроется в специальной утилите просмотра буквенных, цифровых символов.

В этой утилите нужно нажать кнопку Установить . Это действие инсталлирует Metal Macabre в систему. Посмотреть установленный Metal Macabre можно в общей папке, где находятся все шрифты, уставленные в систему. Открыть эту папку можно в панели управления, а также с помощью приложения «Выполнить» и команды fonts

В этой папке, кроме просмотра всех установленных наборов символов, их также можно удалять. По сути, в этой папке мы удаляем обычный файл с расширением «.ttf».

После скачивания и распаковки архива The Godfather откроем файл TheGodfather-v2.ttf. После этого действия откроется практически идентичная утилита для установки The Godfather.

Все дальнейшие действия по установке нового набора символов The Godfather аналогичны с установкой Metal Macabre в Windows 7, поэтому можно смело нажимать кнопку Установить . Единственным отличием утилиты Windows 10 от Windows 7 является новая опция «Использовать ярлык». Поставив эту галочку при установке, например, TheGodfather-v2.ttf в папку со шрифтами этот файл не скопируется, но установится ссылка на этот файл. То есть файл TheGodfather-v2.ttf, к примеру, находящийся на рабочем столе и будет шрифтом The Godfather в Windows 10. После удаления этого файла The Godfather исчезнет из Windows 10. Также стоит отметить, что удалить шрифты можно и через панель «Шрифты».
Теперь рассмотрим установку в уже достаточно старую ОС Windows XP. Для этого скачаем новый набор символов Grinched.

Так же как и в предыдущих примерах запустим файл, который будет носить название Grinched.ttf. После открытия файла появится окно с уже знакомой нам программой.

В Windows XP эта утилита имеет старый интерфейс, но принцип работы у нее такой же. Также у утилиты ОС Windows XP отсутствует кнопка «Установить». Чтобы установить новый набор символов в Windows XP, необходимо перейти в панель управления и открыть надстройку «Шрифты». В открывшейся надстройке нужно через меню файл найти пункт «Установить шрифт» и открыть его. В появившемся окне необходимо выбрать наш ранее скачанный файл Grinched.ttf.
Удалить Grinched.ttf можно также через эту панель.
Меняем системные шрифты в окнах Windows 7
В семерке по умолчанию для всех окон проводника и встроенных утилит в основном используется шрифт Segoe UI. В самой Windows 7 можно поменять шрифт и его цвет в таких восьми элементах:
Сам процесс изменения производится в окне «Цвет окна». Попасть в это окно можно через контекстное меню рабочего стола. Для этого кликнем по активному рабочему столу правой кнопкой мыши и перейдем к пункту «Персонализация», как это показано на изображении ниже.

Как и задуманно, это действие перебросит нас c рабочего стола в панель персонализации.

На этой панели нас интересует ссылка «Цвет окна», которая открывает необходимое нам окно с таким же названием. Ниже показано это окно.

Для примера мы заменим стандартный набор символов Segoe UI на Times New Roman в элементе «Заголовок активного окна». Также мы выставили в Times New Roman размер 12 и сделали его цвет красным. Для проверки наших изменений откроем стандартный калькулятор.

На изображении выше теперь видно красный заголовок «Калькулятор», в котором используется Times New Roman. Таким же образом можно производить изменение во всех остальных элементах из выше описанного списка.
Если попробовать произвести такие изменения в новой Windows 10, то у вас ничего не получится. В Windows 10 вместо окна «Цвет окна» пользователь попадает на панель, где можно изменять только цвет окон.

Исправляем проблемы, связанные с шрифтами
Наиболее частой проблемой на компьютере с Windows 7, которая встречается у пользователей, является неправильная кодировка символов. Например, когда стоит неправильная кодировка, вместо нормальных русскоязычных пунктов меню могут появиться непонятные иероглифы. Ниже показана программа Download Master с такой проблемой.

Чаще всего эта проблема в Windows 7 возникает из-за установки программ, которые меняют настройки реестра. Также эта проблема встречается при установке английской версии Windows 7. Решается эта проблема довольно просто. Для этого нужно перейти в панель управления и найти надстройку «Язык и региональные параметры». После открытия надстройки необходимо перейти во вкладку «Дополнительно».

В этой вкладке в блоке «Язык программ, не поддерживающих Юникод» видно, что стоит язык английский. Для решения нашей задачи достаточно выбрать русский язык и перезагрузить компьютер.
В Windows 10 эта задача решается аналогичным способом.

Это означает, что служба FontCache остановлена или не может запуститься из-за ошибок в реестре. Обычно эта ошибка проявляется при открытии какой-либо программы, использующей системные шрифты, но чаще всего в офисном пакете Microsoft Office. Чтобы вылечить эту проблему, необходимо восстановить параметры запуска службы в исходное состояние. Запустить панель служб, где можно отыскать нужную нам FontCache можно с помощью команды services.msc в приложении «Выполнить». Ниже показаны окна с настройками службы FontCache.

Меняем размер шрифта в Windows 7
Чтобы изменить размер во всех окнах семерки, необходимо перейти в панель управления по ссылкам «Оформление и персонализация» — «Экран». После перехода по ссылкам откроется такое окно.

В этом окне видно, что мы можем увеличить размер шрифта со 100 процентов до 125. Если вам будет мало 25 процентного увеличения, то вы можете увеличить размер еще больше, перейдя по ссылке «Другой размер шрифта», находящейся в левой части окна. После перехода должно появиться окно изображенное ниже.

В этом окне пользователю дается возможность увеличения размера шрифта со 100 процентов до 200. Такой способ увлечения особенно удобен, когда монитор далеко находится или у пользователя слабое зрение. Единственным минусом такого увеличения размера является то, что некоторые сторонние программы не будут масштабироваться.
Подводим итог
Читайте также:

