Как установить следующий порядок загрузки компьютера cd rom с а
Обновлено: 06.07.2024
Чтобы установить практически любую операционную систему с самого начала нужно обязательно настроить систему ввода/вывода (BIOS) компьютера с целью изменения приоритета загрузки. С оптических носителей информации вы будете устанавливать операционку, то есть с (CD/DVD) или с флешки, вы должны правильно выставить настройки BIOS, поверьте это не сложно. Итак, чтобы в BIOS произошла загрузка с диска, вам придётся самостоятельно изменить параметры BIOS, чтобы при включении компьютера была приоритетно произведена загрузка с компакт-диска или с флешки, а затем с жесткого диска. Давайте подробно всё рассмотрим.
BIOS: загрузка с диска или флешки
Когда вы включаете компьютер, первым делом происходит тестирование оборудования на работоспособность, простыми словами он как бы проверяет себя, это так называемая процедура (POST), далее эстафетная палочка передаётся специальной программе-(MBR), которая выбирает с какого раздела на жестком диске произвести загрузку операционной системы, так вот до этого выбора мы должны произвести загрузку с компакт-диска или с флешки.
Как зайти в (BIOS)? Если у вас каким то чудом осталась инструкция к материнской плате, то там обязательно про это написано, если нет то при включении компьютера смотрим на мониторе надпись, она может выглядеть так: Press DEL to enter SETUP, то есть для того что бы зайти в (BIOS) вам надо, пока горит надпись на мониторе, несколько раз нажать клавишу <Delete>.
Надписи могут могут быть разные, может даже и не быть никаких надписей, это не должно вас смутить, в большинстве случаев это клавиши- F2 или Delete, реже F1,еще реже <Esc>, F11, F12 Итак сразу же после включения компьютера жмём на клавишу F2 или Delete, и не отпускаем её, пока не попадем в BIOS. У вас должно получиться и перед вами на мониторе появилось такое окно. Это окно Ami BIOS , его настройку мы здесь и рассмотрим. Если окно будет другим, то это - Award BIOS, его настройки мы рассмотрим ниже.


Ami BIOS
Для многих кто будет это проделывать всё в первый раз, и что-то сделает не так, прозвучит важная информация, если вы изменили незнакомые вам параметры, нужно проследовать на вкладку (Exit), она находится от вкладки (Boot) справа после вкладки (Tools) и на фото подчёркнута красным. Далее нужно проследовать с помощью стрелок на вашей клавиатуре к пункту Load Setup Defaults, и нажать Enter, далее заходим в меню.
BIOS настройка загрузки. Первичная аппаратная настройка компьютера производится c помощью программного средства BIOS (Basic Input/Output System – Базовая система ввода/вывода), записанного в ПЗУ (Постоянное Запоминающее Устройство) материнской платы. Редко бывает, чтобы компьютер был собран из комплектующих, которые идеально подходят для совместной работы. Хотя все фирмы по изготовлению компонентов придерживаются интерфейсов определенного стандарта, все равно проблем их совместимости и согласованности, не избежать. Именно программным средством BIOS SETUP и добиваются первичной настройки интерфейсов материнской платы и всех ее компонентов. Это один из самых мощных инструментов настройки компьютера, но к сожалению, и самый неудобный. Все неудобства связаны с тем, что вся информация этих настроек храниться в ПЗУ, объем, объем которого строго ограничен. Без надобности вы в BIOS никогда не попадете, если только случайно при загрузке не нажмете необходимую клавишу. Если компьютер нормально работает, то вам там и делать нечего, т.к. нечаянно можно вывести компьютер из строя. Если необходимо переустановить систему или изменить порядок загрузки жестких дисков, когда у вас их несколько, то уметь входить в BIOS и менять настройки загрузки просто необходимо. С другими настройками БИОСа лучше пока не экспериментировать.
BIOS настройка загрузки

Когда я первый раз наблюдала за настройкой БИОСа, то думала, что никогда не смогу все это запомнить. В то время не было такой возможности выходить в Интернет и читать любое руководство. И сайтов таких не было, поэтому все навыки по работе на компьютере передавались друг другу или подглядывались за работой кого-то.
Потом стали появляться книги в основном зарубежных авторов, но такие дорогие, что не каждый мог позволить себе их купить. И проводить эксперименты на своем любимом и единственном компьютере, было страшно. Но иногда любопытство или какая-нибудь поломка просто вынуждала пробовать сделать что-нибудь самой. Вот так и появлялся опыт.
Сегодня я расскажу вам, как можно войти в BIOS и изменить начальную загрузку с CD или флешки. К сожалению интерфейс БИОСа бывает разным, но зная основные понятия можно сориентироваться практически в любом из них.
Для того, чтобы войти в настройки BIOS, необходимо сразу же после включения компьютера нажать на клавиатуре клавишу DELETE.
На ноутбуке обычно для этого необходимо нажать клавишу F2. Удерживайте клавишу пока не появиться вот такое окно.
Если у вас открылось окно как на картинке выше, то при помощи клавиш со стрелками перейдите наверху на вкладку Boot, и перейдите на запись Boot Device Priority (или что-то похожее на это).
В следующем окне перейдите клавишами вверх или вниз на клавиатуре на запись 1st Boot Device, и нажмите клавишу Enter. В выпадающем списке найдите запись, в которой упоминается слово CD или DVD. У всех она пишется по-разному, т.к. разные дисководы.
После того, как выбрали свой дисковод, нажмите клавишу Enter. Теперь первой в загрузке будет запись вашего дисковода.
Далее нажмите на клавиатуре клавишу F10. Появиться окошко с запросом на подтверждение сохранения новых настроек. Смело жмите клавишу Enter.
Не обращайте внимания на записи на картинках. Мне пришлось подбирать их из интернета, т.к. без видеокамеры у меня нет возможности сделать их самой. Надеюсь, братья по разуму простят меня, за хищение их картинок.
Никак не могу купить себе хорошую камеру, вечно не хватает денег. Как только задумаю купить камеру, так, то ЖКХ пришлет астрономические счета, то обувь у кого-нибудь из домашних разваливается, то еще какое-нибудь светопредставление. А жаль! Я могла бы столько интересного вам заснять и показать… Но пока, не судьба. Будем надеяться на лучшее!
После того, как компьютер перезагрузиться, у вас первым должен будет загрузиться дисковод. Только не забудьте положить в него загрузочный диск. Такое и со мной бывало.
BIOS бывает разный. Если у вас первым открылось вот такое окно, то перейдите стрелками на клавиатуре на запись Advanced BIOS Features, и нажмите клавишу Enter.
В следующем окне найдите примерно такую запись 1st Boot Device. Перейдите на нее и нажмите Enter. Выберите дисковод и опять нажмите клавишу Enter.
Теперь сохраните новые настройки, нажав на клавиатуре клавишу F10, а потом клавишу Enter.
А может быть и такое окно.
Тогда стрелками перейдите на запись, где обозначен дисковод, и нажмите на клавиатуре клавишу «+». Запись переместится на одну позицию вверх. Повторите это действие до тех пор, пока запись не переместиться на самый верх.
Теперь сохраните новые настройки, нажав на клавиатуре клавишу F10, а потом клавишу Enter.
Сейчас на некоторых новых компьютерах интерфейс BIOSа совершенно другой. Вот такой как на этой картинке.
Для того чтобы изменить загрузку, просто щелкните мышкой по иконке дисковода (у меня на рисунке эта иконка в красной рамочке), и не отпуская кнопки мыши, перетащите эту иконку на первое место влево.
Теперь также нажмите на клавиатуре клавишу F10, и нажмите среднюю кнопку Save Changes & Reset (Сохранить изменения и выполнить сброс).
Вот таким образом можно изменить в BIOS настройку загрузки, и задать ее либо с диска, либо с флешки.
Часто возникает необходимость загрузиться с какого-то внешнего носителя (CD-ROM, DVD-ROM, флешка) и у начинающих пользователей компьютера это порой вызывает затруднения.
В этой статье я покажу два способа загрузки с внешнего носителя.
Рассказывать буду на примере CD-ROM, загрузка с флешки выполняется аналогично.
Первое, что необходимо сделать – это «сказать» компьютеру, что ему надо загрузиться с DVD-диска.
Это можно сделать двумя способами.
Первый способ: при включении компьютера вызвать загрузочное меню.
Делается это следующим образом: при включении компьютера, увидев на черном экране белые буквы, находим внизу экрана слова «Boot Menu» и рядом с ними название кнопки, которая вызывает это "Boot Menu".
Чаще всего это кнопка F12 .
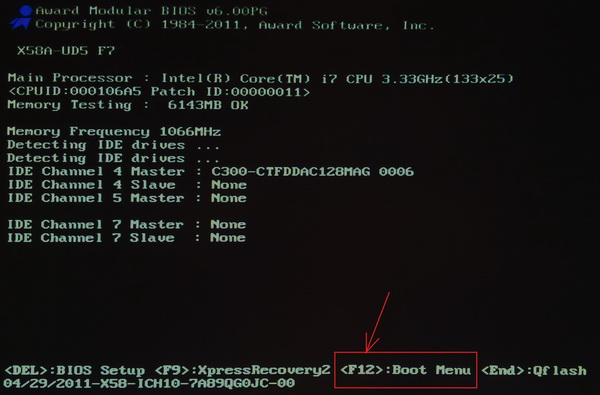
Необходимо успеть нажать эту кнопку до тех пор, пока эти слова (Boot Menu) не исчезли.
В результате загрузка компьютера должна остановиться на окне, в котором перечислены устройства, с которых компьютер может загрузиться.
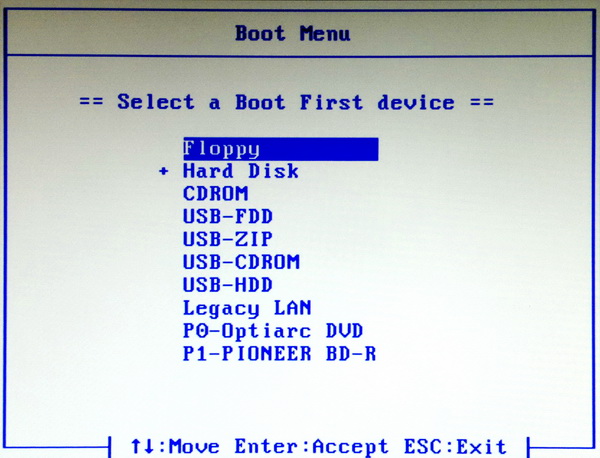
В этом меню надо выбрать наш CD или DVD-ROM или флешку и нажать кнопку Enter (загрузочный диск или флешка уже должны находиться в лотке привода или вставлены в USB-гнездо системного блока).
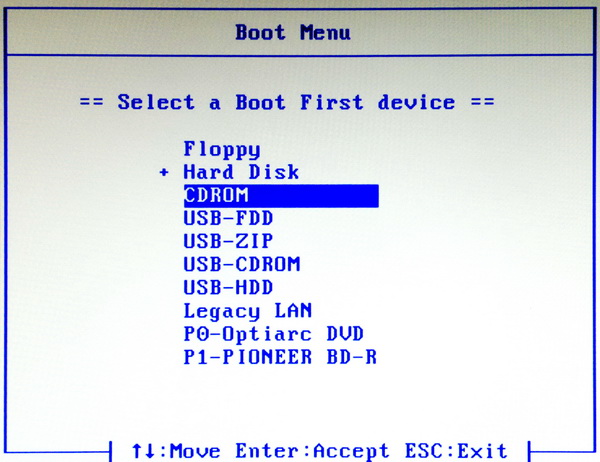
Второй способ: в БИОСе изменить порядок загрузки, установив первым CD-ROM.
Для этого надо войти в BIOS. В зависимости от производителя, вход в БИОС может осуществляться разными кнопками.
Для входа в BIOS при включении компьютера нажимаем кнопку Del (у других производителей это может быть кнопки F1, F2 или F11). Чтобы не пропустить момент, в который должна быть нажата эта кнопка, можно нажимать эту кнопку много раз до тех пор, пока не отобразиться окно BIOS.
Войдя в БИОС мы должны переместиться на пункт меню, отвечающий за установку приоритета загрузки «Boot».
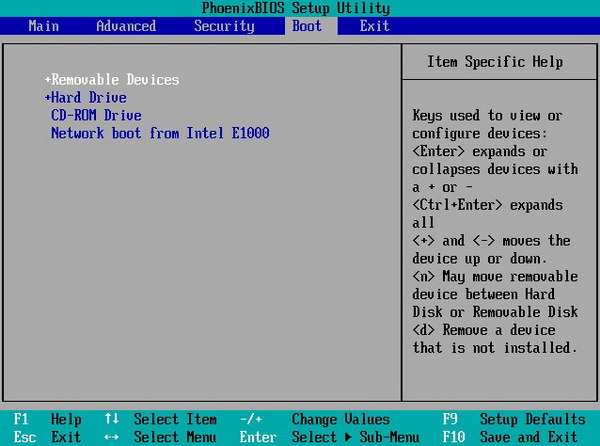
Внутри этого меню надо установить в первую позицию CD-ROM. Чаще всего перемещать пункты загрузки можно с помощью кнопок + и – (но это опять же зависит от производителя BIOS).
После установки CD-ROM'а в верхнюю позицию, сохраняем настройки и выходим из BIOS'а.
Обычно это можно сделать, нажав кнопку F10 . Или выбрать меню Exit, а там пункт Exit Saving Change (Выйти, сохранив настройки).
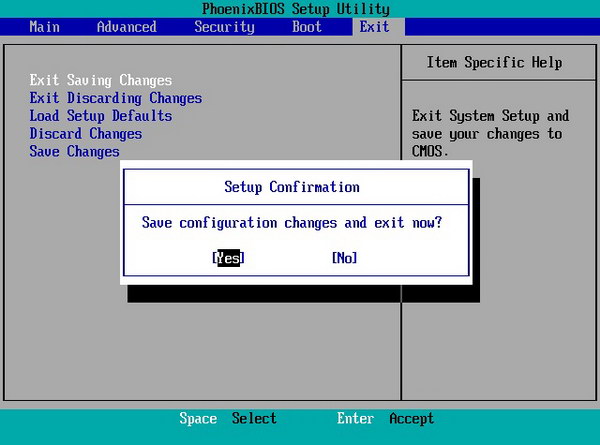
Система вас еще раз переспросит, точно ли вы хотите сохранить настройки и выйти.
Компьютер перегрузится и начнется загрузка с CD-ROM'а (флешки).
При этом на экране компьютера появится приглашение «Для загрузки с CD-ROM'а нажать любую кнопку».
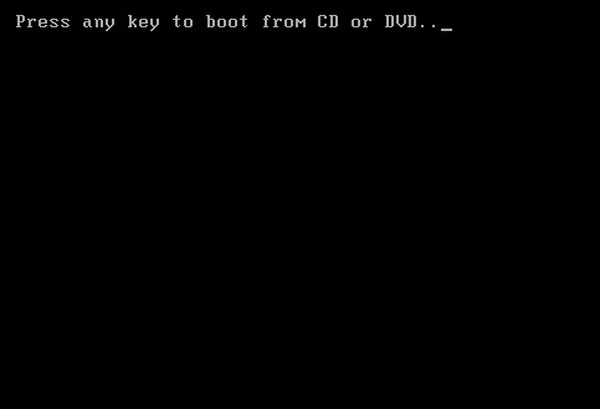

Установка загрузки компьютера с диска DVD или CD — одна из тех вещей, которая может потребоваться в самых разных ситуациях, прежде всего, для того, чтобы установить Windows или другую операционную систему, воспользоваться диском для реанимации системы или удаления вирусов, а также для выполнения других задач.
Я уже писал о том, как установить загрузку с флешки в БИОС, в данном случае действия примерно аналогичные, но, тем не менее, немного отличаются. Условно говоря, загрузиться с диска обычно несколько проще и в этой операции несколько меньше нюансов, чем при использовании USB флешки в качестве загрузочного накопителя. Впрочем, хватит разглагольствовать, к делу.
Первое, что потребуется сделать — это войти в БИОС компьютера. Это было достаточно простой задачей еще совсем недавно, но на сегодняшний день, когда на замену обычным Award и Phoenix BIOS пришел UEFI, ноутбуки есть почти у всех, а различные аппаратные и программные технологии быстрой загрузки Fast-boot активно используются тут и там, зайти в БИОС для того, чтобы поставить загрузку с диска не всегда простая задача.
В общих чертах вход в БИОС выглядит следующим образом:

- Нужно включить компьютер
- Сразу после включения нажать соответствующую клавишу. Что это за клавиша, можно увидеть внизу черного экрана, надпись будет гласить «Press Del to Enter Setup», «Press F2 to Enter Bios Settings». В большинстве случаев используются именно эти две клавиши — DEL и F2. Еще один вариант, который распространен чуть меньше — F10.
В некоторых случаях, что особенно распространено на современных ноутбуках, никакой надписи вы не увидите: сразу начнется загрузка Windows 8 или Windows 7. Это связано с тем, что в них как раз и применяются различные технологии для быстрого запуска. В этом случае, для входа в БИОС можно воспользоваться разными способами: прочитать инструкцию производителя и отключить Fast Boot или что-нибудь еще. Но, почти всегда работает один простой способ:
- Выключите ноутбук
- Нажмите и держите клавишу F2 (наиболее частая клавиша для входа в БИОС на ноутбуках, H2O BIOS)
- Включите питание, не отпуская F2, дождитесь появления интерфейса БИОС.
Обычно это срабатывает.
Установка загрузки с диска в BIOS разных версий
После того, как вы попали-таки в настройки BIOS, можно установить загрузку с нужного накопителя, в нашем случае — с загрузочного диска. Я покажу сразу несколько вариантов, как это сделать, в зависимости от различных вариантов интерфейса утилиты настройки.

В наиболее распространенной на стационарных компьютерах версии BIOS Phoenix AwardBIOS, в главном меню выберите Advanced BIOS Features.

После этого, выберите поле First Boot Device (первое устройство загрузки), нажмите Enter и укажите CD-ROM или устройство, соответствующие вашему приводу для чтения дисков. После этого нажмите Esc для выхода в главное меню, выберите «Save & Exit Setup», подтвердите сохранение. После этого компьютер перезагрузится, используя диск в качестве загрузочного устройства.

В некоторых случаях, вы не найдете либо самого пункта Advanced BIOS Features, либо настройки параметров загрузки в нем. В этом случае обратите внимание на вкладки вверху — требуется перейти к вкладке Boot и поставить там загрузку с диска, а затем сохранить настройки так же, как и в предыдущем случае.

Как поставить загрузку с диска в UEFI BIOS
В современных интерфейсах UEFI BIOS установка порядка загрузки может выглядеть по-разному. В первом случае — необходимо перейти на вкладку Boot, выбрать в качестве First Boot Option привод для чтения дисков (Обычно, ATAPI), после этого сохранить настройки.

Настройка порядка загрузки в UEFI с помощью мыши
В варианте интерфейса, представленном на картинке, вы можете просто перетащить значки устройств для указания диска первым накопителем, с которого будет производиться загрузка системы при старте компьютера.
Кстати, если вы уже проделали вышеописанное, но компьютер все равно не загружается с диска, убедитесь, что вы его правильно записали — Как сделать загрузочный диск из ISO.
А вдруг и это будет интересно:
28.02.2016 в 03:27
28.02.2016 в 06:44
28.02.2016 в 15:47
28.02.2016 в 22:10
интересно. снял диск Hdd. и запустил комп на ссд. работает.
вставил Hdd и запустил тоже заработал без всяких приколов на ссд но Hdd не видит в системе.
зашол биос посмотреть. видит два диска. перезагрузил. и опять то самое.
Сделал процедуру повторно, опять не видит HDD.
29.02.2016 в 08:31
Подозрвеваю, что проблема в порядке загрузки + инициализации дисков. Т.е. путь вижу такой: поставили HDD, сразу зашли в БИОС, установили порядок загрузки (первым — SSD), сохранили настройки биос и перезагрузились.
05.07.2016 в 19:09
Ни один совет не помог, как по мне старый добрый авард лучше, я выбираю загрузки с дисковод , а он его не видит, только что проверил на ноутбуке, думал что диск полетел, так нет, у меня биос asus uefi
04.01.2017 в 13:27
У меня такая проблема при попытке уст. Винду 7.
Биос UEFI материнка АСУС из новых. Приоритет стоит СД, но всё равно начинает грузится старая Винда, что делать? Диск 100% загрузочный, так как с него же ставилась старая винда. В биосе ничего не изменяла. Если вынуть батарейку на пару минут поможет? Или что посоветуете? Очень прошу помогите!
05.01.2017 в 07:54
11.12.2017 в 23:04
12.12.2017 в 12:02
23.08.2021 в 19:45
Привет, сегодня специально для начинающих пользователей компьютера я покажу, как изменяется порядок (приоритет) устройств в BIOS, с которых будет загружаться система. В качестве примера мы рассмотрим распространенную ситуацию, когда возникает необходимость загрузиться с флешки, иными словами, мы выставим USB устройство на первое место, чтобы загрузка системы пошла именно с него.
Что такое BIOS и порядок загрузки устройств?
Для того чтобы операционная система компьютера загрузилась (или любое другое загрузочное приложение), необходимо компьютеру четко указать с какого устройства загружаться, иными словами, на каком устройстве расположены файлы ОС или загрузочного приложения, так как подключенных к компьютеру устройств может быть много.
В связи с этим в БИОСе реализован механизм порядка (приоритета) загрузки устройств, т.е. если подключенных устройств, с которых можно загрузиться, много, загрузка будет осуществляться строго в определенном порядке. Сначала с первого, затем, если оно не является загрузочным, со второго и так далее. Данный порядок задается (выставляется) как раз таки в самом BIOS.
Изменять порядок загрузки требуется не часто, в основном, когда нужно переустановить операционную систему или загрузиться с загрузочного носителя (например, Live CD или USB и так далее). В этих случаях нужно выставить на первое место то устройство, с которого Вы хотите загрузиться.
В данной статье мы рассмотрим ситуацию, когда нам нужно, например, установить операционную систему с USB флешки.
Пошаговое описание загрузки компьютера с флешки (AMI BIOS)
В качестве примера я подробно расскажу о том, как загрузиться с флешки в тех случаях, когда у Вас материнская плата ASUS P5Q или просто версия БИОСа от American Megatrends, Inc. (AMI BIOS). Также стоит отметить и то, что существуют версии БИОСа от других производителей, где интерфейс самого БИОСа будет отличаться, поэтому не удивляйтесь, если интерфейс Вашего БИОСа отличается от того, который представлен на фото в данной статье. Помимо AMI BIOS также очень распространена версия Phoenix-Award BIOS, поэтому я буду пояснять, как выполняется то или иное действие в Phoenix-Award BIOS.
Шаг 1 – Вставляем флешку и включаем (перезагружаем) компьютер
Чтобы загрузиться с флешки, первое, что необходимо сделать, это вставить ее в компьютер, так как все последующие действия по настройке загрузки требуют, чтобы флешка уже была вставлена, иначе она может просто не отобразиться в BIOS. После того как Вы ее вставили, включайте компьютер или перезагружайте, если он у Вас уже включен.
Шаг 2 – Заходим в BIOS
В самом начале загрузки компьютера, когда только появляются первые изображения или надписи, необходимо нажать определенную клавишу чтобы войти в BIOS.
Чаще всего для этого используется клавиша DEL (DELETE) или F2, но также могут встречаться и варианты когда необходимо нажимать: F1, F10, ESC или даже сочетание клавиш, в любом случае при загрузке компьютера на экране отображаются подсказки (правда на английском языке), что нужно нажать, чтобы выполнить то или иное действие. В нашем случае подсказка для входа в БИОС обычно обозначается надписью «Press DEL to run Setup» или «DEL to enter SETUP» (ниже я покажу, как это выглядит).
Таким образом, при включении компьютера нажимаем клавишу DEL (и для AMI BIOS и для Phoenix-Award BIOS) и входим в BIOS.

Интерфейс БИОСа выглядит следующим образом
В случае с AMI BIOS

В случае с Phoenix-Award BIOS

Шаг 3 – Изменяем порядок загрузки в BIOS
Затем, пользуясь клавишами «стрелочки» (вправо, влево, вверх, вниз) на клавиатуре, переходим в раздел «Boot» и выбираем настройку «Hard Disk Drives». Мышку в БИОСе использовать не получится.

После входа в эти настройки Вы увидите перечень устройств (жесткие диски и USB накопители), которые определились в БИОСе. На первом месте будет Ваш основной жесткий диск, с которого вы загружаетесь по умолчанию. Вам необходимо найти флешку, с которой Вам нужно загрузиться, затем, используя клавиши «+» (плюс) и «-» (минус) на клавиатуре, переместить ее на первое место. Кстати, справа отображаются подсказки для каждого пункта меню в BIOS и для каждой настройки, поэтому если Вы немного знаете английский язык, Вы без проблем сможете разобраться, что нужно сделать для выполнения определенного действия.


В случае с Phoenix-Award BIOS настройки загрузки «Boot» необходимо искать в пункте «Advanced BIOS Features». После того как Вы зайдете в данный пункт, Вам необходимо изменить параметр «Hard Disk Boot Priority», указав в нем загрузку с флешки в качестве приоритета. Для этого найдите свою флешку (USB-HDD) и переместите ее на первое место. Также возможно потребуется в пункте «First Boot Device» указать «USB-HDD».
Шаг 4 – Сохраняем изменения и перезагружаемся
После того как Вы выставите флешку на первое место, Вам необходимо сохранить внесенные изменения. Для этого Вы можете сразу нажать клавишу «F10» или выйти из данного меню, нажав клавишу «Esc», и затем перейти в меню «Exit» и нажать пункт «Exit & Save Changes», т.е. «Выйти и Сохранить изменения».

В БИОСе Phoenix-Award BIOS для сохранения настроек также можно использовать клавишу «F10», или выйти в основное меню и нажать пункт «Save & Exit Setup».
Возможные проблемы при загрузке с флешки
Если Вы все сделали правильно, но загрузка с флешки все равно не идет, этому есть несколько объяснений.
Флешка не является загрузочной
Для решения данной проблемы необходимо убедиться, что USB накопитель является загрузочным, например, попробовать загрузиться на другом компьютере.
Отключен USB-контроллер
В данном случае необходимо включить USB-контроллер, данный параметр также настраивается в BIOS. Для проверки параметра зайдите в настройки «Advanced -> USB Configuration», параметры «USB Function» и «USB 2.0 Controller» должны быть со значением «Enabled».


В Phoenix-Award Bios зайдите в настройки «Advanced Chipset Features» или «Integrated Peripherals». Найдите параметры «USB Controller» и «USB 2.0 Controller», и также укажите для них значение «Enabled», т.е. включено.
Неправильный приоритет устройств и вставленный диск (дискета)
Приоритетным устройством для загрузки, параметр «Boot Device Priority->1st Boot Device» является «CDROM» или «Floppy Drive», при этом, соответственно, вставлена дискета или CD/DVD диск. Советую вытащить все лишние устройства хранения (диски, флешки, включая из картридера).
Кстати, если Вам нужно загрузиться с диска, то именно здесь Вы выставляете привод на первое место в качестве приоритета загрузки.


Старая версия BIOS
Некоторые очень старые версии БИОСа просто не поддерживают загрузку с USB устройств, поэтому загрузиться и не получается.
Читайте также:

