Как установить the bat на компьютер с двумя операционными системами
Обновлено: 06.07.2024
- производить поиск писем по адресу, теме или содержимому;
- читать, писать, сортировать письма;
- прикреплять к ним файлы;
- осуществлять резервное копирование и восстановление всей почты или отдельных ящиков,
- и многое другое.
Возможности и преимущества программы The Bat!:
Если вы приняли решение использовать этот мощный инструмент сбора и обработки почты, то у вас есть возможность освоить его всего за пару уроков.
Из первого видеоурока вы узнаете:
- Как пользоваться программой The Bat!
- Как установить The Bat!
- Создание и настройка почтового ящика The Bat!:
- настройка The Bat для Yandex;
- настройка The Bat для Mail;
- настройка The Bat для Gmail.
Установка и настройка The Bat!
Небольшое дополнение по настройке The Bat! для Gmail :

2. В окне настроек нажимаем пункт меню «Пересылка и POP/IMAP».
3. Выбираем параметр, отвечающий за пересылку всех писем или только писем, полученных с этого момента, то есть после выполнения данных настроек.
4. Выбираем действие, которое нужно производить с письмами на Gmail после того, как их копии отправятся в почтовый клиент The Bat!.
5. В завершение нажимаем «Сохранить изменения».

В следующем видеоуроке мы рассмотрим настройку сортировщика писем The Bat!, создание шаблонов писем и другие функции.
Пожалуйста, поделитесь этим уроком с друзьями!
В этой же рубрике:
И мне он тоже нравиться, советую всем)
А что конкретно не идет? Не принимает почту?
Юра! Не отправляет почту, пишет, что связь не установлена, может компр перегрузить надо!
Отключите антивирус и файервол и повторите попытку
a kak mozhno pisma po otdelnosti udalit`?? ya delete nazhimala-ne poluchaetsya
Da ya tak tozhe delala! vse ravno nekotorye pisma ne udalyaet. mozhet problema v programme?
Юрий, пишите ответ на сайте, я на почту захожу редко.
Добрый день. Подскажите пож-та, как правильно сделать переадресацию писем (получение и отправка)в The Bat, ухожу в отпуск, хочу чтобы письма приходили (дублировались) на мою личную почту. Спасибо
Это настраивается на самом почтовом сервисе (на сайте).
Здравствуйте, Ольга. Какой у вас антивирусник?
Hello! My name is AnnaMarkova, our company need to advertise on your website. What is your prices? Thank you. Best regards, Mary.
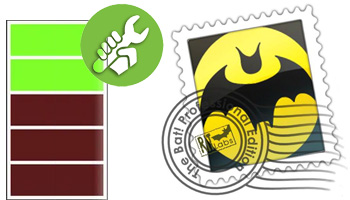
Почтовый клиент The Bat! Professional представляет собой защищённый вариант популярного программного продукта для работы с электронной почтой - The Bat! Для доступа к почтовой переписке в профессиональной версии почтового агента используются различные USB-токены и смарт-карты из списка поддерживаемых программой и предварительно подготовленные для работы с ней.
Для того чтобы получить доступ к почтовой переписке в профессиональной редакции The Bat! необходимо подключить к компьютеру персональный идентификатор пользователя и ввести его ПИН-код.
В связи с вышесказанным установка профессиональной версии The Bat! имеет свои отличия от классической "домашней" версии The Bat! Home о чём мы и поговорим в данном обзоре. Вашему вниманию предлагается пошаговая инструкция по установке и первичной настройке почтовой программы The Bat! Professional, скачать дистрибутив которой вы можете по этой ссылке.
В данном примере установка программы The Bat! Professional будет осуществляться на компьютер с развёрнутой 64-битной операционной системой Windows 10. Установка программы на компьютеры с иными операционными системами из перечня поддерживаемых программой The Bat! осуществляется похожим образом. Устанавливаемая версия The Bat! Professional - 9.1.6. В качестве персонального ключа доступа используется USB-токен SafeNet eToken 5110.
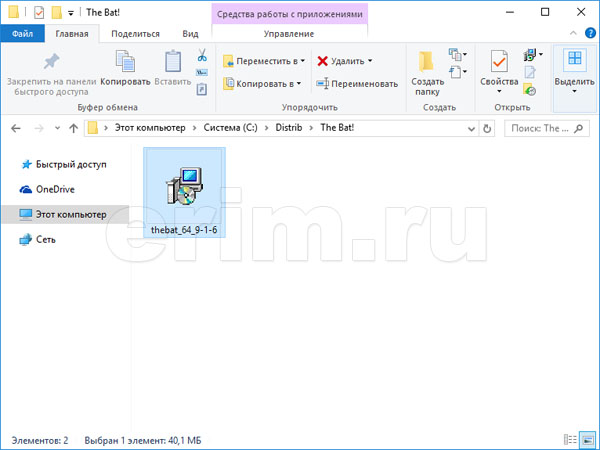
- В окне приветствия нажмите кнопку "Next" (Далее) для продолжения установки
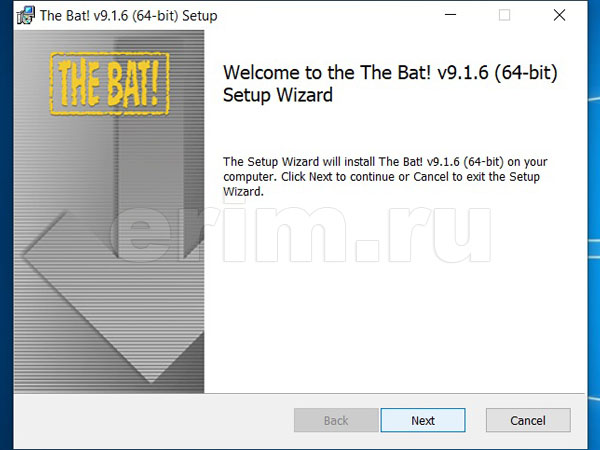
- Ознакомьтесь с условиями лицензионного соглашения и нажмите кнопку "Next" (Далее), если вы с ними согласны
- В ином случае нажмите кнопку "Cancel" (Отмена) для выхода из программы установки
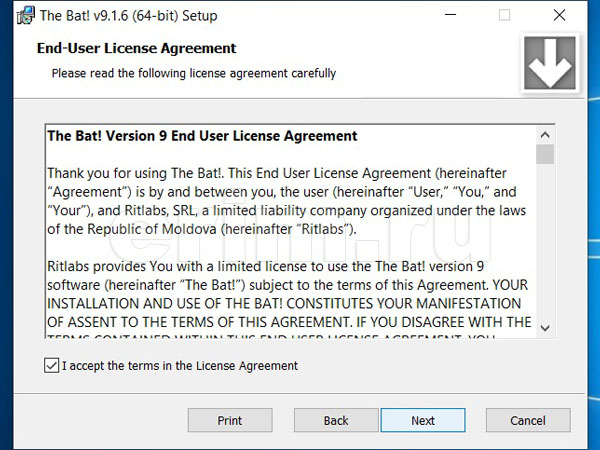
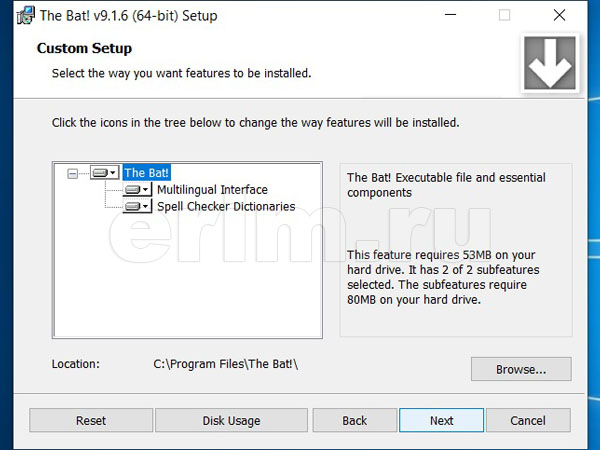
- Всё готово к началу копирования файлов
- Для продолжения нажмите кнопку "Install" (Установить)
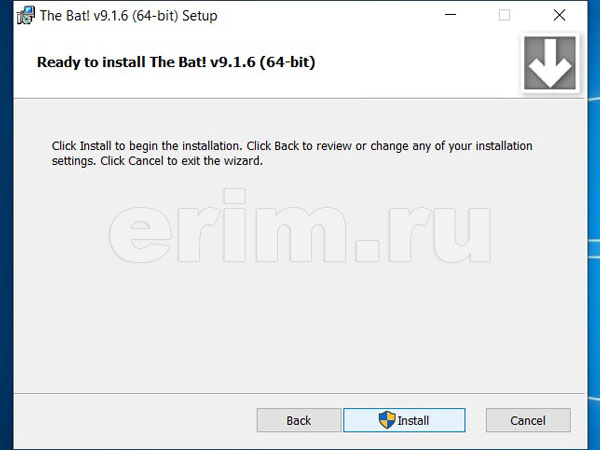
- Процесс установки будет сопровождаться шкалой прогресса
- Если вы пожелаете отменить установку, то сможете это сделать нажатием кнопки "Cancel" (Отмена)
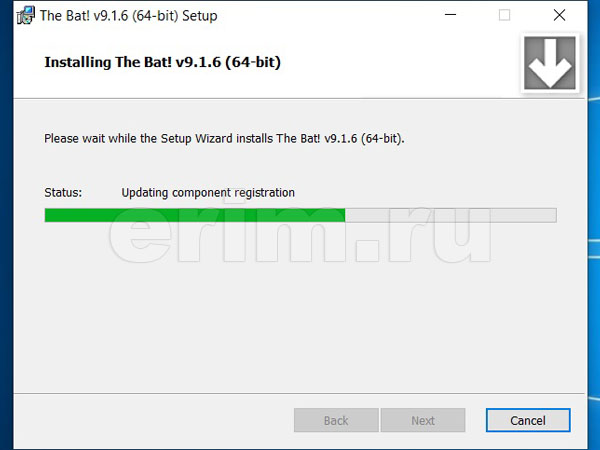
- На данном этапе установка компонентов программы The Bat! Professional завершена
- Нажмите на кнопку "Finish" (Завершение) для выхода из процедуры копирования файлов и перехода к первичным настройкам
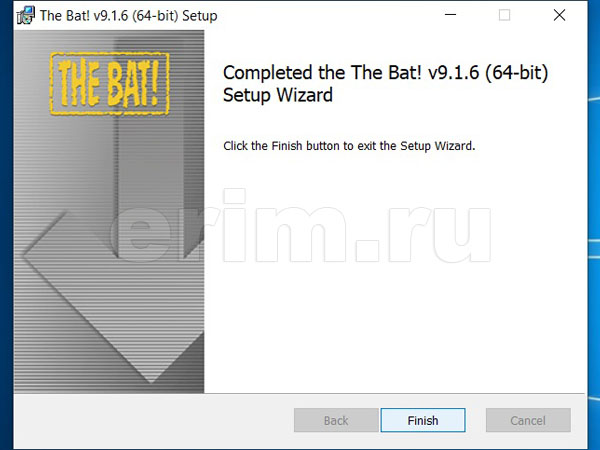
- На первом этапе настроек The Bat! Professional необходимо включить кодирование почтовой базы и выбрать идентификатор пользователя
- В качестве идентификатора может использоваться USB-токен eToken от Aladdin либо USB-токен iKey 1000 от компании Rainbow
- Также можно использовать обычный парольный доступ к почтовой базе
- В нашем случае остановимся на использовании в качестве пользовательского идентификатора USB-токена eToken
- Для продолжения нажмите кнопку "Далее"
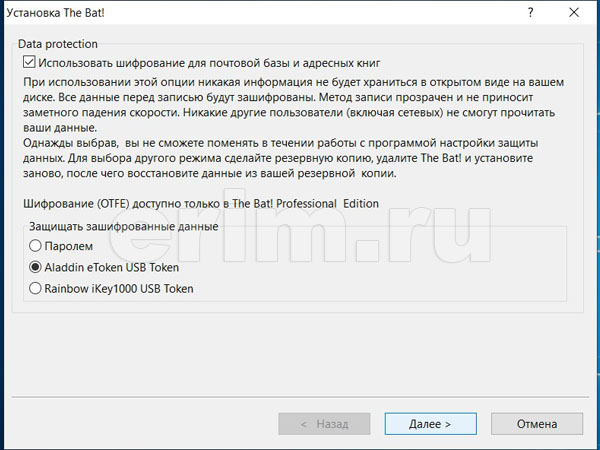
- В качестве используемой версии необходимо указать "Professional Edition"
- Для продолжения нажмите кнопку "OK"

- ВАЖНО: ознакомьтесь с необходимостью регистрации программы или создания архивной копии данных во избежание утери к ним доступа
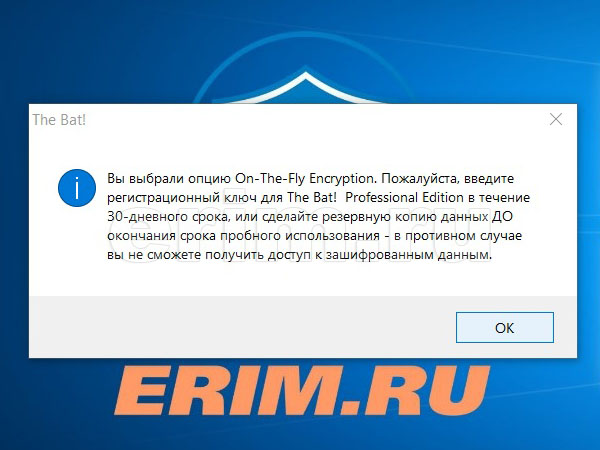
- Выберите каталог для хранения почтовой базы, либо оставьте предложенный программой вариант
- Для продолжения настроек The Bat! Professional нажмите кнопку "OK"
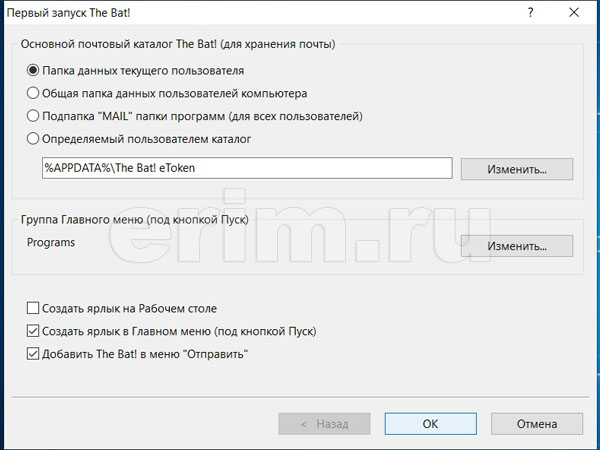
- Подключите к компьютеру активированный ранее для работы с The Bat! Professional USB-токен SafeNet eToken 5110
- Выберите его в открывшемся окне и нажмите кнопку "OK" для перехода к следующему шагу

- Введите ПИН-код подключённого eToken и нажмите кнопку "OK"

- Выбираем сохранённый ранее в eToken идентификатор пользователя (ID) и жмём кнопку "OK" для продолжения
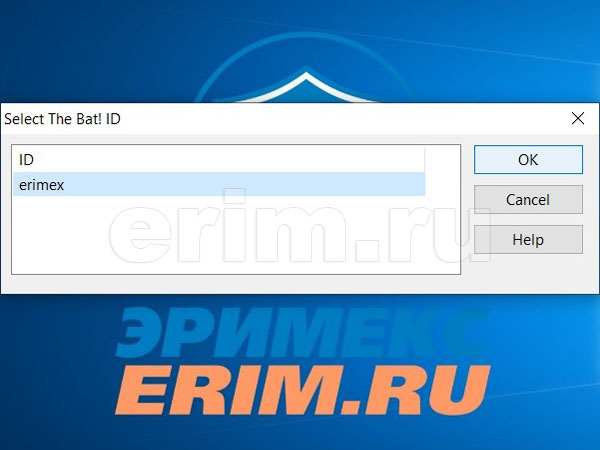
- Осуществляется первый запуск программы The Bat! Professional
- При первом запуске почтовый клиент предупредит о том, что не является программой по умолчанию
- Внесите необходимые вам изменения и нажмите кнопку "OK"
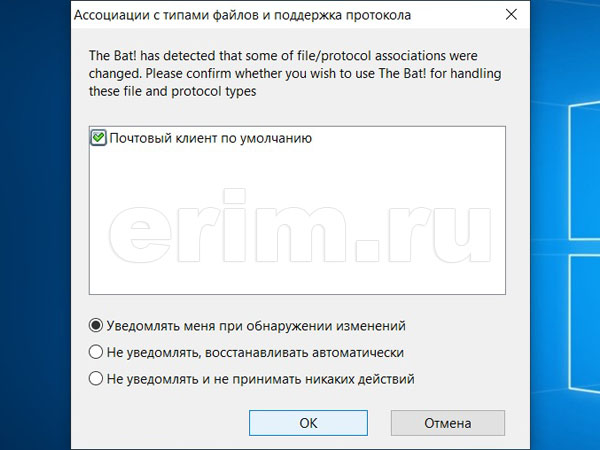
- На следующем этапе приступаем к настройкам почтового ящика
- Если у вас имеется архивная копия почтовой базы The Bat! Professional, то вы можете выбрать пункт "Восстановить из" для её восстановления
- Либо вводим необходимые данные для настройки доступа к своему почтовому ящику
- Для получения авторизационных данных необходимо обратиться к вашему поставщику услуг электронной почты или системному администратору
- ВАЖНО: указанные далее параметры имеют статус "для примера", вводить необходимо свои значения
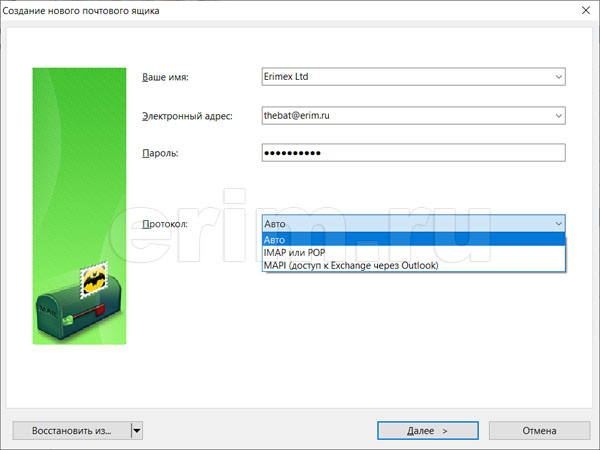
- Вводим данные, необходимые для забора почты, полученные от системного администратора или поставщика услуг электронной почты
- Для продолжения жмём кнопку "Далее"
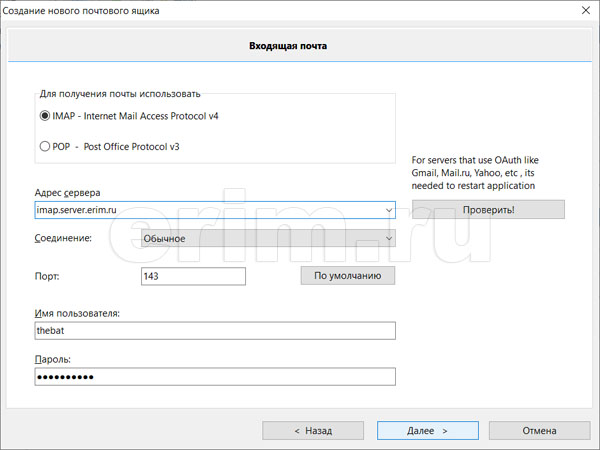
- На следующем этапе вносим данные, необходимые для отправки почты, также полученные от вашего провайдера почтовых услуг
- Нажимаем кнопку "Далее" для продолжения
- Проверяем введённые сведения об учётной записи и в случае необходимости вносим корректировки
- Для окончания процедуры установки и первичной настройки The Bat! Professional нажимаем кнопку "Готово"
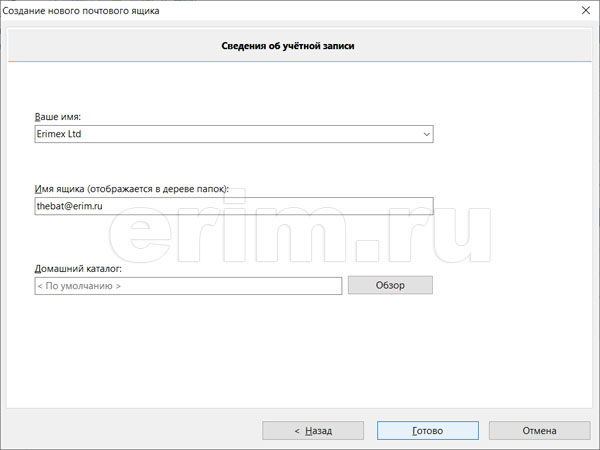
- После чего переходим непосредственно к самой программе The Bat! Professional
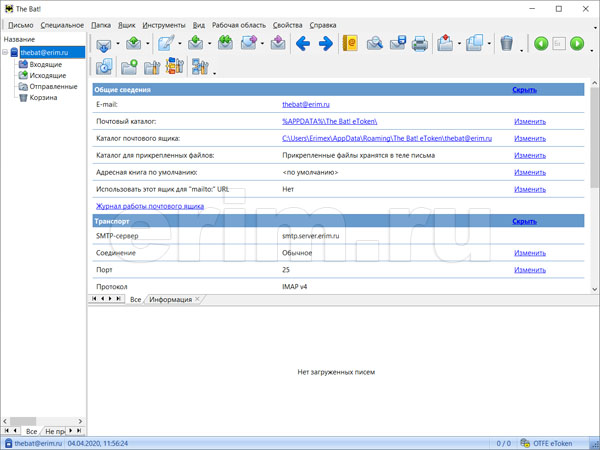
На этом процесс установки и первичной настройки почтового клиента The Bat! Professional можно считать завершённым. Если в процессе установки и настройки у вас возникли какие-либо вопросы, то можете задать их по электронной почте, либо по телефону, указанному на сайте.
Есть 4 The Bat! установленных на 4 разных ПК. Как сделать так, что бы каждая из копий получала новую почту в полном объеме? Т.е. проблема в том, что та копия которая запускается первой, собирает почту, а те 3 остальные копии при проверке ящика остаются с носом.
зы Все 4 ПК подключены к сети через одну линию.
зелёный и чешуйчатый
Свойства почтового ящика, Управление почтой, Оставлять письма на сервере.
Далее сами разберетесь.
Подпись на реконструкции
Включено. Почту то он оставляет, это не проблема. Но суть вопроса все та же.зелёный и чешуйчатый
Подпись на реконструкции
05.07.2008, 01:51:51: FETCH - Получение новой почты05.07.2008, 01:51:51: FETCH - Соединение с POP3 сервером прошло удачно
05.07.2008, 01:51:51: FETCH - Аутентификация прошла успешно (Обычный метод)
05.07.2008, 01:51:52: FETCH - Соединение завершено - получено писем: 0
зелёный и чешуйчатый
Веб-интерфейс к почтовому серверу есть? Убедитесь, что письма точно остаются на сервере после первого клиента.
Синих слонов не бывает.
У меня два клиента тянут почту с нескольких ящиков. Один оставляет все на серверах, другой удаляет. За много лет проблем ни разу не возникало.
Подпись на реконструкции
Да, веб-интерфейс есть. Да, конечно же проверялось оставляет ли. Потому то и задаю вопрос, что сам был слегка озадачен, ибо пользуюсь The Bat! не первый год и успел подробно изучить настройки программы. А как насчет использования одного почтового каталога всеми клиентами ? Тогда и трафик в 4 раза упадёт.зелёный и чешуйчатый
Подпись на реконструкции
Нет, не пробовал. Ибо, ящик то один. Даже если на др. сервере все будет ок, то вопрос решен не будет, в любом случае.зелёный и чешуйчатый
Если на другом сервере все будет нормально работать - значит, дело не в клиенте.Подпись на реконструкции
Помоему в бате была такая возможность - одного клиента настраиваешь на получение почты, а остальные клиенты получают почту с первого клиента (что-то типа локального почтового сервера от the bat'а). Выбрать можно сразу после установки при первом запуске программы. Но сам не пользовался, просто слышал что такая возможность есть.ЗЫ - а папку с письмами положить на шару а остальным клиентам указать сетевую папку как хранилище писем почтового ящика не пробовали?
Non solum oportet, sed etiam necessese est
Нет, не пробовал. Эти 4 ПК не мои, да и отношение я имею к ним весьма посредственное. Попросили помочь, так сказать. Вот я и задался вопросом. Но, мое желание помочь не столь велико, что бы проделывать предложенное Вами. Хотя, вероятно это сработало бы.
Мне б чего попроще
Похоже, что один из Батов всё же вычищает сервер после приёма почты. Да нет же Андрей. Проверено и не раз. Письма остаются на сервере. Я в конце концов не слепой. В чем загвоздка - не пойму.Нельзя понять непонятное.
Пузьма Кротков.
это самый лучший вариант Скорей всего первый снимающий помечает письма как "прочитанные", а у остальных стоит галочка "снимать только непрочитанные".
зелёный и чешуйчатый
У Вас в Bat! есть такая настройка? Скриншот можете выложить? Какая версия программы?Подпись на реконструкции

The Bat! обычно используется в роли сборщика писем с любого количества почтовых ящиков. Описывать функции этой программы, ее плюсы и минусы мы не станем, а лишь коснемся нетрадиционного использования программы для работы в локальной сети предприятия.
Итак, есть фирма с N-количеством сотрудников, с таким же количеством компьютеров, с несколькими адресами корпоративной почты. Также допускаем два варианта наличия интернета – есть у всех, либо только у администратора на головном сервере. Задача – обеспечить всех сотрудников возможностью вести корпоративную переписку.
На первый взгляд, при наличии у всех доступа в интернет, задача разрешима – каждый пользователь при необходимости «снимает» почту с нужного ящика и хранит ее у себя на компьютере. Но! Не забываем про то, что работа идет в локальной сети и интернет распределяется тоже по локальной сети, и один почтовый ящик может использоваться несколькими пользователями.
Любой системный администратор сразу поймет, что нагрузка на сеть при такой организации работы сразу увеличится, будет нагружаться также канал интернета, и что содержимое почтовых ящиков общего пользования все — же целесообразно хранить где-то в одном месте, да и вообще всем пользователям нет необходимости ходить в интернет ради получения почты! Поэтому, эту задачу нужно решать другим образом.
И поможет нам в этом именно The Bat!
Для того чтобы, пользователи самостоятельно не обновляли каждый по 100 раз на день корпоративную почту, необходимо установить The Bat на один компьютер, имеющий выход в интернет, в качестве «сервера», где и отвести каталоги для хранения почтовых баз. Остальные компьютеры будут являться для The Bat «клиентами».
К каталогу с почтовой базой следует открыть общий сетевой доступ.
Теперь более подробно. На головную машину устанавливаем программу в режиме «Рабочая станция с TCP/IP»), заводим нужное количество почтовых ящиков, настраиваем их под конкретных пользователей, указывая отдел, фамилию и т.п., заводим соответствующий учетной записи каталог и открываем к нему доступ соответствующим пользователям.
На компьютерах-клиентах устанавливаем нашу программу в режиме «Рабочая станция без TCP/IP». Можно предварительно сделать на сервере резервную копию почтовых ящиков, а затем локально из этой копии восстановить данные для локальных почтовых ящиков, так что их повторная настройка не потребуется.
В результате мы получаем схему, в которой головной сервер через указанный интервал времени обновляет содержимое почтовых ящиков и хранит его где-то на сетевом диске. Таким образом, пользователи получают почту локально без доступа в интернет.
Этот способ хорошо использовать для ограничения доступа пользователей сети в интернет по причине его загруженности другими приложениями, или отсутствием служебной необходимости для этого.
Отправка почты будет происходить аналогичным образом. С локального компьютера пользователь якобы «отправляет» письмо, но оно ложится в исходящие на сервер. А сервер опять-таки через указанный интервал времени при обновлении почты будет отсылать письма, положенные на сервер в исходящие.
Читайте также:

