Как установить виртуальный компьютер
Обновлено: 07.07.2024
Виртуальная машина (ВМ) – это ещё один компьютер, запущенный на вашем рабочем столе. Т.е, в окошке запускается как будто второй (виртуальный) монитор, а котором загружается ещё один компьютер.
У этого компьютера есть своё виртуальное оборудование и на него можно установить любую настоящую операционную систему (ОС), например, виртуальный Windows. На таком «компьютере» можно полноценно работать и мне очень нравится эта тема.
Для чего можно использовать «виртуалки»
- для тестов или обучения в других операционных системах (Windows, Linux, MacOS и т.д.)
- разработка программ для других ОС
- работать в разных местах с одинаковым программным окружением
- для анонимности
Думаю, можно ещё придумать способы применения, это первое что пришло мне в голову. Например, на бывшей работе я не мог поставить нужные мне программы на компьютер, хоть и был админом. Это было связано с безопасностью и лицензионными вопросами. Тогда я установил себе виртуальную машину, поставил на неё Windows и все нужные мне программы, и в ней работал. Вечером записывал образ на внешний жёсткий диск и уносил с собой домой.
К тому же, рабочий интернет был сильно урезан по скорости, но был доступ к другому провайдеру. Я поставил вторую сетевую карту и настроил её в виртуальной машине. Т.е., в «обычной» винде на неё даже не стояли драйвера, а в виртуальной среде через неё работал быстрый интернет.
Виртуальный жёсткий диск хранится в одном файле и его данные можно шифровать. Т.е., если кто-то приходит к вам без спроса, то можно просто закрыть виртуальную операционную систему и кроме браузера и Excel’а на вашем компьютере ничего найти не получится 🙂
Какие существуют виртуальные машины для Windows
Самые популярные и используемые:
- Oracle VM VirtualBox – бесплатная, умеет практически всё, что нужно рядовому пользователю
- Hyper-V – бесплатная, встроена в Windows 8/8.1/10 версий Pro и Enterprise – платная, максимальный функционал, для профессиональных разработчиков
VMware довольно массивный пакет программного обеспечения, стоит немало, и рассчитан для коммерческого применения. Для описанных мной целей хватит и первых двух. Но, кто умеет качать с торрентов, можно поставить и его. Принцип работы и настройки плюс/минус везде одинаковые.
Как установить виртуальную машину на VirtualBox
Весь процесс проходит в несколько простых этапов:
Собственно, я снял видео:
Чтобы скачать программу нужно кликнуть сюда:

Во время установки будут всплывать окошки с запросом на установку дополнительных драйверов виртуальных устройств, нужно на всё соглашаться.
В главном окне программы нажимаем кнопку «Создать» и попадаем в мастер виртуальных машин. Чтобы видеть все опции нужно ещё кликнуть по кнопке «Экспертный режим»:

Имя: любое название
Тип: выбираем будущую операционную систему (Windows, Linux, BSD и т.д.)
Версия: точная версия устанавливаемой ОС (семёрка, десятка, разрядность Windows).
В списке может не быть выбора x64 версий, если нет аппаратной виртуализации, но об этом будет ниже.
Оперативная память
Объём памяти – та оперативная память, которая будет доступна в виртуальной Windows. Например, если в компьютере установлено 8 ГБ оперативной памяти, то для ВМ можно отвести до 4 ГБ. И после запуска ВМ эти 4 гигабайта отнимутся у вашей Windows, т.к. станут использоваться виртуальной ОС. Поэтому нужно выбирать этот объём, исходя из таких соображений:
- Для Windows 7/8/10 x86 нужно минимум 1 ГБ памяти, а для более-менее нормальной работы от 2 Гб
- Для Windows x64 понадобится от 2 ГБ памяти, а чтобы всё как-то шевелилось – хотя бы 3 ГБ
Соответственно, выбираем такой объём виртуальной памяти, чтобы устанавливаемой виртуальной винде хватило, и вашей Windows также осталось сколько нужно. В общем случае, если у вас 4 гигабайта памяти, то ставим здесь 1024МБ, а если у вас есть от 8ГБ, то выбираем здесь 3000-4000 мегабайт.
Жёсткий диск
Я подозреваю, что виртуального жёсткого диска у вас нет, потому переходим к его созданию на следующем шаге:

Первое важное – «Расположение». Поменяйте на папку на диске, где больше места. Например, у многих диск C: не очень большой, и рассчитан на одну операционную систему, а диск D: для остальных файлов. Вот если у вас тоже так, то выбираем там и создаём какую-нибудь папку на диске D:
Размер – для семейства Windows ставьте от 40 ГБ.
Тип – оставляем по умолчанию «VDI». Вряд ли вам понадобится подключать этот «диск» к другим виртуальным системам.
Формат хранения – «Динамический». При этом размер файла такого диска будет расти по мере его заполнения. Если же поставить «Фиксированный», то все 40 ГБ сразу займут место на диске D:, например.
На этом создание виртуальной машины закончено.
Настройка VM VirtualBox
Сейчас уже можно запустить виртуалку, но она пустая, без операционной системы. Нужно вставить в виртуальный дисковод «диск». В качестве установочного «DVD-диска» выступает ISO-образ, тот самый, который мы записываем на реальный двд или на флешку чтобы установить Windows.
Заходим в настройки нашей ВМ на вкладку «Носители»:

Нажимаем по «приводу» со значением «Пусто», затем по значку ДВД-диска и выбираем в меню «Выбрать образ оптического диска…», где и указываем путь к iso-образу. А если есть физический диск с установкой, то просто вставьте его в привод и поставьте галочку «Живой CD/DVD». Важно, что нужно устанавливать ту версию, которую вы выбрали на этапе создания машины, особенно на счёт разрядности.
Теперь всё готово для запуска виртуальной машины. Нажимаем кнопку «Запустить»

Начнётся загрузка виртуального компьютера и такой же процесс установки Windows, как если бы вы это сделали на своём компьютере или ноутбуке. После установки Windows вы будете запускать ВМ и будет грузиться уже ваша виртуальная винда.
Хост-клавиша
Важная деталь – хост-клавиша. Когда вы кликните по окну виртуальной машины, то всё «внимание» от нажатий на кнопки клавиатуры и движений мышки перейдёт к виртуалке (гостевая операционка). Чтобы «освободить» клаву и мышь, т.е. вернуть их к родной Windows, нужно нажать правый Ctrl. Эту кнопку можно сменить в настройках. К слову, буфер обмена вашей системы и виртуальной, как бы, общий. Т.е., если копируете текст в буфер на реальном компьютере, то можете вставлять его в виртуальном, очень удобно.
Аппаратная виртуализация
Чтобы ВМ работали быстрее и лучше, а также чтобы можно было устанавливать 64-битные (x64) версии операционных систем нужно чтобы была включена аппаратная виртуализация. Сама эта поддержка встроена в процессоры и у всех современных процессоров она есть (может не быть только у древних двухядерников и более старых).
Называются технологии Intel VT-x и VT-d (в дорогих процессорах) и AMD-V. Смысл её заключается в том, что команды подаются напрямую на процессор, минуя драйверы операционной системы. Включается аппаратная виртуализация в настройках ВМ на вкладке « Система -> Ускорение »

Но у вас это может не заработать, потому что эта опция по умолчанию отключена в БИОСе в целях безопасности. Может выдаваться ошибка «Функции аппаратной виртуализации VT-x/AMD-V включены, но не функционируют». Поэтому нам нужно перезагрузить компьютер и войти в биос.
Если не знаете как, и лень читать статью, то в двух словах: сразу после включения компьютера в течении 10 секунд жмём кнопки F1, F2, Delete или если написано на экране, то читаем какую кнопку нажать. Смотрим какой у вас биос по фоткам и ищем похожую настройку:
С графическим интерфейсом

Жмём дополнительно, входим в расширенный режим, далее «Конфигурация ЦП»

Ищем настройку «Intel Virtualization Technology» и меняем на положение «Вкл.» (On)

Если же у вас процессор от AMD, то настройка будет называться «Secure Virtual Machines». Сохраняем изменения кнопкой «F10».
С текстовым интерфейсом:
Идём в « Security -> Virtualization »

Включаем технологию аппаратной виртуализации в положение «Enabled»

Сохраняем настройки F10, произойдёт перезагрузка. Если не используете виртуальные машины, то в целях безопасности виртуализацию лучше выключать, т.к. вирусы могут создавать свои пространства.
Здравствуйте админ! Скачал новую Windows 8.1 на сайте Майкрософт и захотел установить её себе на виртуальную машину VirtualBox, но установке выходит ошибка « Функции аппаратной виртуализации VT-x/AMD-V включены, но не функционируют ». Что делать?

Как установить виртуальную машину VirtualBox
Друзья, если вы ни разу не имели дело с виртуальной машиной, то объясню вам в двух словах, что это такое. Виртуальная машина, это настоящий компьютер, созданный внутри вашей основной операционной системы и в этот компьютер, вы можете установить другие операционные системы (несколько!) и не только Windows. Вы можете, как хотите экспериментировать с установленной в виртуальную машину операционной системой, выходить из неё в интернет, устанавливать различное программное обеспечение, не боясь заразить свой компьютер вирусом, короче подключите свою фантазию и вы найдёте ей применение. К примеру, один мой знакомый, научился заново устанавливать операционную систему и делить жёсткий диск на несколько разделов только при помощи виртуальной машины. Что касается выбора виртуальной машины, про каждую из существующих, на нашем сайте будет написана статья. Рекомендую вам установить виртуальную машину VirtualBox, её возможностей хватит не только начинающему, но и опытному пользователю, к тому же она бесплатна. Начните с неё. Простые и интуитивно понятные настройки, стабильная работа, сделали её одной из самых популярных. Примечание: На нашем сайте есть статьи о VirtualBox, которые Вам могут пригодитсяVirtual PC – бесплатная, очень просто устанавливается в Windows 7.
VMware Workstaion платная, стоит 222,53 €, но есть 30-ти дневный испытательный срок. Нужна эта виртуальная машина в первую очередь для системных администраторов и разработчиков программного обеспечения.
Итак решено, устанавливаем виртуальную машину VirtualBox . Идём на сайт https://www.virtualbox.org/ , нажимаем "Downloads", выбираем
VirtualBox 4.2.16 for Windows hosts x86/amd64.
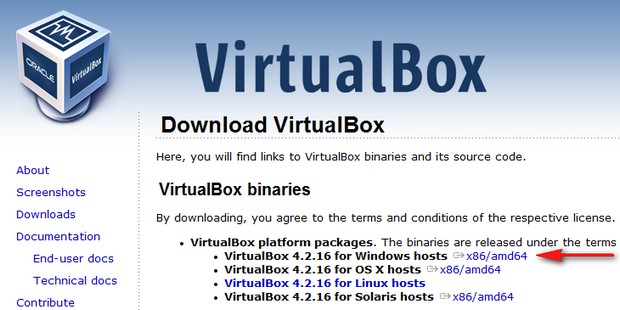
Скачивается установщик виртуальной машины, запускаем его обязательно от имени администратора, иначе в дальнейшем Вас при работе с виртуальной машиной будут преследовать различные ошибки. Щёлкаем на установщике правой мышью и выбираем "Запуск от имени администратора"
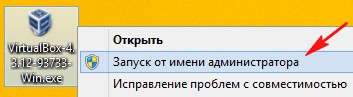
Программа очень просто устанавливается на наш компьютер.
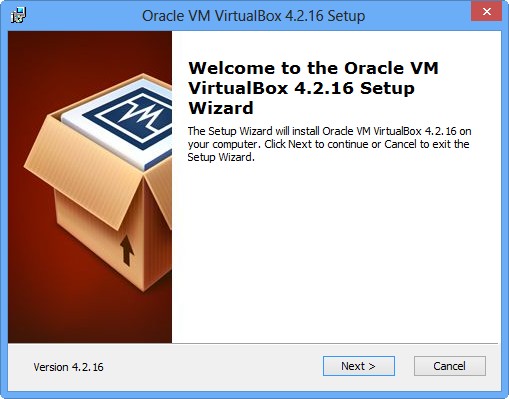
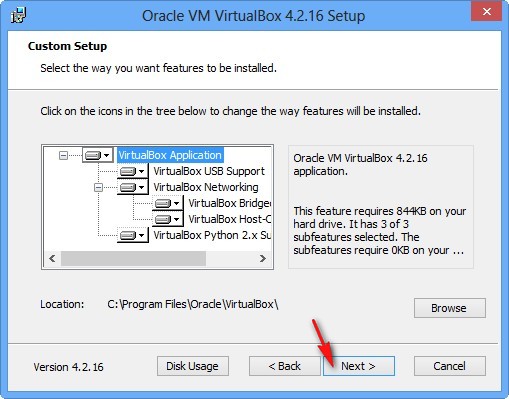
Запускаем виртуальную машину от имени администратора.

Жмём на кнопку "Создать".
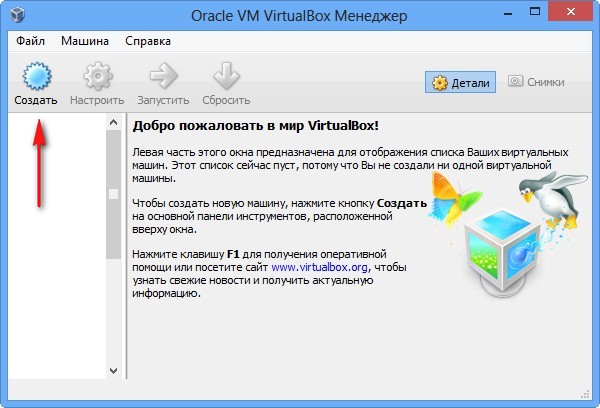
В первую очередь обращу ваше внимание на то, что если вы решили установить на виртуальную машину Windows 7 64-bit, выбирайте в списке Windows 7 64-bit. Если вы решили установить другую операционную систему, например Windows 8.1 64-bit, то обязательно выбираем в выпадающем списке Windows 8.1 64-bit и вводим придуманное имя виртуальной машины, например Windows 8.1, далее жмём Next.
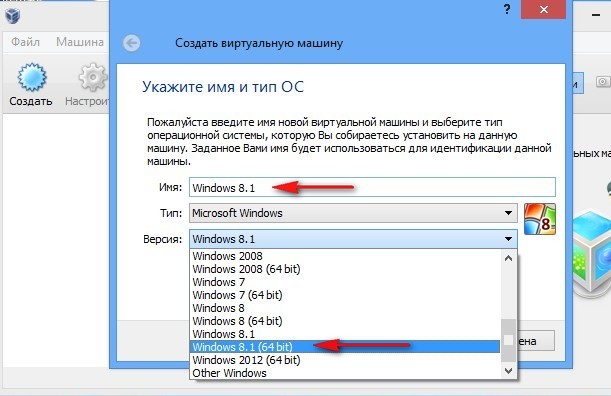
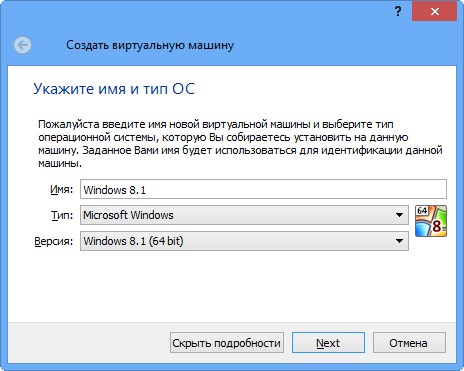
В этом окне нужно указать объём памяти, который вы можете выделить виртуальной машине. Друзья, вы должны понимать, что выделенная виртуальной машине оперативная память будет недоступна установленной на вашем компьютере операционной системе. Если у вас своей оперативки всего 2 ГБ, то более 1024 Мб выделять виртуальной машине нельзя, ваша операционная система, при работе с виртуальной машиной, будет сильно тормозить. Если вы устанавливаете Windows 8, то оптимальным размером для неё является как раз 1024 Мб. Как видим, на моём компьютере установлено 8 ГБ оперативной памяти, значит, я могу выделить более 1 ГБ, например 2 ГБ.
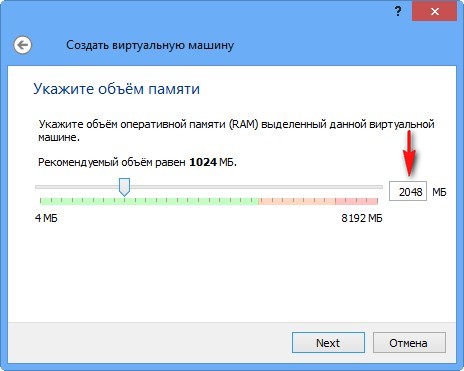
Создать новый виртуальный жёсткий диск.
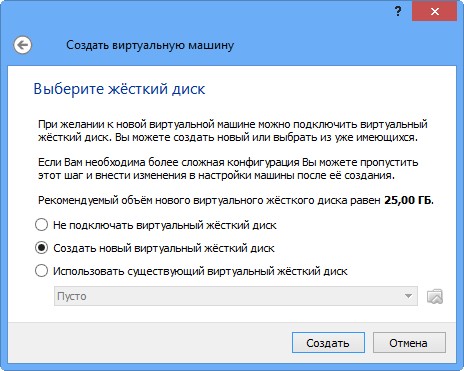
Тип файла выберите VDI
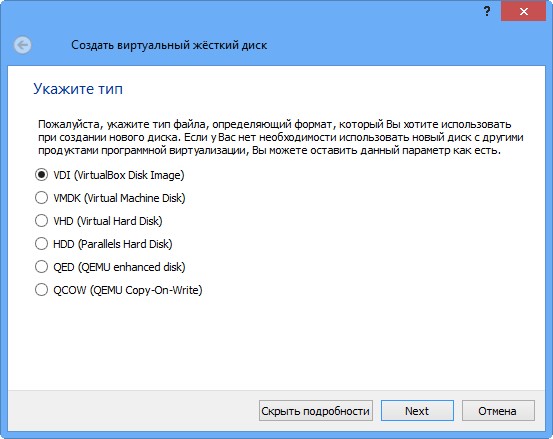
На этом этапе нам нужно указать формат виртуального жёсткого диска. Если отметить «Динамический виртуальный жёсткий диск» Значит пространство на вашем жестком диске, выделенное под нужды виртуальной машины, займётся не сразу, а по мере накопления файлов в вашей виртуальной машине. Рекомендую вам использовать этот вариант.
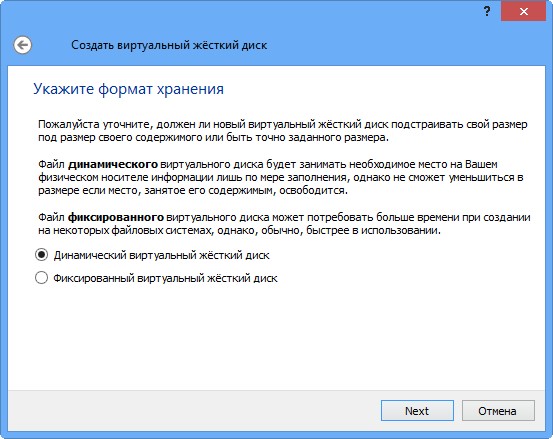
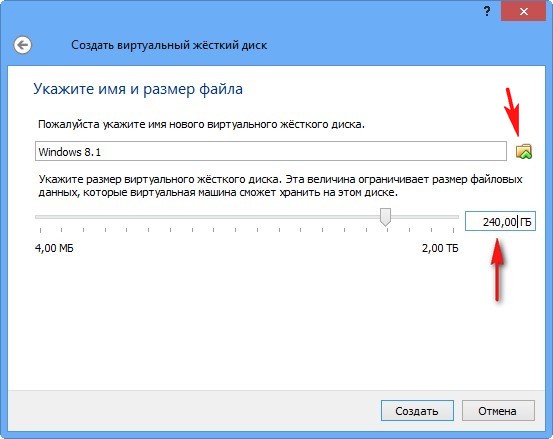
Видим итог. Итак, виртуальную машину мы создали, теперь её нужно настроить и установить в неё наконец Windows 8.
Выделяем нашу виртуальную машину и жмём «Настроить».

Система. Снимаем галочку с пункта «Дискета». Оставляем первым загрузочным устройством CD/DVD-ROM, так как виртуальную машину мы будем загружать с установочного диска или образа Windows 8, вторым устройством оставляем Жёсткий диск.
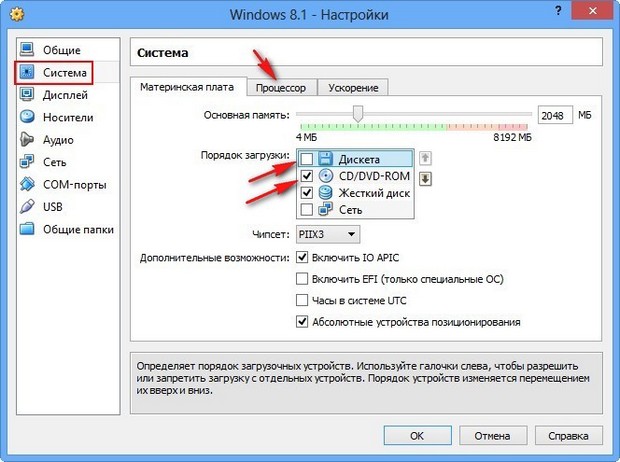
Параметр «Процессор» оставляем всё как есть.
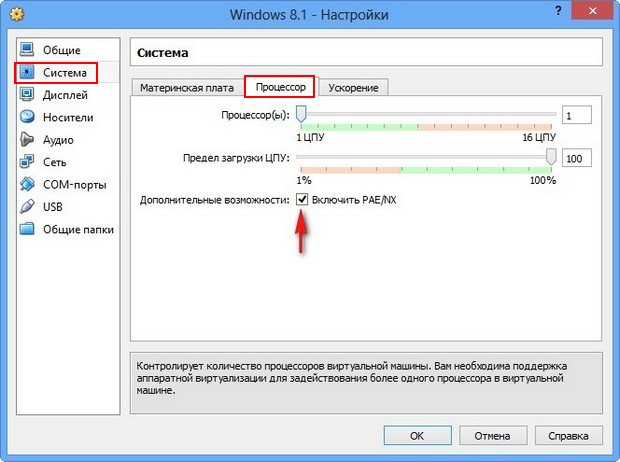
«Ускорение» Аппаратная виртуализация должна быть включена, наверняка вы будете устанавливать 64-битную операционную систему.
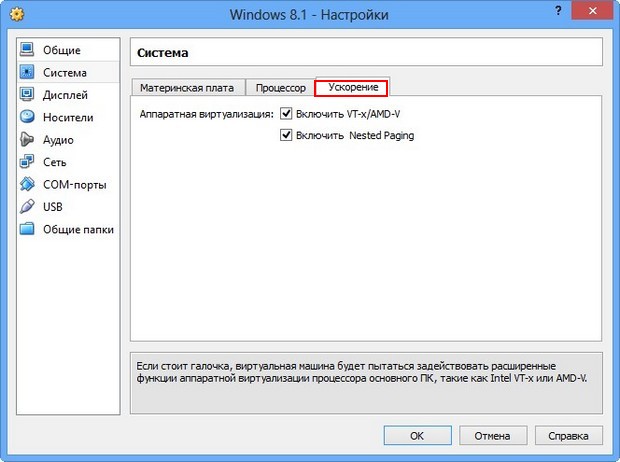
Дисплей. Видео. " Включить 3D-ускорение" и " Включить 2D-ускорение"
Видеопамять 128 МБ
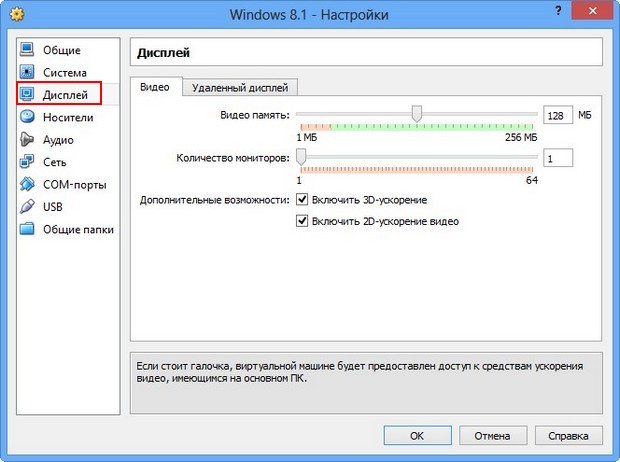
Носители. Немного вашего внимания!
В виртуальной машине будет доступен ваш физический дисковод, в моём случае Привод «I» и если у вас есть диск с Windows, вы можете использовать его для установки операционной системы, поставьте галочку на Живой CD/DVD.
Также здесь присутствует виртуальный дисковод, подсоединим к нему образ с операционной системой Windows 8, которую мы скачали во вчерашней статье. В параметре «Носители» выбирайте «Привод» и «Выбрать образ оптического диска»
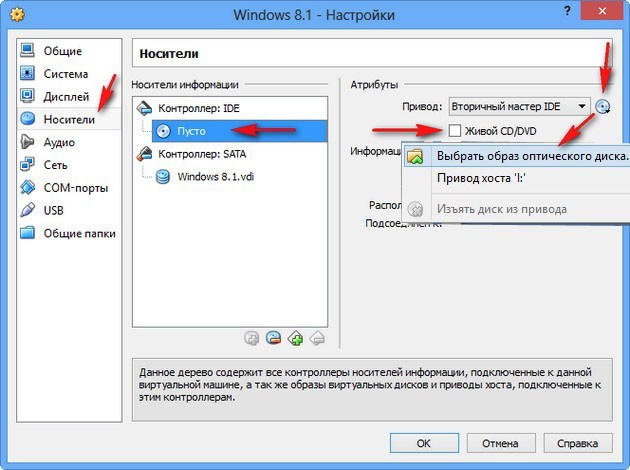
откроется проводник, в котором вы сможете выбрать скачанный образ Windows 8, затем нажмите «Открыть».
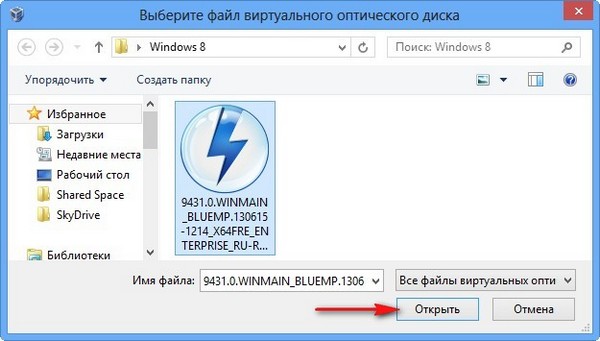
Образ Windows 8 присоединится к виртуальному дисководу.
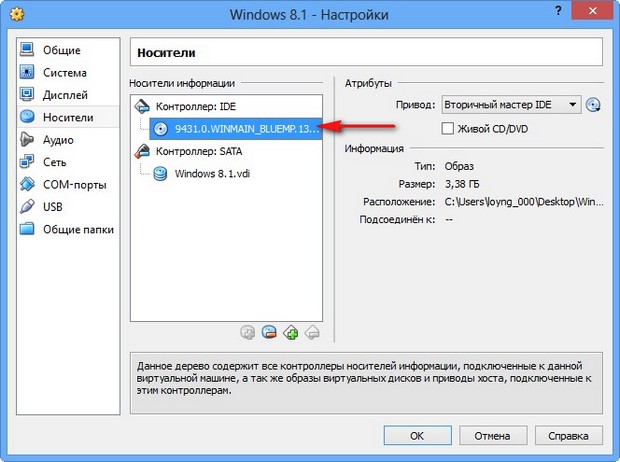
Сеть . Отмечаем галочкой «Включить сетевой адаптер». Тип подключения «NAT».
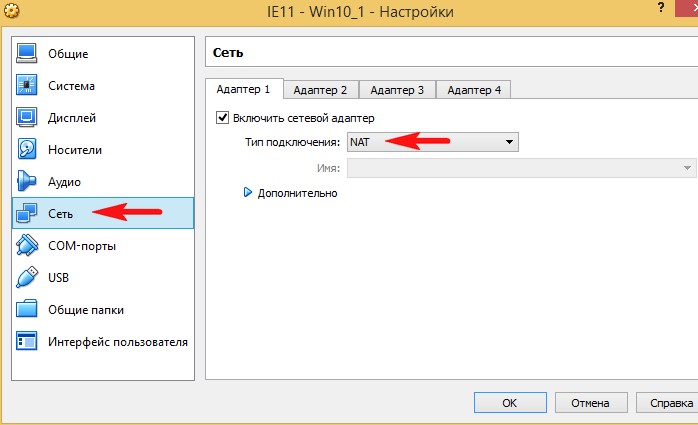
USB. Отмечаем галочками пункты. Включить контроллер USB. Включить контроллер USB (EHCI)
Что такое USB-фильтр? Представьте себе такую ситуацию, все USB устройства, подключенные к вашему компьютеру, определятся в операционной системе, которая установлена на вашу виртуальную машину. Естественно вам это не нужно. USB-фильтры будут определять, какое именно USB устройство должно определиться в виртуальной машине, а какое в основной вашей системе. Чтобы увидеть, как всё это работает на деле, нужно сначала установить в нашу виртуальную машину операционную систему Windows 8.1, а далее вам всё станет понятно, читаем дальше.Примечание: Друзья, если Вы захотите загрузить виртуальную машину с USB-флешки, тогда прочтите нашу статью Загрузка c USB в VirtualBox
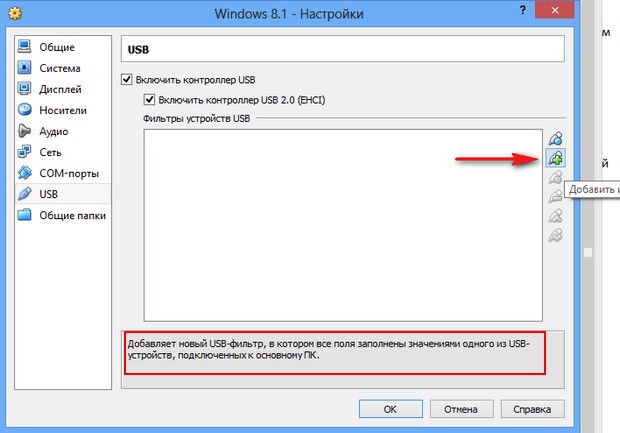



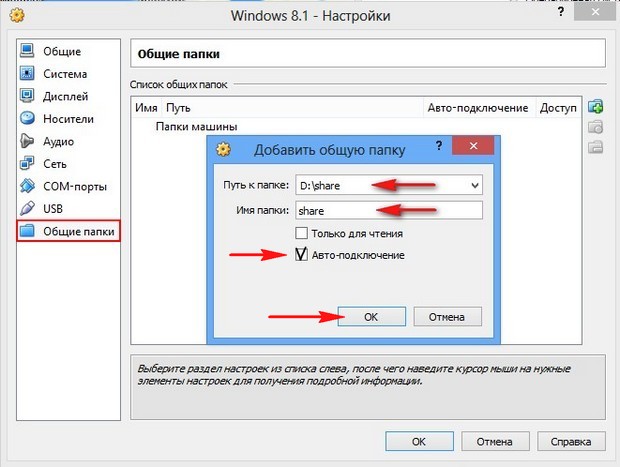
Вот и все настройки. Жмём ОК!
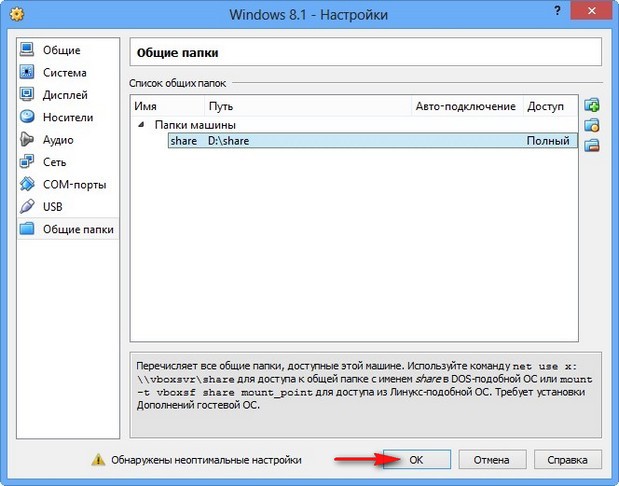
Теперь нам с вами осталось только установить в виртуальную машину операционную систему Windows 8.1. Ещё раз убедимся, что во вкладке «Система» первым загрузочным устройством выставлен CD/DVD-ROM, а вторым жёсткий диск.
Включаем нашу виртуальную машину, нажимаем кнопку «Запустить»
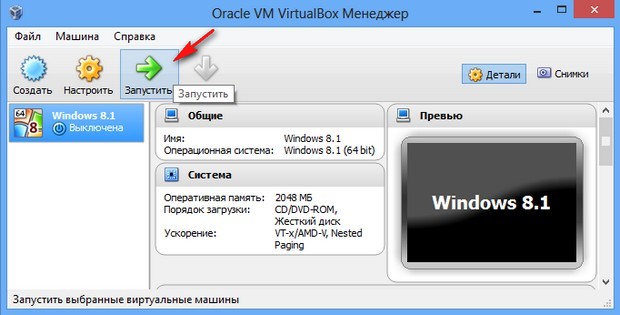
и сразу у вас может выйти вот такая ошибка «Функции аппаратной виртуализации VT-x/AMD-V включены, но не функционируют».

Чтобы избавиться от неё, идём в БИОС, выбираем вкладку «Дополнительно»


Войти в расширенный режим? ОК.

Переходим во вкладку «Дополнительно» Нажимаем «Конфигурация ЦП.


Выбираем опцию Intel Virtualization Technology и ставим её в положение Вкл (включено),


но это если у вас процессор от Intel. Если у вас процессор AMD, тогда ищем в БИОС опцию Secure Virtual Machines и тоже ставим её в положение Вкл (включено). Далее сохраняем произведённые нами настройки, жмём клавишу F10.
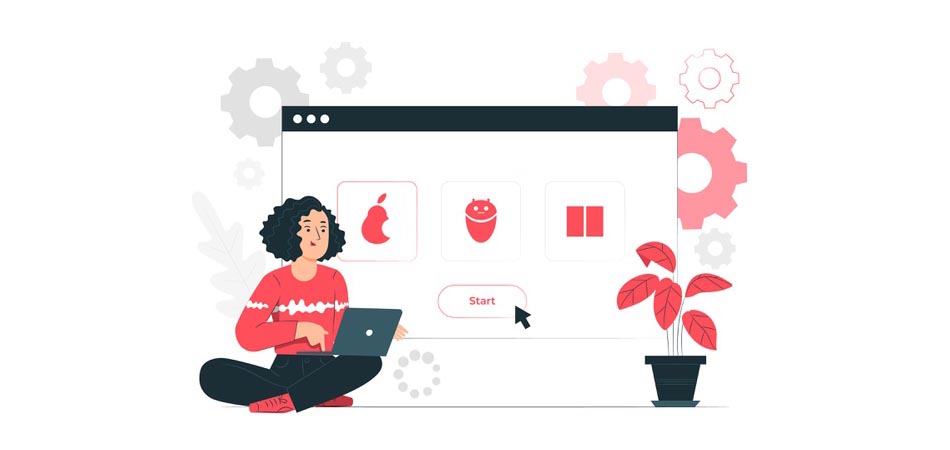
Выясняем, что представляют собой виртуальные машины, как ими пользоваться и зачем они вообще нужны.
Что такое виртуальная машина?
Виртуальная машина (ВМ, VM) – это виртуальная среда, работающая как настоящий компьютер, но внутри другого компьютера. Если выражаться проще, то это приложение, которое имитирует компьютер с полноценной операционной системой и аппаратным обеспечением.

Она запускается на изолированном разделе жесткого диска, установленного в компьютере-хосте (так называют системы, в рамках которых запускают ВМ). Благодаря виртуальным машинам пользователи могут тестировать программное обеспечение в различных окружениях (системах, конфигурациях и т.п.) на своем ПК без необходимости запускать и настраивать отдельное устройство.
Как работают виртуальные машины?
Определение виртуальной машины дает базовое понимание того, как все устроено, но мы пойдем чуть дальше. Запуск VM возможен благодаря технологии виртуализации. Она позволяет использовать существующее «железо» для создания его виртуальных копий. Виртуализация имитирует аппаратное обеспечение в цифровом виде для запуска нескольких полноценных операционных систем на одном компьютере поочередно или одновременно. Физическое «железо» в этом случае называется хостом, а виртуальное – гостевой ОС.
Весь процесс управляется приложением, которое называют гипервизором. Гипервизор отвечает за распределение физических ресурсов между виртуальными системами, выделении определенного количества оперативной памяти или пространства на жестком диске. Также он контролирует все процессы, запущенные в гостевых ОС, чтобы не произошло избыточной нагрузки и сбоев в работе систем из-за нехватки ресурсов.
Типы виртуальных машин
По типу ВМ делятся на виртуализацию процесса и виртуализацию ОС. В первом случае виртуальная машина отвечает только за работу конкретного приложения/процесса. По такому принципу работает язык программирования Java. Утилиты, написанные на нем, запускаются только в специальных виртуальных машинах – «прослойках» между аппаратной частью ПК и непосредственно приложением. Во втором случае речь идет об эмуляции полноценной системы.
Также ВМ иногда делят на категории по типу виртуализации:
Аппаратная виртуализация. Когда ВМ взаимодействует с физическим оборудованием ПК.
Программная. Когда виртуальная машина генерирует «новый ПК» на уровне ПО и использует его для запуска других систем.
Также есть виртуализация накопителей (когда несколько физических хранилищ данных объединяются в одно) и сети (когда несколько физически разных сетей формируют одну виртуальную).
Зачем нужны ВМ?
Виртуальные машины используются в бизнес-среде. Разработка большого количества сервисов сейчас не обходится без ВМ или контейнеров. Разработчики используют их, чтобы гарантировать легкую расширяемость продукта и высокую производительность независимо от количества пользователей.

Некоторые разработчики используют ВМ в утилитарных целях, чтобы проверять работоспособность своих проектов. А кто-то таким образом знакомится с новыми для себя операционными системами. Впрочем, обо всем подробнее.
Тестирование ПО
Благодаря виртуальным машинам, можно тестировать написанный код в различных операционных системах и графических средах, не используя для этого отдельные компьютеры.
Можно запустить на одном ПК несколько ВМ параллельно и запускать в них разрабатываемое приложение. С помощью виртуальных машин можно создать несколько «цифровых компьютеров» с различными характеристиками, чтобы узнать, как ваша программа/сервис будет работать на более слабых устройствах.
Разработка в безопасной среде
Иногда вести разработку на хостовой операционной системе небезопасно. Из-за прямого подключения к корпоративной сети, из-за активности других приложений либо из-за непредсказуемого поведения написанного кода.
Поэтому можно быстро и дешево (или даже бесплатно) организовать безопасную рабочую среду, где можно тестировать любой код, не переживая, что он как-то навредит основной системе или к нему кто-то получит доступ извне.
Виртуальную машину можно лишить доступа к некоторым компонентам ПК или к сети.
Знакомство и работа с новыми ОС
Используя ВМ, можно из праздного интереса установить на ПК какой-нибудь дистрибутив Linux или другую ОС. Неплохой вариант для тех, кто ничем кроме Windows не пользовался и хочет узнать, как там поживают пользователи Linux.
Еще один распространенный сценарий – установка Windows параллельно с macOS в качестве виртуальной машины, чтобы пользоваться эксклюзивными для системы Microsoft продуктами.
Развертывание дополнительных инстансов приложения
Виртуальные машины можно использовать для параллельного запуска нескольких инстансов (то есть действующих копий) одной программы. Это может быть полезно как на этапах тестирования, так и после запуска какого-либо онлайн-сервиса. По такому принципу (если говорить совсем уж обобщенно и абстрактно) работают контейнеры Docker.
Размещение ПО на удаленных серверах
Технологии виртуализации используются на хостинговых платформах. Например, VDS (или VPS) – это Virtual Dedicated Server, то есть виртуальный сервер, имитирующий реальное железо.
На одном физическом сервере несколько VDS запускаются параллельно и работают как отдельные компьютеры для вебмастеров, заплативших за услуги хостинг-провайдера.

Преимущества ВМ
Исходя из описанных выше сценариев применения, можно вывести три основных преимущества виртуальных машин над реальным аппаратным обеспечением:

ВМ можно установить на любой компьютер. ВМ поддерживают любые ОС, поэтому можно сэкономить окружающее пространство, деньги на покупку дополнительного оборудования и время на установку и настройку компьютеров.
На виртуальные машины можно устанавливать устаревшие операционные системы, поддерживающие разного рода архаичное программное обеспечение. Не придется содержать устаревшие компьютеры для их запуска и использования.
ВМ легче перезапустить/перенастроить и заново вернуть к работе в случае форс-мажора.
Недостатки ВМ
Из минусов виртуальных машин обычно выделяют два наиболее значимых. Во-первых, стабильность. Большое количество виртуальных машин, запущенных на одном устройстве, могут привести к снижению стабильности и скорости работы основной операционной системы. Хост-компьютер должен соответствовать высоким системным требованиям, что может дорого стоить и ограничивать пользователей в выборе форм-фактора устройства.
Во-вторых, производительность. Даже на мощных ПК виртуальные машины работают ощутимо медленнее, чем хост-система. Нет полноценного контакта ПО с аппаратным обеспечением. Поэтому заставить работать приложения в ВМ так же быстро, как на стандартной ОС, не получится.
Сравнение контейнеров с виртуальными машинами
Принципиальное отличие контейнеров от ВМ заключается в масштабе. Виртуальные машины имитируют полноценный ПК. В них устанавливается система для решения задач пользователя. Контейнеры созданы для изолированного запуска единичных приложений и зависимых компонентов, необходимых для запуска и работы этого приложения.
Контейнеры легче как в плане физического размера, так и в плане скорости освоения. Настроить контейнеры для решения задач бизнеса проще, а возможность взаимодействовать напрямую с ядром системы позволяет загружать изолированные программы быстрее.
Виртуальные же машины куда функциональнее и позволяют запускать в отдельном программном окружении большое количество систем, программ и т.п.
Лучшие программы для создания и настройки ВМ
Чтобы начать работу с виртуальными машинами, нужна специальная программа. Это инструмент, задействующий системные технологии виртуализации, чтобы использовать аппаратное обеспечение хост-системы для запуска дополнительных ОС в изолированном программном пространстве.
Их довольно много, но мы рассмотрим лишь несколько ключевых, использующихся чаще всего.
VirtualBox
Бесплатный продукт компании Oracle, позволяющий создавать ВМ на Windows, macOS и Linux. VirtualBox не обладает высокой производительностью и функционально отстает от конкурентов, но это та цена, которую необходимо заплатить за безвозмездное использование программы.
Ограничений по выбору ОС для запуска в VirtualBox почти нет. Можно найти образ практически любой операционной системы и спокойной установить ее в ВМ. Это касается даже проприетарных разработок компании Apple (но не всех; некоторые современные версии macOS все еще не поддерживаются).
В VirtualBox можно тонко настроить выделенные на ВМ ресурсы и выдать разрешение на использование гостевой системой тех или иных аппаратных составляющих.
VMWare Workstation
Продвинутое решение для профессионалов, нуждающихся в удобном и эффективном рабочем пространстве для виртуализации.
Из важных преимуществ VMWare Workstation стоит выделить поддержку Windows Hyper-V и кластеров Kubernetes. Первое позитивно сказывается на совместимости различных видов оборудования с системами, установленными в ВМ. Второе – позволяет создавать контейнеры и управлять ими из командной строки Windows и Linux.
Стандартная версия VMWare Workstation обойдется примерно в 15 тысяч рублей. Есть бесплатный тестовый период. Можно опробовать все функции утилиты в течение 30 дней.
Parallels Desktop
Лучшая утилита для создания и настройки ВМ на компьютерах Apple. Parallels Desktop – самый быстрый и эффективный способ запустить Windows или отдельные приложения для Windows в macOS.
Из важных плюсов PD стоит выделить тесную интеграцию с компонентами Windows. Можно запускать отдельные win-приложения в графической среде macOS, будто это нативные программы, а не утилиты из виртуальной машины.
В Parallels Desktop есть функция автоматической загрузки, установки и настройки ВМ. Нужно просто указать нужную ОС (на выбор есть Windows, Debian, Fedora, Ubuntu, Android и т.п.) и нажать на кнопку «Установить».
Базовая лицензия Parallels Desktop стоит 4788 рублей.
Microsoft Hyper-V
Microsoft Hyper-V – это встроенная в Windows технология виртуализации, объединенная с одноименным приложением для создания новых ВМ и работы с ними.
Для активации Hyper-V нужно установить последнюю версию Windows 10 Pro, а затем прописать в консоли Power Shell команду для активации технологии виртуализации.
Здесь, как и в случае с Parallels, есть функция быстрого создания виртуальных машин. Можно выбрать одну из предложенных систем (Windows, Ubuntu) или установить систему на выбор, загрузив подходящий образ из сети.
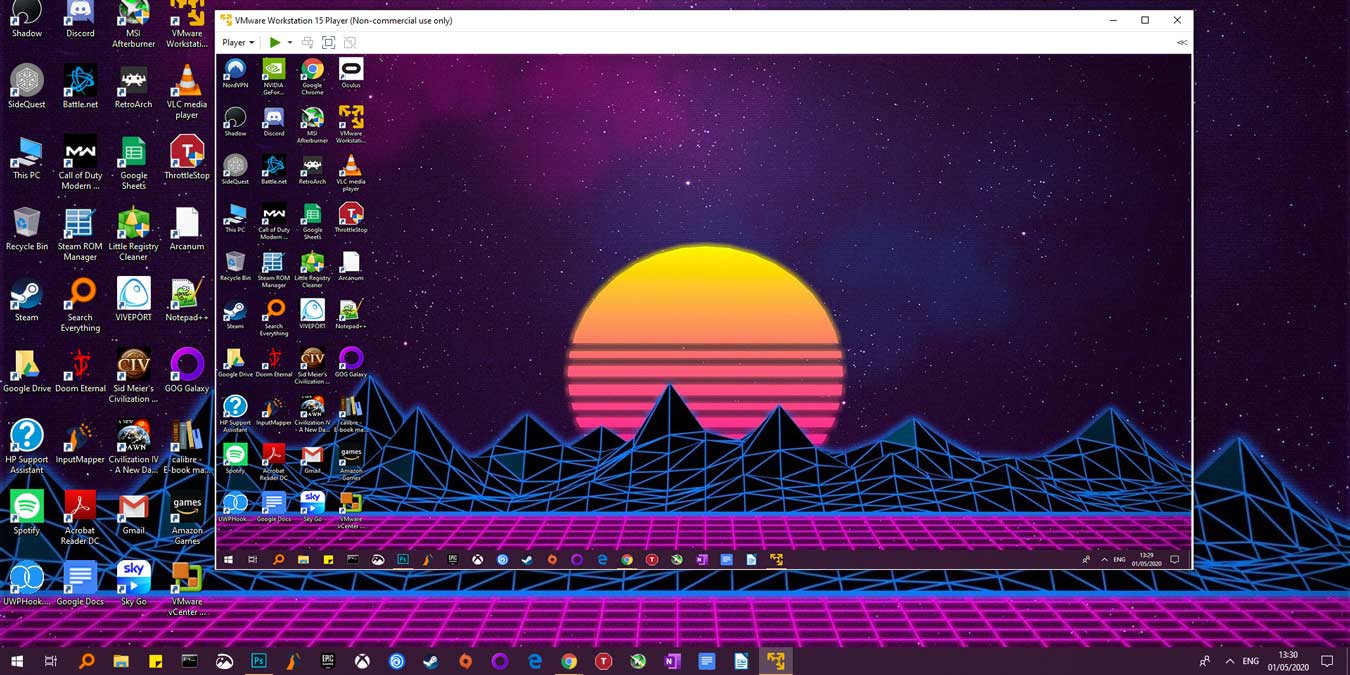
Плюсы Hyper-V кроются в тесной интеграции оного с другими компонентами Windows и аппаратным обеспечением компьютера. Это положительно сказывается на стабильности и производительности виртуальных машин.
Кроссплатформенный и быстрый эмулятор для запуска виртуальных машин. С помощью QEMU можно запускать Windows параллельно с Ubuntu или Fedora параллельно с macOS.
Также QEMU можно задействовать для виртуализации на серверных ПК. Поддерживается KVM-виртуализация для развертывания на удаленном компьютере сразу нескольких VDS.
Главное преимущество QEMU – высокая производительность. Разработчики обещают скорость работы гостевых ОС на уровне хост-систем.
Как настроить виртуальную машину?
Процесс настройки зависит от выбранного инструмента для создания ВМ. Почти всегда процесс упирается в выбор образа гостевой системы и установку параметров аппаратного обеспечения. Многие инструменты предлагают опции для быстрого запуска ВМ. Такие есть в VMWare Workstation, Parallels и Hyper-V.
Немного сложнее устроена программа QEMU. О том, как ее настроить, мы писали ранее.
Самый простой способ:
Заходим на сайт Oracle.
Скачиваем и устанавливаем VirtualBox.
Загружаем образ системы, которую нужно установить в ВМ (в формате ISO).
Запускаем VirtualBox и нажимаем кнопку «Создать новую…».
Указываем путь до ISO-файла с системой и жмем «Установить…».
Теперь с виртуальной системой можно работать, как с настоящей.
Вместо заключения
На этом все. Теперь вы знаете, что такое виртуальная машина и какие задачи она помогает решить. Но что еще важнее, теперь вы можете сами создать ВМ!

VirtualBox – это специальное средство для виртуализации, позволяющее запускать операционную систему внутри другой. Оно поставляется в двух версиях – с открытым и закрытым исходным кодом. С помощью VirtualBox мы можем не только запускать ОС, но и настраивать сеть, обмениваться файлами и делать многое другое.
Что представляет собой VirtualBox и как им пользоваться – об этом и многом другом поговорим в сегодняшней статье.
Шаг 1: Установка Virtual Box
Как только установка будет завершена, перед нами отобразится главный экран программы:

С ним мы и будем работать в последующих разделах – в частности рассмотрим, как создать виртуальную машину и провести дополнительные настройки.
Шаг 2: Создаем виртуальную машину
Как мы уже говорили, основная функция VirtualBox – виртуализация. Чтобы запустить новую операционную систему, необходимо создать для нее виртуальную машину. Для этого необходимо выполнить следующее:
Обратите внимание на то, что мы еще не устанавливали операционную систему, а лишь отвели для нее место. Теперь мы можем запустить виртуальную машину и поставить на нее нужную ОС, но перед этим давайте пройдемся по некоторым параметрам.
Шаг 3: Настраиваем процессор
Для каждой операционной системы мы можем задать пользовательские настройки процессора, например, нам доступна возможность выбрать количество ЦП, а также установить предел загрузки ЦПУ. Все эти параметры находятся в настройках выбранной виртуальной машины:
Функция «Включить PAE/NX» предназначена для поддержки 4 и более Гб ОЗУ в 32-битных системах.

Во вкладке «Ускорение» мы можем выбрать режим виртуализации, а также настроить дополнительные параметры для увеличения скорости работы.
Шаг 4: Настраиваем графику
Иногда при установке новой виртуальной машины значение видеопамяти по умолчанию составляет 16 Мб, тогда как рекомендуется выделять не менее 128 Мб. Изменить это можно в настройках раздела «Дисплей».

Если у вас видеокарта на 2 Гб, то максимальное значение видеопамяти будет равно 256 Мб. В этом же разделе можно установить количество мониторов, изменить коэффициент масштабирования и многое другое.
Шаг 5: Настраиваем сеть
Изначально виртуальная машина использует сеть NAT, что вполне удобно, если необходимо получить доступ к интернету. Если же вам нужно настроить взаимосвязь между разными ВМ, то потребуется выполнить дополнительные настройки.
В настройках переходим в раздел «Сеть» и заходим в подраздел «Адаптер 2». Там активируем пункт «Включить сетевой адаптер» и указываем тип подключения «Виртуальный адаптер хоста».

Обратите внимание на имя – теперь все, кто будет его использовать, автоматически подключатся к единой виртуальной сети.
Шаг 6: Клонирование
Еще одна полезная функция – «Клонирование». С ее помощью мы можем сделать резервную копию виртуальной машины, чтобы в последующем обратиться к ней при возникновении различного рода проблем.
Для этого кликаем правой кнопкой мыши по виртуальной машине и выбираем «Клонировать. ».

В отобразившемся окне потребуется выбрать путь и скачать туда резервную копию.
Шаг 7: Запускаем виртуальную машину
Вот мы и пришли к самому главному – запуску созданной виртуальной машины в VirtualBox. Для этого нам потребуется загрузочный диск необходимой операционной системы. Это обычный образ, который мы всегда используем при установке ОС на ПК. Установить его в VirtualBox мы можем следующим образом:
Шаг 8: Устанавливаем дополнительные плагины
Дополнительные расширения VirtualBox позволяют получить доступ к USB-устройствам и веб-камере из виртуальной машины, настроить удаленный доступ и многое другое. Для их установки потребуется скачать дополнительный пакет с официальной страницы.

Далее следуем инструкции:
Таким образом, вы сможете работать с USB-устройствами напрямую через виртуальную машину.
Шаг 9: Делаем снимки состояния
Ранее мы уже создавали копию виртуальной машины, которой можно воспользоваться в случае непредвиденных проблем. Но это не единственный способ создания резервной копии – мы также можем использовать специальную функцию «Снимок состояния». Она позволяет возвращать систему к предыдущему состоянию.
Создать снимок можно следующим образом:
Шаг 10: Записываем видео с экрана
Если вам потребуется снять ролик о том, как вы пользуетесь операционной системой через VirtualBox, сделать это можно прямо в программе. Достаточно запустить виртуальную машину и перейти в раздел «Вид», затем выбирать «Запись».

Шаг 11: Подключаем дополнения гостевой системы
Дополнения гостевой системы позволяют использовать такие возможности, как общий буфер обмена, общие папки, перетаскивание файлов, интеграция экрана, адаптация разрешения виртуальной машины и многое другое.
Воспользоваться этим можно через вкладку «Устройства» -> «Подключить образ диска Дополнений гостевой ОС…».

Останется запустить специальный установщик, который поддерживается как на Linux, так и на Windows.
На этом моя статья подходит к концу. Сегодня мы рассмотрели, как пользоваться мощным инструментом VirtualBox. С его помощью мы можем устанавливать дополнительные операционные системы, проводить между ними сеть, а также выполнять все то, что доступно в обычной ОС.
Читайте также:

