Как увеличить кэш в хроме на андроид
Обновлено: 04.07.2024
Раньше здесь был текст с советами по оптимизации Chrome для Android с помощью экспериментальных функций, которые можно вызвать вводом chrome://flags в адресной строке браузера. К сожалению, Google почти все их убрала, но есть иные способы.
Помните, что одним из ключевых факторов скорости работы Chrome и других приложений по-прежнему остаётся аппаратная составляющая устройства. Если в вашем смартфоне или планшете откровенно слабое устаревшее железо, то ему вряд ли что-то поможет. В таком случае лучше всё-таки купить новый гаджет, тем более что сейчас нормальный смартфон стоит довольно дёшево. Если же вы уверены, что Chrome на вашем устройстве работает медленнее, чем должен, то приступайте к оптимизации браузера по нашей инструкции.
Включите экономию трафика
Выше говорилось о важности производительности железа для шустрой работы браузера, но даже самый навороченный Snapdragon или десятиядерный Mediatek оказываются бессильны, если мобильный интернет медленный или нестабильный. Ситуацию усугубляет тенденция к утяжелению сайтов. Согласитесь, обилие графики в высоком разрешении на компактном экране мобильного устройства на самом деле не так уж и нужно.
Google может прогонять загружаемые вами страницы через свои серверы. Умные алгоритмы оптимизируют контент, аккуратно сожмут картинки и покажут вам облегчённые страницы в адаптированном для смартфона или планшета виде, которые весят значительно меньше и загружаются быстрее.
- Тапаете на значок меню в правом верхнем углу Chrome.
- Выбираете пункт «Настройки», затем «Экономия трафика».
- Ставите переключатель в положение «Вкл.».
Включите упреждающий запрос страниц
Chrome умеет предугадывать ваши действия и заранее подгружает страницы, на которые вы можете перейти с текущей. Убедитесь, что у вас включен упреждающий запрос страниц.
- Тапаете на значок меню в правом верхнем углу Chrome.
- Выбираете пункт «Настройки», затем «Личные данные».
- Опция «Использовать подсказки для ускорения загрузки страниц» должна быть включена.
Заведите привычку регулярно чистить кеш браузера
Вообще, кеш — штука полезная. Вместо того чтобы каждый раз полностью загружать страницу, браузер берёт часть данных из локального кеша, из-за чего скорость загрузки возрастает. Проблема в том, что при увеличении объёма кеша браузеру требуется больше времени и ресурсов для работы с ним и вместо увеличения скорости загрузки пользователь получает тормоза и фризы. Иногда эффективнее заново полностью загрузить актуальную версию страницы, нежели пытаться собрать её из накопившегося хлама. Чистите кеш раз в неделю. Конечно, первый раз после очистки страница будет открываться чуть дольше, зато при следующих обращениях вы заметите ускорение загрузки.
Данная операция, кстати, выполняется не в самом Chrome, а в настройках Android.
- Открываете настройки Android, затем «Приложения».
- Находите приложение Chrome, тапаете по нему.
- Выбираете пункт «Хранилище», затем «Очистить кеш».
Попробуйте отключить JavaScript
Не спешите писать обидные вещи в комментариях. Мы не говорим, что JavaScript не нужен, но предлагаем вам попробовать отключить его и посмотреть, что будет. Решение действительно спорное, и его оправданность сильно зависит от конкретного пользователя. Вы, безусловно, заметите увеличение скорости загрузки. Если посещаемые вами сайты перестанут корректно работать, то вы всегда можете снова включить JavaScript.
- Тапаете на значок меню в правом верхнем углу Chrome.
- Выбираете пункт «Настройки», затем «Настройки сайта».
- Тапаете по JavaScript и ставите переключатель в положение «Выкл.».
Сделайте закладки любимых сайтов на домашнем экране Android
Даже если ваш смартфон работает со скоростью света, вы всё равно совершаете минимум два лишних действия, когда открываете браузер и начинаете вводить адрес сайта либо переходите на сайт из закладок. Chrome позволяет создавать закладки для любимых сайтов прямо на домашнем экране Android. Один тап, и перед вами сразу нужная страница.
- Открываете в Chrome страницу, для которой хотите создать закладку на домашнем экране.
- Тапаете на значок меню в правом верхнем углу.
- Выбираете пункт «Добавить на главный экран», при необходимости переименовываете закладку.
Обновите ваш Chrome
Не смейтесь. Первый совет по ускорению работы браузера на официальном сайте поддержки Google — обновление до актуальной версии, и он там наверняка неспроста. Мы уверены: есть немало людей, у которых отключено не только автообновление, но и оповещения о наличии обновлений для приложений, в том числе и для Chrome. Просто проверьте, как обстоят дела с настройками обновлений у вас. Делается это в приложении Google Play.
- Открываете меню приложения Google Play тапом по значку в левом верхнем углу либо свайпом от левого края экрана направо, выбираете пункт «Настройки».
- Опция «Наличие обновлений» должна быть включена.
При желании вы можете автоматизировать получение актуальных версий приложений через опцию «Автообновление приложений» в верхней части меню настроек. Если у вас не так много мобильного трафика, то выбирайте автообновление только при наличии подключения по Wi-Fi.
Если ничего не помогло, но хочется читать Лайфхакер на Android
В таких случаях пользуйтесь нашим мобильным Android-приложением. Оно шустрое, отлаженное, удобное и нетребовательное к ресурсам смартфона.
Чем больше в Chrome открыто вкладок, тем больше он пожирает памяти. Поэтому постарайтесь закрывать всё ненужное.
Нашли интересную статью, которую хотите прочитать потом? Отложите её в Pocket. Открыли слишком много сайтов? Отправьте их в OneTab и обращайтесь к ним по мере надобности.


2. Отключите ненужные расширения
Простой и очевидный шаг. Чем больше расширений, тем медленнее работает Chrome. Так что дополнения, которыми вы не пользуетесь постоянно, лучше отключить или вовсе удалить.
Введите chrome://extensions в строку поиска и выключите или удалите все ненужные расширения. И впредь устанавливайте только те, без которых вам не обойтись.
3. Очистите кеш Chrome
Chrome старается сохранить в кеш как можно больше элементов с посещаемых вами сайтов. В теории это помогает ускорить загрузку страниц, однако если у вас достаточно быстрое соединение и не очень вместительное хранилище, то переполненный кеш лучше очистить.
Введите chrome://settings/clearBrowserData, выберите временной диапазон «Всё время» и нажмите «Удалить данные».
4. Увеличьте показатель Raster Threads
От показателя Raster Threads зависит, насколько быстро ваш браузер отрисовывает растровую графику, то есть фотографии и изображения на интернет-страницах. Увеличить его можно на странице скрытых настроек Chrome.
Чтобы увидеть скрытые настройки Chrome, введите chrome://flags/. Быстро находить те или иные настройки Chrome поможет поле поиска. Просто вводите туда название с хештегом.
5. Включите выгрузку вкладок
Опция Tab Discarding автоматически выгружает вкладки из памяти, если её становится недостаточно. Выгруженные табы отображаются на панели вкладок, как всегда, и загружаются, когда вы на них переключаетесь. Посмотреть выгруженные табы можно на странице chrome://discards.
6. Активируйте гладкий скроллинг
7. Включите экспериментальные функции отрисовки
8. Включите быстрое закрытие вкладок
Эта опция ускоряет закрытие вкладок Chrome. Она позволяет запускать обработчик JavaScript независимо от графического интерфейса. Хотя процесс всё равно продолжится в фоне, закрытый таб будет выгружен быстрее.
9. Используйте быстрое открытие TCP
10. Включите протокол QUIC
Все настройки на странице chrome://flags/ экспериментальные и могут работать некорректно. Если браузер начал вести себя странно, нажмите кнопку Reset all to default и перезапустите его.
11. Проверьте компьютер на вирусы
Если вы испробовали все эти шаги, но браузер продолжает тормозить, стоит провериться на вирусы. Вполне возможно, что вы подцепили майнер, который отжирает системные ресурсы.
Кроме того, некоторые вредоносные расширения Chrome, которые вы могли установить по неосторожности, тоже занимаются добычей криптовалюты для своих хозяев. Убедитесь, что в вашем браузере нет никаких «левых» расширений.
И наконец, проверьте общую загруженность системы и диска через «Диспетчер задач». Может быть, проблема вовсе не в Chrome, а в куче фоновых процессов и ненужных приложений, которые вы вполне можете удалить?
Мобильный браузер Chrome является одним из лучших решений для веб-сёрфинга на Android-девайсах. Он включает в себя большие возможности синхронизации, например, открытых вкладок, истории, закладок, паролей и другой информации. С режимом инкогнито вы можете не беспокоиться, что кто-то узнает о посещенных вами сайтах. Однако иногда Chrome дает сбои. Прежде всего, это выражается в медленной работе. В этой статье мы предложим вам несколько способов, с помощью которых вы сможете заметно ускорить работу браузера.

Если вы пользуетесь Chrome на протяжении довольно долгого времени, вы, возможно, уже не раз замечали подлагивания. Впрочем, беспокоиться не стоит. Мы предлагаем вам несколько советов, которые помогут решить проблему. Действия, которые вам придется выполнить, очень просты. Итак, поехали.
Очистка кеша
Здесь нет ничего особенного. Очистить кеш можно для любого приложения, Chrome тут не эксклюзив, однако это на самом деле работает. В процессе веб-серфинга накапливается много временных файлов, большинство которых не особо нужно, но при этом они негативно влияют на общую скорость работы браузера.

Чтобы очистить кеш, вам необходимо перейти в Настройки, затем в Приложения и найти там Chrome. Далее кликните на кнопку “Очистить кеш”. Перезапустите браузер, и уже вскоре вы увидите изменения в лучшую сторону. Вы также можете очистить вдобавок данные, находясь в настройках, правда, после этого вам придется заново логиниться на всех сайтах.
Выделение браузеру больше памяти
Аналогично настольному Chrome, в мобильном решении присутствуют скрытые настройки. Получить к ним доступ можно с помощью специальной команды. Вводим в адресной строке “chrome://flags” и находим пункт Max tiles for interest area.

Кликаем на выпадающий список и выставляем большее значение. Таким образом, вы позволите браузеру задействовать больше памяти при работе, что должно положительно сказаться на скорости загрузки сайтов. Обновите страницу для применения изменений.
Сокращение потребления мобильных данных
В зоне плохого покрытия странички могут загружаться очень долго. К счастью, в Chrome есть специальный режим сокращения трафика. После его активации сайты станут загружаться быстрее, плюс при этом вы сэкономите трафик, если у вас не безлимитный интернет. Чтобы включить опцию, перейдите в настройки браузера, затем в раздел “Дополнительно” и найдите пункт “Экономия трафика”. Установите переключатель в положении “включено”. Здесь же вы впоследствии сможете отследить количество сэкономленных мегабайтов.

Экономия трафика осуществляется за счёт предварительной обработки. Запрашиваемые вами страницы сперва претерпевают сжатия на серверах Google, а уже после, в уменьшенном размере, поступают к вам на телефон. Это не касается защищенных сайтов, поэтому вам не стоит пережевать за конфиденциальность персональных данных.
Отключение JavaScript
Откройте настройки Chrome и затем меню “Настройки сайта”. Там вы увидите целый список содержания, отображение которого вы можете отключить на веб-страничках. Нас интересует JavaScript, а вернее, его дезактивация. Что касается последствий такого шага, то вы непременно отметите возросшую скорость загрузки страниц.

Правда, есть одно «но» — сейчас всё больше и больше сайтов так или иначе используют элементы JavaScript в своём содержании, поэтому после отключения поддержки этого языка сценариев возможна некорректная работа некоторых сайтов.
Как разогнать Chrome? Это хрестоматийный вопрос, который, кажется, наряду с другими важными вопросами лежит в основе всего мироздания. Ну, по крайней мере, так думает большинство пользователей фирменного браузера Google. Ведь не даром они считают, что новый Mac Pro с 1 ТБ оперативки вышел только для того, чтобы они смогли запустить в Chrome 2-3 вкладки разом. Но это справедливо в отношении только десктопной версии. Мобильная же – очевидно, из-за отсутствия расширений – не так сильно нагружает железо и в целом работает довольно сносно. Но это не значит, что разогнать Chrome для Android нельзя совсем.
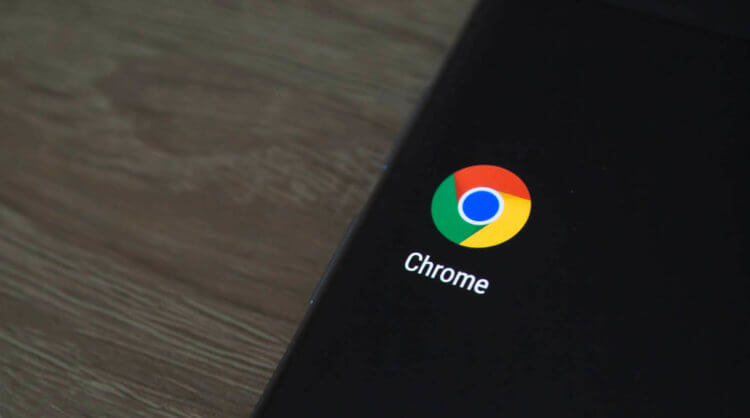
Chrome для Android можно разогнать. Ну, по крайней мере, в одном направлении
«Яндекс.Браузер» — лучший браузер для Android, но я всё равно выбираю Google Chrome
Как включить bfcache в Chrome
По умолчанию механизм bfcache отключён, а включить его можно только в экспериментальном меню. Это указывает на то, что Google пока не готова к релизу нововведения, но всё-таки позволила испытать его опытным пользователям, которые в курсе, как работают флаги.
- Запустите Chrome и перейдите по адресу chrome://flags;
- Найдите в поиске параметр Back-forward cache;

- В выпадающем окне под ним выберите Enabled;
- Перезагрузите браузер нажатием на синюю кнопку Relaunch.
Повысить скорость загрузки в Chrome
Это может быть неочевидно в первые минуты, но, если отключить механизм back-forward cache, вы увидите, что даже те страницы, на которые вы возвращаетесь и которые по логике вещей уже должны были быть загружены, всё равно загружаются заново, тратя ваше время. А ведь, как показали исследования Google, 19% всех переходов в браузерах приходятся именно на возвраты на ранее открытые страницы. Это довольно большая цифра, а значит, использование bfcache будет иметь смысл для всех независимо от условий использования.
Интересно, что внедрить механизм bfcache планировалось больше года назад. Тогда разработчики Google даже выпустили специальный видеоролик, в котором сравнили скорость загрузки веб-страниц Chrome с использованием нововведения и без него. Но, как оказалось, всё было выглядело просто. На самом же деле разработчикам поискового гиганта пришлось приложить массу усилий для того, чтобы заставить браузер удерживать в памяти все компоненты ранее открытых веб-страниц, чтобы иметь возможность вернуться к ним без загрузки.
Свободное общение и обсуждение материалов

Несмотря на то что Google стабильно поддерживает свои приложения и сервисы, какие-то по-настоящему знаковые обновления компания выпускает не так уж и часто. Как правило, это происходит не чаще 2-3 раз в год. Но, когда всё-таки происходит, Google старается сделать так, чтобы об этом узнали все. Она выпускает большой материал с описанием всех запланированных нововведений у себя на сайте, рассказывает, зачем они нужны и как они смогут улучшить нашу с вами жизнь. Совсем как в этот раз.
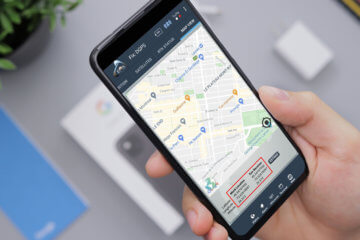
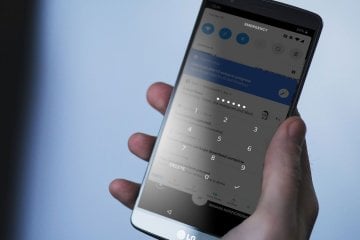
Сегодня невозможно оставить смартфон без блокировки. Даже если вы не очень стеснительный человек и в принципе не против, если кто-то может залезть в галерею и посмотреть ваши фотографии, есть много других причин, чтобы защитить свой аппарат от посторонних. SMS с операциями покупок, коды подтверждения транзакций, заметки с расходами, банковские приложения, бесконтактные сервисы оплаты - всё это хранится в телефоне, и это нельзя не защитить. Поэтому абсолютное большинство пользователей устанавливают пароли на свои смартфоны, а, чтобы не вводить их каждый раз, подменяют их биометрией. Но ведь иногда случается так, что биометрия отключается, и пароль приходится вбивать вручную. А что делать, если ты его просто забыл?
Читайте также:

