Как узнать что занимает память на андроид
Обновлено: 07.07.2024
Многие владельцы телефонов быстро заполняют встроенную память различной информацией.
Обычно пользователи хранят на мобильном устройстве коллекцию музыкальных композиций, фотографии или видео. Со временем файлов накапливается настолько много, что свободного пространства практически не остается. Смартфон начинает тормозить, самостоятельно перезагружаться или отказываться сохранять новую информацию. Для профилактики проблемы рекомендуется регулярно контролировать количество памяти на телефоне и стараться не забивать накопитель под завязку.
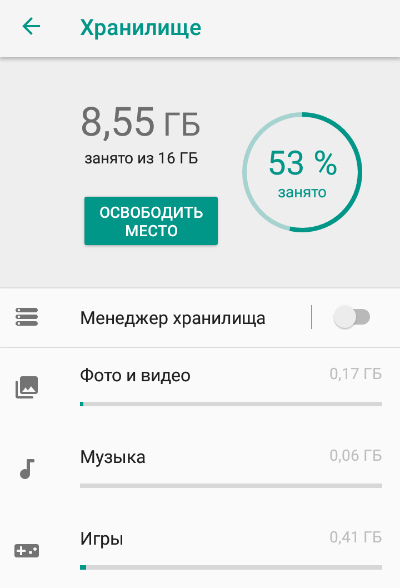
Такая информация обязательно пригодится пользователям, сталкивающимся с ошибками смартфона. После удаления ненужных приложений операционная система наверняка будет работать быстрее. Также появится возможность сохранения новой информации.
Точный анализ памяти смартфона
Несмотря на то, что стандартные системные средства могут отображать состояние памяти смартфона, пользователю предоставляется не максимально подробная информация. Система Android предлагает ознакомиться только с основными данными. В настройках невозможно увидеть, сколько памяти занимают музыка, видео или фотографии.
Для получения подобной информации рекомендуется установить стороннее приложение, которые анализирует файлы намного тщательнее. Мы рассмотрим две самых популярных программы, предназначенные для отображения статистики.
Disk Usage & Storage Analyzer. Приложение предназначено для отображения информации во встроенной памяти смартфона. После запуска предлагается подождать несколько секунд, пока будет просканировано дисковое пространство. После этого появляется подробная статистика.
Здесь можно проверить, сколько места занимают отдельные приложения, фотографии или треки. Сведения предоставляются в удобном виде наглядных круговых диаграмм. Дополнительным преимуществом является интуитивный пользовательский интерфейс. Чтобы разобраться с возможностями программы, потребуется несколько минут. Чтобы получать актуальную информацию о состояния памяти, можно разместить виджет программы на рабочем столе.
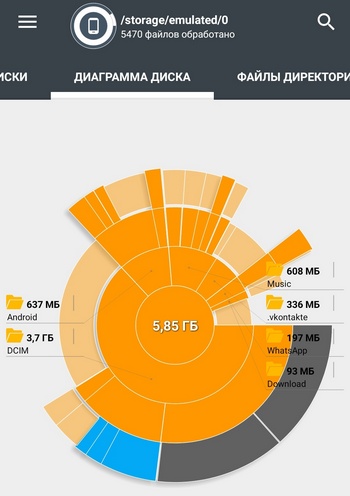
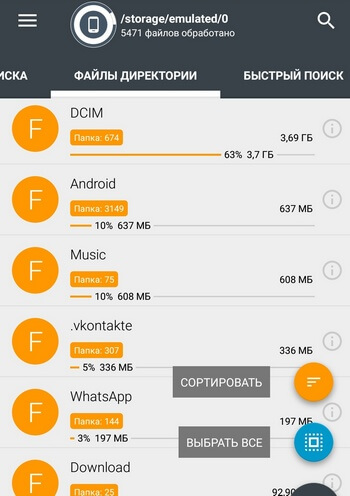
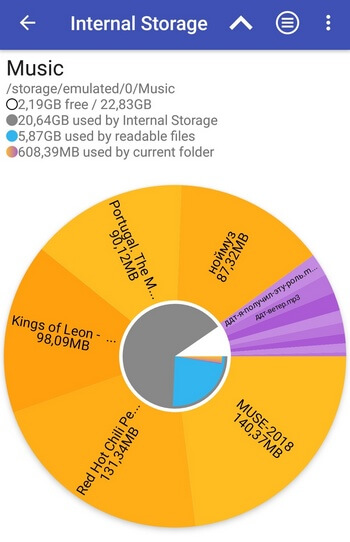
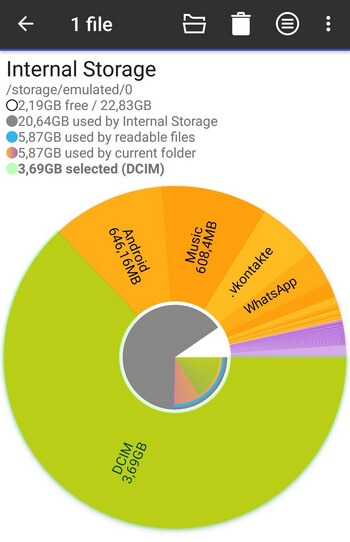
Итоги
Регулярная проверка свободного места на телефоне — полезная процедура, позволяющая избежать неожиданных ошибок операционной системы. Обычно для выполнения анализа достаточно встроенных средств Android, но более продвинутые пользователи захотят точно узнать, куда расходуется память. После анализа памяти смартфона рекомендуем удалить ненужные приложения и файлы, а также почистить кэш устройства.
(18 оценок, среднее: 4,61 из 5)На самсунге оба приложения не работают проверено.
Статья очень полезная,и понятная для простых пользователей!Но до смеха удевляют вапросы, каторые задоют люди .Например .тел.сенсар.ему 5лет посаветуйте,что делать?.неужели пользоваца андройдом,5лет и незнать что такое (версия ядра.версия андр.чистота такта).и т.д.тогда проще кнопки ,может я ошибаюсь,необессутье.ЗДОРОВЬЯ ВСЕМ!
Полезная статья,особенно для начинающих пользователей,вроде меня.
Всем здравствуйте.У меня давно проблема:на телефон ничего не устанавливается.Хотела браузер Опера-не устанавливается ,и т.д.Очистила весь кеш,удалила Всё,что можно,но он даже видео,которое даётся на ленте любого браузера-не открывает.Замучилась я.У меня телефон Филипс сенсорный,ему года 4-или 5.Что делать?Получается,только звонки и всё.
Наталья, покупать современный смартфон и желательно с конфигурацией памяти 4/64, а старый как звонилка.
В жизни каждого пользователя смартфона или планшета на базе Android OS наступает тот момент, когда ему приходит уведомление с незатейливой надписью «Недостаточно памяти на вашем устройстве». И все бы ничего, если бы не 16 Гбайт встроенной в аппарате памяти, MicroSD-карта объемом 32 Гбайт и всего десяток установленных приложений.
реклама

Отсюда следуют вопросы – куда делась память, чем она занята и что установлено на мобильном устройстве? На них мы и постараемся ответить с помощью трех утилит, анализирующих память аппарата: ES Disk Analyzer, DiskUsage и «Диски, Хранилища и SD карты».
В качестве тестового оборудования использовались следующие устройства:
- Смартфон Xiaomi Redmi Note 3 Pro (OC Android 8.0.0, Nitrogen OS, процессор Snapdragon 650 64 бит, 6 х 1800 МГц, видеосопроцессор Adreno 510, 2 Гбайта ОЗУ);
- Смартфон Jinga Basco M500 3G (OC Android 5.1.1, процессор MediaTek MT6580, 4 х 1300 МГц, видеосопроцессор Mali-400 MP2, 1 Гбайт ОЗУ).
ES Disk Analyzer

Знакомство
Продукты компании ES Global хорошо знакомы многим пользователям, благодаря их качественному прикладному софту (к примеру, бесплатным приложениям «ES Проводник» и «ES Диспетчер задач»). Сегодня речь пойдет о программе, деятельность которой связана с памятью устройства – ES Disk Analyzer.
Начало работы
реклама

ES Disk Analyzer «стартует» с ознакомления со своей функциональностью. Программа рассказывает об анализе накопителя, расширенном управлении большими файлами, контроле новых файлов и расходе батареи, а также о возможности сжимать изображения для освобождения места в памяти устройства. Мы это обязательно учтем и протестируем данные функции.


Затем мы оказываемся на главном экране, на котором отображается подробная информация о памяти мобильного устройства. Показываются все подключенные накопители, их суммарный объем памяти и какое количество памяти из них занято.
Уже ниже на специальных карточках, так любимых в Google и Android OS, приведена подробная информация по файлам и каждой из категорий. Каждая карточка включает соответствующие функции:
- «Избыточные файлы»;
- «Большие файлы»;
- «Сжать изображения»;
- «Файлы кэша»;
- «Новые файлы»;
- «Редко используемые приложения»;
- «Все разделы».
Несмотря на то, что названия карточек говорят сами за себя, пройти мимо их рассмотрения нельзя. Начнем с самой первой категории – с избыточных файлов.
Данная опция максимально проста. При сканировании памяти происходит ее анализ, что мы и видим на представленной «карте», а также осуществляется поиск дубликатов (повторяющихся файлов). Эти дубликаты можно удалить, тем самым получив свободное место. В моем случае нашлось около трех сотен файлов-дублеров, что в итоге позволило получить 300 дополнительных Мбайт памяти на съемном флеш-накопителе.
Дополнительно освободить место в памяти можно, удалив кэш-файлы, благо с этим прекрасно справляется стандартная функция системы Android. Для тех, кто не знает, делается это в разделе «Память»: Настройки – «Память» – «Очистить кэш-файлы».

Отметим, что в ES Disk Analyzer при сканировании системы и хранилищ программа отображает не только кэш приложений, но и дополнительные источники сохранения кэш-файлов. Это может быть как банальная реклама, так и весьма нужные сохранения видеороликов или аудиофайлов из того же Kate Mobile и аналогичных приложений.

В разделе «Большие файлы», как понятно из названия, располагаются самые большие файлы. Как правило, это различные видеоролики, игровые и программные файлы, прошивки и различные системные файлы. Если на вашем устройстве затесался большой файл – вы сразу его увидите.

А если нехватка памяти на устройстве возникла относительно недавно, тогда вам нужно просмотреть все новые файлы. Благо программа показывает файлы за последние семь дней и их суммарный объем. Поэтому если был скачан большой документ или приложения выкачали огромное количество рекламы, то уже по объему этого раздела вы все поймете.


реклама
Теперь перейдем к «умным» функциям анализатора памяти ES Disk Analyzer. Например, к сжатию изображений. Для экономии памяти в устройстве нам предлагают сжать некоторые фотографии. Сжимать изображения можно в двух режимах: с потерей качества и без потерь, экономия памяти в таких случаях составляет до 60% и 80% соответственно.
Результаты прекрасные, да и сама функция работает хорошо. Вот только возникает вопрос, какие картинки вы собрались сжимать на смартфоне? Те, которые сняли на 21.0 Мпикс камеру? Тогда какой толк от детализированной фотографии, если вы все равно сожмете снимок и потеряете оригинальное качество? На мой взгляд, эта функция тут не нужна.


Кратко скажем и об анализе мобильных приложений. ES Disk Analyzer следит за работой установленных приложений и предлагает нам удалять редко используемые и малоиспользуемые программы.
Тестирование
реклама
С работой ES Disk Analyzer у меня не возникало никаких проблем, и это при том, что она используется мною уже давно, не оставляя поводов для нареканий. Программа весьма деликатно очищает память устройства, не повреждая и не удаляя важные файлы и документы.
Выводы
ES Disk Analyzer – это качественная и дружелюбная программа для анализа памяти android-устройств. Благодаря ей вы сможете не только понять, какое приложение или файл «поглотило» всю память, но еще и очистить ее, найти дубликаты фотографий, определить неиспользуемые приложения, сжать снимки и многое другое.
Программа не содержит рекламы и предлагается бесплатно, но, как ни странно, это никак не отразилось на качестве и уровне работы.

Когда Вы взяли в руки свое новое Android-устройство, Вы, вероятно, подумали: «Да, у него много места для хранения». Но вот несколько месяцев спустя у Вас полностью заполнена память телефона и Вы не знаете почему. Не беспокойтесь: вот как Вы можете понять куда ушла свободная память телефона.
Вы можете использовать встроенные функции, чтобы понять это, или сторонние приложения. Мы считаем, что самые простые инструменты для использования часто входят в состав Android, поэтому мы начнем с них, прежде чем показывать другие варианты. Стоит отметить, что все может выглядеть немного иначе, в зависимости от того, какой телефон и версию Android Вы используете.
Как найти использование хранилища на стоковом Android
Чтобы найти статистику хранилища на Вашем устройстве под управлением стокового Android (например, Nexus или Pixel phone), сначала опустите панель уведомлений и нажмите на иконку шестеренки. Если Вы используете устройство с прошивкой от производителя, например, Samsung, Honor и т.д., то последовательность действий может различаться (например, чтобы открыть статистику хранилища на Honor необходимо перейти в настройки и выбрать пункт «Память»).

Прокрутите список вниз и выберите пункт «Хранилище».

В Nougat Вы увидите несколько довольно простых категорий, таких как «Приложения», «Изображения», «Видео» и т.п. Нажмите на категорию, и Вы увидите то, что ожидаете: пункты, которые попадают в это описание, отсортированные по количеству места, которое они занимают.



Это немного странное изменение, нужно будет привыкнуть, если Вы давний пользователь Android. Вместо того, чтобы просто нажать «Приложения», чтобы увидеть список всех приложений на Вашем телефоне, Вам нужно нажать несколько меню, чтобы найти ту же информацию.
Но в то же время, приложения группируются по назначению, что имеет смысл. Это также помогает Вам увидеть избыточные приложения, которые делают тоже что и другое приложение, которым Вы пользуетесь. Также стоит отметить, что если приложение не попадает ни в одну из перечисленных категорий, Вы найдете его в разделе «Другие приложения».

Лучшее отдельное приложение: Google Files Go
Установите и настройте приложение. Вам нужно будет предоставить разрешения на хранение и многое другое, а также доступ к использованию для отслеживания приложений. Как только это будет сделано, приложение будет готово к работе.


Хотя основной интерфейс полезен для разумной очистки пространства, но Вы ищете раздел «Файлы». Нажмите на эту опцию внизу.

Этот раздел очень прост: он разбит на категории. Нажмите на каждый, чтобы увидеть, что занимает место в каждой категории.


Теперь важная часть: если Вы хотите отсортировать файлы по размеру, коснитесь трех полосок в верхнем правом углу, а затем выберите «По размеру».


Теперь Вы можете легко увидеть, что занимает больше места в каждой категории, даже приложения. Приложение даже скажет Вам, когда они были в последний раз использованы, поэтому Вы знаете, какие приложения менее важны для Вас.

Теперь, когда Вы нашли, что использует Ваше хранилище, Вы можете легко избавиться от этого: удалить ненужные файлы, удалить приложения, которые Вы не используете, и т.д.
Что занимает место в памяти android и как ее очистить

Несмотря на огромные объемы внутреннего хранилища большинства современных смартфонов, исчисляющимся уже не в десятках, а в сотнях гигабайт, для многих пользователей была и остается актуальной проблема утечки памяти. Особенно злободневной эта ситуация является для владельцев бюджетных версий смартфонов и Lite-версий флагманских моделей, у которых объем флеш-памяти может быть очень даже скромным на фоне постоянно растущих аппетитов приложений. В нашей статье мы расскажем, как бороться с этой проблемой, а также как выяснить, что именно занимает больше всего места в памяти смартфона, визуально никак себя не выдавая.
Диагностика памяти системными средствами
Проверить, чем занято место в памяти смартфона, можно простым и доступным каждому способом — через настройки ОС Android. Для этого необходимо войти в “Настройки” через основное меню или верхнюю шторку панели задач, и выбрать пункт “Хранилище”. Этот раздел настроек отобразит минимально необходимую информацию о состоянии внутренней памяти и, если это возможно, подключаемой в девайс флэшки — какого типа информация сколько места занимает.
Для базовой диагностики этого пункта настроек вполне достаточно — с первого взгляда сразу становится понятно, чем занято место в памяти смартфона. Это могут быть приложения, мультимедийные файлы (картинки и фото, анимации, видео) или файлы не распознанного системой назначения. Вне зависимости от версии ОС Android в этом разделе настроек отображаются именно эти пункты, а все отличия минимальны заключаются в компоновке пунктов.
Очистка памяти системными средствами
Очистить память без использования сторонних приложений можно несколькими способами. Проверив, чем занято место в памяти смартфона, можно удалить ненужные картинки, фото и видео через стандартную “Галерею” или “Google Фото”, а удалить приложения можно через основное меню или через “Настройки”. С приложениями можно поступить двумя способами — удалить полностью или очистить кэш с временными файлами. Первый метод подходит тем, кто обнаружил неиспользуемые программы, но скорее всего он уже испробован и ничего ненужного не осталось.
Второй метод подходит для всех, и зачастую является весьма эффективным, особенно если знать, у каких приложений очищать кэш. Под категорию подобных приложений попадают в первую очередь приложения-галереи, мессенджеры и браузеры, так как они сохраняют во временную память всю информацию — просмотренные сайты, просмотренные в интернете или пересланные в мессенджерах изображения и видео, а также прочие мелкие данные, в сумме занимающие значительное место в памяти смартфона.

Чтобы удалить кэш практически любого приложения, необходимо зайти в “Настройки” и найти там уже знакомый раздел “Хранилище” или его аналог. Там в разделе “Приложения” можно посмотреть, какие программы занимают место в памяти смартфона и очистить кэш самым объемным из них. Аналогично можно в “Настройках” зайти в “Диспетчер приложений”, где также будет отображаться информация о размере программ. В обоих случаях нужно открыть интересующее приложение и нажать “Очистить кэш”.
Диагностика памяти при помощи приложений
Иногда, проверив, чем занято место в памяти смартфона, можно выяснить, что больше всего места занимают не распознанные системой файлы. Среди них, как правило, находятся скрытые папки со временными файлами, которые системными средствами удалить нельзя. В таких ситуациях на помощь приходит небольшое. но мощное приложение Disk Usage, предназначенное для детальной диагностики памяти. DiskUsage после завершения сканирования покажет, какие именно папки в памяти смартфона занимают больше всего места.
Помимо простоты и удобства в использовании, приложение предлагает наглядное, хоть и схематичное, сравнительное отображение всех присутствующих в памяти файлов и папок. Это помогает визуально сориентироваться в том, какие папки сколько место занимают, и облегчает выяснение того, чем занято место в памяти смартфона, и можно ли удалить конкретный файл или папку. Для простоты ориентации в огромной схеме со множеством мелких папок можно жестами менять масштаб.

- Чтобы не удалить ничего лишнего, советуем прочитать: Android: что и где хранится?
Очистка памяти при помощи приложений
В такой ситуации на помощь приходят менеджеры файлов типа PowerGrasp, Total Commander или даже Google Files Go. Определившись с тем, что занимает много места на смартфоне и испробовав все системные способы освободить занятое пространство флэш-памяти, останется только вручную удалить ненужное.
В качестве примера приведем удаление папки .thumbnails, скрытой в папке с фотографиями на смартфоне — в ней хранятся файлы предпросмотра картинок и видео, которые обычно занимают очень много места. Чтобы удалить ее, нужно открыть любой менеджер файлов, войти в папку с фотографиями камеры (обычно она называется DCIM), и там найти папку .thumbnails. Чтобы не навредить работе ОС Android, нужно зайти в папку, выделить в ней все файлы и удалить их.

В Total Commander в левом нижнем углу экрана, под списком файлов, находится кнопка “Выделить”, нажатие на которую включит режим выбора. Выделив ненужные файлы, которые планируется удалить, проверьте, не выбрано ли что-то лишнее. После этого останется нажать на значок в виде круга с крестом на нижней панели и подтвердить удаление файлов.
Читайте также:

