Как узнать есть ли tpm в материнской плате
Обновлено: 03.07.2024
Технические требования Windows 11 от Microsoft отличаются от тех, к которым мы привыкли для Windows 10. Одно из заметных условий – наличие Trusted Platform Module. Чип присутствует не во всех материнских платах, как и разъем TPM 2.0. Расскажем, как проверить наличие TPM модуля на вашем компьютере или ноутбуке.
Что такое TPM модуль
Trusted Platform Module (TPM) – специализированный чип, отвечающий за вопросы шифрования информации. С помощью него можно обезопасить данные, оградить от несанкционированного доступа важные системы, например, ваш счет в среде онлайн банкинга.
Смысл TPM module в том, что он хранит криптографические ключи внутри себя, не отдавая их даже администраторам или системным утилитам. Модуль сам расшифровывает и зашифровывает данные – вся криптография проходит строго через него, минимизируя риск несанкционированного доступа.
Проверка c помощью системного приложения «Безопасность Windows»
Проверить наличие чипа можно в параметрах системы:
Для установки Windows 11 необходимо наличие TPM модуля версии 2.0
Проверка c помощью системной утилиты «управление доверенным платформенным модулем»
Чтобы открыть раздел управления доверенным платформенным модулем:
- Кликните в поле поиска, что правее кнопки меню Пуск.
- Напечатайте « tpm.msc » и нажмите ввод.

Если утилита управления запустилась, значит TPM есть. В открывшемся окне вы можете прочесть важную информацию, в том числе узнать о готовности и изготовителе устройства.
Проверка c помощью диспетчера устройств
Trusted Platform Module – самостоятельное оборудование, а значит его получится отыскать среди других устройств в специализированном диспетчере. Для этого:

- Нажмите ПКМ по кнопке меню Пуск.
- Выберите «Диспетчер устройств».
- Откройте раздел «Устройства безопасности» и найдите там наш чип.
Проверка c помощью командной строки
Узнать нужную информацию можно и без работы в интерфейсе – с помощью кода в командной строке:

- Кликните в зону поиска, что правее кнопки меню Пуск.
- Введите « cmd ».
- Нажмите сочетание клавиш Ctrl+Shift+Enter .
- Ответьте утвердительно на вопрос системы о предоставлении прав.
- Напечатайте команду « wmic /namespace:\\root\cimv2\security\microsofttpm path win32_tpm get * /format:textvaluelist.xsl ».
- Из представленных системой вас интересует нижняя строчка. Она указывает на версию модуля и свидетельствует о том, что он есть.
Проверка с помощью PowerShell
PowerShell – инструмент Microsoft, который можно назвать старшим братом для командной строки или младшим – для интерпретаторов современных языков программирования.
Чтобы запросить информацию о наличии криптографического чипа через Power Shell:
- Кликните в поле поиска, что правее кнопки меню Пуск.
- Введите « PowerShell ».
- Нажмите Ctrl+Shift+Enter .
- Наберите команду « get-tpm » и нажмите кнопку ввода.
- Проанализируйте результат:
- параметр «TpmPresent» должен возвращать «True». Он отвечает за наличие модуля;
- параметр «TpmReady» показывает включен ли чип. Если значение «False», включите криптографический элемент через BIOS/ UEFI.

Проверка через BIOS/UEFI
Проверка наличия чипа через BIOS/ UEFI – самый сложный способ решить задачу, потому что вариантов интерфейса низкоуровневых систем много. Не меньше способов открыть нужное окно настройки.
Прочитать ещё статью: 2 способа обойти минимальные системные требования Windows 11Приведем инструкцию на примере UEFI:
- Откройте меню Пуск.
- Выберите раздел «Выключение».
- Зажмите кнопку Shift и не отпускайте до окончания шага 4.
- Кликните по кнопке «Перезагрузка».
- Выберите «Поиск и устранение неисправностей».
- Откройте «Дополнительные параметры».
- Запустите «Параметры встроенного ПО UEFI».
- Запустите перезагрузку.
- В нижней части окна найдите нужную строку. Если она есть и её значение отлично от «disabled», TPM есть и работает. Этот же параметр включает и отключает работу криптографического элемента.
В разных версиях UEFI нужная информация хранится в разных местах – ищите раздел Advanced или Security Setting. Там вы обнаружите TPM, fTPM, Intel Platform Trust Technology, Security Trusted Computing или PTT.
Приводить инструкцию по работе в BIOS не имеет смысла, потому что это низкоуровневое ПО несовместимо с Windows 11.
Что делать, если TPM модуля в устройстве нет
В большинстве случаев модуль TPM интегрирован в материнскую плату. Если это не так, возможно подключить его через специализированный разъем. Способ подойдет владельцам только персональных компьютеров. На ноутбуках и моноблоках такой возможности нет.

Чтобы подключить внешнее устройство безопасности к материнской плате, нужно найти на ней специальный 14-пиновый SPI интерфейс TPM 2.0. Проверяем наличие по маркировке «TPM».
На середину июля 2021 года стоимость внешних TPM стартует с отметки 3000 рублей.
Хотя на практике Windows 11 можно будет установить на компьютеры с TPM 1.2, в этом случае функциональность может быть ограничена.
Еще в 2016 году Microsoft заявляла, что все новые компьютеры должны поддерживать TPM 2.0, и эта функциональность должны быть включена. Существующие устройства на тот момент не были затронуты данным решением.
Теперь с запуском Windows 11 настает еще одна волна по интеграции TPM 2.0 в устройствах Windows. Microsoft утверждает, что большинство устройств, проданных за последние 5 лет, поддерживают TPM 2.0. Компания отмечает, что доверенный платформенный модуль требуется для работы таких функций безопасности, как Bitlocker или Windows Hello.
Microsoft признает, что TPM 2.0 может быть отключен на устройствах, где эта функция поддерживается. Windows 11 нельзя будет установить на такие компьютеры, даже если соблюдены все остальные системные требования.
Компания опубликовала официальное руководство, которое помогает выяснить, включен ли TPM и помогает включить его на устройствах, где физически присутствует микросхема.
Как проверить, поддерживает ли ваш компьютер TPM 2.0
Пользователи Windows 10 могут проверить поддержку TPM 2.0 двумя способами:
1 Способ
- Перейдите в приложение Параметры (например, нажав сочетание Win + I ).
- Перейдите в Обновление и безопасность > Безопасность Windows > Безопасность устройства.
- Если вы не наблюдаете секцию Обработчик безопасности, то TPM недоступен.

- Если секция Обработчик безопасности отображается нажмите ссылку Сведения об обработчике безопасности, чтобы проверить версию спецификации: TPM 1.2 или TPM 2.0.

2 Способ
Для второго способа нужно будет воспользоваться консолью «Управление доверенным платформенным модулем (TPM) на локальном компьютере».
- Нажмите сочетание Win + R , чтобы открыть окно «Выполнить».
- Введите tpm.msc и нажмите ОК, после чего откроется консоль.
- В секции Сведения об изготовителе TPM будет выводится версия спецификации, если TPM на вашем компьютере поддерживается и включен.

Если данная секция панели не отображается и вы получаете ошибку «Не удается найти совместимый доверенный платформенный модуль», то микросхема TPM отсутствует на материнской плате устройства или отключена в BIOS.
Как включить TPM 2.0 на вашем компьютере
Microsoft рекомендует пользователя перейти в Параметры > Обновление и безопасность > Восстановление > Перезагрузить сейчас, чтобы проверить UEFI BIOS. При следующем запуске ПК отобразится меню, в котором вам нужно будет перейти в раздел Устранение неполадок > Дополнительные параметры > Настройки прошивки UEFI > Перезагрузить, чтобы устройство загрузило настройки UEFI при следующем перезапуске.
Дальнейшие действия зависят от производителя и модели материнской платы. Иногда настройки можно найти в разделах BIOS с названиями Advanced, Security или Trusted Computing. Опция включения TPM также не стандартизирована — функция может обозначаться как Security Device, Security Device Support, TPM State, AMD fTPM switch, AMD PSP fTPM, Intel PTT или Intel Platform Trust Technology.
Не все устройства Windows совместимы с новой операционной системой Windows 11. Некоторые просто не соответствуют системным требованиям, у других отключен нужный функционал в BIOS. Реализация поддержки TPM в BIOS хаотична и не стандартизирована. Пользователям с небольшим опытом будет сложно узнать, поддерживается ли TPM и можно ли его включить в BIOS компьютера. Подробные руководства о поддержке Windows 11 и способах включения TPM 2.0 доступны на сайтах разработчиков:
Производители ПК предлагают TPM (Trusted Platform Module) на новых компьютерах. Если вы купили свой компьютер после 2016 года, большая вероятность, что на вашем компьютере уже есть TPM 2.0. На старых компьютерах может быть TPM версии 1.2, а может и не быть его вообще.
Поскольку TPM не требовался для установки и запуска Windows 10, большинство пользователей не слышали о нем. Если вы планируете обновить Windows 10 до Windows 11, когда она станет доступной, вам лучше убедиться, что на вашем компьютере установлен TPM 2.0.
Что такое TPM?
Проще говоря, TPM — это небольшой чип, который обычно встраивается в материнскую плату компьютеров. Он используется для хранения ключей шифрования, учетных и конфиденциальных данных.
Windows предлагает несколько способов проверить, есть ли на вашем компьютере TPM. Ниже приведены пять простых способов проверить, установлен ли на вашем компьютере TPM 2.0.
Способ 1 из 5
Проверьте, есть ли на вашем компьютере TPM 2.0 в Windows 10/11
Шаг 1: В поле поиска меню «Пуск» / на панели задач введите tpm.msc и нажмите клавишу Enter .
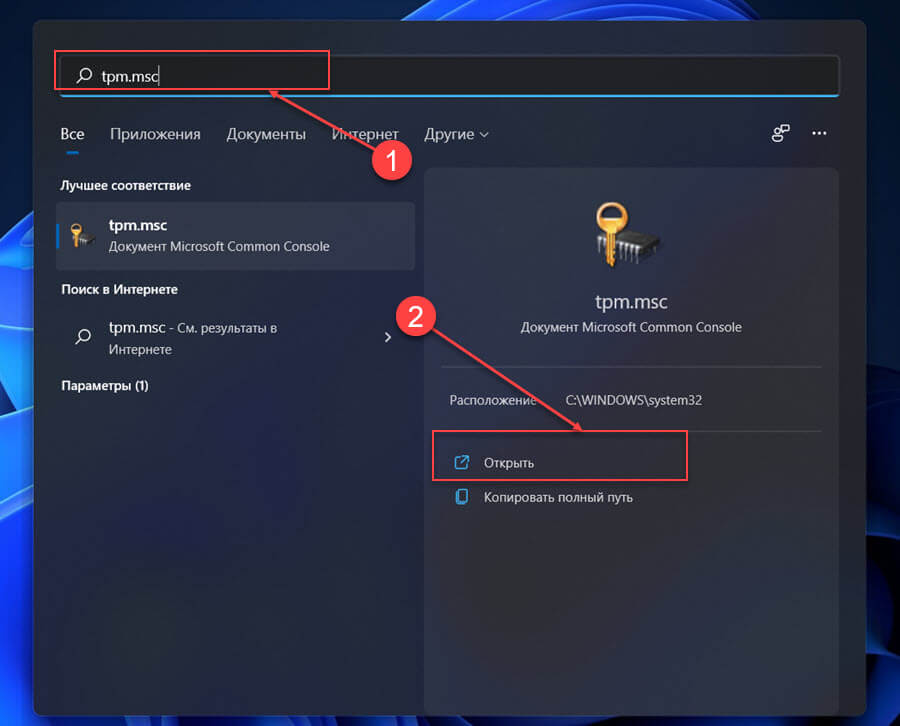
Шаг 2: Если TPM присутствует, откроется «Управление доверенным платформенным модулем (TPM) на локальном компьютере». В разделе «Сведения о производителе TPM» представлена информация о версии спецификации, которая является не чем иным, как версией TPM. Если на вашем компьютере установлен TPM 2.0, то же самое будет показано в версии спецификации.
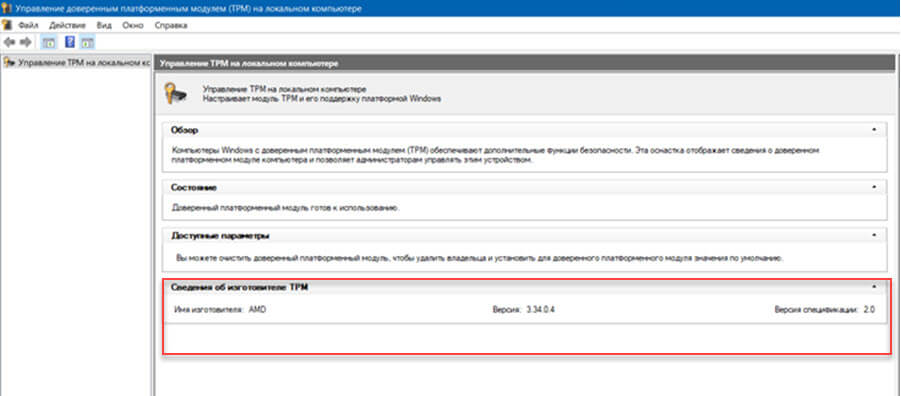
Способ 2 из 5
Проверьте, есть ли на вашем компьютере TPM 2.0 с помощью диспетчера устройств
Если на вашем компьютере есть TPM и он не отключен в BIOS / UEFI, Диспетчер устройств Windows покажет наличие модуля. Вот как это проверить.
Шаг 1: Откройте диспетчер устройств. Есть много способов открыть диспетчер устройств. В Windows 10/11 кликните правой кнопкой мыши кнопку Пуск, а затем кликните Диспетчер устройств.
Шаг 2: В диспетчере устройств разверните пункт «Устройства безопасности», чтобы просмотреть версию TPM. Отсутствие дерева «Устройства безопасности» указывает на то, что TPM выключен в BIOS / UEFI или отсутствует.
Версия TPM будет показана в конце записи, как вы можете видеть на рисунке ниже.
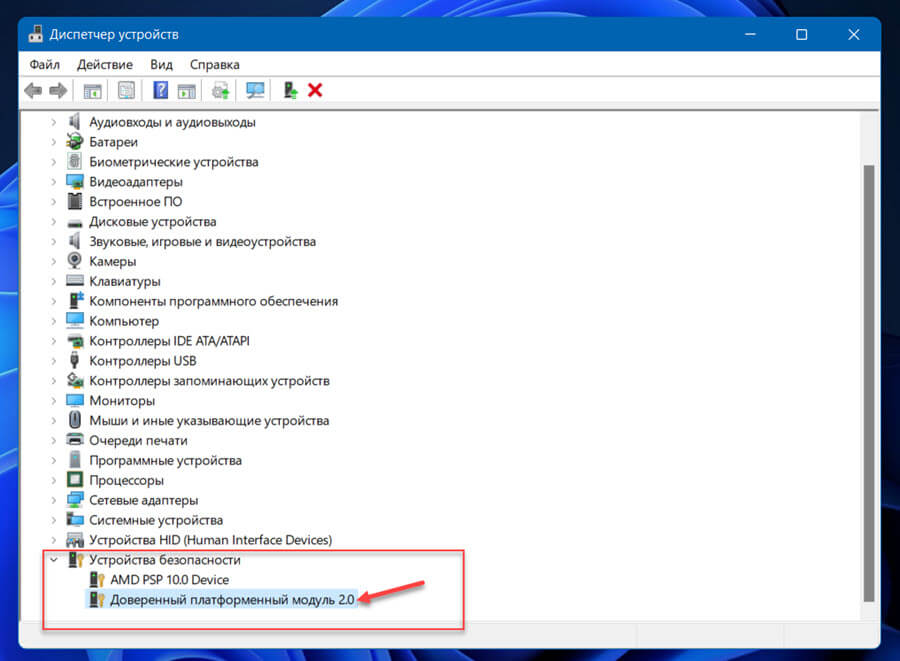
Способ 3 из 5
Проверьте, есть ли на вашем компьютере TPM 2.0, используя командную строку
Шаг 1: Откройте командную строку от имени администратора. Вы можете сделать это, набрав CMD в поиске, а затем выбрав опцию «Запуск от имени администратора».
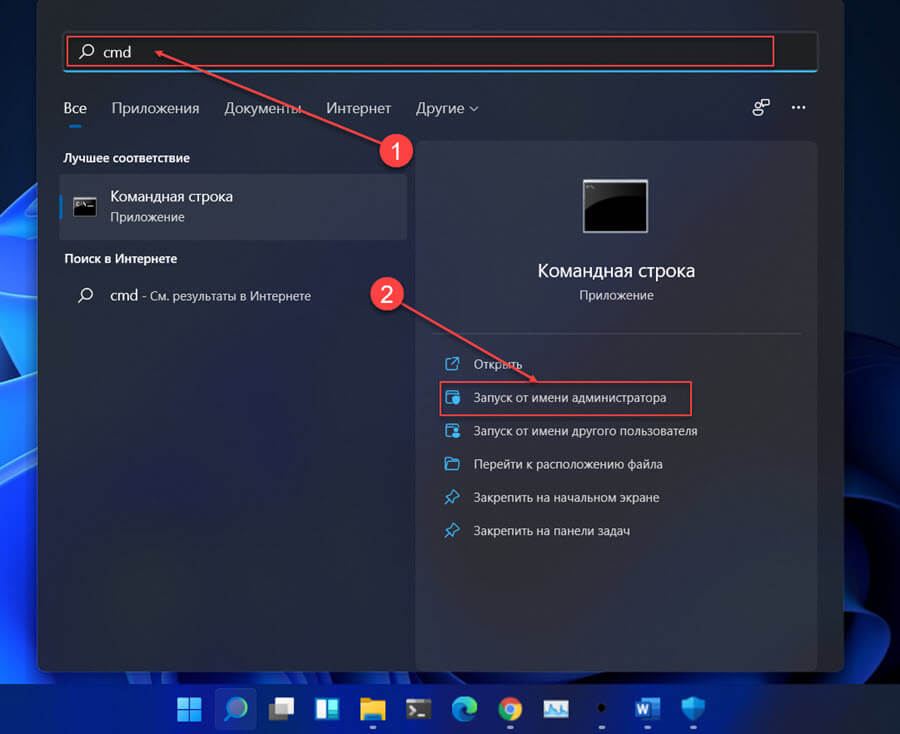
Шаг 2: В окне командной строки скопируйте и вставьте следующую команду, а затем нажмите клавишу Enter .
Шаг 3: В поле «SpecVersion» отображается версия TPM.
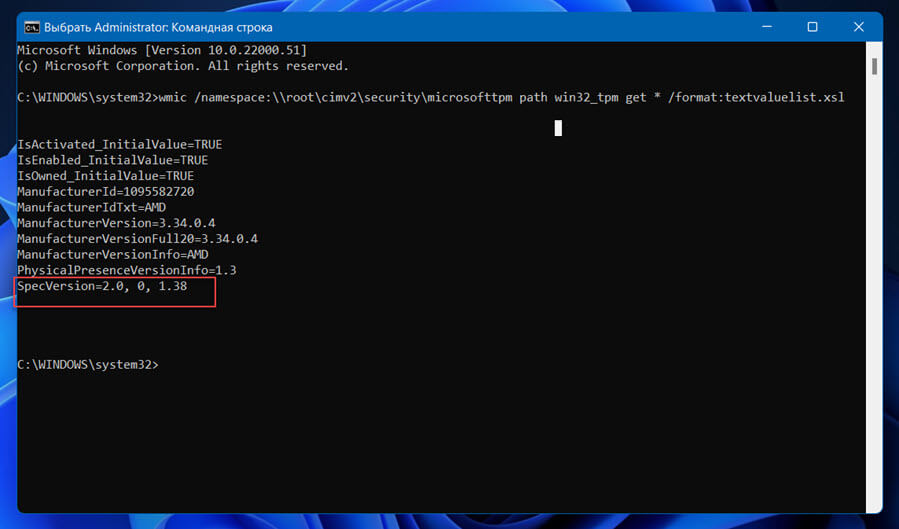
Способ 4 из 5
Проверьте, есть ли на вашем компьютере TPM 2.0, используя «Безопасность Windows»
Встроенное приложение «Безопасность Windows» может предоставить вам информацию о TPM. Вот как с его помощью узнать версию TPM.
Шаг 1: Откройте приложение «Безопасность Windows».
Шаг 2: На левой панели выберите «Безопасность устройств».
Шаг 3: В разделе «Обработчик безопасности» кликните ссылку «Сведения о обработчике безопасности».
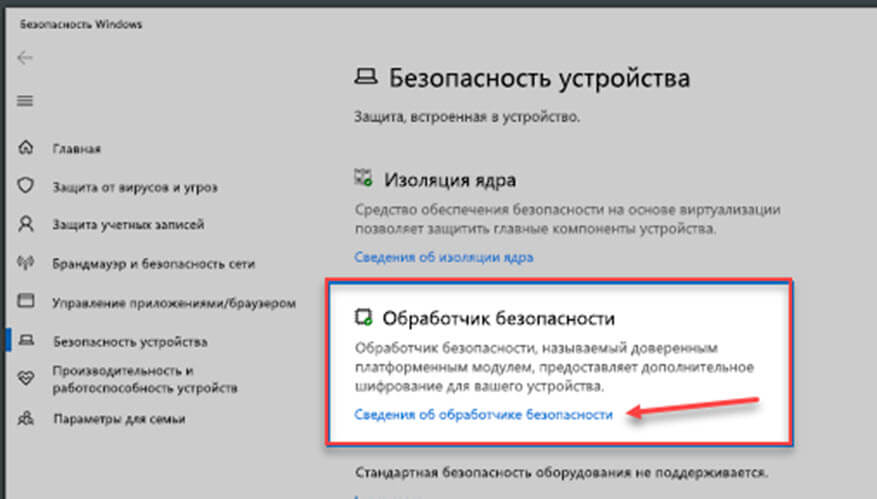
Шаг 4: В разделе «Спецификации» в поле «Версия спецификации» отображается номер версии вашего TPM.
Способ 5 из 5
Проверьте, есть ли на вашем компьютере TPM, используя BIOS / UEFI
Обратите внимание, что этот способ можно использовать только для проверки наличия на вашем компьютере TPM, а не версии TPM.
Шаг 1: Перезагрузите компьютер и войдите в BIOS / UEFI. Если вы не уверены в доступе к BIOS / UEFI.
Шаг 2: В BIOS / UEFI перейдите на вкладку «Безопасность». Вы должны найти TPM, PTT, Intel Platform Trust Technology, чип безопасности или fTPM (для AMD), если ваш компьютер поддерживает TPM. Если TPM отключен в BIOS / UEFI, вы можете включить его.
Если вы не нашли ни один из этих вариантов, вероятно, ваш компьютер не оснащен TPM.
Могу ли я добавить TPM на свой компьютер?
Это наиболее часто задаваемый вопрос с момента анонса Windows 11.
Если на вашем компьютере нет TPM, но он отвечает всем остальным требованиям к оборудованию (см. Системные требования Windows 11) для установки Windows 11, вы можете рассмотреть возможность добавления TPM на свой компьютер если материнская плата имеет слот для добавления дополнительной карты TPM. К сожалению, это возможно только в том случае, если ваш компьютер является обычным компьютером. То есть пользователи портативных устройств не могут установить модуль TPM.
Поэтому рекомендуется ознакомиться с руководством по эксплуатации вашего ПК или связаться с производителем, чтобы убедиться, что на материнской плате вашего ПК предусмотрена дополнительная плата TPM. А если ваша материнская плата поддерживает карту TPM, вы можете купить и установить ее. В Интернете можно найти множество подробных руководств.
После анонса Windows 11 многие пользователи стали интересоваться, есть ли на компьютере модуль TPM и какая у него версия. К счастью, при наличии Windows 10, эту информацию получить не сложно. В этой статье мы рассмотрим несколько способов, как можно узнать есть ли модуль TPM на компьютере и какая у него версия (TPM 2.0 или TPM 1.2).
Меню «Параметры»
Одним из самых простых способов получения информации о TPM является меню « Параметры ».
Для того чтобы узнать, есть ли модуль TPM на компьютере, и какая у него версия, нужно открыть меню « Параметры » (комбинация клавиш Win-i ), ввести в поиск фразу « Обработчик безопасности » и перейти в найденный раздел настроек.

В результате откроется окно с информацией о доверенном платформенном модуле ( TPM).

Здесь можно узнать изготовителя модуля TPM, его версию, версию спецификации, а также другие данные об используемом TPM. Для работы Windows 11 необходима версия спецификации 2.0.
Оснастка tpm.msc
Для управления модулем TPM в Windows 10 есть оснастка, которая вызывается командой « tpm.msc ». Чтобы воспользоваться этой программой нажмите комбинацию клавиш Win-R , введите команду « tpm.msc » и нажмите ввод.

В результате должно появиться окно « Управление доверенным платформенным модулем на локальном компьютере ».

Если на компьютере есть TPM, то здесь будет доступна информация о модуле и его настройки. В самом низу, в блоке « Сведения об изготовителе » будет указана версия спецификации TPM. Для работы Windows 11 требуется версия спецификации 2.0.

Если TPM модуль отсутствует или отключен в BIOS, то здесь будет отображаться надпись « Не удается найти совместимый доверенный платформенный модуль ».

В этом случае попробуйте включить TPM в BIOS и еще раз проверьте данную оснастку.
Командная строка
tpmtool
В командной строке Windows 10 можно использовать команду « tpmtool ». Это служебная программа для получения информации модуле TPM, работы с журналами и драйверами. Чтобы вывести данные о версии TPM нужно выполнить:
В выводе этой команды наиболее интересной является строка « Версия доверенного платформенного модуля », в которой указывается версия спецификации TPM. Для работы Windows 11 здесь должна быть указана версия 2.0.
Также для получения информации о версии TPM можно использовать команду WMIC (требуются права администратора):
В выводе этой команды нужно смотреть на последнюю строку « SpecVersion », в первом значении которой указана версия спецификации TPM.
Читайте также:

