Настройка рабочей панели размеры графического редактора autocad
Обновлено: 04.07.2024
Теперь рассмотрим настройку рабочих параметров и интерфейса AutoCAD. Установка тех или иных параметров позволяет обеспечить индивидуальные запросы пользователя, предъявляемые к графической среде разработки.
К рабочим параметрам AutoCAD можно отнести:
- настройку путей расположения системных файлов;
- настройки параметров экрана;
- настройки режима автосохранения;
- настройки структуры панелей инструментов;
- настройку комбинаций клавиш быстрого реагирования («горячих клавиш»);
- создание пользовательского профиля.
Система AutoCAD позволяет настраивать многие элементы пользовательского интерфейса. Большая часть параметров формируется по умолчанию, а некоторые параметры, например размещение папок для программного обеспечения, пользователь задает самостоятельно. Для изменения установок нужно воспользоваться либо командой Options, либо нажать кнопку Options (Настройки) в правой нижней части меню приложения. Также можно применить опцию Options (Настройки)контекстного меню, вызываемого щелчком правой кнопки мыши в области чертежа или зоне командных строк.
Команда Options вызывает диалоговое окно Options (Настройки), которое имеет десять вкладок (рис. 2.6):
- Files (Файлы) — задает пути поиска файлов различных типов (файлов меню, драйверов, шаблонов, образцов штриховок и других файлов настроек);
- Display (Экран) – содержит конфигурацию экранного меню, полос прокрутки, разрешения, фона экрана; устанавливает цвета основных зон экрана, а также размеры и типы текста в командной строке;
- Open and Save (Открытие и сохранение) — настраивает параметры сохранения, автосохранения и загрузки файлов AutoCAD различных типов;
- Plot and Publish (Печать) — управляет параметрами текущего принтера, видовых экранов, вывода чертежа на печать и параметров публикации;
- System (Система) — настраивает специальные системные опции, например параметры трехмерной графики;
- User Preferences (Пользовательские) — управляет индивидуальными пользовательскими настройками, такими как свойства мыши, клавиатуры или экрана;
- Drafting (Построения) — управляет параметрами режимов вычерчивания и привязки;
- 3D Modeling (3D Моделирование) — задает параметры графического оформления для режима трехмерной работы;
- Selection (Выбор) — управляет опциями, связанными с режимами выделения объектов чертежа;
- Profiles (Профили) — настраивает пользовательский профиль с группами индивидуальных настроек интерфейса.
Следует подчеркнуть, что в данном подразделе изучены только те вкладки, которые имеют отношение к рабочим параметрам. Параметры других вкладок рассмотрены в процессе изложения близкого к ним материала на протяжении всей книги.

ПУТИ СИСТЕМНЫХ ФАЙЛОВ
Вкладка Files (Файлы) предназначена для определения путей поиска файлов различных типов (шрифтов, файлов меню, драйверов, шаблонов и т.д.), а также элементов программного обеспечения (текстовых редакторов, пользовательских проектов, приложений и т.д.).
Кнопки, расположенные в правой части окна (рис. 2.6), позволяют изменять ранее установленные пути, удалять, добавлять и менять местами пути поиска. Например, чтобы изменить путь Drawing Template File Location (Папка для шаблона чертежа), необходимо сначала щелкнуть слева от соответствующего пункта по знаку плюс и открыть строку с текущей установкой. После этого следует щелкнуть по строке действующего пути, а затем – по кнопке Browse (Обзор). Далее в открывшемся диалоговом окне, показывающем все пути и папки компьютера, достаточно выбрать папку, на которую следует заменить текущий путь. Нажатие на кнопку ОК зафиксирует выполненные в окне Options (Настройки) изменения.
ПАРАМЕТРЫ ЭКРАНА

Раздел Window Elements (Элементы окна) окна Options (Настройки) управляет видимостью полос прокрутки (опция Display scroll bars in drawing Window), строки состояния (опция Display Drawing status bar), экранного меню (опция Display screen menu), использованием крупных кнопок на панелях инструментов (опция Use large buttons for Toolbar), выводом подсказок к кнопкам (опция Show ToolTips) и отображением в подсказках комбинаций клавиш для быстрого вызова команд (опция Show shortcut keys in ToolTips).
Кнопки Colors (Цвета) и Fonts (Шрифты), расположенные в этом же разделе, вызывают соответственно окно настройки цвета фона различных элементов и окно настройки шрифтов командной строки. Далее эти окна рассматриваются более детально.
Установка цветов. Диалоговое окно Drawing Window Color (Цвета окон), предназначенное для настройки цвета фона, объектов и других элементов окна, представлено на рис. 2.8.

Данное диалоговое окно имеет четыре раздела: Context (Контекст)-, Interface element (Элемент интерфейса)’, Color (Цвет); Preview (Просмотр).
В списке раздела Context (Контекст) перечислены все настраиваемые элементы: 2D Model space (2D модель) – для настройки пространства модели в плоском (двухмерном) режиме черчения; Sheet/layout (JIucm/вкладка) — для управления цветами в режиме листа; 3D Parallel projection (3D параллельная проекция) —для управления цветами в режиме параллельной проекции при трехмерном черчении; 3D perspective projection (3D перспективная проекция) — то же для режима перспективного проецирования; Block editor (Редактор блоков) – то же для режима редактирования блоков; Command line (Командная строка) – для управления цветом командной строки; Plot Preview (Просмотр печати) — задает цвета для окна просмотра перед печатью.
Таким образом, для выбора настраиваемого элемента необходимо в разделе Context (Контекст) указать режим работы, а в разделе Interface clement (Элемент интерфейса) — непосредственно сам настраиваемый элемент. После того как выбор сделан, в разделе Color (Цвет) следует задать цвет элемента. Для элементов, поддерживающих отображение координат в графическом экране, можно использовать флажок Tint for X, V, Z (Раскраска для X, Y, Z), что позволит установить различные цвета для осей координат.
Для восстановления стандартных цветов графического интерфейса в окне Drawing Window Colors (Цвета окон) предназначены кнопки Restore Current element (Восстановить текущий элемент), Restore Current Context (Восстановить текущий контекст) и Restore all contexts (Восстановить все контексты). С их помощью можно восстановить заданный по умолчанию цвет, причем соответственно для выбранного элемента, для всех элементов выбранного режима или вообще для всех элементов. Для сохранения цветовых настроек предназначена кнопка Apply &Close (Применить и закрыть).
Примечание. Любителям черного фона следует иметь в виду, что при выполнении построений с таким цветом перед выводом чертежа на печать необходимо изменить цвет фона на белый либо на цвет бумаги.
Установка шрифта командной строки. Для назначения параметров шрифта командной строки используется кнопка Fonts (Шрифты) раздела Window Elements (Элементы окна) диалогового окна Options (Настройки). Эта кнопка вызывает диалоговое окно Command Line Window Font (Шрифт текста командной строки),изображенное на рис. 2.9.
В этом окне, выбрав необходимый шрифт и размер символа, достаточно нажать кнопку Apply & Close (Применить и закрыть) для принятия выбранных параметров и выхода из окна или кнопку Cancel (Отмена) — для их отмены и восстановления предыдущих настроек.

Вкладка Display (Экран) диалогового окна Options (Настройки) имеет еще ряд разделов со специфическими настройками:
- Layout Elements (Элементы листа) — содержит опции рабочих параметров листа, такие как видимость области печати (Display printable area), видимость панели с вкладками пространств ) и т.д.;
- Display resolution (Разрешение экрана) – устанавливает такие опции, как плавность дуг или кругов (поле Arc and circle smoothness), число сегментов в дугах полилиний (поле Segments in a polyline curve), плавность тонированных объектов (поле Rendered object smoothness), а также назначает числовое значение допустимых образующих в поверхностях
- Display performance (Производительность отображения) — содержит опции вывода на экран растровых изображений и заливки.
И наконец, расположенные внизу вкладки Display (Экран) разделы Crosshair Size и Fade control устанавливают соответственно размер линий перекрестия курсора и уровень тени при редактировании ссылок.
ПАРАМЕТРЫ АВТОСОХРАНЕНИЯ
Вкладка Open and Save (Открытие и сохранение) диалогового окна Options (Настройки) (рис. 2.10) устанавливает формат сохранения чертежей, характеристики автосохранения, а также особенности загрузки внешних ссылок и пользовательских приложений.
В разделе File Save (Сохранение файлов) в раскрывающемся списке Save as (Сохранить как) можно установить формат сохранения чертежей по умолчанию (например, можно выбрать формат более ранних версий AutoCAD).
В разделе File Safety Precautions (Меры предосторожности) можно установить флажок Automatic save (Автосохранение), а в поле Minutes between saves задать значение временного интервала, выдерживаемого в пределах между операциями автоматического сохранения. По умолчанию это значение составляет 10 минут.

Примечание. С целью повышения надежности сохранения информации (после нежелательного сбоя системы или другой оплошности) рекомендуется выставить временной интервал Minutes between saves в пределах 10—15 мин.
Кроме того, раздел File Safety Precautions (Меры предосторожности) включает кнопку Security Options (Опции безопасности)9 которая открывает одноименное окно, позволяющее использовать цифровые подписи и устанавливать защиту данных паролем.
Цели работы:освоение интерфейса системы AutoCAD, настроек графического редактора, команд вьгаерчивания графических примитивов и выполнения надписей на чертежах.
Содержание:оформление чертежа формата A3 .
Задание 1.1. Запуск системы AutoCAD и завершение работы
Задание 1.2. Команды системы AutoCAD 2005
Задание 1.3. Настройка графического редактора AutoCAD 2005
Задание 1.4.Графические примитивы AutoCAD
Задание 1.5. Надписи, параметры текста
Задание 1.6. Ввод координат
Задание 1.7. Загрузка и сохранение чертежей
Лабораторная работа №1 Основы работы с графическим редактором AutoCAD
Цели работы:освоение интерфейса системы AutoCAD, настроек графического редактора, команд вьгаерчивания графических примитивов и выполнения надписей на чертежах.
Практическая работа:посвящена оформлению чертежа формата A3 .
Запуск системы AutoCAD и завершение работы
Для запуска системы необходимо выбрать меню \Пуск\Программы\ Autodesk\ AutoCADи запустить AutoCAD.Можно выбрать указателем мыши на поле рабочего
стола ярлык программы I
и дважды щелкнуть левой кнопкой мыши.

Рис. 1.1 Главное окно AutoCADПосле запуска главное окно AutoCADсостоит из следующих частей (Рис. 1.1):
1. заголовка окна с указанием имени редактируемого чертежа (файла);
2. системы падающих меню;
3. стандартной панели инструментов;
4. строки свойств объектов; здесь указаны основные параметры рисования список слоев, цвет объектов, тип линии и другие;
5. панелей инструментов; здесь сосредоточены кнопки команд рисования, редактирования, проставления размеров и другие (панели могут быть сгруппированы вместе, а могут располагаться, как показано на Рис. 1.1.);
6. курсора мыши, показывающего текущую позицию на чертеже;
7. графического поля;
8. информационного поля, где приведен список выполненных команд в хронологическом порядке (информационное поле появляется на экране только после нажатия клавиши F2);
9. командной строки, где задаются с клавиатуры команды и параметры;
10.строки состояния, в левом углу которой показываются текущие координаты курсора мыши в относительных единицах.
Графический экран снизу обрамляют кнопки вкладок Модель (Model), Лист1 (Layouti), Лист2 (Layout2).Эти вкладки используются при переключении между пространствами модели и листа. Треугольные кнопки слева от вкладок позволяют передвигаться по вкладкам в обоих направлениях. Справа от вкладок расположена горизонтальная линейка прокрутки для графического экрана. По умолчанию активной является вкладка Модель (Model).
Для завершения работы выбрать меню Файл\Выход, комбинацию клавиш Alt-F4 или щелкнуть на кнопке. Закрыть.
Команды системы AutoCAD 2005
Управление системой AUTOCADзаключается в задании команд для выполнения. Существует три способа ввода команд:
1. с помощью падающих меню;
2. с помощью панелей инструментов;
3. ввод в командной строке.
Необходимо понимать, что это три разных способа запуска одной команды. Например, команда рисования линий может запускаться с помощью меню РисованиеШиния,с помощью панели инструментов Рисованиеи с помощью команды lineв командной строке.
После ввода команды или её опций на клавиатуре необходимо нажать клавишу <Enter>.
Если в ответ на запрос Команда: (Command:)нажать клавишу <Enter>,то AutoCADповторит вызов предыдущей команды.
При выполнении команд используется манипулятор "мышь".
Если какой-либо панели инструментов на экране нет, то щелкнуть правой клавишей на любой панели инструментом и в открывшемся контекстном меню щелчком левой клавиши мыши выбрать нужную панель инструментов.
5
Настройка графического редактора AutoCAD 2005
При выполнении проектов с использованием графических редакторов очень важно знание такой функции, как настройка размеров в Автокаде. Размеры - это геометрические характеристики объектов. К ним относятся длина, ширина, диаметр, расстояние, угловая величина и другие.
В AutoCAD 11 типов размеров. Они подразделены на 3 вида: линейные, угловые и радиальные.
Графический редактор AutoCAD позволяет проставлять размеры в чертежах автоматизированным способом. Команды, позволяющие выполнять расстановку, можно найти в меню. Кроме того имеется инструментальная панель «Измерение».
Виды размеров и их характеристики при постановке
На рисунке приведен пример вертикальных и горизонтальных размеров.
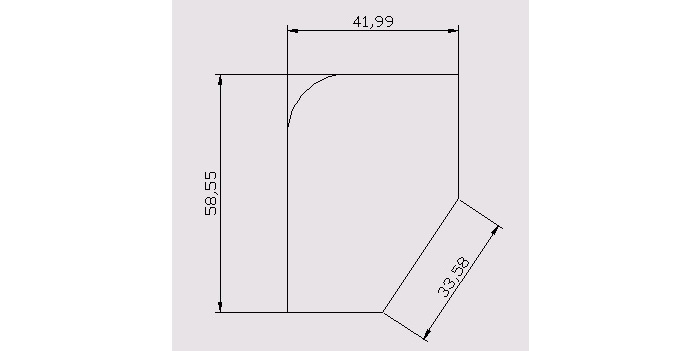
Проставляя размеры на чертеже, вначале нужно задать размерный стиль в Автокаде. Различные его параметры устанавливаются в диалоговом окне размерного стиля.
Для создания определенного стиля задаются следующие характеристики:
- размер и конфигурация стрелок;
- величина отступа размерного числа от размерной линии;
- расположение, цвет и высота шрифта;
- число знаков после запятой (точность);
- масштаб.
Размерный стиль в Автокаде
На рисунке изображено диалоговое окно, в котором мы видим следующие клавиши:

В файле может быть несколько стилей, определяющих внешний вид. Они меняются кнопкой «Текущий размерный стиль».
Из списка «Стили» выбирается нужный вариант и активируется в текущий кнопкой «Установить». Если же эта процедура не была проделана, по умолчанию будет выполнена установка стандартного размерного стиля. Его можно поменять при первой необходимости.
В контекстном меню производится установка, изменение название и удаление стилей. Эта функция выполняется путем нажатия правой клавишей мышки. Используемый в данный момент стиль удалить не удастся.
Если он лишний в данном чертеже, следует перейти к другому стилю и убрать ненужный.
При масштабировании чертежа нужно помнить, что все размеры отображаются в том масштабе, который был задан в стиле, то есть они являются аннотативными. Это нужно обязательно учесть в настройках, иначе размерное число не будет соответствовать действительности.
Различные опции
Опция «Вывести в список» отображает сведения о размерных стилях. После выбора команды «Все стили» на экране отобразятся все размерные стили.
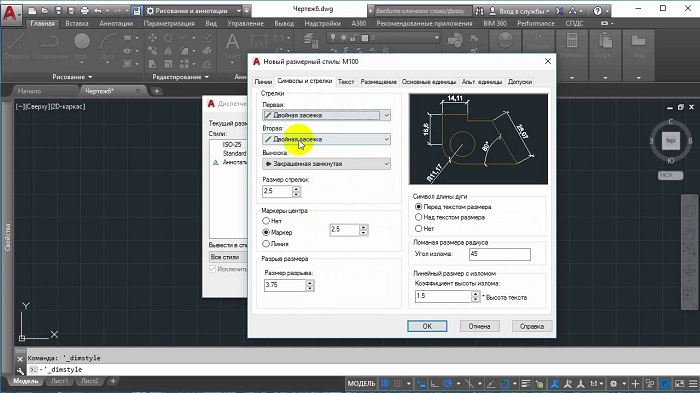
При включенной кнопке «Задействованные стили» показываются только те, что используются в данном файле.
Графическое представление о том, как выглядит текущий размер, выбранный в списке «Стили», можно получить в диалоговом окошке «Образец стиля». Его описание высвечивается после выбора на панели прокруткой текста кнопкой со стрелкой вниз.
Клавиша «Новый» позволяет отобразить диалоговое окошко «Создание нового размерного стиля».
«Редактирование» позволяет изменить текущие параметры. Для сравнения двух размерных стилей или вывода списка свойств одного размерного стиля, используется опция «Сравнить».
Диалоговое окошко «Переопределение текущего стиля» позволяет задать временные параметры стиля, и в списках они отобразятся как стили с несохраненными данными.
Все диалоговые окна перечисленных опций аналогичны по виду.
Округление размеров в Автокаде
Округление размеров в программе осуществляется путем задания необходимого количества знаков после запятой. Нужно выставить необходимую величину в размерных стилях.
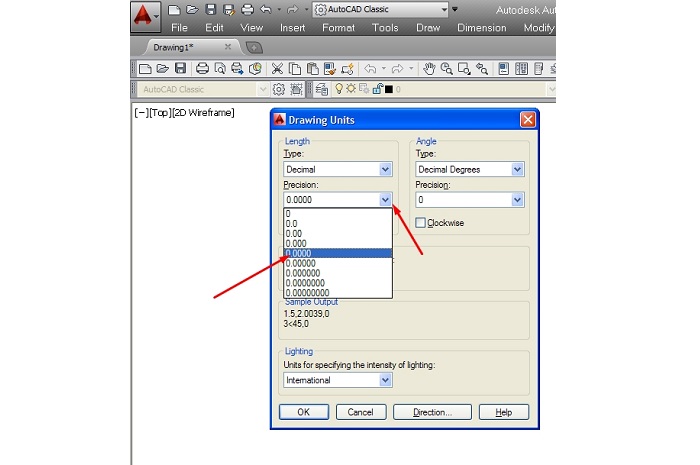
Все данные при этом (в том числе уже проставленные) автоматически округлятся. Вновь проставляемые цифры система также выдаст с заданной точностью.
Как поставить размер в AutoCad
При выполнении курсовых и дипломных работ, а также сложных проектов, важно знать, как поставить размер в AutoCAD.

Алгоритм постановки размеров:
- Вычерчивают объект.
- На вкладке «Аннотации» переходят в панель «Размеры» и выбирают нужный размер (угловой, линейный, диаметральный и другие).
- Мышкой выбирают начальную и конечную точку элемента, который нужно измерить.
- После этого щелчком мыши устанавливают расстояние от объекта до размерной линии.
Так вычерчивается самый простой размер. Для более точной расстановки применяются объектные привязки. Для их активации используется клавиша F3.
Аналогичным способом выполняют простановку размерных цепочек, а также угловых и радиальных размеров.
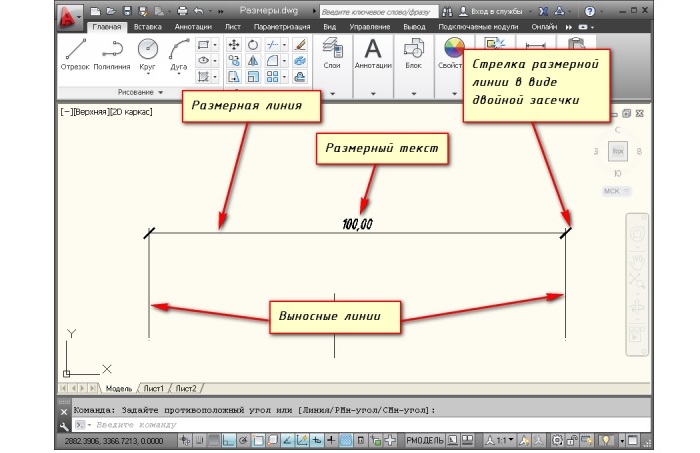
Бывают случаи, когда чертёж уже выполнен, но поменялись какие-то величины. Зная, как изменить размер в Автокаде, можно выполнить редактирование. Это действие выполняют, отыскав в контекстном меню клавишу «Свойства».
Выделяют размер и мышкой щелкают на клавишу, затем назначают нужный параметр, например, можно стрелку изменить на засечку, поменять длину выноски или высоту текста.
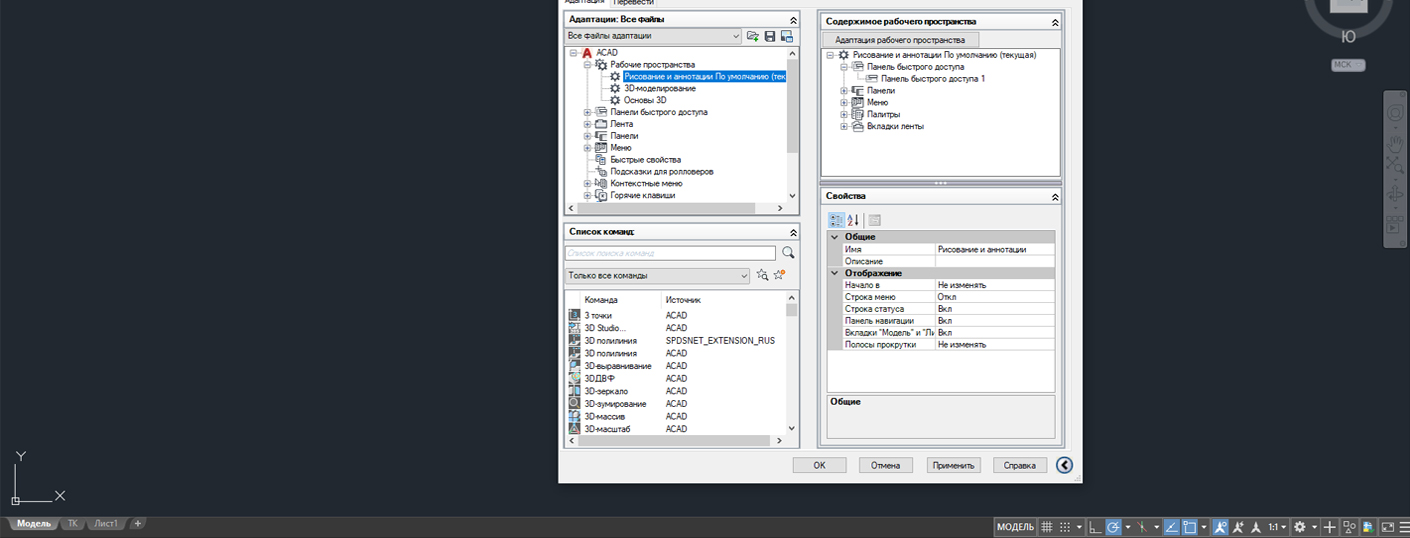
Начнём рассмотрение рабочего пространства программы AutoCAD. Этот материал относится к урокам Автокад для начинающих.
Под рабочим пространством понимают:
- Набор и организацию вкладок меню (ленты) и панелей инструментов;
- Стиль и вид пространства модели;
- Положение и вид командной строки;
- Настройку строки состояния и т.д.
Всё, что мы видим при запуске программы - это и есть интерфейс Автокад.

Рассмотрим некоторые термины по теме "Рабочее пространство в AutoCAD":
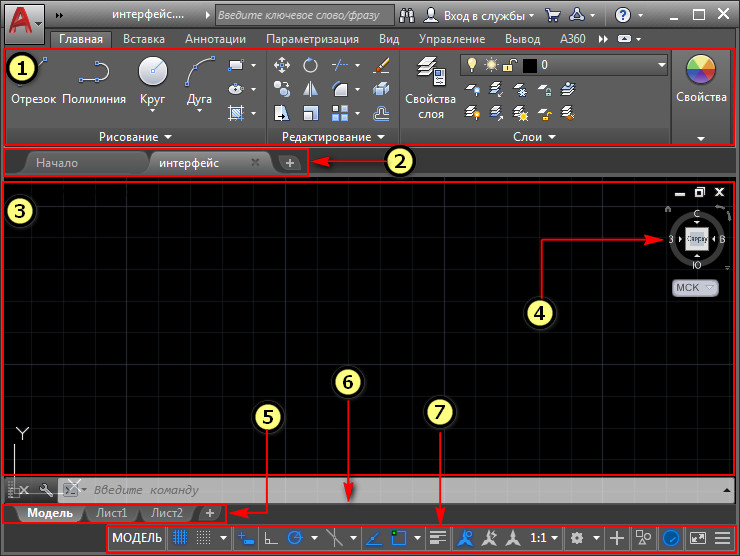
7 - Строка состояния (подкл./откл. режимов черчения в программе).
При первом запуске программы по умолчанию рабочее пространство Autocad - это «Рисование и аннотация» (на рисунке выше). Меню представлено в виде ленты с тематическими вкладками, на которых находятся панели инструментов, сгруппированные по функциональной принадлежности. Ориентировано это рабочее пространство Автокад на работу с 2D чертежами и проектной документацией.
В программе предусмотрено еще несколько предустановленных рабочих пространств:
2. 3D моделирование.
3. Классический AutoCAD.
1. Настройка и смена рабочих пространств Автокад.
Кнопка смены рабочего пространства находится в строке состояния в правом нижнем углу окна программы. Чтобы изменить рабочее пространство Автокад, нажимаем левой кнопкой мыши (далее ЛКМ). Далее у нас появляется список предлагаемых операций.
Во-первых, возможность переключиться на другое рабочее пространство AutoCAD, щелкнув ЛКМ по его названию.
Во-вторых, с помощью опции "параметры рабочего пространства" мы вызываем одноименное диалоговое окно,

в котором можем настроить отображение тех или иных рабочих пространств в списке рабочих пространств. Для этого ставим или снимаем галочки напротив названий рабочих пространств Автокад (Autocad). С помощью кнопок вверх/вниз можем менять порядок расположения пространств в списке. Кнопка разделитель создает отсечки м/д названиями рабочих пространств. Для вступления настроек в силу жмем – "ок".
В-третьих, рассмотрим опцию "адаптация". Данная опция служит для глобальных настроек пользовательского интерфейса и рабочего пространства AutoCAD в том числе. Об адаптации можно говорить очень долго, поэтому рассмотрим лишь несколько настроек, касающихся сегодняшней темы.
После нажатия на пункт адаптация появляется диалоговое окно «Адаптация пользовательского интерфейса». В нем мы видим список рабочих пространств.

Для изменения статуса нужного рабочего пространства жмем на него правой кнопкой мыши (в дальнейшем - ПКМ). Появившийся список операций позволит полностью управлять рабочим пространством - удалять, копировать, устанавливать по умолчанию и т.д. Также можно будет создавать новое рабочее пространство и приводить к нужному виду.
Многие задают вопросы: "Как проставить размеры на чертеже, как изменить размеры в Автокад?" - ответ один для начала необходимо произвести настройку размеров в Автокад.
Правильная настройка размеров Автокад заключается в создании и редактировании размерного стиля в Автокад.Настройка размеров в Автокад - размерный стиль в Автокад
По умолчанию в Автокад доступен один размерный стиль Стандартный (Standart ISO-24), но он не соответствует требованиям ГОСТ. Если Вы вычерчиваете профессиональный чертеж, то необходимо уметь создавать и редактировать размерные стили в Авткоад, чтобы чертеж соответствовал требованиям стандартов.
"Как в Автокад настроить размеры: размерный текст, выносные линии, стрелки размеров Автокад, размерную линию и т.д.?" - об этом мы поговорим в этой статье.
Размерный стиль Автокад отвечает за внешнее отображение размеров на чертеже Автокад.Как создать размерный стиль в Автокад по ГОСТ "Строительный"
Создадим размерный стиль в Автокад "Строительный" и его подстиль для линейных размеров, соответственно для выполнения строительных чертежей в Автокад.
Создать новый размерный стиль в Автокад вы можете в диспетчере размерных стилей, вызвать который можно:
- Из строки меню - пункт Формат - строка Размерные стили Автокад.
- На вкладке Главная ленты инструментов - группа инструментов Аннотации - кнопка Размерный стиль Автокад, либо в раскрывающемся списке размерных стилей Автокад выбрать строку Управление размерными стилями Автокад.
- На вкладке Аннотации ленты инструментов - в группе инструментов Размеры Автокад - в раскрывающемся списке размерных стилей Автокад выбрать строку Управление размерными стилями Автокад.
- На классической плавающей панели инструментовРазмеры в Автокад - кнопка Размерные стили Автокад.
- Прописать наименование команды в командной строке Автокад РЗМСТИЛЬ.
Диспетчер размерных стилей в Автокад (пошаговая настройка размеров в Автокад)
Вызовите команду РЗМСТИЛЬ в Автокад. Появится диалоговое окно Диспетчер размерных стилей в Автокад, в котором мы можем настроить все типы размеров в Автокад - задать им свой стиль. Таким образом диспетчер размерных стилей создает новый размерный стиль в Автокад или редактирует уже существующие размерные стили.
Диалоговое окно Диспетчер размерных стилей в Автокад мало чем отличается от диалогового окна Стили таблиц в Автокад.
Непосредственная настройка размеров в Автокад на примере размерного стиля "Строительный"
Щелкните по кнопке "Новый" в "Диспетчере размерных стилей", чтобы создать новый размерный стиль Автокад. Появится небольшое диалоговое окно Создание нового размерного стиля, в котором введите название размерного стиля Автокад "Строительный 3.5". 3.5 - это высота размерного текста Автокад. Внизу в выпадающем списке существующих размерных стилей чертежа Автокад выберите на основе которого будете создавать новый размерный стиль в Автокад, т.е. чьи настройки размеров Автокад будете использовать и редактировать. Выбираем из списка размерный стиль в Автокад ISO-25.
Установите флажок Аннотативный размерный стиль в Автокад, чтобы он работал с масштабом аннотаций в Автокад.
В раскрывающемся списке типов размеров Автокад выберите, для какого типа размеров вы будете использовать новый размерный стиль. Выберите для всех типов размеров Автокад, затем нажмите кнопку "Далее".
Появится диалоговое окно Новый размерный стиль Автокад: "Строительный 3.5".
Настроек размеров в Автокад в этом окне очень много, но все они сгруппированы по вкладкам, что облегчает настройку размеров в Автокад. Ниже кратко я опишу все необходимые настройки размеров в Автокад по вкладкам.
Настройка размеров в Автокад вкладка "Линии"
Настройка размерных линий в Автокад:
- цвет размерных линий - по блоку; - по блоку;
- вес размерных линий в Автокад - 0,20 мм.
- шаг в базовых размерах - 10 мм. Шаг в базовых размерах - это расстояние между параллельными размерами в Автокад.
Настройка выносных линий в Автокад:
- цвет выносных линий в Автокад - по блоку;
- тип выносной линии 1 - по блоку;
- тип выносной линии 2 - по блоку;
- вес выносных линий в Автокад - 0,20 мм (по умолчанию);
- удлинение выносных линий Автокад за размерные - 0,20 мм.
- отступ от объекта - 3 мм, т.к. строительные чертежи в Автокад очень насыщены различными построениями и размерами (чертежи обладают высокой плотностью линий).
Настройка размеров в Автокад вкладка "Символы и стрелки"
- первая стрелка - закрашенная замкнутая;
- вторая стрелка размера Автокад - закрашенная замкнутая.
- выноска (стрелка выноски размера в Автокад, когда размерный текст не помещается на размерную линию в Автокад) - закрашенная замкнутая.
- размер стрелки - 4 мм.
Настройка маркеров центра в Автокад:
Маркеры центра в Автокад применяются для обозначения центра окружностей и дуг.
Маркер центра - линия со значением 5 мм.
Остальные значения вкладки "Символы и стрелки" в Автокад оставим по умолчанию и перейдем к следующей вкладке настройки размеров "Текст".
Настройка размеров Автокад вкладка "Текст"
Создайте заранее до настройки размеров в Автокад текстовый стиль для размерного текста в Автокад или используйте существующие текстовые стили. Вы можете создать нужный текстовый стиль в Автокад, щелкнув по кнопке многоточия напротив списка выбора существующих текстовых стилей в Автокад. Вы перейдете из диалогового окна "Новый размерный стиль строительный 3,5" в диалоговое окно "Стили текста" в Автокад, в котором можете создать новый стиль текста.
Настройка параметров (свойств) текста Автокад:
- текстовый стиль Автокад - 3.5-0.7 (текст в Автокад высотой 3.5 мм и степенью растяжения 0.7 мм);
- цвет размерного текста Автокад - по блоку:
- цвет заливки - фон.
Настройка размещения размерного текста в Автокад:
- по вертикали - над линией;
- по горизонтали - по центру;
- направление взгляда - слева направо;
- отступ от размерной линии размерного текста Автокад - 1 мм.
Настройка ориентации размерного текста в Автокад:
Ориентация размерного текста Автокад - вдоль размерной линии.
Настройка размеров Автокад вкладка "Размещение"
- параметры размещения - либо текст, либо стрелки (оптимально);
- размещение текста - строить выноску;
- масштаб размерных элементов - флажок аннотативный;
- подгонка элементов - размерная линия Автокад между выносными.
Автокад настройка размеров вкладка "Основные единицы"
- формат единиц - десятичные;
- точность -0.00 (до сотых);
- формат дробей - горизонтально;
- разделитель дробей Автокад - запятая;
- округление - отсутствует, значение 0.
Подавление нулей - хвостовые - убрать галку.
- формат единиц - десятичные градусы;
- точность угловых размеров в Автокад - 0,00 (до сотых);
- подавление нулей угловых размеров Автокад - не устанавливать флажки.
Альтернативные единицы и допуски в Автокад мы активировать не будем, поэтому оставим эти настройки размеров Автокад по умолчанию (неактивными).
Основной новый размерный стиль в Автокад "Строительный 3,5" мы создали и произвели настройку в нем всех типов размеров Автокад, а также осуществили его привязку ко всем типам размеров на чертеже. Такой размерный стиль Автокад подойдет для большинства инженерных чертежей, но не строительных. Строительные чертежи содержат очень много размерных цепочек, где вместо стрелок на размерной линии Автокад ставятся засечки. Создадим для уже созданного нами нового размерного стиля Автокад "Строительный 3,5" его подстиль для линейных размеров, чтобы при простановке линейных размеров в Автокад автоматически стрелки заменялись на засечки.
Подстиль размерного стиля в Автокад
В диспетчере размерных стилей выбираем размерный стиль в Автокад "Строительный 3.5", затем нажимаем на кнопку "Новый" для создания нового размерного стиля Автокад на основе уже созданного строительного стиля. Появится небольшое диалоговое окно Создание нового размерного стиля в Автокад.
Читайте также:

