Как узнать какой разъем под ssd на ноутбуке
Обновлено: 06.07.2024

Выбрать накопитель для ноутбука — непростое дело для начинающего пользователя. Компактность диктует свои требования, а точные спецификации и наличие разъемов на материнской плате, в отличие от плат для ПК, не всегда можно узнать даже на сайте производителя. Давайте разберемся в особенностях разъемов под накопители в ноутбуках и в том, как определить, какой накопитель нужен для вашей модели.
Почему требуется установка дополнительных накопителей
Многие пользователи ноутбуков, особенно бюджетных, быстро сталкиваются с нехваткой свободного места на накопителе. Накопители eMMC объемом 64 или даже 128 ГБ, обычно распаянные на плате ноутбука, в наше время легко заполняются за пару недель, ведь даже одна новая игра может занять все свободное место, не говоря уже о 4K-видео или объемных рабочих программах.

eMMC-модуль Toshiba 064G93
Пользователь стационарного ПК в этом случае может купить емкий жесткий диск формата 3.5" или SSD-накопитель формата 2.5", ведь даже бюджетная материнская плата ПК имеет как минимум четыре SATA-порта, а определить, свободны ли они, очень легко — достаточно открыть крышку ПК. Выбрать подходящий накопитель в ноутбук сложнее: начиная от трудностей с разборкой и заканчивая проблемами с получением точных характеристик материнской платы устройства и определением свободных разъемов. Но для начала надо разобраться в том, какие разъемы для накопителей вам могут встретиться.
Разъемы SATA

Разъемы стандарта SATA — самые распространенные в наше время. Они встречаются как в старых ноутбуках десятилетней давности, так и в самых современных моделях, которые поддерживают спецификацию SATA III, обеспечивающую скорости передачи данных до 600 Мбайт/с. Разъемы SATA имеют семь контактов для передачи данных, 15 контактов для подключения питания и на плате ноутбука совмещаются в одной колодке.
А можно установить SSD-накопитель формата 2.5", который можно использовать как для хранения данных, так и в качестве системного накопителя, заметно ускоряющего работу ноутбука, особенно если до этого использовался накопитель eMMC или обычный жесткий диск. Но важно учитывать, что если для жестких дисков пропускной способности интерфейса SATA III хватает с лихвой, то для SSD-накопителя она становится бутылочным горлышком, и модели с разъемом M.2 и интерфейсом PCI-E могут достигать гораздо более высоких скоростей чтения и записи.
Но на стороне SSD-накопителей формата 2.5" более низкая цена, возможность установить его практически в любой ноутбук, даже устаревший, и простота установки. Кроме того, их энергопотребление в 2-3 раза меньше, чем у моделей с контроллером NVMe, что немаловажно для ноутбуков, от которых требуется длительное время автономной работы.
Разъем оптических дисков Slimline SATA и переходники для него

Оптические приводы в ноутбуке подключаются в более компактный разъем Slimline SATA, несовместимый с обычными разъемами SATA. Оптические приводы все реже используются в повседневной работе с ноутбуком, ведь объема DVD-диска в 4.7 ГБ в наше время мало на что хватает, а флеш-накопители USB работают гораздо быстрее и удобны в обращении. Пылящийся без дела оптический привод можно заменить на дополнительный жесткий диск или SSD-накопитель формата 2.5" с помощью специального переходника, например, DEXP AT-DH01.
А есть и переходники, позволяющие установить в отсек оптического привода SSD-накопители формата M.2, например, Espada M2MS1295. При выборе подобных переходников нужно уточнить высоту оптического привода в вашем ноутбуке, она может быть 9,5 мм или 12,7 мм.
Разъем mSATA

Разъем mSATA был разработан для подключения SSD-накопителей в ноутбуки, планшеты и мобильные устройства. По типу подключения разъем mSATA очень похож на M.2, но несовместим с ним. Разъем работает через интерфейс SATA III и не дает преимуществ в скорости по сравнению с SSD-накопителями формата 2.5", но обладает гораздо более компактными размерами, что очень важно для мобильных устройств.
Разъемы M.2

M.2 — это современный и перспективный стандарт, позволяющий подключать в ноутбуки не только SSD-накопители, но и адаптеры Wi-Fi и Bluetooth, модули спутниковой навигации или NFC-радиосвязи. Столь широкие возможности M.2 получил за счет шины PCI Express и порта SATA III, дополненных линиями питания и USB 3.0.
Возможности подключения устройств, дополненные различными размерами накопителей формата M.2, и дополнительными ключами-прорезями, вызывают путаницу у пользователей, собирающихся сделать апгрейд накопителя ноутбука. Первое, на что стоит обратить внимание, это разная длина SSD-накопителей формата M.2. Она может варьироваться от 16 до 110 мм, и эти размеры указаны в типе слота и накопителя, например, тип 2242 для накопителей длиной 42 мм или тип 2280 для накопителей длиной 80 мм.

Ширина устройств в спецификациях M.2 может составлять 12, 16, 22 или 30 мм, но самым массовым размером на сегодня считается 22 мм.
И третье, на что стоит обратить внимание при выборе накопителя M.2, это ключ разъема, выполненный в виде прорезей на плате. Ключ M, наиболее распространенный сегодня, дает возможность передавать информацию по четырем линиям PCI Express. Ключ B, уже устаревший, позволяет передавать информацию по двум линиям PCI Express.

SSD-накопители формата M.2 могут иметь контакты как с ключом M, так и с комбинацией M и B.

Более подробно разобраться с нюансами форм-фактора M.2 и выбора SSD-накопителя M.2 вам поможет гайд. А если у вас есть SSD-накопитель M.2 с интерфейсом SATA III, но в ноутбуке нет разъема M.2, вас выручит переходник Smartbuy DT-119. Он позволит подключить SSD-накопитель M.2 SATA в обычный SATA-разъем.
Как определить, какой накопитель нужен?

Если вы решили сделать апгрейд накопителя или ставить в ноутбук дополнительный, первое, что нужно выяснить — тип уже установленного накопителя и наличие свободных разъемов под дополнительные. Если для стационарных ПК в спецификациях материнских плат точно указывается количество и тип разъемов под накопители, то с ноутбуками все сложнее. На сайте производителя могут не указывать технические подробности о слоте M.2.
Количество разъемов M.2, их тип или режим работы могут менять в разных моделях ноутбука. Например, на сайте производителя ноутбука ASUS TUF Gaming A15 мы видим вот такую информацию о накопителях.

Только в руководстве пользователя можно найти важные особенности, например, что данная модель не поддерживает SSD-накопители M.2 с интерфейсом SATA.

А второй слот M.2 доступен только на моделях с определенными видеокартами.

Из руководства пользователя становится известно и то, что отсек для жестких дисков недоступен для моделей ASUS TUF Gaming A15 с аккумулятором мощностью 90 Вт.

Неоценимую помощь в получении точных характеристик ноутбука окажет диагностическая утилита AIDA64, которая выдаст всю возможную информацию как об установленных накопителях, так и о материнской плате ноутбука.

И только на последнем этапе определения свободных разъемов под накопители стоит разбирать ноутбук. Доступ к SATA-разъемам обычно реализуется через удобный отсек для накопителей, и если эти разъемы свободны, можно установить в ноутбук как SSD, так и HDD форм-фактора 2.5". Установку и замену таких накопителей сможет произвести даже начинающий пользователь.

А вот для доступа к свободным разъемам M.2 иногда может требоваться частичная разборка ноутбука, при этом контакты разъема довольно хрупкие и требуют аккуратного обращения. Поэтому замену или установку нового накопителя M.2 лучше доверить опытным знакомым или профессионалам из сервисного центра.
Выводы
Зная тонкости о разъемах, вы сможете выбрать оптимальный накопитель для вашей модели ноутбука. Установка нового накопителя — один из самых частых и доступных видов апгрейда, и если вы заранее изучите информацию об имеющихся разъемах, воспользовавшись руководством по эксплуатации, гайдами и советами опытных пользователей, то при наличии минимальных навыков обращения с компьютерной техникой сможете сделать это самостоятельно.
Жесткие и твердотельные диски могут работать в разных режимах, в зависимости от того, к какому интерфейсу материнской платы они подключены. Режимы работы именуются как SATA и от того, через какую версию работает устройство, зависит очень многое. Например, при режимах SATA II и SATA III, значительно отличается максимальная скорость, с которой может работать устройство. Причем разница может достигать показателя в полтора-два раза.
Способов проверить, в каком режиме на данный момент работает ваш жесткий диск, есть несколько. Рассмотрим все последовательно и в отдельности.

Разборка корпуса
Самый прямой вариант – это разобрать корпус ноутбука и проверить, к какому интерфейсу устройство подключено.
-
Для начала, проверьте, поддерживает ли материнская плата последнюю версию SATA. Это можно установить по наличию такой надписи.


Важно! Но тут есть одна проблема. Этот способ больше подходит для стационарных компьютеров, чем для ноутбуков. В разборке корпуса ноутбука необходимо соблюдать особую осторожность, чтобы не повредить микросхемы. Поэтому не каждый пользователь решается на такую операцию.
На заметку! Существует способ проверить подключение, не разбирая корпус и не используя посторонние программы. Найдите в сети характеристики вашего ноутбука и узнаете, поддерживают ли материнская плата и жесткий диск работу через SATA III. Но на этом можно закончить только в том случае, если один из компонентов SATA III не поддерживает. В обратном случае, мы все еще не знаем, через какой интерфейс идет подключение.
Как определить SATA с помощью программ

Существует несколько программ, с помощью которых можно проверить характеристики и режим работы ноутбука. В том числе и жесткого диска. Например, следующие:
HWiNFO
Программа HWiNFO считается одной из лучших. На, то есть две причины:
- удобный и доступный интерфейс;
- самая подробная характеристика устройства.
Заметка! Есть у программы и недостаток – отсутствие русификатора. Однако она не сложная и в ней можно разобраться, даже не зная английского языка. Интерфейс понятен интуитивно.
Установка утилиты HWiNFO
- Скачиваем программу с официального сайта разработчика.









На заметку! Можно изменить место хранения файла в системе, для этого нужно нажать кнопку «Browse» и выбрать другой путь.


Определение SATA с помощью утилиты HWiNFO
Слева есть меню, на котором можно увидеть перечень всех внутренних устройств. Нас интересует материнская плата, то есть «Motherboard».
-
Нажимаем на строку «Motherboard» и в правой части окна видим характеристики устройства. В данном случае, мы видим целых два порта SATA с маркировкой 6G. Одного такого порта хватило бы, чтобы утверждать, что устройство поддерживает подключение через SATA III.


Если вы не знаете, как называется ваш жесткий диск, посмотрите в интернете, какая модель должна быть установлена на вашем ноутбуке.
Узнайте, подробную информацию с пошаговой инструкцией, как посмотреть комплектующие своего компьютера, в новой статье на нашем портале
CrystalDiskInfo
Еще одна программа – CrystalDiskInfo. Утилита не дает подробной характеристики всех составляющих, но для того чтобы понять, через какой SATA подключен диск, подойдет.
Кроме того, CrystalDiskInfo дает нам еще одну важную информацию. Окно программы показывает, какой диск установлен SSD или HDD. Это важная информация, потому что HDD в принципе не способен работать быстрее, чем на SATA II. Поэтому не важно, через какой интерфейс его подключать. А вот для SSD разница принципиальна.
Открываем программу и видим два интересующих нас значения: скорость вращения и режим передачи.
-
в первом мы найдем информацию о том, какой же у нас стоит диск. В данном случае, стоит SSD;


С помощью этих способов вы сможете узнать, на полную ли скорость работает ваш жесткий диск. Если он ограничен недостаточно мощным интерфейсом, это повод обратиться в сервисный центр, чтобы вам его переподключили.

На написание этой статьи нас вдохновили покупатели, допустившие ошибку при выборе M.2 накопителя, которая привела к тому, что SSD не определился в системе. Вы можете сразу перескочить к прочтению этого очень важного момента, либо более детально изучить тонкости выбора SSD накопителей.
В данном материале мы поможем избежать ошибок, заодно разберем самые основные особенности, которые необходимо учитывать при покупке внутреннего SSD-накопителя.
При создании статьи мы ориентировались на рядового покупателя и старательно избегали сложных технических определений, намеренно не углубляясь в детали. Оставили только самое интересное :)
Как выбрать SSD?
Чтобы выбрать SSD-накопитель, нужно пройти три простых шага:
- Обратиться к характеристикам своей материнской платы;
- Определиться с форм-фактором накопителя;
- Выбрать интерфейс, если есть варианты. Спойлер: это касается только M.2-накопителей.
Шаг 1. Возможности вашей материнской платы
В первую очередь необходимо убедиться в том, что для новенького устройства найдется место. В зависимости от форм-фактора, о которых поговорим позже, в материнской плате требуется наличие свободного разъема SATA, M.2, PCI-E или mSATA.
Разъем SATA
Это те же самые разъемы, к которым подключаются жесткие диски. SATA найдутся в любой современной материнской плате, главное, чтобы все они не были заняты другими устройствами.

Разъемы SATA
Разъем M.2
Этот вариант требует особого внимания, так как именно с ним связано большинство ошибок при выборе. На данном шаге просто убедитесь, имеется ли такой разъем в вашей материнской плате. Если да, то очень важно определить тип этого разъема: с поддержкой SATA, с поддержкой PCI-E или же с поддержкой обоих интерфейсов: SATA&PCI-E. Если слот M.2 отсутствует, то следует остановить выбор на другом форм-факторе.

Разъем PCI-E
Как и SATA, такой слот тоже имеется в любой современной материнской плате.

Разъемы PCI-E
Разъем mSATA
Устаревший разъем, которому на смену пришел M.2. Здесь важно не перепутать разъем mSATA с mini-PCI-Express, внешне они неотличимы, а установка mSATA накопителя в mini-PCI-Express слот может обернуться неприятными последствиями.
Какой разъем есть в моей мат. плате?
Узнать наличие необходимого разъема можно при визуальном осмотре материнской платы, либо поискав информацию о вашей модели мат.платы в интернете. Модель платы обычно указана прямо на ней самой и содержит в себе информацию о чипсете (буква и три цифры, например, B460, H470, Z390) как указано на фотографии выше.
Шаг 2. Выбрать форм-фактор
Предполагается, что к этому шагу вы узнали какой SSD-накопитель возможно установить в ваш компьютер. Теперь определимся с выбором форм-фактора.
2.5-дюймовый форм-фактор представляет собой прямоугольное устройство толщиной около 7 мм. Работают по тому же интерфейсу, что и жесткие диски и подключаются аналогичным образом. Этот вариант для апгрейда не требует никаких заморочек, нужен лишь свободный SATA разъем. В ноутбуке такой накопитель можно установить вместо жесткого диска. В случае с ПК, в корпусе необходимо наличие отсека для 2.5" устройств. В противном случае понадобится специальное крепление, позволяющее установить SSD в отсек 3.5" (для жестких дисков).

Форм-фактор 2.5"
Самый интересный представитель SSD-накопителей. Это маленькая и почти невесомая прямоугольная плата толщиной всего пару миллиметров. Ширина составляет 22 мм, а вот длина может различаться: 110 мм, 80 мм, 60 мм, 42 мм или 30 мм. Поэтому M.2 имеет соответствующие форм-факторы: 22110, 2280, 2260, 2242 и 2230. Уточняйте, какую длину M.2 накопителя поддерживает ваша материнская плата, потому что если значение будет выше, то SSD просто не поместится в отведенном месте. Если же меньше, то всё в порядке. К примеру, если мат.плата поддерживает накопители 2280, то в неё можно установить и 2260, но не 22110.
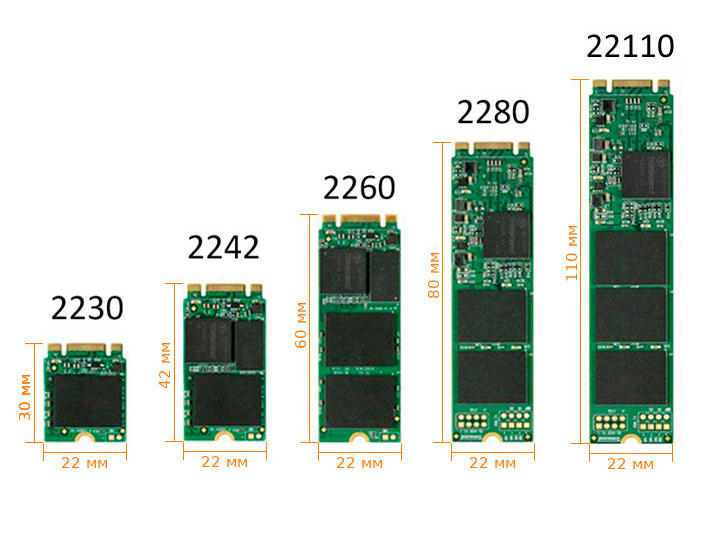
Форм-фактор M.2"
Внешне может напоминать звуковую- или видеокарту, ведь он устанавливается в тот же разъем. Устройство может выступать как обычным переходником для M.2 накопителей, так и являться полноценным самостоятельным накопителем. Во втором случае целесообразность покупки такого устройства в домашний ПК находится под вопросом. Оно обладает наивысшими скоростью, объемом и надежностью, потенциал которых обычный ПК попросту не раскроет. Второй момент - это цена, которая редко может быть оправдана, если речь идёт не о серверном оборудовании.

Адаптер M.2 и полноценный PCI-E SSD
mSATA
Если других вариантов ваша материнская плата предложить не может, то поторопитесь. Купить mSATA SSD еще можно, но со временем его полностью вытеснит стандарт M.2.

Форм-фактор mSATA
Шаг 3. Интерфейсы
Существует 2 основных интерфейса SSD-накопителей: SATA и PCI-E. Для рядового покупателя их основная разница заключается в скорости работы:
- SATASSD ограничены скоростью до 550 Мбайт/с. Несмотря на то, что это в 5-10 раз быстрее HDD, это основной недостаток интерфейса. Дело в том, что шина SATA не позволяет развить бОльшую скорость, хотя флеш-память на это способна. PCI-E успешно раскрывает потенциал флеш-памяти, поэтому скорость таких SSD измеряется гигабайтами в секунду.
Интерфейсы форм-факторов 2.5", mSATA и PCI-E
С ними всё элементарно:
- SSD 2.5" и mSATA работают только с интерфейсом SATA;
- SSD форм-фактора PCI-E работает только с интерфейсом PCI-E.
Так что выбор вышеуказанных форм-факторов сразу определяет и тип интерфейса, на котором будет работать ваше устройство.
Что насчёт интерфейса M.2?
С M.2 всё чуть сложнее. Они используют один из двух интерфейсов: либо SATA, либо PCI-E. Соответственно и скорость их работы ограничена либо SATA интерфейсом, либо PCI-E.
Очень важный момент! Может случиться так, что M.2 разъем вашей материнской платы поддерживает только один из двух интерфейсов. В этом случае при установке SSD c несовместимым интерфейсом, система просто не обнаружит наличие накопителя.
Поэтому на первом шаге необходимо определить какой интерфейс поддерживает M.2 разъем вашей материнской платы. Как вариант, она может поддерживать оба интерфейса, тогда волноваться не о чем, потому что любой M.2 накопитель будет обнаружен в операционной системе.
На этом всё, в выборе SSD-накопителя нет ничего сложного. Если у вас остались какие-либо вопросы по данной теме, задайте их в форму обратной связи. Мы на них ответим и, при необходимости, дополним эту статью.
Для начала будем использовать уже знакомую нам утилиту «Сведения о системе». Плюсы этого способа в том, что мы получаем не только модель и размер винчестера, но можем увидеть и другую полезную информацию о самом диске и его разделах/локальных дисках.
1. Чтобы открыть нужную нам утилиту, используйте горячие клавиши Win+R и в появившееся поле «Открыть» введите «msinfo32«.
3. У вас откроется окно «Сведения о системе», в левой его части выберите «Компоненты/Запоминающие устройства/Диски». Первый пункт «Диски» показывает информацию о локальных дисках. Второй – о ваших физических жестких дисках, в том числе и внешних.

Если у вас несколько жестких дисков, то они также будут представлены в этой таблице.




Как определить память SSD
Подготовка диска
Я буду показывать, как все работает на примере диска Transcend NTS820. Для того чтобы утилита смогла считать данные, вы должны удалить все разделы на диске. Поэтому если это совсем новый диск, который вы только поставили в систему, то не создавайте пока разделы. Если они были созданы, то их или его надо будет временно удалить.
Важно: Если это ваш единственный или системный диск, то использовать утилиту, к сожалению, будет невозможно.
Удалить раздел можно, например, нажав правой кнопкой мыши по «пуск» и выбрав пункт управление дисками (для Windows 10).
В управлении диском найдите ваш накопитель, выделите его, нажмите правой кнопкой мыши на «Удалить том».

Обратите внимание, что нужно внимательно следить, чтобы данная операция происходила с нужным вам диском, а не любым другим. Также, на всякий случай напомню, что диск должен иметь неразмеченную область. Недостаточно удалить все файлы с диска, недостаточно отформатировать диск, он просто не должен содержать никаких разделов.
Как узнать какой стоит жесткий диск – способ 2
На этот раз мы воспользуемся другой системной утилитой под названием «Диспетчер устройств». Этот метод позволяет быстро посмотреть модель жесткого диска, а спустя пару кликов мышкой, узнать объем жесткого диска и его разделов. В данном случае, размер указан в мегабайтах.
1. Нажмите комбинацию клавиш Win+Pause и в левой части открывшегося окна выберите «Диспетчер устройств».
2. Далее перейдите в раздел (разверните его двойным кликом мышки) «Дисковые устройства». Вы увидите жесткие диски, подключенные к вашему компьютеру (внутренние и внешние). Их имена состоят из названий моделей.

3. Теперь кликните по нужному винчестеру двойным кликом мыши, либо нажмите по нему правой кнопкой мышки и выберите «Свойства».
4. В открывшемся окошке перейдите на вкладку «Тома» и нажмите кнопку «Заполнить». Через несколько секунд появится информация о размере жесткого диска и его разделов.

HDD vs SSD

Описывать преимущества твердотельных дисков перед обычными винчестерами смысла нет никакого. Достоинства и недостатки каждого хорошо известны любому, кто отличает «ноту до от ноты фа», или, в переложении к компьютерной тематике, процессорный сокет от интерфейса подключения дисков. Речь хочу повести немного о другом. Чтобы не быть голословным, возьмем для примера пару-тройку современных SSD-накопителей, относящихся к разным классам, от бюджетного до топового производительного устройства. Ну и для компании – обычный жесткий диск, просто для сравнения.
Сразу оговорюсь, что SSD-диски я выберу емкостью 256 Гб, ибо считаю, что на данный момент это оптимальный объем как по деньгам, так и по достаточности места для установки операционной системы, нужных программ. Винчестер же возьму емкостью 1 Тб. Для нашего разговора емкость диска не важна. Я сразу приведу кое-какие характеристики каждой модели, в частности, пиковую скорость чтения/записи. Остальные параметры в данный момент нас не интересуют.
| Тип | HDD | SSD | ||
| Модель | HGST Travelstar 7K1000 | SanDisk Plus | Samsung 850 EVO | PNY EP7011 |
| Емкость, Гб | 1000 | 240 | 250 | 240 |
| Макс. скорость последовательного чтения, Мбайт/с | 120 | 530 | 540 | 525 |
| Макс. скорость последовательной записи, Мбайт/с | 120 | 440 | 520 | 490 |
| Ориентировочная стоимость. | 4600 | 3940 | 6700 | 14500 |
Заметили закономерность у всех твердотельных дисков? Максимальная скорость чтения/записи практически одинаковая у всех. При том, что цены различаются в несколько раз. Конечно, другие параметры дисков, как то: используемые контроллеры, тип установленной флеш-памяти, скорость случайного чтения/записи на блоках разного размера и т. п. будут различаться. Почему так?
Ответ кроется в интерфейсе, используемом для подключения накопителя, будь то винчестер или SSD для ноутбука или стационарного компьютера. Об интерфейсах и пойдет далее речь.
Как узнать жесткий диск в Windows 10
В десятке получить информацию о модели и объеме диска можно с помощью «Диспетчера задач».
1. Откройте Диспетчер задач.
2. Перейдите на вкладку «Производительность» и выберите нужный диск.

Разборка корпуса
Самый прямой вариант – это разобрать корпус ноутбука и проверить, к какому интерфейсу устройство подключено.
-
Для начала, проверьте, поддерживает ли материнская плата последнюю версию SATA. Это можно установить по наличию такой надписи.

Находим надпись SATA на материнской плате

Рядом с гнездом находим обозначение интерфейса SATA
Важно! Но тут есть одна проблема. Этот способ больше подходит для стационарных компьютеров, чем для ноутбуков. В разборке корпуса ноутбука необходимо соблюдать особую осторожность, чтобы не повредить микросхемы. Поэтому не каждый пользователь решается на такую операцию.
На заметку! Существует способ проверить подключение, не разбирая корпус и не используя посторонние программы. Найдите в сети характеристики вашего ноутбука и узнаете, поддерживают ли материнская плата и жесткий диск работу через SATA III. Но на этом можно закончить только в том случае, если один из компонентов SATA III не поддерживает. В обратном случае, мы все еще не знаем, через какой интерфейс идет подключение.
Прочее способы
Приведенных выше методов вполне достаточно для получения нужной нам информации. Но уже по сложившейся традиции не обойдемся без упоминания сторонних программ помогающих узнать модель и размер жесткого диска, а также проанализировать и проверить состояние жесткого диска.
- Speccy (без анализа)
- CrystalDiskInfo
- DiskCheckup и другие.
Также, посмотреть размер винчестера и его разделов можно в окне «Управление компьютером».
Как и ранее, всё достаточно легко, и как видите, большинство способов определения параметров устройств повторяются. Запомнить их, из-за этого, тоже проще.
См. также: Как узнать модель процессора, как узнать модель материнской платы, 5 способов узнать версию Windows.
M.2, PCIe, mSATA и SATA
В действительно старых ноутбуках интерфейс для подключения твердотельных накопителей может быть любым, при условии, что это SATA. Практически в каждой модели (кроме самых компактных) речь идёт о классическом-полноразмерном SATA. Он же используется для подключения дисков к стационарным компьютерам, и именно через SATA подключаются наиболее доступные по стоимости SSD. В зависимости от древности ноутбука это может быть версия SATA 1, 2 или 3. В самых доисторических ноутбуках используется SATA 1, и апгрейд на SSD в этом случае будет довольно бессмысленным — этот интерфейс еле-еле дает нужную скорость для обычного диска, а многие модели твердотельных накопителей вообще не поддерживают протокол SATA 1. Впрочем, в абсолютном большинстве современных ноутбуков используется контроллер именно третьей версии.
Скорость передачи данных через SATA 3 — до 6 Гбит/с. Это значит, что с ним можно использовать довольно современный SSD. Твердотельные накопители за последние годы развивались аки стартапы и не раз прыгнули выше головы, в результате чего они уперлись и в предел пропускной способности интерфейса SATA 3.

В некоторых ноутбуках также имеется интерфейс mSATA. Он позволяет установить твердотельный накопитель без корпуса — плоскую плату с припаянными к ней чипами. Это практически тот же SATA 3, только с новым банановым вкусом в другом форм-факторе, так что он тоже подходит для установки SSD в ноутбук. В некоторых ноутбуках уже есть интерфейс mSATA, но он либо не используется, либо в него установлен уже устаревший SSD. Также нередко в системе может быть предусмотрен интерфейс mini-PCI, который предназначен для установки карт расширения (таких как Wi-Fi, Bluetooth-модули, 3G-модемы и так далее). Он здорово похож на mSATA, но путать их все же не стоит. В любом случае установка нового накопителя позволит качественно увеличить скорость работы системы, а какой использовать для этого порт можно выяснить у производителя ноутбука или воспользовавшись конфигуратором на нашем сайте.

Самый перспективный вариант — разъем M.2. Если вы используете современный ноутбук, то именно M.2 позволит работать системе с максимальной скоростью. M.2 — это и есть то светлое будущее, которое ожидали от mSATA. Новый стандарт распространился в ноутбуках до того, как mSATA набрал популярность, а за счёт снижения цен на накопители он почти сразу раскрутился, а mSATA превратился в малопопулярный «legacy-storage», для которого производители сегодня выпускают одну-две модели накопителей — так, на всякий случай. На практике M.2 — это вариант вывода шины PCI Express 3.0 с поддержкой сразу 4 линий. Таким образом, M.2 позволяет достичь скорости передачи данных до 4 ГБ/с, что намного больше, чем в любой из версий SATA.
Но не стоит особенно радоваться раньше времени — даже если накопитель установлен в разъём M.2, он может по-прежнему использовать интерфейс SATA, а значит — работать в том же скоростном режиме, что и с более старыми разъемами. Тем не менее, преимущество все равно будет, так как носитель сможет раскрыть весь свой скоростной потенциал.
Читайте также:

