Как узнать подойдет ли ссд к материнской плате
Обновлено: 07.07.2024
Если вы собираете мощный компьютер или хотите ускорить старый, то вам пригодится SSD. Наконец-то стоимость этих накопителей упала настолько, что их можно рассматривать в качестве разумной альтернативы жёстким дискам (HDD).
Перечисленные ниже особенности SSD помогут вам выбрать лучший накопитель, совместимый с вашим компьютером и отвечающий вашим нуждам.
1. Какой формфактор выбрать: SSD 2,5″, SSD M.2 или другой
SSD 2,5″
Этот формфактор является самым распространённым. SSD выглядит как небольшая коробочка, напоминающая обыкновенный жёсткий диск. SSD 2,5″ самые дешёвые, но при этом их скорости с головой хватает большинству пользователей.
Совместимость SSD 2,5″ с компьютерами
SSD этого формфактора можно установить в любой настольный компьютер или ноутбук, в корпусе которого имеется свободный отсек для 2,5-дюймовых накопителей. Если в вашей системе есть только место для старого 3,5-дюймового жёсткого диска, в него тоже можно вставить SSD 2,5″. Но в этом случае ищите модель SSD, в комплекте с которой продаётся специальный фиксатор.
Как и современные HDD, SSD 2,5″ подключается к материнской плате с помощью интерфейса SATA3. Такое соединение обеспечивает пропускную способность до 600 Мбайт/с. Если у вас старая материнская плата с разъёмом SATA2, вы всё равно сможете подключить SSD 2,5″, но пропускная способность накопителя будет ограничена старой версией интерфейса.
SSD M.2
Более компактный формфактор, за счёт чего подходит даже для особо тонких ноутбуков, в которых нет места для SSD 2,5″. Выглядит как продолговатый стик, устанавливается не в отдельный отсек корпуса, а прямо на материнскую плату.
SSD M.2 ADATA SU800
Для подключения к плате в каждом накопителе M.2 используется один из двух интерфейсов: SATA3 или PCIe.
PCIe работает в несколько раз быстрее, чем SATA3. Если выбираете первый, то стоит учитывать ещё несколько вещей: версию интерфейса и количество подведённых к коннектору линий для передачи данных.
- Чем новее версия PCIe, тем выше пропускная способность (скорость обмена данными) интерфейса. Распространены две версии: PCIe 2.0 (до 1,6 Гбайт/с) и PCIe 3.0 (до 3,2 Гбайт/с).
- Чем больше линий передачи данных подведено к коннектору SSD, тем опять-таки выше его пропускная способность. Максимальное количество линий в SSD M.2 — четыре, в этом случае в описании накопителя его интерфейс обозначается как PCIe x4. Если линий всего две, то — PCIe x2.
Совместимость SSD M.2 с компьютерами
Перед покупкой SSD M.2 вы должны убедиться, что он подойдёт к вашей материнской плате. Для этого нужно проверить сначала физическую, а затем и программную совместимость коннектора на накопителе со слотом на плате. После нужно узнать длину накопителя и сопоставить её с допустимой длиной гнезда, отведённого под M.2 в вашей системе.
1. Физическая совместимость интерфейсов
Каждый разъём на материнской плате, предназначенный для подключения накопителей формата M.2, имеет специальный вырез (ключ) одного из двух типов: B или M. В то же время коннектор на каждом накопителе M.2 имеет сразу два выреза B + M, реже только один из двух ключей: B или M.
К B-разъёму на плате можно подключать SSD с B-коннектором. К M-разъёму, соответственно, накопитель с коннектором типа M. SSD, коннекторы которых имеют два выреза M + B, совместимы с любыми слотами M.2, независимо от ключей в последних.
Таким образом, сначала убедитесь, что на вашей материнской плате вообще присутствует разъём для SSD M.2. Затем узнайте ключ своего разъёма и подберите накопитель, коннектор которого совместим с этим ключом. Типы ключей обычно указывают на коннекторах и слотах. Кроме того, всю необходимую информацию вы можете найти в документах к материнской плате и накопителю.
2. Логическая совместимость интерфейсов
Чтобы SSD подошёл вашей материнской плате, учесть физическую совместимость его коннектора с разъёмом недостаточно. Дело в том, что коннектор накопителя может не поддерживать логический интерфейс (протокол), который используется в слоте вашей платы.
Поэтому, когда разберётесь с ключами, узнайте, какой протокол реализован в разъёме M.2 на вашей плате. Это может быть SATA3, и/или PCIe x2, и/или PCIe x4. Затем выбирайте SSD M.2 с таким же интерфейсом. Информацию о поддерживаемых протоколах ищите в документации к устройствам.
3. Совместимость габаритов
Ещё один нюанс, от которого зависит совместимость накопителя с материнской платой, это его длина.
В характеристиках большинства плат вы можете встретить числа 2260, 2280 и 22110. Первые две цифры в каждом из них говорят о поддерживаемой ширине накопителя. Она одинакова для всех SSD M.2 и равняется 22 мм. Следующие две цифры — это длина. Таким образом, большинство плат совместимо с накопителями длиною 60, 80 и 110 мм.
Перед покупкой M.2 обязательно узнайте поддерживаемую длину накопителя, которая указана в документах к материнской плате. Затем выбирайте SSD, который соответствует этой длине.
Как видите, вопрос совместимости M.2 очень запутанный. Поэтому на всякий случай проконсультируйтесь на этот счёт с продавцами.
Менее популярные формфакторы
Возможно, в корпусе вашего компьютера не окажется отсека для SSD 2,5”, а на материнской плате не будет разъёма для M.2. С такой нетипичной ситуацией может столкнуться владелец тонкого ноутбука. Тогда для вашей системы нужно выбирать SSD 1,8″ или mSATA — уточняйте в документах к компьютеру. Это редкие формфакторы, которые компактнее SSD 2,5”, но уступают по скорости обмена данными накопителям M.2.
Компактный накопитель Kingston SSDNow V+180 в формфакторе 1,8″
Кроме того, тонкие ноутбуки от Apple тоже могут не поддерживать традиционные формфакторы. В них производитель устанавливает SSD проприетарного формата, характеристики которого сопоставимы с M.2. Так что, если у вас тонкий ноутбук с яблоком на крышке, поддерживаемый тип SSD уточняйте в документации к компьютеру.
Накопитель Transcend JetDrive 725 проприетарного формата для MacBook Pro 15
Внешние SSD
Помимо внутренних, есть также внешние накопители. Они очень сильно разнятся по форме и размеру — выбирайте тот, который будет для вас удобнее.
Что касается интерфейса, то внешние SSD подключаются к компьютерам через порт USB. Чтобы добиться полной совместимости, убедитесь, что порт на компьютере и коннектор накопителя поддерживают один и тот же стандарт USB. Наибольшую скорость обмена данными обеспечивают спецификации USB 3 и USB Type-C.
Внешний SSD SanDisk Extreme 900
2. Какая память лучше: MLC или TLC
По количеству битов информации, которые могут храниться в одной ячейке флеш-памяти, последнюю разделяют на три типа: SLC (один бит), MLC (два бита) и TLC (три бита). Первый тип актуален для серверов, два других широко используются в потребительских накопителях, поэтому выбирать вам придётся именно из них.
Память MLC быстрее и долговечнее, но дороже. TLC, соответственно, медленнее и выдерживает меньше циклов перезаписи, хотя средний пользователь вряд ли заметит разницу.
Память типа TLC обходится дешевле. Выбирайте именно её, если экономия для вас важнее скорости.
В описании накопителя также может быть указан тип взаимного расположения ячеек памяти: NAND или 3D V-NAND (или просто V-NAND). Первый тип подразумевает, что ячейки располагаются одним слоем, второй — в несколько слоёв, что позволяет создавать SSD повышенной ёмкости. Как утверждают разработчики, надёжность и производительность флеш-памяти 3D V-NAND выше, чем у NAND.
3. Какой SSD быстрее
Помимо типа памяти, на производительность SSD влияют и другие характеристики вроде модели установленного в накопителе контроллера и его прошивки. Но эти детали часто даже не указывают в описании. Вместо них фигурируют конечные показатели скорости чтения и записи, по которым покупателю проще ориентироваться. Так, выбирая между двумя SSD, при прочих равных параметрах берите тот накопитель, заявленные скорости которого выше.
Помните, что производитель указывает лишь теоретически возможные скорости. На практике они всегда ниже заявленных.
4. Какой объём накопителя вам подходит
Разумеется, одной из важнейших характеристик при выборе накопителя является его объём. Если вы покупаете SSD, чтобы сделать из него загрузочный диск для быстрой работы операционной системы, достаточно устройства на 64 ГБ. Если же собираетесь устанавливать на SSD игры или хранить на нём большие файлы, то выбирайте объём, соответствующий вашим потребностями.

Но позвольте мне упростить вам задачу, начав первую подтему.
Об этом: «2,5-дюймовый» твердотельный накопитель выглядит точно так же, как и жесткий диск 2,5-го ноутбука, и поэтому он является идеальной заменой обычному жесткому диску, и да, вы можете легко использовать его на любом компьютере или ноутбуке, потому что он использует те же данные и физический интерфейс, что и на обычном жёстком диске.
Но если вы используете какой-то старый толстый ноутбук, то компактный размер не подойдет для вашего ноутбука, и вот тут-то и появился 9,5-миллиметровый накопитель. Есть ещё одна вещь, для 9,5-миллиметрового варианта дисковода варианты довольно привлекательные. Но с помощью «проставочного адаптера 7–9,5 мм» вы можете использовать любой доступный SSD.
Обычно нам не нужно использовать SSD «U.2» или «SAS» в обычном или даже в игровом компьютере, потому что он в основном сделан из-за его высокой выносливости и совместимости в режиме 24×7.
А если вам нужна производительность для достойного компьютера, тогда вы можете предпочесть SSD M.2 (о чём вы узнаете чуть позже в этой статье).
Обычно на каждой материнской плате компьютера или ноутбука, на котором установлены разъемы SATA (который может подключать только диски SATA, а не U.2 и SAS), просто добавить основное или дополнительное хранилище.
Но я не могу подтвердить, что каждая материнская плата имеет встроенный разъём SATA 3.0, потому что разъемы SATA 2.0 и SATA 3.0 выглядят одинаково, но работают по-разному.
Это связано с тем, что SATA 2.0 поддерживает скорость передачи данных 3 Гбит/с (которая является старой и встречается у большинства старых настольных компьютеров и ноутбуков), а новый SATA 3.0 поддерживает 6 Гбит/с, что вдвое больше, чем в предыдущей версии.
И чтобы подтвердить, какая версия SATA Connector установлена на вашей печатной плате на ноутбуке или настольном компьютере, вам нужно проверить её спецификацию в Интернете, чтобы узнать, какой тип SATA она поддерживает.
В случае, если у вас на материнской плате даже есть разъем SATA 2.0, вам не нужно об этом беспокоиться, потому что вы можете использовать SATA 3.0 SSD на вашем старом ноутбуке и настольном компьютере (который поддерживает 2.0), так как он может поддерживать обратную и прямую версию совместимости. Вы можете увидеть, что разъём физического интерфейса также идентичен.
В настоящее время на рынке доступен даже 2 терабайта ёмкости хранения с твердотельными накопителями mSATA;
И что самое приятное в SSD mSATA, так это то, что он на самом деле не потребляет так много энергии. Если вы можете отказаться от старого жёсткого диска вашего ноутбука и использовать в нём только один накопитель mSATA, то это может очень неплохо увеличить запас батареи вашего ноутбука, и именно поэтому производители используют SSD-диски mSATA или M.2 в большинстве ультрабуков и ноутбуков для обеспечения наилучшей производительности и резерва аккумулятора.
Совместимость интерфейса. Причина, по которой эти твердотельные накопители типа Mini PCIe Card, называемые «mSATA», заключается в том, что они используют интерфейсную технологию SATA для интерфейса передачи данных, а для физического интерфейса требуется слот mini PCIe для подключения к ноутбуку. Все хорошие SSD-накопители mSATA поставляются только с интерфейсом SATA 3.0 для обеспечения максимальной производительности их печатной платы.
И ещё: не у каждого ноутбука есть свободный слот mini PCIe, потому что у обычного ноутбука есть только один встроенный слот mini PCIe, который уже используется для платы адаптера WIFI для использования соединения Wi-Fi на устройстве.
А если на вашем ноутбуке не более одного слота mini PCIe? В этом случае у вас по-прежнему есть два варианта на выбор, и вы можете отказаться от своей карты Wi-Fi и использовать SSD вместо этой карты Wi-Fi, или не использовать mSATA и просто перейти на 2.5 дюймовый SSD.
Совет. Если вам трудно найти слот mini PCIe на ноутбуке, вы можете посмотреть видео с разборкой ноутбука на YouTube. Это может помочь увидеть, есть ли на вашем ноутбуке какой-либо дополнительный мини-слот PCIe, или, возможно, посмотреть, какой размер mSATA может поместиться.
Не все ноутбуки или настольные ПК имеют слот M.2, но я держу пари, что эта технология в будущем станет распространённой, и я полагаю, что на каждой дешёвой материнской плате есть хотя бы один слот M.2, как сейчас слоты SATA и PCIe на доступных в настоящее время материнских платах.
Совместимость размеров: Обычно карты M.2 выпускаются в 8 различных размерах, что действительно раздражает, но, что самое приятное, SSD M.2 выпускается только в трёх различных размерах высотой 42 мм, 60 мм и 80 мм.
Это не проблема для настольного компьютера, но, как и в случае с mSATA, вам необходимо проверить, какой размер M.2 SSD может поместиться в вашем ноутбуке. Таким образом, вам просто нужно вставить карту и затянуть винт в подходящем держателе винта, вот и всё.
Совместимость интерфейса: Возможно, понимание интерфейса будет немного типичным для некоторых новичков, потому что слот M.2 имеет разные слоты ключей, которые определяют разные интерфейсы, используют отдельную метку для каждого отдельного типа ключа, просто для подключения разных типов M.2 в совместимый слот M.2.
На самом деле, M.2 сейчас не так знаменит, и вы найдете разъем «B-Key» и «M-Key» M.2 только на большинстве новейших материнских платах (как для ноутбуков, так и для настольных компьютеров).
SSD-накопители M.2 поставляются с обоими гнездами, поэтому вы можете подключить диск даже с помощью клавиши «B» или «M» в разъём M.2 на материнской плате.
Скорость передачи данных «B-Key» и «M-Key» отличается друг от друга. В слоте B-Key M.2 в основном используется интерфейс PCIe x2, а в слоте M-Key M.2 используется интерфейс PCIe x4, который обеспечивает удвоенную пропускную способность по сравнению с PCI x2 (это также как SATA 2.0 и SATA 3.0).
M.2 SSD поставляется в двух разных интерфейсах данных, это SATA и NVMe. И да, точно так же как 2,5-дюймовые или mSATA SSD, M.2 SSD также поставляется с узким интерфейсом SATA для передачи данных (в основном в дешёвых дисках, но их не так много).
NVMe означает энергонезависимую память Express, и это та же технология, которая используется в PCIe SSD, и это также основная причина, почему вы должны покупать M.2 SSD в первую очередь.
Даже если у вас нет слота M.2 на материнской плате, вы можете использовать SSD M.2 на слоте PCIe на любом настольном компьютере, вам просто нужно купить конвертер M.2 в PCIe, как показано на изображение, приведенном ниже.
Об этом диске: Сначала SSD были доступны только в вариантах PCIe и использовались только на корпоративном уровне из-за их огромной стоимости. И даже после всех этих разработок эти твердотельные накопители PCIe по-прежнему используются в серверах, и если вам нужна максимальная производительность, накопитель может оценить скорость передачи данных 4 ГБ/с при обработке огромных данных.
Совместимость размеров: На самом деле, размер не имеет значения в PCI SSD, но прежде чем покупать их, вам нужно убедиться в одном: достаточно ли в корпусе вашего компьютера места для добавления такого диска в него.
Я говорю это только потому, что некоторые компактные настольные корпуса могут поддерживать только небольшие карты PCI. Но M.2 NVMe SSD также является отличным вариантом для компактных корпусов, которые также могут обеспечить такую же высокую производительность (но чуть меньше), поскольку он использует ту же шину передачи данных, что и PCI SSD.
Совместимость интерфейса: это главное, когда речь идет о покупке PCI SSD, потому что на рынке доступно только два разных типа интерфейса PCI SSD, а именно PCI x4 и PCI x8.
Для подключения обоих типов дисков вам понадобится слот PCIe на материнской плате вашего компьютера. Вы не сможете вставить большой диск PCIe x8 в маленький слот PCIe x4, но вы можете установить короткий (x4) в большой слот PCIe x8, и он будет отлично работать.
Заключение
Таким образом, вы видите, что вы не сможете купить диск любого типа для своего ноутбука или настольного компьютера. Да, вы можете использовать 2.5, mSATA, M.2 или PCIe, но это в основном зависит от того, какой тип интерфейса у вашей материнской платы, и является ли он свободным или нет.
На данный момент это пока что всё, спасибо за то, что почитали статью до конца, и вы знаете, что всегда будет полезно сообщить мне о статье в комментариях ниже.

На написание этой статьи нас вдохновили покупатели, допустившие ошибку при выборе M.2 накопителя, которая привела к тому, что SSD не определился в системе. Вы можете сразу перескочить к прочтению этого очень важного момента, либо более детально изучить тонкости выбора SSD накопителей.
В данном материале мы поможем избежать ошибок, заодно разберем самые основные особенности, которые необходимо учитывать при покупке внутреннего SSD-накопителя.
При создании статьи мы ориентировались на рядового покупателя и старательно избегали сложных технических определений, намеренно не углубляясь в детали. Оставили только самое интересное :)
Как выбрать SSD?
Чтобы выбрать SSD-накопитель, нужно пройти три простых шага:
- Обратиться к характеристикам своей материнской платы;
- Определиться с форм-фактором накопителя;
- Выбрать интерфейс, если есть варианты. Спойлер: это касается только M.2-накопителей.
Шаг 1. Возможности вашей материнской платы
В первую очередь необходимо убедиться в том, что для новенького устройства найдется место. В зависимости от форм-фактора, о которых поговорим позже, в материнской плате требуется наличие свободного разъема SATA, M.2, PCI-E или mSATA.
Разъем SATA
Это те же самые разъемы, к которым подключаются жесткие диски. SATA найдутся в любой современной материнской плате, главное, чтобы все они не были заняты другими устройствами.

Разъемы SATA
Разъем M.2
Этот вариант требует особого внимания, так как именно с ним связано большинство ошибок при выборе. На данном шаге просто убедитесь, имеется ли такой разъем в вашей материнской плате. Если да, то очень важно определить тип этого разъема: с поддержкой SATA, с поддержкой PCI-E или же с поддержкой обоих интерфейсов: SATA&PCI-E. Если слот M.2 отсутствует, то следует остановить выбор на другом форм-факторе.

Разъем PCI-E
Как и SATA, такой слот тоже имеется в любой современной материнской плате.

Разъемы PCI-E
Разъем mSATA
Устаревший разъем, которому на смену пришел M.2. Здесь важно не перепутать разъем mSATA с mini-PCI-Express, внешне они неотличимы, а установка mSATA накопителя в mini-PCI-Express слот может обернуться неприятными последствиями.
Какой разъем есть в моей мат. плате?
Узнать наличие необходимого разъема можно при визуальном осмотре материнской платы, либо поискав информацию о вашей модели мат.платы в интернете. Модель платы обычно указана прямо на ней самой и содержит в себе информацию о чипсете (буква и три цифры, например, B460, H470, Z390) как указано на фотографии выше.
Шаг 2. Выбрать форм-фактор
Предполагается, что к этому шагу вы узнали какой SSD-накопитель возможно установить в ваш компьютер. Теперь определимся с выбором форм-фактора.
2.5-дюймовый форм-фактор представляет собой прямоугольное устройство толщиной около 7 мм. Работают по тому же интерфейсу, что и жесткие диски и подключаются аналогичным образом. Этот вариант для апгрейда не требует никаких заморочек, нужен лишь свободный SATA разъем. В ноутбуке такой накопитель можно установить вместо жесткого диска. В случае с ПК, в корпусе необходимо наличие отсека для 2.5" устройств. В противном случае понадобится специальное крепление, позволяющее установить SSD в отсек 3.5" (для жестких дисков).

Форм-фактор 2.5"
Самый интересный представитель SSD-накопителей. Это маленькая и почти невесомая прямоугольная плата толщиной всего пару миллиметров. Ширина составляет 22 мм, а вот длина может различаться: 110 мм, 80 мм, 60 мм, 42 мм или 30 мм. Поэтому M.2 имеет соответствующие форм-факторы: 22110, 2280, 2260, 2242 и 2230. Уточняйте, какую длину M.2 накопителя поддерживает ваша материнская плата, потому что если значение будет выше, то SSD просто не поместится в отведенном месте. Если же меньше, то всё в порядке. К примеру, если мат.плата поддерживает накопители 2280, то в неё можно установить и 2260, но не 22110.
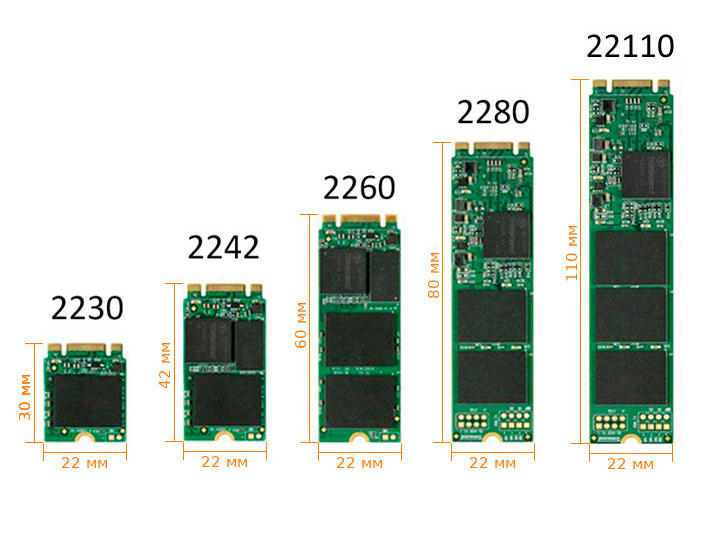
Форм-фактор M.2"
Внешне может напоминать звуковую- или видеокарту, ведь он устанавливается в тот же разъем. Устройство может выступать как обычным переходником для M.2 накопителей, так и являться полноценным самостоятельным накопителем. Во втором случае целесообразность покупки такого устройства в домашний ПК находится под вопросом. Оно обладает наивысшими скоростью, объемом и надежностью, потенциал которых обычный ПК попросту не раскроет. Второй момент - это цена, которая редко может быть оправдана, если речь идёт не о серверном оборудовании.

Адаптер M.2 и полноценный PCI-E SSD
mSATA
Если других вариантов ваша материнская плата предложить не может, то поторопитесь. Купить mSATA SSD еще можно, но со временем его полностью вытеснит стандарт M.2.

Форм-фактор mSATA
Шаг 3. Интерфейсы
Существует 2 основных интерфейса SSD-накопителей: SATA и PCI-E. Для рядового покупателя их основная разница заключается в скорости работы:
- SATASSD ограничены скоростью до 550 Мбайт/с. Несмотря на то, что это в 5-10 раз быстрее HDD, это основной недостаток интерфейса. Дело в том, что шина SATA не позволяет развить бОльшую скорость, хотя флеш-память на это способна. PCI-E успешно раскрывает потенциал флеш-памяти, поэтому скорость таких SSD измеряется гигабайтами в секунду.
Интерфейсы форм-факторов 2.5", mSATA и PCI-E
С ними всё элементарно:
- SSD 2.5" и mSATA работают только с интерфейсом SATA;
- SSD форм-фактора PCI-E работает только с интерфейсом PCI-E.
Так что выбор вышеуказанных форм-факторов сразу определяет и тип интерфейса, на котором будет работать ваше устройство.
Что насчёт интерфейса M.2?
С M.2 всё чуть сложнее. Они используют один из двух интерфейсов: либо SATA, либо PCI-E. Соответственно и скорость их работы ограничена либо SATA интерфейсом, либо PCI-E.
Очень важный момент! Может случиться так, что M.2 разъем вашей материнской платы поддерживает только один из двух интерфейсов. В этом случае при установке SSD c несовместимым интерфейсом, система просто не обнаружит наличие накопителя.
Поэтому на первом шаге необходимо определить какой интерфейс поддерживает M.2 разъем вашей материнской платы. Как вариант, она может поддерживать оба интерфейса, тогда волноваться не о чем, потому что любой M.2 накопитель будет обнаружен в операционной системе.
На этом всё, в выборе SSD-накопителя нет ничего сложного. Если у вас остались какие-либо вопросы по данной теме, задайте их в форму обратной связи. Мы на них ответим и, при необходимости, дополним эту статью.
Реалии 2020 года таковы, что многим пользователям стало не хватать объема SSD, купленного несколько лет назад. Игры "распухли" до чудовищных объемов в 100 Гб и многих старых моделей SSD объемом в 120-250 Гб сейчас хватает только на ОС Windows и пару игр.
реклама
Это заставляет многих пользователей покупать дополнительный SSD, ведь к комфорту, который он дает, привыкаешь быстро, и в 2020 году на жесткий диск не хочется ставить даже самые простые игры. Хорошо, что в 2020 году цены на SSD понемногу снижаются или хотя бы не растут, даже с учетом скачка курса валют.

Но совсем немного пользователей следят за новинками технологий SSD и смотрят их обзоры, ведь покупая хорошую модель, мы ставим ее в ПК и забываем про нее на два-три года, пока ее объема не перестает хватать. В этом блоге я расскажу вам о важных факторах, которые вы должны знать при выборе SSD в 2020 году, которое помогут вам сэкономить деньги и купить оптимальную модель.
Первое - не стоит брать SSD впритык по объему
реклама
var firedYa28 = false; window.addEventListener('load', () => < if(navigator.userAgent.indexOf("Chrome-Lighthouse") < window.yaContextCb.push(()=>< Ya.Context.AdvManager.render(< renderTo: 'yandex_rtb_R-A-630193-28', blockId: 'R-A-630193-28' >) >) >, 3000); > > >);
Коробку и SSD надо брать с запасом
Ситуация только усугубляется резко выросшим объемом игр, но некоторые игроки покупают SSD именно такого объема, которого им не хватает прямо сейчас. Но вы должны понимать, что и следующие новинки AAA-игр будут весить столько же и больше, чем уже существующие, и, чтобы иметь возможность с комфортом играть хотя бы в 5 таких игр, нужно, как минимум, 500 Гб пространства на SSD.

реклама
Final Fantasy XV весит 148 Гб!
А если завтра выйдет новый хит объемом 200 Гб? Это сразу сделает SSD на 500 Гб маленьким для вас. Поэтому стоит брать SSD с большим запасом пространства, это избавит вас от его апгрейда надолго, а в вашем ПК не будет висеть "гроздь" SSD небольшого объема.
Самый оптимальный вариант под игры сейчас - качественный SSD на 1 ТБ. Например - WD Blue WDS100T2B0A.

реклама
Или SAMSUNG 860 EVO MZ-76E1T0BW. Эти модели имеют гарантию в пять лет, хорошие скоростные характеристики и большое время наработки на отказ.

Второе - стоит тщательнее подходить к выбору NVMe SSD

Скорость у такой модели будет на уровне обычной, формфактора 2.5", а драгоценный слот M.2 на материнской плате будет занят. Поэтому старайтесь ставить в M.2 слот NVMe накопители, которые развивают гораздо большую скорость. Например - WD Blue SN550 WDS100T2B0C. И заранее планируйте размещение SSD, например, в M.2 слот - быстрый накопитель под систему, а под игры - емкую 2.5" модель.

Третье - не забывайте о нагреве M.2 накопителей
M.2 NVMe SSD греются заметно сильнее моделей SATA III, ведь скорость их работы заметно выше и контроллеру приходится обрабатывать в разы больше данных. В результате возможен нагрев до 90-100 градусов под длительными нагрузками. Ситуация с охлаждением усугубляется в случае, если видеокарта греет SSD, находящийся рядом. Или даже полностью закрывает его.

Поэтому стоит озаботиться покупкой радиатора на M.2 NVMe SSD, или выбрать модель с предустановленным радиатором, например - A-DATA S11 Pro AGAMMIXS11P-1TT-C.

Четвертое - для игр разница между SATA III и NVMe SSD почти незаметна
Если вы поглядите на YouTube сравнения скорости загрузки игр на SATA III и NVMe SSD, то увидите, что разница всего лишь в двух-трех секундах на 30-40 секунд загрузки. То есть, увидеть разницу в скорости на глаз будет почти невозможно.
Конечно, при тяжелой работе с мелкими файлами разница уже будет чувствительной, но большинство из нас покупают SSD для игр. Поэтому лучше отдайте предпочтение большему сроку гарантии, чем скорости.

Дополнительный плюс 2.5" SATA III моделей - их универсальность. Вы можете поставить их куда угодно - в старый ноутбук, ПК или карман для USB HDD.
Пятое - учитывайте действительно важные параметры SSD, а не только маркетинговые
Я уже писал, что некоторые пользователи гонятся именно за NVMe SSD, впечатляясь заявленной скоростью и покупая недорогие модели. Однако гораздо важнее характеристики, которые не так понятны массовому пользователю. Например - произвольное чтение и запись в IOPS (количество операций ввода/вывода – от англ. Input/Output Operations Per Second). Эта скорость - именно та, ради которой мы и берем SSD, и именно она ускоряет работу системы и загрузки игр.

Не менее важный параметр, который не указывают в характеристиках SSD - стабильность скоростных характеристик. Что толку от высокой скорости, если она падает после записи нескольких гигабайт?

Как видите, даже в конце 2020 года выбор SSD - дело непростое. Главное - не торопиться и обязательно почитать обзоры и отзывы пользователей на интересующую модель.
Читайте также:

