Как в 3д макс оставить только контур
Обновлено: 03.07.2024
Использование полигонального моделирования для создания трехмерных объектов
Цель работы: В данном уроке по работе c 3D Studio Max вы получите более глубокие знания в полигональном моделировании, основанные на изучении возможностей моделирования с использованием NURBS лофтинга в 3D Max.Использование NURBS-лофтинга для создания объекта «столовая ложка»
В ходе работы будет рассмотрен прием, часто применяемый разработчиками трехмерных моделей, – использование опорных контуров-проекций. Такие контуры не участвуют непосредственно в формировании поверхности, а служат только опорными линиями, демонстрирующими будущие границы проекций поверхности создаваемого тела. Опорные проекции используются для визуальной ориентировки с целью правильного размещения и масштабирования сечений.Выполните следующие действия:
Шаг 1. Запустите 3D Studio Max, выберите в качестве единиц измерения сантиметры и установите шаг сетки равным 1 см. Установите в окне проекции Тор (Вид сверху) масштаб, при котором вертикальный размер видимой части сетки составляет примерно 25 см. Разверните окно проекции на весь экран.
Шаг 2. Нарисуйте в окне проекции Тор (Вид сверху) зеркальную половину опорного контура проекции будущей ложки, показанную на рисунке 1. Этот контур не будет непосредственно использоваться при создании трехмерного тела, но в порядке тренировки создайте его в виде NURBS-кривой типа CV, выбрав для этого на командной панели Create (Создать) инструмент CV Curve (CV-кривая). Первую (крайнюю слева) опорную вершину поместите в точку (–15,5; 0; 0), последнюю – в точку (14; 0; 0). Остальные опорные вершины разместите так, чтобы по возможности воспроизвести контур, приведенный на рисунке 1.
Рисунок 1. Нарисована зеркальная половина опорного контура проекции будущей ложки.
Шаг 3. Нарисовав линию половины контура, выделите ее и создайте зеркальную копию кривой. Для этого перейдите на командную панель Modify (Изменить) и раскройте палитру инструментов для работы с NURBS-объектами, щелкнув на кнопке NURBS Creation Toolbox (Инструменты создания NURBS-объектов) в свитке General (Общие параметры). Выберите инструмент Create Mirror Curve (Создать зеркальную кривую). Курсор примет вид стрелки со значком, изображенным на кнопке.
Установите курсор на линию контура. Она при этом должна окраситься в синий цвет, а курсор – принять вид крестика. Щелкните кнопкой мыши, создав зеркальную копию кривой. Установите переключатель Mirror Axis (Ось отражения) в положение Y. Настройте значение в счетчике Offset (Смещение) так, чтобы крайние вершины исходной кривой и ее копии совпали, как показано на рисунке 2.
Рисунок 2. Зеркальная копия и оригинал составили полный контур проекции ложки в окне Тор (Вид сверху).
Шаг 4. Перейдите в окно проекции Front (Вид спереди) и, снова выбрав инструмент CV Curve (CV-кривая), нарисуйте опорный контур проекции будущей ложки при взгляде на нее сбоку, как показано на рисунке 3.
Рисунок 3. В окне проекции Front (Вид спереди) нарисуйте опорный контур проекции ложки при взгляде сбоку.
Шаг 5. Переходим к главному: подготовке сечений для лофтинга. Активизируйте окно проекции Left (Вид слева). Выделите обе линии контуров и щелкните на кнопке Zoom Extents Selected (Выделенные объекты целиком), чтобы установить в окне нужный масштаб.
Выберите инструмент Ellipse (Эллипс) и постройте в центре окна сильно вытянутый эллипс с горизонтальной осью размером порядка 3 см, как показано на рисунке 4. Назовите объект "Сечение01". При выделенном эллипсе перейдите на командную панель Modify (Изменить), щелкните на кнопке Edit Stack (Правка стека) в свитке Modifier Stack (Стек модификаторов) и выберите в появившемся меню вариант NURBS (NURBS-поверхность).
Эллипс будет преобразован в NURBS-поверхность, представленную пока только одним сечением.
Рисунок 4. Сечения для лофтинга будем создавать на основе стандартного сплайна Ellipse (Эллипс), преобразованного в NURBS-поверхность.
Шаг 6. Теперь нужно создать достаточное количество копий сечения и разместить их в нужных местах вдоль контура будущей ложки. Активизируйте окно проекции Тор (Вид сверху). Ориентируясь по линии контура проекции, переместите эллипс на левый край контура. Щелкните на кнопке Sub-Object (Подобъект) в свитке Modifier Stack (Стек модификаторов) командной панели Modify (Изменить) и выберите в раскрывающемся списке Selection Level (Уровень выделения) подобъект Curve (Кривая). Это нужно для того, чтобы все создаваемые сечения оказались подобъектами одной NURBS-поверхности. Включите режим ограничения перемещения осью X.
Работая в сфере трёхмерной визуализации, вы не раз столкнётесь с необходимостью создать контур сложного объекта. Он может быть использован в качестве вспомогательного объекта или для иллюстрации сечения какого-либо предмета. Как бы то ни было, создание сечений — навык, необходимый любому визуализатору.
Работая в сфере трёхмерной визуализации, вы не раз столкнётесь с необходимостью создать контур сложного объекта. Он может быть использован в качестве вспомогательного объекта или для иллюстрации сечения какого-либо предмета. Как бы то ни было, создание сечений — навык, необходимый любому визуализатору.
Создаваться они могут либо только в 3D Max, либо с использованием Autodesk AutoCAD. Последний вариант сложнее, но если сечение создаётся для использования в чертеже, имеет смысл выбрать именно его.
Контур в 3D Max — сплайновый объект. Следовательно, большого количества системных ресурсов он не потребляет. Именно поэтому его созданием следует заниматься уже тогда, когда процесс моделирования целевого предмета завершён.
Если затем вы захотите создать на основе контура сложную фигуру, можно будет перенести его в другую сцену. Также можно спрятать одним из доступных способов сложные объекты, замедляющие работу 3D Max.
Как создать контур?
Итак, если модель, контур которой вы хотите получить, готова, можно приступать.
Для начала зайдите в меню создания геометрии Spline и выберите объект Section. Создайте его. Если вам нужно вертикальное сечение объекта, то поверните объект Section на 90 градусов вокруг оси X или Y.
Заметьте, что на вашем целевом объекте будет отображаться жёлтая полоса, показывающая форму будущего контура. Когда вы добьётесь необходимого результата, продолжаем.
Убедитесь, что созданный объект Section до сих пор выделен, перейдите на вкладку Modify и нажмите кнопку Create Shape. После этого останется лишь задать имя созданного контура. После этого объект Section можно удалить и приступить к редактированию контура.
Редактируем контур в 3D Max
Выделите созданный на предыдущем этапе сплайн и передвиньте в произвольное место на экране. Нужно лишь сделать так, чтобы форма контура была хорошо вам видна.
Если компьютерная модель, сечение которой вы создаёте, относится к объектам архитектуры, скорее всего, на получившемся сплайне будет много лишних пересечений. Чтобы избавиться от них, можно воспользоваться инструментарием 3D Max.
Выделите контур и перейдите на вкладку Modify и раскройте ветку подобъектов готового контура. Перейдите на уровень Spline, выделите один объект и нажмите на кнопку Boolean ниже в списке доступных модификаторов. Затем наведите курсор на пересекающий его сплайн, и когда он превратится в плюсик, нажмите левую кнопку мыши. Поступите так и с другими пересечениями.
Если курсор не становится плюсиком, проверьте, нет ли в редактируемых сплайнах разрывов. Если они есть — нужно замкнуть подобъекты контура. Для этого нужно выделить вершины, образующие разрыв, и нажать на кнопку Weld в списке модификаторов.
Если вы хотите узнать о создании и использовании контуров больше, пройдите курс онлайн-обучения. Он подойдёт для тех, кто хочет учиться по собственному графику, вне зависимости от места жительства — в Москве, других городах России или даже мира.



Receiver Of Wisdom



Тот же вопрос. Как сделать видимыми стороны объекта в Перспективе или Вьюпорте? Ноутбук.




Receiver Of Wisdom
Тот же вопрос. Как сделать видимыми стороны объекта в Перспективе или Вьюпорте? Ноутбук.


Реалистик включен. Шейдер не помню. Как включить шейдер?



Receiver Of Wisdom
Тот же вопрос. Как сделать видимыми стороны объекта в Перспективе или Вьюпорте? Ноутбук.Реалистик включен. Шейдер не помню. Как включить шейдер?
у тебя только сетку в общем видно?
короче если у тебя нвидия в ноуте, зайди в панель нвидии, в настройки 3д, и вообще или для 3дмакса там нужно выставить нвидию как видяху.
ща найду тут статью скину



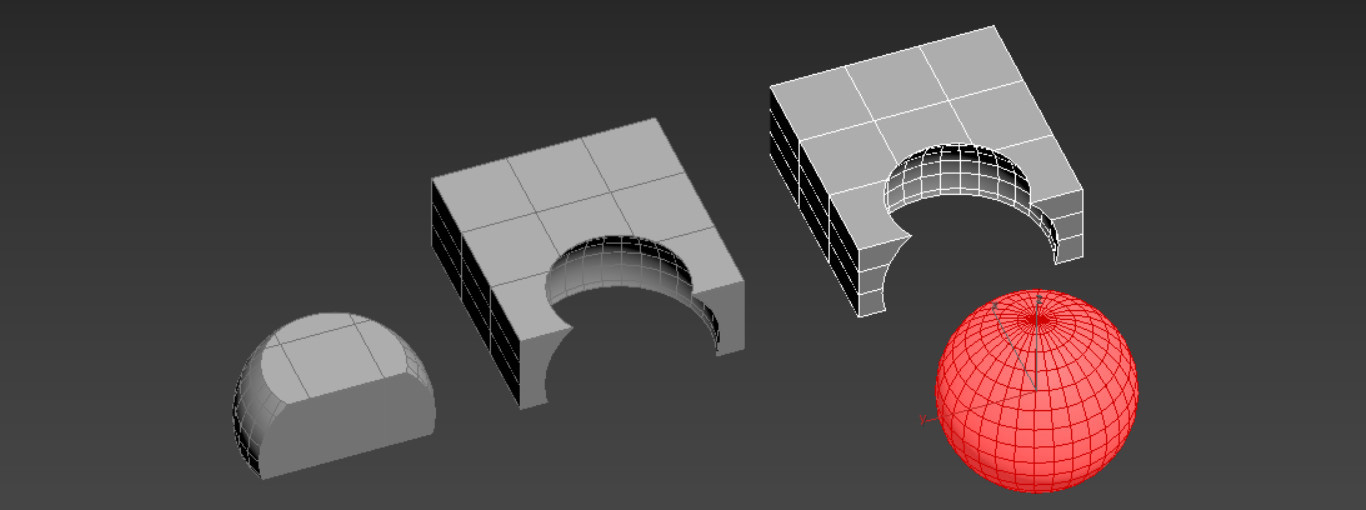
Boolean крайне полезная функция, хотя и не самая надежная. Она сильно портит сетку, может вызвать глюки и вообще работает нестабильно. Но несмотря на это, Boolean остается незаменимым инструментом для вырезания сложных форм. В версии программы 3ds Max 2017 внешний вид инструмента изменился в сравнении с версией 2016. Поэтому рассматривать стоит именно 2017 версию.
1. Подготовка
Прежде всего необходимо создать 2 или более объектов. Один из них будет основным, на основе которого и будет осуществляться операция. Чтобы вырезать объекты, необходимо, чтобы они пересекались. Для объединения это не обязательно. Теперь нужно выделить объект и нажать Create – Geometry – Compound Objects – Boolean.

2. Типы операции Boolean
Для того, чтобы объекты начали взаимодействовать, нужно нажать Add Operands. Нажимая на объекты в рабочей области, будут происходить операции.
Объекты будут выбираться до тех пор, пока вы не вернетесь к основному и не выключите кнопку Add Operands.
Все объекты будут перечислены в окне Operands. Отменить операцию можно кнопкой Remove Operands или сочетанием клавиш Ctrl+Z.

Union – объединяет объекты в единую структуру. Они свариваются в местах соприкосновения, создавая новые точки и образуя многоугольники. Геометрия, которая перекрывается, будет удалена.

Merge – объединяет сетку, но не удаляет геометрию в местах пересечения. Эти части превращаются в отдельные объекты.

Intersect – сохраняет геометрию только в местах пересечения. Все части, которые не пересекались удаляются.

Attach – похожа на функцию Attach в модификаторе Edit Poly. Соединяет объекты, но не формирует новую сетку и ничего не удаляет.

Subtract – вырезает из основного операнда часть по форме выбранного операнда. Также удаляется и весь выбранный операнд.

Insert – работает так же, как и Subtract. При этом типе выбранный операнд не удаляется.

3. Дополнительные возможности
Imprint – создает на основном объекте вырез по форме выбранного операнда. Если эта функция работает вместе с вычитанием (Subtract, Intersect, Insert), то вычитания не происходит.
Cookie – не создает сетку, проецируемую выбранным объектом. Вместо нее будет пустота.
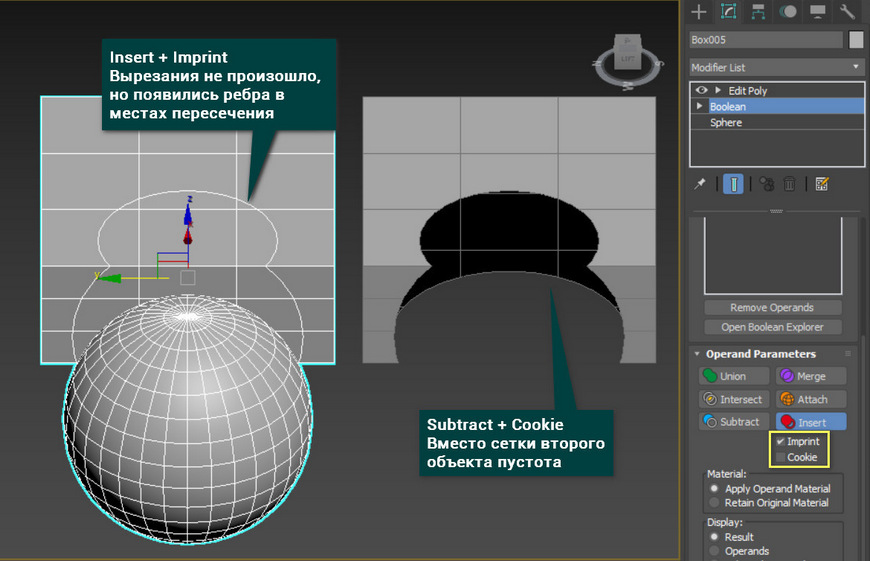
Material - позволяет выбрать, будет ли добавлен ко новому операнду материал основного объекта (Apply Operand Material) или сохранится имеющийся (Retain Original Material).
Display – изменяет отображение операндов. Result показывает только результат взаимодействия. Operands и Selected Operands позволяет выбрать, какие операнды отображать. Display as Shaded переключает отображение сеткой на полноценное.
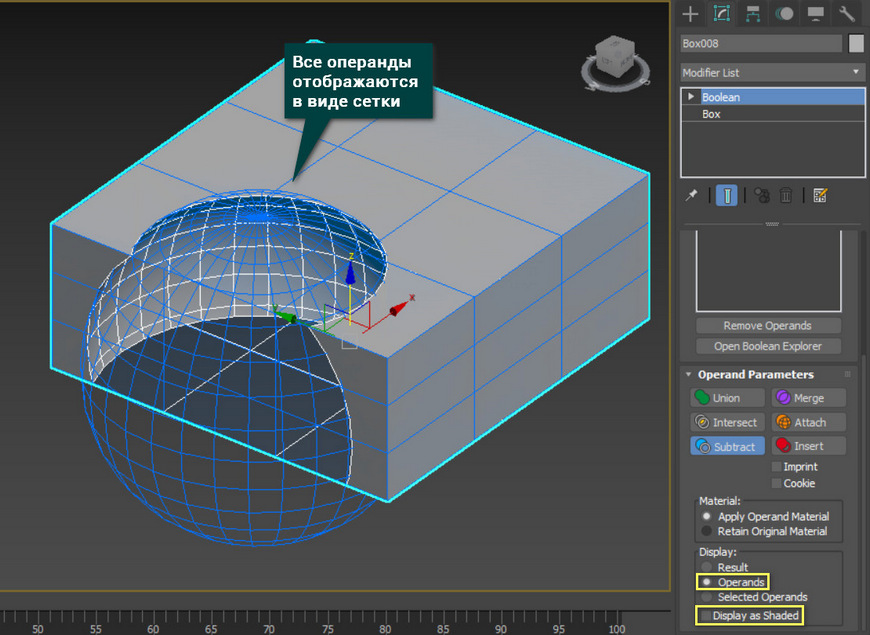
Обновленный Boolean имеет как плюсы, так и минусы, в сравнение со своим предшественником. Хорош новый вариант тем, что интерфейс стал более наглядным и понятным. Минус же в том, что некоторые виды взаимодействия исчезли, как например вычитание основного операнда из выбранного. Тем не менее, Boolean остается незаменимым инструментом в арсенале любого пользователя 3ds Max.

При работе в 3ds Max постоянно приходится подбирать наиболее удобный вид на объекты сцены и режим их отображения. Стандартная конфигурация рабочей области программы включает в себя четыре окна видов, в трех из которых представлены так называемые проекции и в одном из окон - перспективный вид.
Если внимательно рассмотреть объект в проекциях, то видно что он отбражается в виде каркаса Wireframe.
В таком виде очтетливо видна полигональная структура объектов, количество сегментов, а также насколько оптимально эти параметры подобраны.
В перспективе по умлчанию при первой загрузке программы будет вариант отображения Realistic.
В этом режиме объекты выглядят максимально реалистично (тени, прозрачность, тонировка). Режим доступен только если в качестве дравера отображения выбран Nitrous. Если например в качестве драйвера выбрать Direct 3D или OpenGL, то по умолчанию там упрощеный вариант отображения Shaded. В Nitrous он также присутствует.
Быстро переключать режимы можно через меню на каждом из видов (левая кнопка мыши). Меню открывается на любом из видов при нажатии на название вида. См. иллюстрацию.

Здесь можно выбрать тот режим, который нужен для каждого из видов.
Очень часто помимо отображения тонированного объекта нужно показать каркас из ребер на нем (Edged Faces):

Горячие клавиши:
F3 - Позволяет переключатья между режимом каркаса и тонированного обекта.
F4 - Добавляет или убирает показ ребер на тонированном объекте.
Alt+X - Позволяет в режиме Shaded делать объект полупрозрачным.

Также если задействовать драйвер Nitrous в 3DsMax можно найти дополнительные режимы отображения.
Они находятся в группе Stylized.






Также в этом списке присутствует вариант Tech. Все эти варианты будут хороши для презентации небольшого проекта или сцены без ее реалистичной Визуализации. Другие варианты отображения рекомендуем расмотреть самостоятельно, там ничего сложного.
Например режим Facets и Сlay могут вообще не понадобиться в процессе работы.


Для более тонкой настройки отображения объектов в окнах проекции можно воспользоваться панелью настроек Viewport Configuration.
Открыть окно настроек можно через пункт Configure. , который находится в меню управления режимами отображения видов. (самый последний пункт).


Например, если очень нужно сэкономить ресурсы компьютера при работе с очень тяжелой сценой, - можно отключить отображение текстур и прозрачности на виде.

Стоит обратить внимание на то, как настроено отображение источников освещения во вьюпортах.

Бывает так, что эти источники визуально во вьпорте дают сильные засветы и тогда, как раз установка варианта Default Lights (Встроеные источники) может помочь, - сцена в редакторе визуально будет освещена одним или двумя глобальными источниками и засветы пропадут.
Хочется заметить установка флажка Default Lights на финальном рендере не отражается. На рендере учитываются источки света которые мы поместили в сцену.
В некоторых случаях режимами отображения объектов можно управлять через командную панель - группа инструментов Display.

Например, установка варианта отображения Display As Box - позволит разгрузить тяжелую сцену во вюпорте снизив нагрузку на видеокарту и оперативную память компьютера. То есть визуально объекты будут выглядеть каркасами из боксов, а при визуализации мы получим не изображение бокса, а объект с тонировкой.
Данный прием может быть полезен когда в сцене находится много однотипных объектов (сотни и даже тысячи). Кстати при выделении такого объекта - 3DsMAx будет показывать его в виде каркаса как на примере ниже.

UPD
Начиная с версии 2017 в 3dsmax изменились привычные режимы вьюпорта. Режимов Shaded и Realistic больше нет. Разберемся, что пришло им на смену:
Рассмотрим режимы среднего меню (цифра 1 на изображении):
High Quality – аналог старому режиму Realistic: Отображаются тени. Тени, как и раньше, иногда приходится выключать, так как они не дают хорошо разглядеть сцену и все равно не будут полностью аналогичны тем, что на рендере.
Standart – аналог старому Shaded: Теней нет. Все привычно. Чаще всего работать удобно именно в нем.
Performance – удобное нововведение: в этом режиме все объекты отображаются серыми — как бы с одинаковым материалом, без текстур. Это позволяет заметно увеличить производительность в сложных сценах.
DX Mode – режим для работы с материалами DirectX shader. При обычной работе с V-ray и Corona render, скорее всего, не пригодится.
User Defined – режим, настроенный пользователем. Открыть окно настроек этого и прочих режимов можно в нижнем пункте этого же меню — Per-View presets.
Рассмотрим основные режимы в правом меню (цифра 2 на изображении), все, что здесь есть, нам уже знакомо — оно переехало сюда из старых версий 3dsmax.
Default shading – обычный режим. В нем чаще всего и работаем.
Facets – в этом режиме все становится фасетчатым, без сглаживания.
Flat Colors – видны только цвета текстур или цвет материала как есть — без учета освещения и бликов.
Clay – в этом режиме хорошо видна форма объектов. Все объекты отображаются, как будто они сделаны из красного воска или глины. Напоминает стандартный материал в Z-brush.
Wireframe override – обычный каркасный режим.
В заключение хочется отметить что в публикации описываются только основные моменты с которыми придется сталкиваться в процессе работы в программе 3DsMax.
Любая сцена какой мы ее видим во вюпорте - это ее упрощенный и схематичный вариант отображения.
После того как будут настроен свет, материалы, съемочная камера, - только на визуализации можно будет увидеть готовое фотореалистичное или стилизованное изображение.
Читайте также:

