Как в 3ds max как покрасить
Обновлено: 04.07.2024
Основу 3D-дизайна составляет работа с объектами: их создание, перемещение-вращение, трансформирование и применение различных дополнительных настроек (толщины стенок, цвета, текстур и так далее). За счёт этого получаются реалистичные модели предметов, рендеры интерьеров и экстерьеров, спецэффекты, анимированные персонажи.
Мы собрали подробный гайд по всем необходимым 3D-дизайнеру действиям над объектами и решению распространенных проблем.
Содержание
Понятие объектов в 3ds Max
Из объектов создается общая сцена в 3ds Max. Большинство из них представляют собой базовые формы, которые используют для создания сложных фигур.
- Геометрия (Geometry)
- Формы (Shapes)
- Камеры (Cameras)
- Объемные деформации (Space Warps)
- Источники света (Lights)
- Системы частиц (Particles)
- Вспомогательные объекты (Helpers)
- Дополнительные инструменты (Systems)
Как работать с объектами в 3ds Max
Для работы над объектами есть ряд встроенных функций в 3ds Max, начиная от базовых инструментов вроде “Создать”, “Копировать”, “Вставить” и заканчивая сложными настройками материалов.
Кроме этого, можно скачать и установить дополнительные модификаторы, упрощающие процесс моделирования или визуализации.
Рассмотрим основные действия над объектами.
Создание объектов в 3ds Max
- стандартные (Standard) — несложные объекты в виде базовых геометрических фигур;
- расширенные (Extended) — усложненная версия многих базовых фигур.
- На командной панели (Command Panel) выберите вкладку “Создать” (Create).
- В выпадающем списке с группами объектов выберите вид примитивов, который вам нужен (стандартные или расширенные).
- В открывшемся свитке выберите нужный объект.
- Перейдите в окно проекции “Перспектива” (Perspective). Для удобства разверните его на весь экран — это можно сделать с помощью комбинации горячих клавиш Alt +W.
- Левой кнопкой мыши кликните по экрану и, не отпуская её, потяните курсор в сторону — таким образом будет вырисовываться примитив, получится плоская геометрическая фигура.
- Чтобы зафиксировать размер и положение полученного объекта, отпустите кнопку мыши.

- Для объектов с углами потяните курсор вниз или вверх, чтобы сделать фигуру объемной — так и простого примитива получится 3D-объект.
- Для объектов “Чайник” (Teapot) и “Сфера” (Sphere) задавать высоту не нужно — их рисуют в один этап.
- Второй этап в процессе добавления объекта “Труб” (Tube) — задать толщину стенок путем того же растягивания курсором. После этого курсор нужно потянуть вверх, чтобы установить высоту.
- Для добавления “Конуса” (Cone) основание рисуют дважды: сначала низ фигуры, затем тянут курсор вверх, создавая объект. Можно сузить фигуру до точки на вершине, а можно сформировать усеченный конус.

Выделение объекта в 3ds Max
- в сглаженном режиме отображения (Smooth and Highlights) объект будет заключен с квадратные белые скобки;
- в режиме “Каркас” (Wireframe) сетка объект станет белой.
- прямоугольная область выделения (Rectangular Selection Region);
- круглая (Circular Selection Region);
- произвольная (Fence Selection Region);
- лассо (Lasso Selection Region);
- выделение кистью (Paint Selection Region).
Как повернуть объект на 90о в 3ds Max
Действия над объектом осуществляются с помощью инструментов, расположенных на основной панели.
Для вращения выберите Select and Rotate (“Выбрать и повернуть”), она обозначена круглой стрелкой. Горячая клавиша для этой команды — E.
Вращайте фигуру с помощью курсора по “орбитам”.

Как вырезать объект из объекта 3ds Max
- группировки объектов;
- сохранения участка пересечения объектов (остальные части объектов удаляются);
- вычитания одного объекта из другого.
- Выделите объект, который нужно оставить, и условно назовите его объектом A. Тот, который нужно удалить, условно обозначим как объект В.
- На панели создания объектов выберите “Геометрию” (Geometry), а в выпавшем после этого списке — “Сложные объекты” (Compound Objects)
- Выберите команду Boolean.
- В открывшемся справа окне настроек выберите “Вычитание” (Subtraction). Если выбрать A-B, то из объекта А (т.е. выделенного) будет вычтен объект В. Можно сделать и наоборот.
- В том же окне нажмите кнопку Pick Operand B.
Отверстие в объекте в 3ds Max
Очевидно, что для создания отверстий можно применять вышеупомянутую команду Boolean. Однако это не единственный вариант.
Круглые отверстия можно создать так:
1. ProCutter. Выберите объект, в котором нужно создать отверстия, и дополнительно дорисуйте еще один круглый объект на месте, где это отверстие должно быть (можно несколько). Примените инструмент ProCutter (она находится в свитке Compound, а свиток — на панели меню Create). В списке настроек справа нужно выбрать, какие именно объекты нужно удалить. Нажмите Pick Stock Object.

2. Loop Regulizer — скрипт, который нужно устанавливать отдельно. Он применяется в работе с Editable Poly с квадратными или прямоугольными полигонами, и, как и инструмент из предыдущего пункта, создаёт только круглые отверстия. На уровне редактирования Polygon выберите все полигоны, которые будут участвовать в создании отверстия. Кликните правой кнопкой мышки по экрану и в появившемся списке выберите Regulize. Таким образом, получается круг. При необходимости можно применять модификатор Chamfer для большего сглаживания. В настройках справа нажмите Bridge — после этого вместо только что сформированного круга получится сквозное отверстие.
3. Вручную. Сформируйте из полигонов форму будущего отверстия. Затем в режиме Vertex выберите точки, из которых оно состоит, и примените модификатор Spherify.
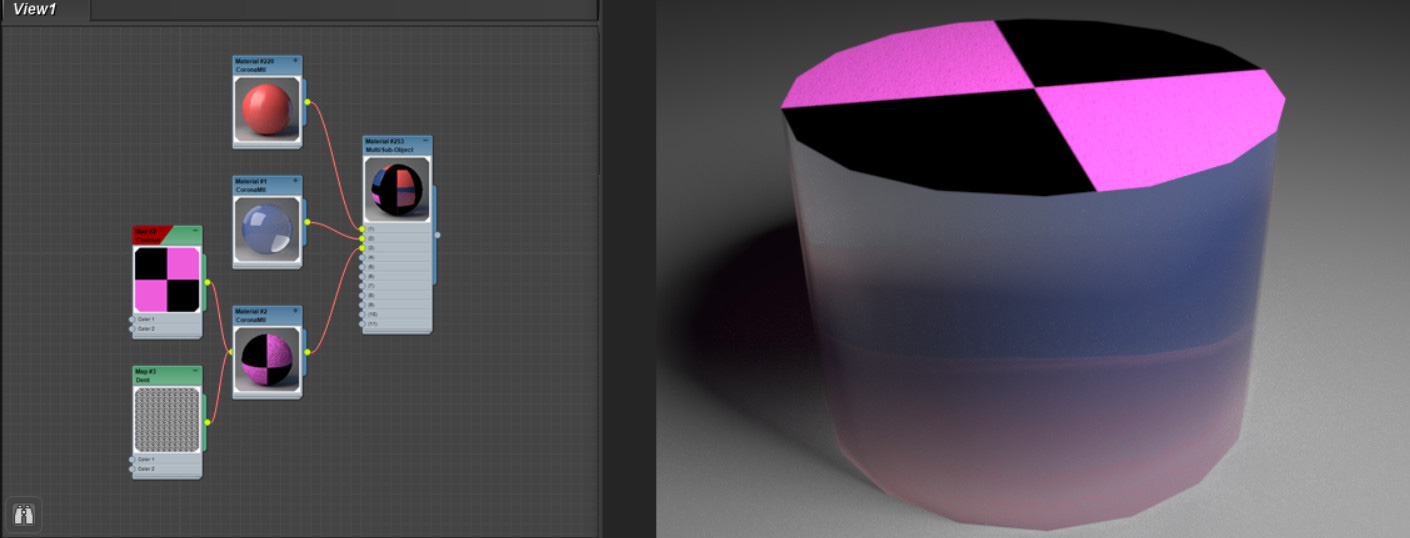
В жизни постоянно встречаются предмет, которые состоят сразу из нескольких цветов или даже материалов. Обычно, материал применяется целиком на весь объект. Но в программе можно найти инструменты, которые позволяют обойти такое ограничение.
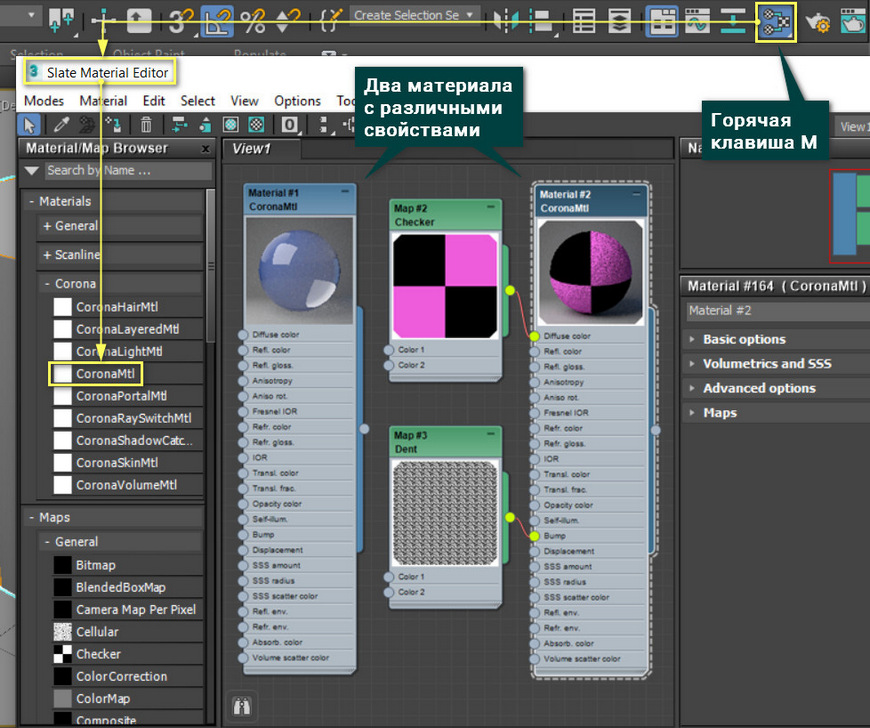
1. Выделение полигонов
Самый простой способ нанести несколько материалов на объект – выделение полигонов. Каждый материал можно наносить на выделенные во время редактирования полигоны. Работает это только для Editable Poly, Editable Mesh и модификатора Edit Mesh.
Для назначения материала нужно выделить полигон, выбрать материал в окне Material Editor и добавить материал кнопкой Assign Material to Selection.
При таком назначение материала, объект не стоит экспортировать. Материал может не перенестись в другие сцены или программы.
2. Material ID
Meterial ID – это параметр полигонов, который можно установить во время их редактирования. Сделать это можно в любом инструменте для редактирования полигонов (Editable Poly/Mesh/Patch и модификаторы Edit Poly/Mesh/Patch). Для установки ID материала нужно перейти в Polygon – Polygon: Material IDs. Названия могу различаться в зависимости от инструмента.
Сначала нужно выбрать все полигоны, на которых будет одинаковый материал. В окно Set ID нужно ввести число – ID материала, который будет назначен полигонам. Каждому новому набору полигонов (на которых будет лежать другой материал) нужно назначать новое число – ID.
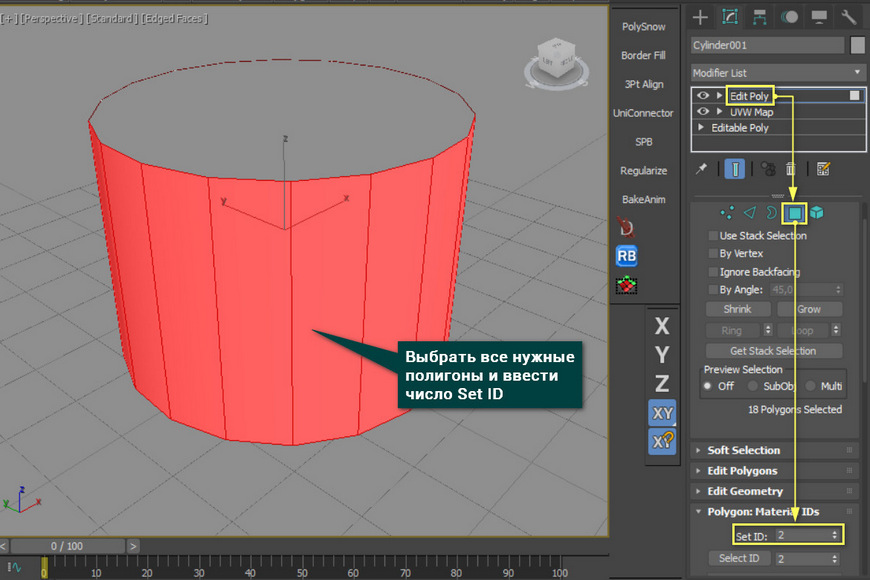
Когда всем полигонам будет назначен ID, нужно будет перейти в Material Editor – Materials – General – Multi/Sub-Object. Внутри этого материала будут находиться графы с доступными ID материалов. Каждый материал подключается к определенной графе, которая будет присваивать материал полигонам с таким же ID. С помощью кнопки Set Number можно установить число граф. Add и Delete прибавляют и удаляют соответственно по одной графе.
Добавляя новые графы, сразу же будет создаваться материал Standard, который можно просто удалить.
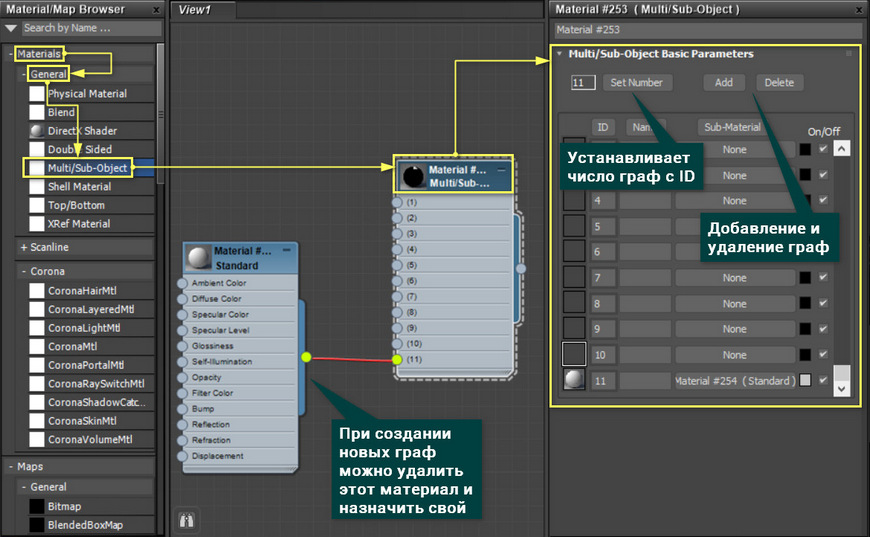
Теперь каждый материал нужно назначить в свою графу. Все графы с ID материала идут по порядку и совпадают с ID, которые были установлены на полигонах. После соединения материалов с Multi/Sub-Object необходимо добавить получившийся мультиматериал на выделенный объект. Для этого нужно просто выделать объект, выбрать Multi/Sub-Object и нажать Assign Material to Selection.
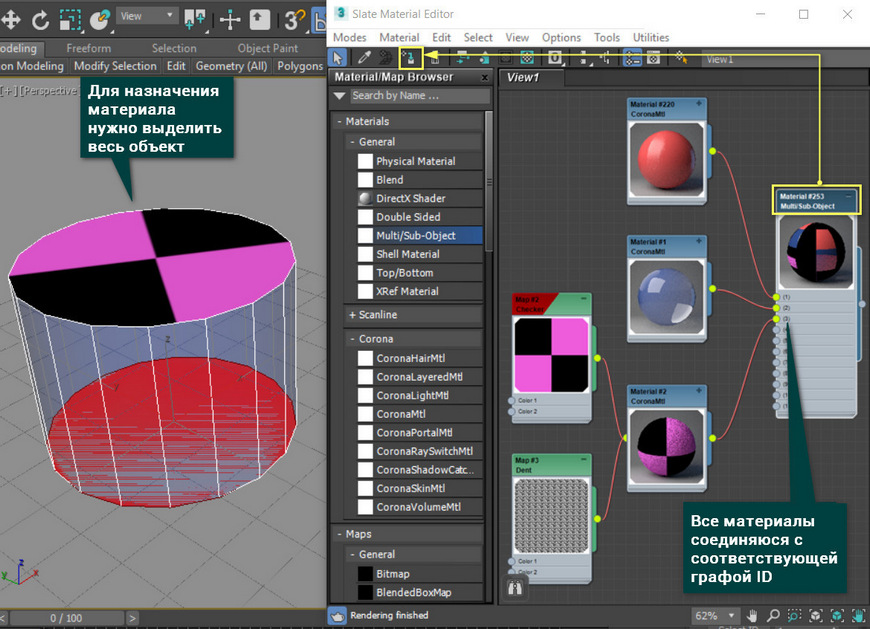
Стоит отметить, что при изменении материала все новые свойства будут переноситься на объект в обоих случаях. Однако работа с Multi/Sub-Object удобнее и надежнее. При повторном назначении на выделенные полигоны материала, добавление может произойти некорректно. При использовании ID такого не происходит. Кроме того, Multi/Sub-Object можно легко экспортировать и материалы сохранятся. Но для экспорта лучше подключать материалы Standard, а не установленные вместе с системой рендеринга.

О создании материалов в Сorona Render можно подробно узнать в двух уроках:
Базовые материалы CoronaMtl | Часть 1 Базовые материалы CoronaMtl | Часть 2APPLICATA + CONNECTER
MATERIALS LIBRARY
- 1634 различных материалов: стекла, металла, дерева, камня, кирпича, краски, пластика, бетона, плитки, штукатурки, тканей, кожи, земли и прочее.
- Вся база структурирована в менеджере материалов Connecter.
- Вес всей базы 28.5 ГБ
- Поддержка с установкой.
Модификатор UVW Map
Модификатор UVW Map
UVW Map - это модификатор, который позволяет назначить объекту проекционные координаты для последующего наложения текстурных карт и управления их расположением на объекте.
В свиток модификаторов стен помещения добавим UVW Map – в окнах проекций вокруг выделенного объекта появится оранжевый габаритный «контейнер» в виде сетки, который называется Gizmo, отображающий тип проецирования координат и его размеры.

- Mapping - существует семь типов проекции текстур, соответствующих нескольким основным геометрическим формам. Наиболее часто используемым является Box (кубический), так как стены больше всего похожи на четырехгранную призму, остальные применяются значительно реже.
- С помощью настройки значений счетчиков Length (длина), Width (ширина) и Height (высота) можно указать размеры накладываемой текстуры.
- U Tile, V Tile, W Tile (tile – плитка) – задает число повторений текстуры по каждой из осей. Включение/выключение флажков Flip (перевернуть) обеспечит зеркальное отображение текстуры по соответствующей оси координат.
Как уже упоминалось, модификатор UVW Map имеет изменяемую сетку Gizmo, которая не только отображает габариты действия модификатора и его форму, показывая, как именно текстура проецируется на объект, но и позволяет управлять её положением, поворотом и масштабом при помощи стандартных инструментов перемещения, поворота и масштаба. Таким образом, текстуру на объекте можно модифицировать при помощи стандартных инструментов на подуровне Gizmo модификатора UVW Map.
Если размерность текстур разная, то каждой стене или её участку можно назначить свой отдельный модификатор UVW Map, выделив отдельные полигоны и применив его к ним, эту процедуру можно повторять несколько раз: поочередно накладывая модификатор Edit Poly, выделяя новые полигоны и применяя к ним UVW Map.
Присвоение текстур отдельным полигоном при помощи модификатора Edit Poly и процедурной карты Multi/Sub-Object
Я сделал простую модель кубика-рубика для наглядной демонстрации урока по текстурированию. Иногда в сцене используются модели с простой геометрией, и этот способ поможет сэкономить кучу времени!
Ведь не нужно мучиться с разверткой координат и другими хитрыми инструментами.
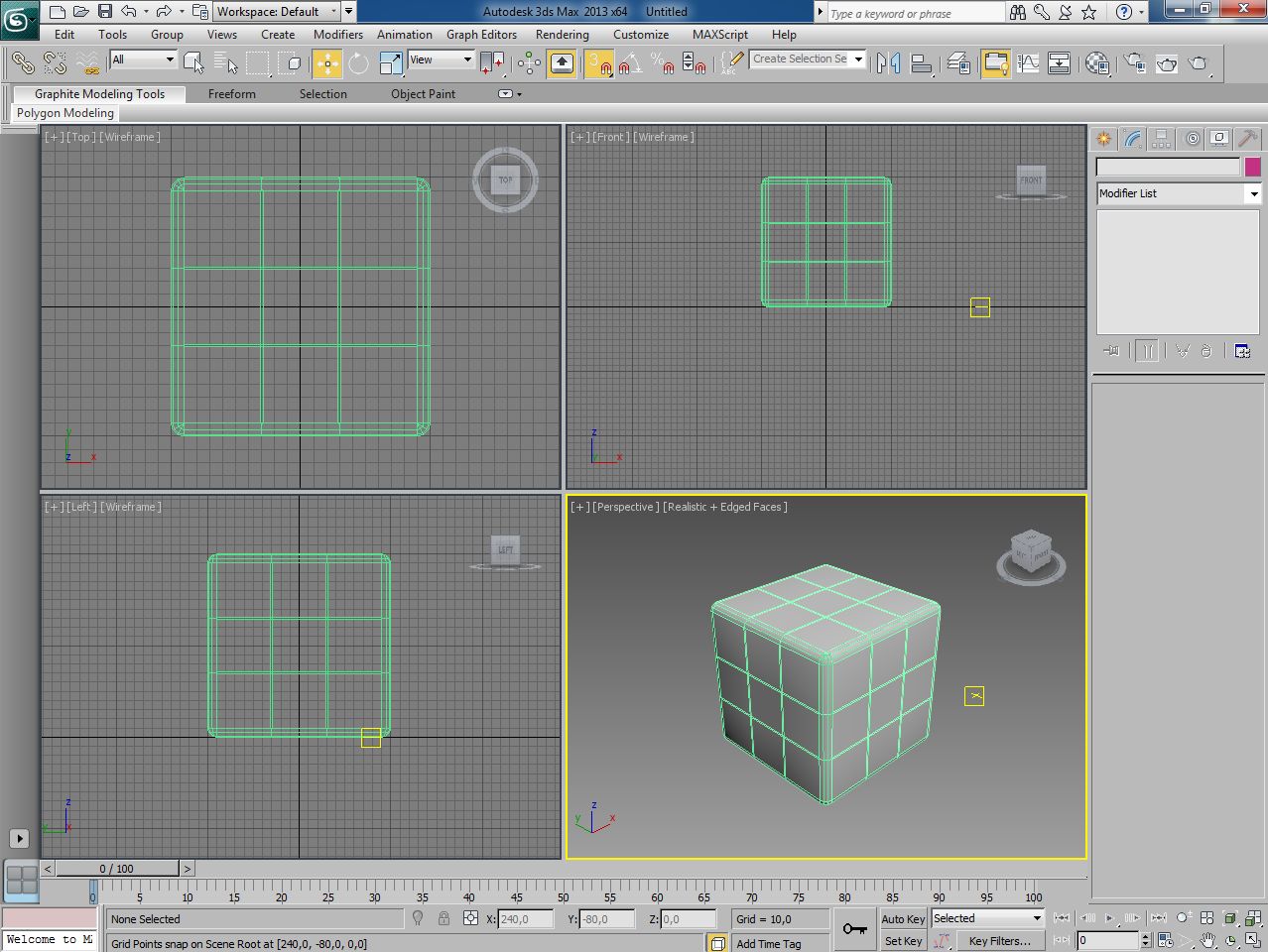
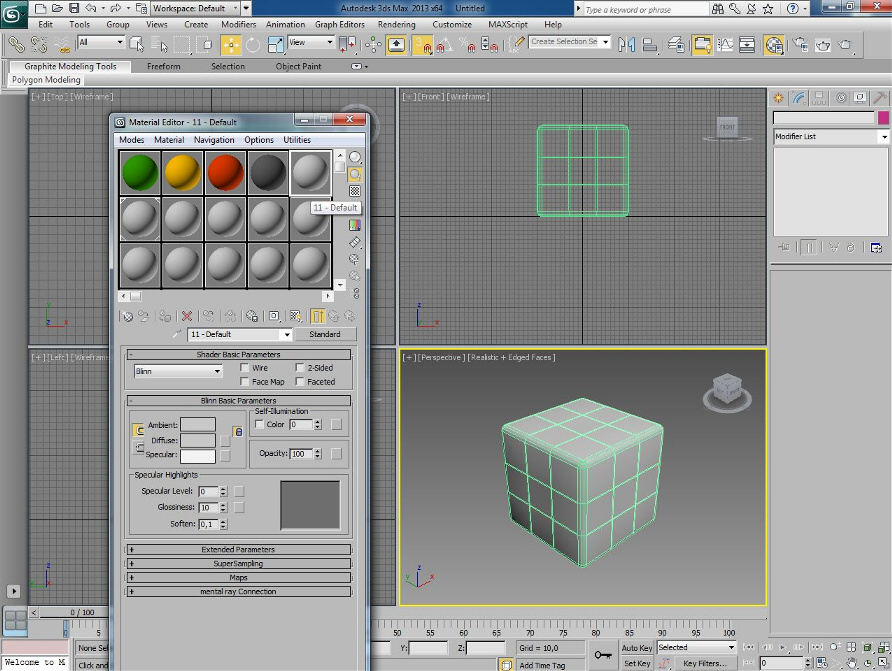
Создаем четыре материала: зеленый, оранжевый, красный, серый.
А пятый материал - это процедурная карта Multi/Sub-Object.
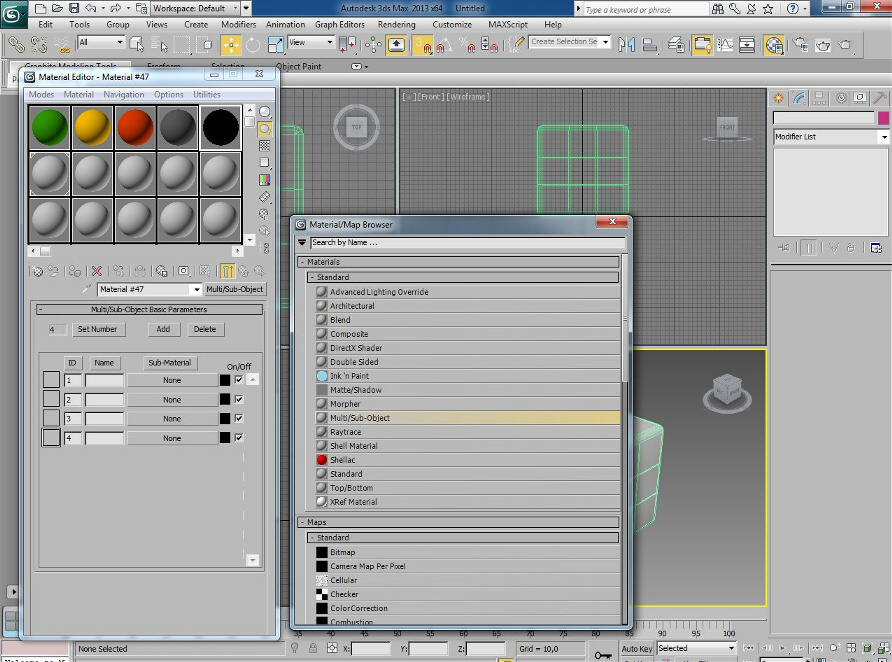
Давайте рассмотрим поподробнее настройки, хоть их и немного!
Рекомендуется указать необходимое количество слотов во избежании глюков.
Для этого жмем на Set Number.
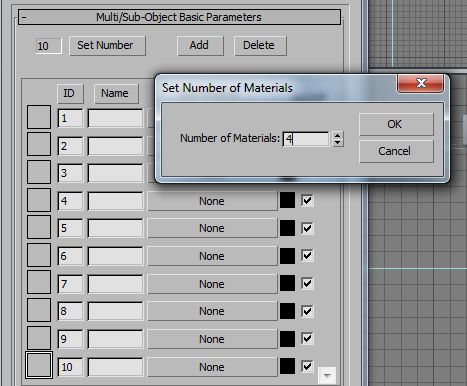
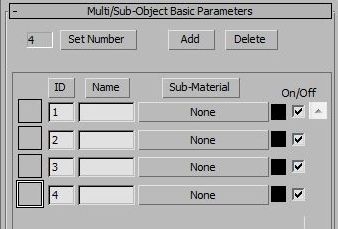
У меня четыре материала, следовательно я указал четыре слота*.
*Вы можете указать столько, сколько потребуется.
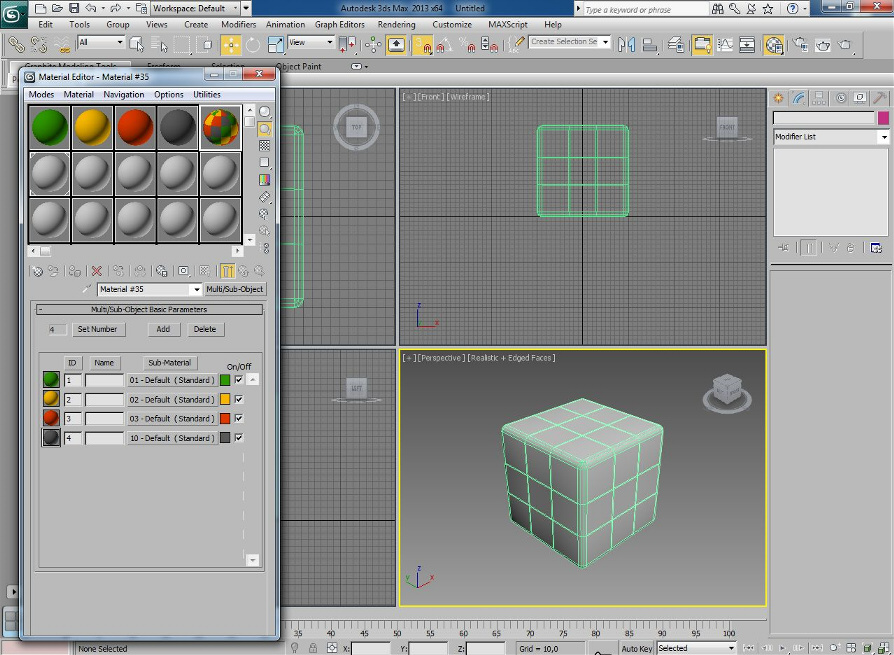
Наш Multi/Sub-Object о красился в разные цвета.
Теперь нужно перейти на нашу модель .
Присваиваем модификатор Edit Poly нашей модели.
Переходим на вкладку «редактирование полигонов» (красный прямоугольник).
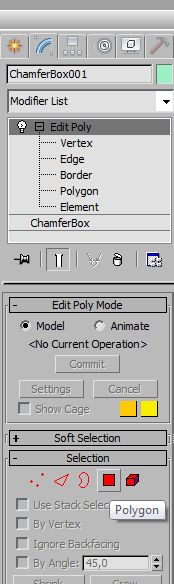
Теперь выделяем полигоны одной стороны кубика (те, которые хотим покрасить).
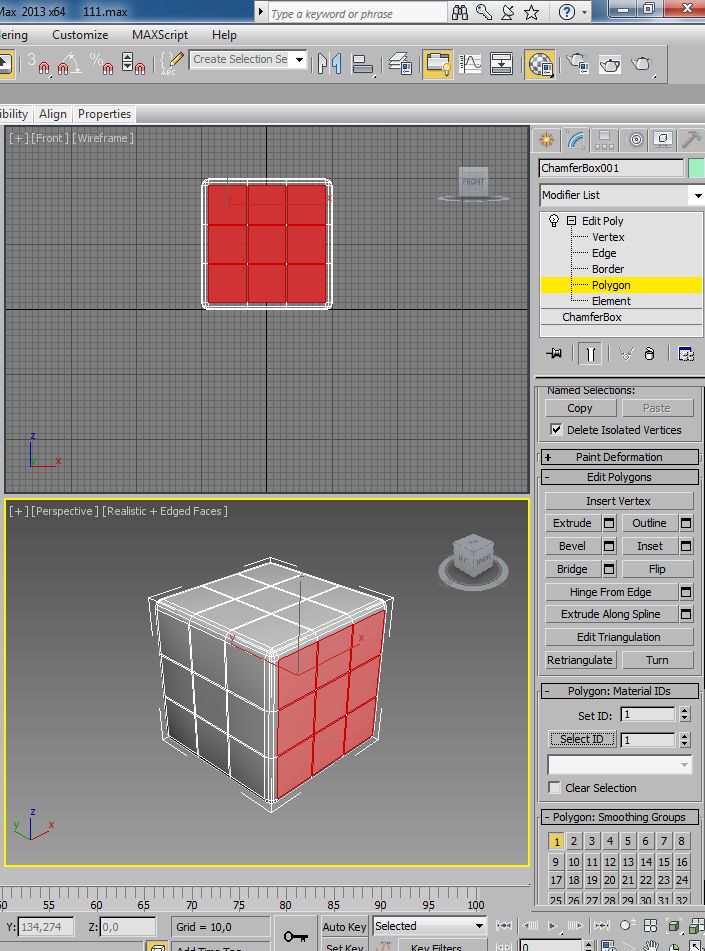
Находим это меню Polygon: Material IDs .
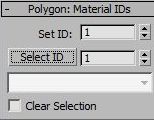
В форме Set iD указываем число, соответствующее ID того материала, которого вы хотите присвоить.
П осле того как вы введете нужную цифру, нажмите на клавиатуре Enter .
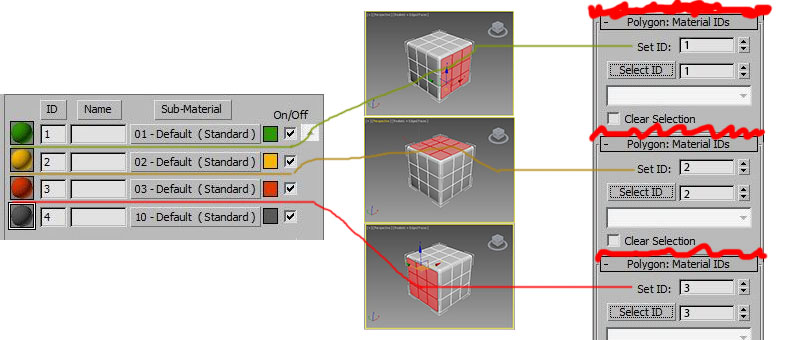
Здесь я постарался более наглядно продемонстрировать, как с этим работать.
Мы выделяем полигон или группу полигонов и присваиваем цифру, соответствующую цифре материала в Multi/Sub-Object.
Теперь присваиваем Multi/Sub-Object нашему кубику!
Ну и собственно наш куб должен покрасится в те цвета, какие вы ему назначили .
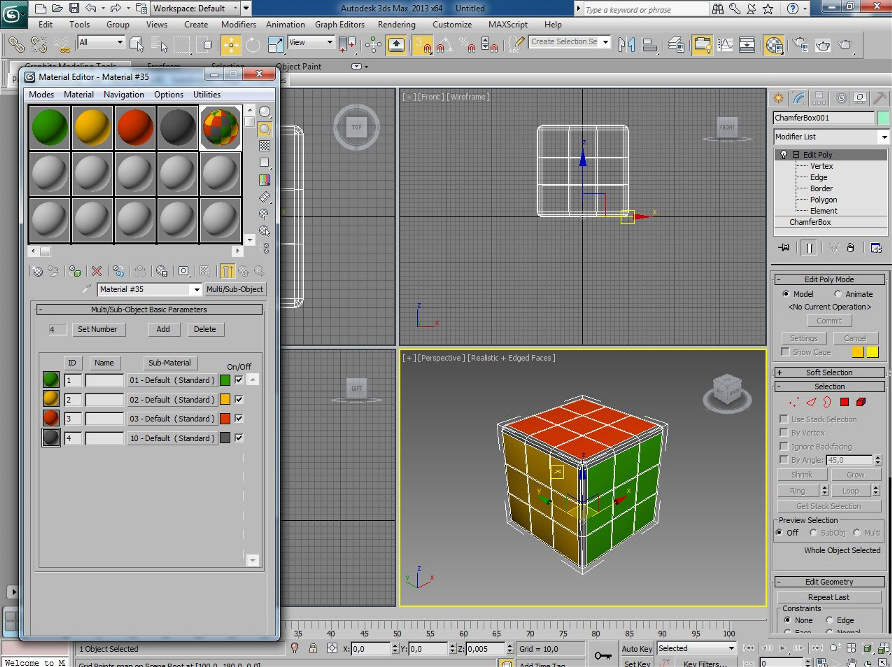
Вот собственно и все. Готовый результат должен получится таким!
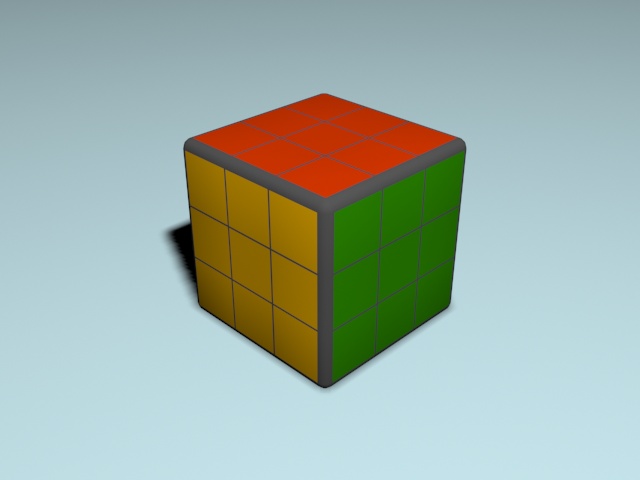
Небольшие программы - 3D TopoGun - MARI 2D PixPlant - Bitmap2Material - CrazyBump
Читайте также:


