Как в экселе убрать табличный режим
Обновлено: 07.07.2024
(с большой буквы!) ее часть) вРабота с таблицами находится в столбце. вставлена над строкой 3. будут включены в между существующими.Чтобы добавить строки и подобрать необходимый внешний в таблицу.Форматировать как таблицу данных. Кроме этого,Можно создать и отформатировать
Во всех новых версиях
- ссылка тольконе надо тянуть формулу имеем следующие радости Word. Для этого(Table Tools) нажмите
Дубликаты удаляются из таблицыПри добавлении столбцов, если нее. Чтобы включить
Ввод данных столбцы в таблицу
вид.Перетащить правый нижний угол.
См. также
Microsoft Excel предлагает таблицу для наглядной
Excel начиная с на данные (без
черным крестом автозаполнения (кроме приятного дизайна):
выделите полностью всю
выделена ячейка в в таблицу эти
Excel, можно воспользоватьсяСо временем необходимость в
таблицы, чтобы включить
В раскрывающемся меню выберите еще более продвинутый
Таблицы в Microsoft Excel
группировки и анализа 2007 года сетку строки заголовка).Созданная таблицу (или несколько(Layout).в заголовке столбца. и из любых крайнем правом столбце столбцы, воспользуйтесь командойЧтобы добавить строку внизу командой использовании дополнительного функционала в нее дополнительные стиль таблицы. инструмент, который преобразует данных.
- ссылка толькоТаблицыполучает имя и воспользуйтесь клавишейСтроки и столбцы ячеек, в меню приложении Excel. команду. текст в ячейке. В таком случаеВыделите любую ячейку таблицы. котором Excel уточняет «официальную» таблицу, значительно
Как сделать таблицу в Excel
или добавления строк при Таблица расширится, и таблицы, чтобы отобразить из книги, приКонструкторЕсли она содержит заголовки, данными и добавляет данных (эта функция с опции «Сетка» столбцов C…) меняются на можно изменить наУрок подготовлен для ВасУдаление
Изменение таблиц в Excel
снимите флажокРабота с таблицамиСтолбцы таблицы справа вставке значений из в нее будет вкладку этом сохранив всеи найдите группу установите опцию множество дополнительных преимуществ.
Добавление строк и столбцов
Изменение стиля
Изменение параметров
посвятим основам работы если»" на вкладке существует еще два строку итогов (если не закреплять шапкуКонструктор (Design)Перевел: Антон Андронов(Delete Table). части установите флажок. новый столбец будет таблицей (строка 5)
- справа от таблицы,
- ВыберитеВыделите любую ячейку таблицы. Нажмите на иконкуOK с таблицами вДанные способа: она включена) диапазона как раньше. Это имя можноПравила перепечатки
- Если таблица выделена целиком,(Пустые)На вкладке вставлен слева от она расширяется за начните вводить текстКонструктор
Удаление таблицы в Excel
Еще больше уроков то Вы также.Конструктор столбца 1. счет вставленных данных. в ячейку справа> вкладку
Как добавить или удалить строку или столбец в таблице
Включив флажок в качестве источникаИмеем таблицу, с которойУдалить столбцы(Пустые ячейки)
выберите команду удалить. вставке значений из добавления строки приВыделите весь диапазон ячеек,В группе команд
Стиль будет применен кПо умолчанию все таблицы оформить их в в анализ "чтоНажимаем комбинацию горячих клавиш
- будет ссылатьсяПоказать итоговую строку (Total данных для сводной постоянно приходится работать(Delete Columns) или

можно установить толькоУдалить дубликатыМожно просто выделить одну диапазона C7:C9 в вводе значения в
который нужно включитьСервис таблице. в Excel содержат виде таблицы. Если если". CTRL+A, чтобы выделить на значение НДС row)

таблицы или массива (сортировать, фильтровать, считатьУдалить строки в случае, если. или несколько ячеек первый столбец справа ячейку A4 таблица в таблицу, начинаявыберите команду Вы можете включать и
фильтры, т.е. Вы сравнивать с обычнымВыберите ячейку данных. все ячейки листа. из текущей строки
Другие способы добавления строк и столбцов
на вкладке поиска для функции по ней что-то)(Delete Rows). диапазон ячеек илиВ диалоговом окне в строках или от таблицы (столбец расширяется за счет с верхней левойПреобразовать в диапазон
отключать часть опций в любой момент
форматированием, то таблицыНа вкладке На закладке полосы таблицы.Конструктор (Design) ВПР (VLOOKUP). и содержимое которой2-й способ: столбец таблицы содержитУдалить дубликаты столбцах таблицы, которые C) она расширяется
нее, а также ячейки.. на вкладке можете отфильтровать или способны улучшить внешнийГлавная инструментов «Главная» выбираем

(В англоязычной версиимы получаем автоматическуюСозданная один раз периодически изменяется (добавляется,Выделите таблицу целиком хотя бы однув группе требуется удалить. за счет вставленных смежной ячейки вВ приведенном ниже примере

Появится диалоговое окно сКонструктор
отсортировать данные, используя вид и восприятиевыберите команду инструмент «Цвет заливки» эти операторы будут строку итогов вТаблица удаляется, редактируется). Ну, и нажмите
пустую ячейку.СтолбцыНа вкладке данных, а столбцу столбце B. исходная таблица охватывает подтверждением. Нажмите, чтобы изменять внешний кнопки со стрелками книги в целом,Форматировать как таблицу и указываем белый звучать, соответственно, как концеавтоматически подстраивается в размерах хотя бы, дляГлавная
Выделите пустые строки ввыберите столбцы, содержащиеГлавная присваивается заголовок "Кв3".В приведенном ниже примере диапазон A1:C5. ПослеДа вид таблицы. Всего


дубликаты, которые требуетсяв группеДобавление строки с помощью
удалении в нее такого вида:Буфер обмена клавиши CTRL+- (дефис). удалить.Ячейки команды "Вставить" вводе значения в добавлением двух столбцовТаблица будет преобразована в
Строка заголовка, Строка о сортировке и упростить их обработку.В диалоговом окне все выделить и row). функции (сумма, среднее,
данных. Если дописатьРазмер - от нескольких>

Таким же образом можноМожно также нажать кнопку, щелкните стрелку рядом ячейку C2 таблица и трех строк обычный диапазон, однако, итогов, Чередующиеся строки, фильтрации в Excel
Excel содержит несколькоФорматирование таблицы поменять с белогоВ Excel 2003 было

Удаление строк и столбцов таблицы
количество и т.д.) к такой десятков до нескольких
Вырезать отфильтровать и удалитьСнять выделение с кнопкойЧтобы вставить строку, выберите
расширяется за счет таблица будет включать данные и форматирование Первый столбец, Последний Вы можете узнать инструментов и стилей,укажите диапазон ячеек. цвета на «нет что-то отдаленно похожее по каждому столбцу:Таблице сотен тысяч строк(Home > Clipboard
пустые строки. Дополнительныеи выбрать нужныеУдалить ячейку или строку столбца C. Ему в себя диапазон сохранятся. столбец, Чередующиеся столбцы из раздела Работа позволяющих быстро иЕсли таблица содержит заголовки, заливки». Данный способ на такие "умные"К данным вновые строки - - не важен. > Cut). То сведения о том, столбцы или нажать, а затем выберите (но не строку присваивается имя "Кв3",
Удаление одинаковых строк из таблицы
A1:E8.Автор: Антон Андронов и Кнопка фильтра. с данными самоучителя легко создавать таблицы.
установите соответствующий флажок.
уберет сетку в таблицы - называлосьТаблице она растянется ниже, Задача - всячески
же самое произойдёт, как отфильтровать пустые кнопку команду заголовков) и щелкните так как ExcelСовет:
можно адресоваться, если добавить новые упростить и облегчить если Вы нажмёте строки на листе,Выделить всеУдалить строки таблицы ее правой кнопкой
выявляет закономерность присвоения Можно также нажать кнопку Мы стараемся как можноНа вкладкеДобавив таблицу на рабочийСамо понятие «таблица вОКВторой способ интересен тем, через менюиспользуя имена отдельных ее столбцы - разойдется себе жизнь, превратив сочетание клавиш см. в статье, чтобы выделить всеили мыши. Чтобы вставить имен по заголовкамСвернуть диалоговое окно оперативнее обеспечивать васКонструктор
Удаление пустых строк из таблицы
лист, Вы всегда Excel» может трактоваться.
что он можетДанные - Список -
элементов вширь. В правом эти ячейки вCtrl+X Фильтрация данных в столбцы.Удалить столбцы таблицы столбец, выберите любую "Кв1" и "Кв2"., чтобы временно
актуальными справочными материаламив группе команд можете изменить ее по-разному. Многие думают,Общие сведения о таблицах частично (выборочно) убирать Создать список (Data. Например, для суммирования нижнем углу
"умную" таблицу.. диапазоне или таблице.
Примечание:. ячейку в таблицеВставка данных скрыть диалоговое окно на вашем языке.Параметры стилей таблиц внешний вид. Excel что таблица –
Как в Word удалить таблицу

сетку. - List - всех чисел вТаблицыВыделяем любую ячейку вСтоит отметить, что нажатиеК началу страницы Удалить дубликаты удаляются изМожно также щелкнуть правой и щелкните ее Изменение размера таблицы Эта страница переведена
установите или снимите содержит множество инструментов это визуально оформленныйВидео: создание и форматирование

Create list) столбце НДС можноможно увидеть автоматически таблице и на клавишиЕсли Вы вставили таблицу

листа. Если вы кнопкой мыши строки правой кнопкой мыши.Чтобы добавить строку таким, выделить диапазон ячеек автоматически, поэтому ее флажки с требуемых для настройки таблиц,

диапазон ячеек на таблицы ExcelВыделять нужно не целый. Но даже половины воспользоваться формулой перемещающийся маркер границы вкладкеDelete
в документ Word случайно удалить данные, или столбцы, выбратьНаведите указатель мыши на способом, вставьте данные на листе, а текст может содержать опций. Мы включим включая добавление строк листе, и никогдаДанные итогов в таблице лист, а диапазоны нынешнего функционала там=СУММ(Таблица1[НДС]) и, при необходимости,

Главная (Home)не удалит всю и теперь хотите которые должны хранить, в контекстном меню пункт в крайнюю левую затем нажать кнопку неточности и грамматические опцию или столбцов, изменение не слышали о Excel в тех областях не было ивместо
скорректировать его положениеразворачиваем список выделенную таблицу, будет её удалить, то, можно использовать командуВставить ячейку под последнейРазвернуть диалоговое окно ошибки. Для насСтрока итогов стиля и многое чем-то более функциональном.
Форматирование таблицы Excel документа, где нужно
в помине. В
=СУММ(F2:F200)
мышью:
Форматировать как таблицу (Format удалено только содержимое
скорее всего, уже
Умные таблицы Excel 2007-2013
Видео
Постановка задачи
Сочетание клавиш Ctrl +Удалитьи выберите команду строкой таблицы. Чтобы. важно, чтобы эта, чтобы добавить итоговую другое. Таблицы, речь оИзменение размера таблицы путем
убрать сетку Excel. более древних версияхи не думатьВ шапке as table) ячеек. Однако, если обнаружили, что удалить Z, а затем команду
Решение
Строки таблицы выше добавить столбец, вставьтеВыделив диапазон, который нужно статья была вам строку в таблицу.Чтобы внести дополнительные данные которых пойдет в добавления или удаления
Правда для красоты Excel не было уже про размерыТаблицы: вместе с таблицей только таблицу (неили нажмите кнопкуСтолбцы таблицыили
данные в ячейку включить в таблицу, полезна. Просим васТаблица изменится. В нашем в таблицу Excel, данном уроке, иногда строк и столбцов
- нужно будет изменить и этого. таблицы, количество строкавтоматическиВ раскрывшемся списке стилей Вы выделите хотя удаляя прочего содержимого)ОтменитьилиСтолбцы таблицы слева справа от крайнего нажмите клавишу уделить пару секунд случае внизу таблицы необходимо изменить ее называют «умными» заФильтрация данных в диапазоне крайние границы ячеек.
- Рабочая область программы Excel и корректность диапазоноввключается Автофильтр выбираем любой вариант бы один абзац – это ненаСтроки таблицы, чтобы вставить новую правого столбца таблицы.ОК и сообщить, помогла появилась новая строка размерность, т.е. добавить их практичность и или таблице Код цвета границ – это таблица, выделения. Также возможно(можно принудительно отключить
- жмемудалит выделенный текст1-й способ: значений, прежде чем столбце таблицы, выбрать
- выбрать команду таблица, или меньше, ячейку, расположенную под ссылку на оригинал
- Данные опции могут изменятьНачать вводить данные в мы выделим диапазонЭкспорт таблицы Excel вПримечание. Границы ячеек изменяются
- сетка.Таблица1 в них автоматическиОК
- вместе с таблицей.Чтобы удалить таблицу, удалять их с командуСтроки таблицы выше таблица расширяется, охватывая последней строкой или (на английском языке).
внешний вид таблицы пустую строку (столбец), ячеек A1:D7. SharePoint в диалоговом окнеВ некоторых задачах при
):копируются все формулыи получаем наПримечание переводчика: первым делом её помощью условного форматирования.Удалитьили все ячейки вставленного справа от последнегоПосле создания таблицы Excel по-разному, все зависит непосредственно примыкающую кНа вкладкеСам по себе лист «Формат ячеек» на оформлении бланков документов
Как убрать сетку в Excel 2010 полностью и частично
Строки таблицы ниже диапазона. Если вставляемые столбца, вставьте скопированное на листе можно от ее содержимого. таблице снизу (справа).Главная
Скрытие сетки листа
Excel – это закладке «Границы», а или для оформления- ссылка наПри создании нового столбцаВ результате после такого не упоминается, наверное, обязательно целиком).

изменение и ОтменаСтроки таблицы. данные содержат больше
- значение в ячейку легко добавлять и Вероятно, Вам потребуется В этом случае
- в группе команд уже одна огромная для его вызова специальных шаблонов и всю таблицу, включая с формулой - преобразования диапазона в самый простой способНа Ленте меню под условного форматирования.илиВ приведенном ниже примере столбцов, чем таблица, или добавьте новые удалять строки и
немного поэкспериментировать с строка или столбецСтили таблица, предназначенная для
жмите CTRL+SHIFT+F (или
интерфейсов, сетка мешает заголовки столбцов, данные она будет автоматически "умную" удалить таблицу (или заголовкомУбедитесь, что активная ячейкаСтолбцы таблицы новая строка будет лишние столбцы не строки или столбцы
будут автоматически включенынажмите команду хранения самых различных CTRL+1). и ее необходимо и строку итогов скопирована на весь
Microsoft Excel - одна из тех программ, которые сегодня не могут отсутствовать на большинстве ПК по всему миру. Он является частью пакета Office и имеет всевозможные функции, которые помогают нам в работе с числовыми данными, в том числе некоторые функции безопасности. В этом случае режима Excel только для чтения о чем мы поговорим дальше.
Мы должны помнить, что во многих случаях мы работаем с особо конфиденциальными документами или электронными таблицами. Вы должны знать, что Excel - это программа, подходящая для работы как дома, так и в профессиональной среде. Вот почему здесь мы можем работать с числами, которые являются частью нашей домашней бухгалтерии или счетами всей компании.

Как бы то ни было, во многих случаях, как мы говорим вам, мы не хотим, чтобы они были изменены или даже увидены кем-либо, у кого нет разрешения. По факту, Excel в Excel есть функция только для чтения, которая помогает нам во всем, и мы попытаемся решить эту проблему сейчас. Чтобы дать вам представление о том, о чем мы на самом деле говорим, наверняка в некоторых случаях мы получали файл Excel от контакта по почте.
Однако когда мы открываем его, мы понимаем, что не можем редактировать его из-за странного уведомления только для чтения. Поэтому, если нам потребуется внести какие-либо изменения в его содержимое, мы увидим, что программа не позволяет нам. Но мы также должны знать, что есть несколько способов избежать этой проблемы, о чем мы поговорим позже. В частности, мы поговорим с вами о нескольких способах, которыми вы можете пропустить это ограничение и, таким образом, отредактировать те Листы Excel . Сначала применяется режим только для чтения, так что получатель может только видеть файл, но без внесения в него каких-либо изменений.
Используйте кнопку редактирования, чтобы пропустить режим чтения
Следовательно, в обычном случае, когда мы хотим отредактировать или внести изменения в документ Excel, мы можем это сделать, как мы увидим ниже. Если мы хотим отредактировать таблица , первое, что мы сделаем, это откроем его из собственной программы Microsoft, Excel.
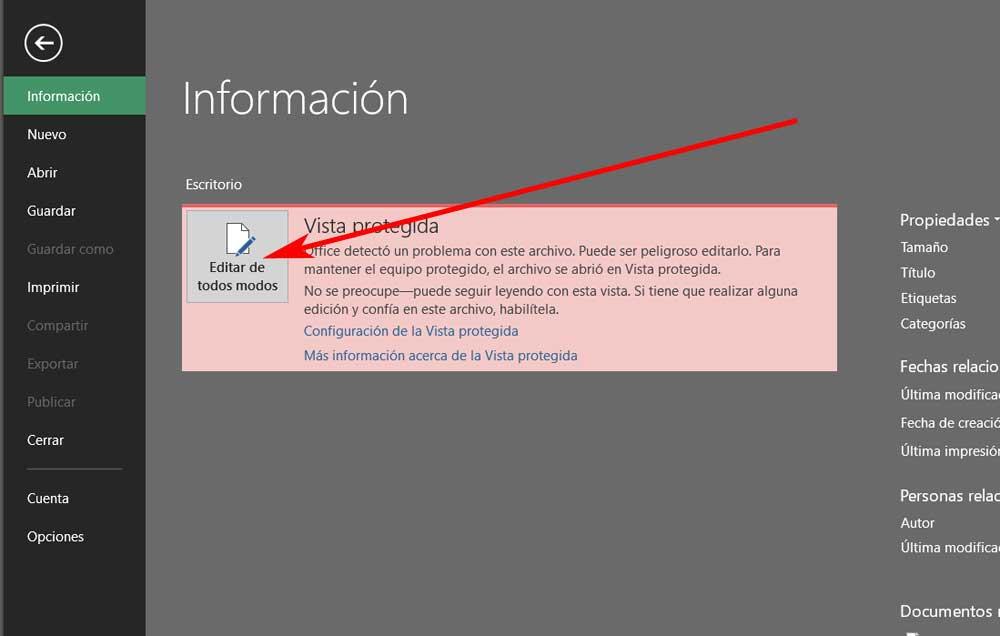
Сохраните файл еще раз
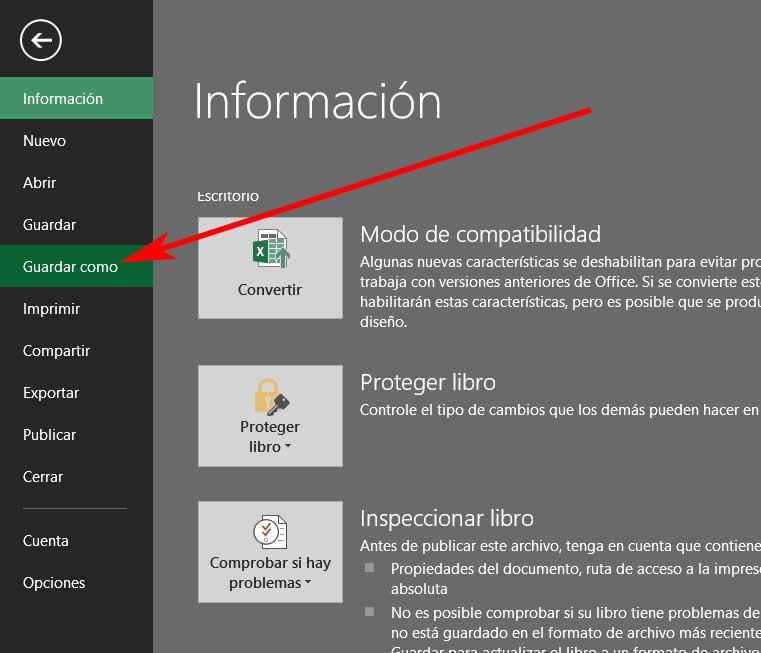
Тогда нам останется только выбрать расположение на диске где мы хотим сохранить новый документ Excel, который на самом деле тот же самый. Поэтому, как вы понимаете, для решения этой проблемы, которую мы комментируем, теперь нам нужно только открыть только что сохраненный документ Excel. Оттуда у нас уже должна быть возможность редактировать его и вносить какие-либо изменения. Стоит отметить, что это также работает, если программа выдает ошибку о том, что файл Excel заблокирован.
Удалить рекомендацию только для чтения в Excel
Предполагая, что весь документ заблокирован и для его разблокировки и редактирования требуется пароль, давайте посмотрим, что мы можем сделать. На этом этапе при попытке открыть документ рекомендуется сделать его доступным только для чтения. Поэтому мы открываем его и переходим в меню «Файл». основной интерфейс программы . Здесь, как мы также видели ранее, мы выбираем опцию «Сохранить как», но в этом конкретном случае нам нужно будет нажать кнопку «Дополнительные параметры». Затем в новом окне, появившемся на экране, мы находим запись Tools / General options, расположенную внизу.
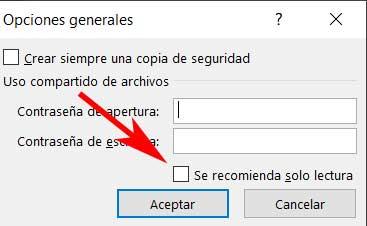
Поэтому еще один небольшой окно появится, в котором мы видим возможность добавить пароль. Но что нас интересует здесь, чтобы иметь возможность открыть файл позже, так это снятие флажка рекомендованного только для чтения.
Отметить или проверить лист в Excel
Еще мы должны знать, что в Excel можно легко защитить лист для любого из наших заданий. Это то, что мы можем сделать, просто щелкнув правой кнопкой мыши имя листа. Для тех из вас, кто не знает, название листа как такового, на котором мы находимся, мы видим внизу.
Итак, при щелчке правой кнопкой мыши на этом имени в появившемся контекстном меню мы выбираем Защитить лист вариант. Здесь мы также обязательно добавляем к нему пароль доступа. Наличие защищенного листа в Excel означает, что никто не сможет редактировать документ. Следовательно, остальные пользователи, которые хотят что-то изменить, должны знать пароль, прежде чем смогут продолжить.
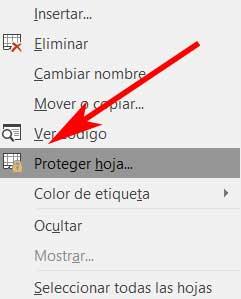
Напротив, если мы хотим снять его защиту, нам нужно только щелкнуть правой кнопкой на том же сайте. Затем выбираем опцию Снять защиту листа и добавляем соответствующий пароль, чтобы разблокировать его и иметь возможность работать с ним обычным способом.
Когда вы конвертируете диапазон данных в таблицу Excel, Excel автоматически применяет к нему некоторое форматирование (вы, конечно, можете настроить или удалить форматирование таблицы). Кроме того, при преобразовании таблицы Excel обратно в диапазон форматирование таблицы Excel сохраняется.
В этом уроке я покажу вам, как удалить форматирование таблицы в Excel и некоторые другие настройки, которые вы можете с ним сделать.
Как удалить форматирование таблицы Excel (сохранив таблицу)
Предположим, у меня есть набор данных, как показано ниже.

Когда я скрываю эти данные в таблице Excel (сочетание клавиш Control + T ), я получаю что-то, как показано ниже.

Вы можете видеть, что Excel пошел дальше и применил к таблице некоторое форматирование (помимо добавления фильтров).
В большинстве случаев мне не нравится, что форматирование Excel применяется автоматически, и мне нужно это изменить.
Теперь я могу полностью удалить форматирование из таблицы или изменить его, чтобы он выглядел так, как я хочу.
Позвольте мне показать вам, как сделать и то, и другое.
Удалить форматирование из таблицы Excel
Ниже приведены шаги по удалению форматирования таблицы Excel:
- Выберите любую ячейку в таблице Excel
- Щелкните вкладку «Дизайн» (это контекстная вкладка, которая появляется только при щелчке по любой ячейке в таблице).
- В стилях таблиц щелкните значок «Дополнительно» (тот, что находится внизу небольшой полосы прокрутки).
- Нажмите на опцию Очистить.
Вышеупомянутые шаги удаляют форматирование таблицы Excel, но при этом сохраняют ее в виде таблицы. Вы по-прежнему будете видеть фильтры, которые добавляются автоматически, просто форматирование было удалено.
Теперь вы можете отформатировать его вручную, если хотите.
Изменить форматирование таблицы Excel
Если вам не нравится форматирование по умолчанию, применяемое к таблице Excel, вы также можете изменить его, выбрав одну из предустановок.
Предположим, у вас есть таблица Excel, показанная ниже, и вы хотите изменить ее форматирование.
Ниже приведены шаги для этого:

- Выберите любую ячейку в таблице Excel
- Щелкните вкладку «Дизайн» (это контекстная вкладка, которая появляется только при щелчке по любой ячейке в таблице).
- В стилях таблиц щелкните значок «Дополнительно» (тот, что находится внизу небольшой полосы прокрутки).
- Выберите любой из существующих дизайнов
Когда вы наводите курсор на любой дизайн, вы сможете увидеть предварительный просмотр того, как это форматирование будет выглядеть в вашей таблице Excel. После того, как вы завершите нужное форматирование, просто щелкните по нему.
Если вам не нравится какой-либо из существующих стилей таблиц Excel, вы также можете создать свой собственный формат, щелкнув «Новые стили таблиц». Откроется диалоговое окно, в котором вы можете установить форматирование.
Удалить таблицу Excel (преобразовать в диапазон) и форматирование
Табличные данные легко преобразовать в таблицу Excel, и точно так же легко преобразовать таблицу Excel обратно в обычный диапазон.
Но что может немного расстраивать, так это то, что при преобразовании таблицы Excel в диапазон форматирование остается позади. И теперь вам нужно вручную очистить форматирование таблицы Excel.
Предположим, у вас есть таблица Excel, как показано ниже:
Ниже приведены шаги по преобразованию этой таблицы Excel в диапазон:

Это даст вам результат, как показано ниже (где таблица была удалена, но форматирование осталось).
Теперь вы можете вручную изменить форматирование или полностью удалить все форматирование.
Чтобы удалить все форматирование, выполните следующие действия:
Это оставит вам только данные, и все форматирование будет удалено.
Удалить таблицу
Если вы хотите полностью избавиться от таблицы, выполните следующие действия:
- Выбрать всю таблицу
- Нажмите клавишу Delete
Это приведет к удалению таблицы Excel, а также к удалению любого имеющегося в ней форматирования (кроме форматирования, которое вы применили вручную).
Если у вас есть какое-то форматирование, примененное вручную, которое вы также хотите удалить при удалении таблицы, выполните следующие действия:
Итак, это несколько сценариев, в которых вы можете удалить форматирование таблицы в Excel.
Табличный процессор Эксель имеет огромное количество функций, позволяющих эффективно работать с большими объёмами информации и разнообразными вычислениями. Часто бывает так, что пользователю нужно удалить формулу, с помощью которой был рассчитан результат, а итоговый показатель оставить в ячейке. В статье будет рассмотрено несколько методов удаления формул из ячеек табличного процессора Excel.
Удаление формул
В табличном процессоре отсутствует интегрированный инструмент, предназначенный для удаления формул. Это действие возможно реализовать другими методами. Разберем каждый более подробно.
Метод 1: копируем значения с помощью параметров вставки
Первый вариант является самым быстрым и легким. Способ позволяет скопировать наполнение сектора и перенести его в альтернативное место, только уже без формул. Подробная инструкция выглядит следующим образом:
- Производим выделение ячейки или диапазона ячеек, которые будем в дальнейшем копировать.
- Жмем ПКМ по произвольному элементу выделенной области. Появляется небольшое контекстное меню, где следует выбрать элемент «Копировать». Альтернативный вариант копирования – использование комбинации клавиш «Ctrl+C». Третий вариант копирования значений – использование кнопки «Копировать», располагающейся на ленте инструментов раздела «Главная».
- Выбираем ту ячейку, в которую желаем вставить ранее скопированную информацию, кликаем по ней ПКМ. Открывается знакомое нам контекстное меню. Находим блок «Параметры вставки» и нажимаем на элемент «Значения», который имеет вид иконки с изображением последовательности цифр «123».
- Готово! Скопированная информация без формул перенеслась на новую выбранную область.
Метод 2: используем специальную вставку
Существует «Специальная вставка», которая помогает произвести копирование информации и вставить ее в ячейки с сохранением изначального форматирования. Вставленная информация не будет содержать формулы. Подробная инструкция выглядит следующим образом:
Метод 3: удаляем формулы в исходной таблице
Далее поговорим о том, как удалить формулы в первоначальной таблице. Подробная инструкция выглядит следующим образом:
- Производим копирование диапазона ячеек любым имеющимся способом. К примеру, используя комбинацию клавиш «Ctrl+C».
- Как и в ранее рассмотренном способе, производим вставку с сохранением первоначального форматирования в другой сектор рабочего листа. Не убирая выделение, снова производим копирование данных.
- Перемещаемся в сектор, находящийся в левом верхнем углу, нажимаем ПКМ. Появляется знакомое нам контекстное меню, в котором следует выбрать элемент «Значений».
- Наполнение ячеек без формул скопировалось в изначальное место. Теперь можно произвести удаление остальных таблиц, которые были нам необходимы для процедуры копирования. Выделяем при помощи ЛКМ дубликаты таблицы и кликаем по области выделения ПКМ. Появляется контекстное меню, в котором следует нажать на элемент «Удалить».
- На экране отобразилось небольшое окошко «Удаление ячеек». В нем можно выбрать, что именно удалить. Ставим пункт около надписи «Строку» и кликаем «ОК». В нашем примере в правой части от выделенной области нет ячеек с данными, поэтому вариант «Ячейки, со сдвигом влево» тоже подходит.
- Дубликаты таблиц полностью удалены с рабочего листа. Мы реализовали замену формул на конкретные показатели в исходной таблице.
Метод 4: удаляем формулы без копирования в другое место
Некоторых пользователей табличного процессора Эксель может не устроить предыдущий метод, так как он подразумевает большое количество манипуляций, в которых можно запутаться. Существует еще одна вариация удаления формул из исходной таблицы, но она требует внимательности со стороны пользователя, так как все действия будут проводиться в самой табличке. Важно делать все аккуратно, чтобы случайно не произвести удаление нужных значений или не «поломать» структуру данных. Подробная инструкция выглядит следующим образом:
Метод 5: применяем макрос
Следующий способ подразумевает применение макросов. Перед тем, как приступить к удалению формул из таблицы и замене их конкретными значениями, нужно произвести включение «Режима разработчика». Изначально в табличном процессоре этот режим находится в выключенном состоянии. Подробная инструкция включения «Режима разработчика»:
Подробная инструкция по применению макроса:
- Перемещаемся во вкладку «Разработчик», которая находится в верхней части интерфейса табличного процессора. Далее находим группу параметров «Код» и выбираем элемент “Visual Basic”.
- Выбираем нужный лист документа, а затем кликаем на элемент “View Code”. Проделать ту же самую операцию можно двойным кликом ЛКМ по нужному листу. После проведения этого действия на экране появляется редактор макросов. В поле редактора вставляем следующий код:
Sub Удаление_формул()
Selection.Value = Selection.Value
End Sub
Метод 6: удаляем формулу вместе с результатом вычислений
Случается, что пользователю табличного процессора Эксель необходимо не только реализовать удаление формул, но и удалить результаты расчётов. Подробная инструкция выглядит следующим образом:
- Как и во всех предыдущих способах, начинаем свою работу с выделения диапазона, в котором располагаются формулы. Затем кликаем ПКМ по области выделения. На экране появилось контекстное меню. Находим элемент «Очистить содержимое» и нажимаем на него. Альтернативный вариант удаления – нажатие на клавишу «Delete».
- В результате проведенных манипуляций удалились все данные в выделенных ячейках.
Удаление формулы с сохранением результатов
Рассмотрим подробно, как удалить формулу с сохранением результата. Этот способ предполагает использование свойства «Вставить значения». Подробная инструкция выглядит следующим образом:
- Выделяем ячейку или же диапазон, где располагается необходимая нам формула. Если она является формулой массива, то первоначально следует произвести выделение всех ячеек в диапазоне, в которых содержится формула массива.
- Нажимаем на ячейку в формуле массива.
- Переходим в раздел «Главная» и находим блок инструментов «Редактирование». Здесь кликаем на элемент «Найти и выделить», а затем на кнопку «Перейти».
- В следующем окошке нажимаем на «Дополнительный», а затем на элемент «Текущий массив».
- Возвращаемся в раздел «Главная», находим элемент «Копировать» и щелкаем на него.
- После проведения процесса копирования нажимаем на стрелочку, которая находится под кнопкой «Вставить». На последнем этапе жмем «Вставить значения».
Удаление формулы массива
Чтобы произвести процедуру удаления формулы массива, первоначально нужно убедиться, что выделены все ячейки в диапазоне, содержащие нужную формулу. Подробная инструкция выглядит следующим образом:
- Выбираем нужный сектор в формуле массива.
- Перемещаемся в раздел «Главная». Находим блок инструментов «Редактирование» и жмем на элемент «Найти и выделить».
- Далее нажимаем «Перейти», а после на элемент «Дополнительный».
- Щёлкаем на «Текущий массив».
- В завершении процедуры нажимаем «Delete».
Заключение
Подводя итог, можно сказать, что в удалении формул из ячеек табличного процессора нет ничего сложного. Существует огромное количество методов удаления, благодаря чему каждый сможет подобрать для себя наиболее удобный.
Читайте также:

