Как в filezilla открыть файл в notepad
Обновлено: 03.07.2024
Ассоциации типов файлов в FileZilla
Для каждого расширения файла требуется приложение, чтобы открыть файл и отредактировать его. И Windows, и Mac используют ассоциацию файлов по умолчанию для открытия каждого типа файла. Например, файл CSS может открываться с помощью приложения «Блокнот» в Windows и приложения TextEdit на Mac. Вы можете изменить эту ассоциацию типа файла в Windows и Mac, чтобы открывать файлы в любимом приложении.
Однако некоторые приложения не следуют файловой ассоциации операционной системы. FileZilla не следит за системной ассоциацией типов файлов. Когда вы впервые открываете тип файла в FileZilla, вам будет предложено выбрать приложение для открытия файла. Выбранное приложение будет сохранено как пользовательская ассоциация в настройках FileZilla.
Проблема с ассоциацией типов файлов FileZilla
Пользовательские ассоциации типов файлов в FileZilla обычно хорошо работают после того, как вы выберете приложение для первого открытия файла. Однако вы столкнетесь с проблемой доступа, если ранее выбранное приложение будет удалено или недоступно на вашем устройстве. Например, FileZilla по умолчанию открывает файлы PHP с помощью приложения TextEdit на Mac. Поскольку TextEdit не является хорошим приложением для файлов PHP, мы используем редактор кода Brackets для просмотра и редактирования файлов PHP удаленно с сервера. Поскольку Brackets устарели, мы удалили приложение и установили редактор Visual Studio Code (VSC).

Просмотр пользовательских ассоциаций типов файлов в FileZilla
Если вас поразила описанная выше ситуация, следуйте приведенным ниже инструкциям, чтобы сначала просмотреть настраиваемую ассоциацию файлов в FileZilla.
- Когда вы находитесь в приложении FileZilla, щелкните меню «FileZilla» и перейдите в раздел «Настройки…».
- Щелкните опцию «Редактирование файла», чтобы развернуть ее, и выберите опцию «Ассоциации типов файлов».
- Здесь вы можете просмотреть все ассоциации типов файлов, которые использует приложение FileZilla.


Изменение пользовательских ассоциаций типов файлов в FileZilla
Удалить и переназначить ассоциации типов файлов
Удалите все или проблемные ассоциации пользовательских типов файлов и нажмите кнопку «ОК», чтобы закрыть экран настроек.

Теперь щелкните правой кнопкой мыши файл, который хотите отредактировать, и выберите опцию «Просмотр / редактирование». FileZilla покажет вам поле ассоциации типов файлов и попросит вас выбрать приложение. Вы можете использовать системное приложение по умолчанию и нажать кнопку «ОК». Кроме того, вы можете установить флажок «Всегда использовать выделение для всех несвязанных файлов», чтобы также использовать системное приложение для редактирования файлов из FileZilla. Это хороший вариант, поскольку вы можете полагаться на ассоциацию системных файлов вместо пользовательских настроек FileZilla. Однако после выбора этой опции вы можете изменить ассоциацию только вручную, добавив записи, как описано в следующем разделе.

Если вы хотите открыть файл с помощью настраиваемого приложения, выберите «Использовать настраиваемую программу» и нажмите кнопку «Обзор», чтобы выбрать приложение.


После добавления пользовательских ассоциаций типов файлов вы можете редактировать файл в своем любимом приложении.

Прямое изменение имени приложения
Как и в нашем случае, мы хотим изменить ассоциацию типа файла с скобок на приложение Visual Studio Code. Поэтому мы можем просто заменить «Brackets.app» на «Visual Studio Code.app» в ассоциациях. Однако вы должны убедиться, что формат правильный. Вы можете использовать следующий формат:
Вы можете найти местоположение исходного приложения в его свойствах. Например, на Mac щелкните правой кнопкой мыши приложение в папке «Приложения» и выберите пункт «Получить информацию» в контекстном меню. Вы можете найти название приложения в разделе «Имя и расширение».

Точно так же в Windows путь к файлу можно найти в текстовом поле «Цель» диалогового окна «Свойства», которое можно открыть из контекстного меню, вызываемого правой кнопкой мыши. Поскольку это может легко вызвать ошибки, вы можете использовать первый метод безопасного выбора приложения, просматривая свое устройство.
Вот эти операции:
- - настройка подключения FTP-клиента с нашим хостингом
- - скачка и закачка файлов (папок) с хостинга на компьютер и наоборот
- - как поменять права доступа к файлам и папкам
- - как связать программу с блокнотом notepad++ для правильного редактирования файлов
- - как создавать, удалять и переименовывать объекты
Для того чтобы настроить подключение FTP клиента FileZilla к нашему хостингу необходимо открыть «менеджер сайтов» и создать новое подключение:
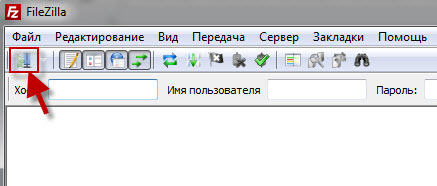
В открывшимся окне настроек подключения, необходимо ввести данные от FTP вашего хостинга. Хостинг, после регистрации у него вашего сайта, обычно письмом, сообщает вам все, что нужно для доступа по FTP к серверу хостинга (к вашему сайту). Либо взять данные в панели управления хостинга вашего сайта.
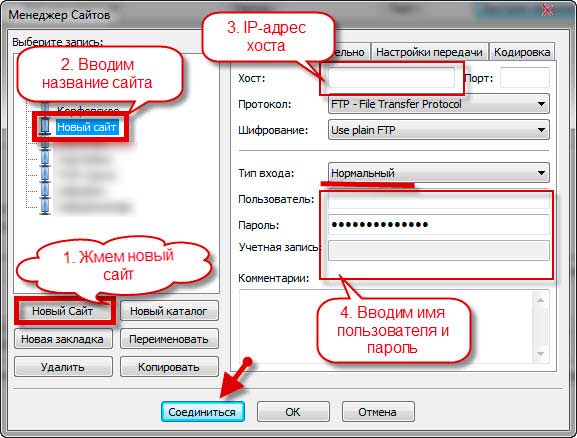
- Жмем «Новый сайт»;
- Вместо, «новый сайт» вписываем любое название (например доменное имя);
- В поле «хост» пишем IP хостинга или адрес хостинга (это смотрите в письме или в панели управления на сервере);
- Тип входа выбираем «нормальный», в поля «пользователь» и «пароль» вводим данные из письма или панели управления на хостинге;
- Нажимаем на «OK»
На этом первые и основные настройки ФТП менеджера закончены. Теперь подключиться по FTP к серверу можно в несколько кликов. Давайте посмотрим как.
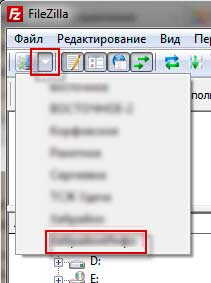
Теперь, для того чтобы соединиться с сервером (хостингом), достаточно нажать на стрелочку рядом с кнопкой «менеджер сайтов» и выбрать необходимый нам хост (если у вас несколько сайтов). Программа откроет в левой части содержимое вашего компьютера, в правой части содержимое вашего сервера (хостинг)
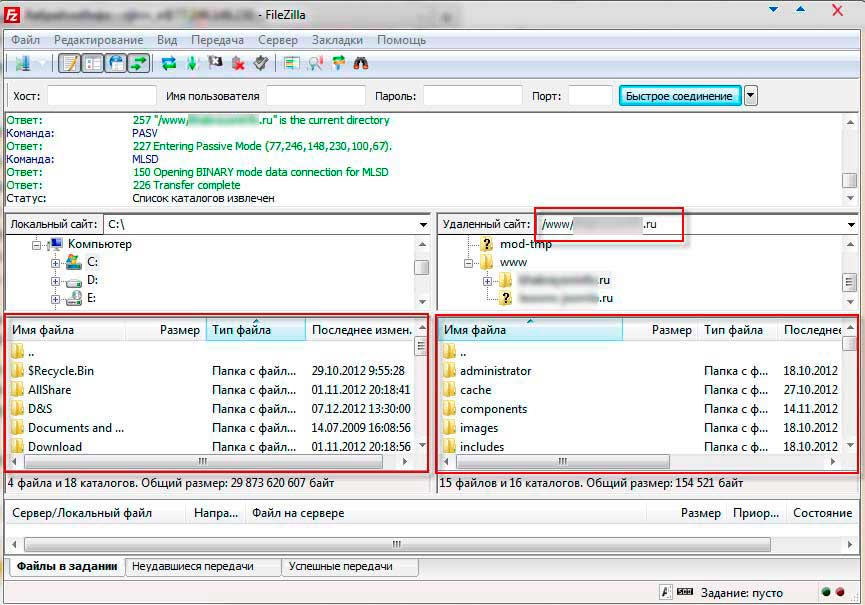
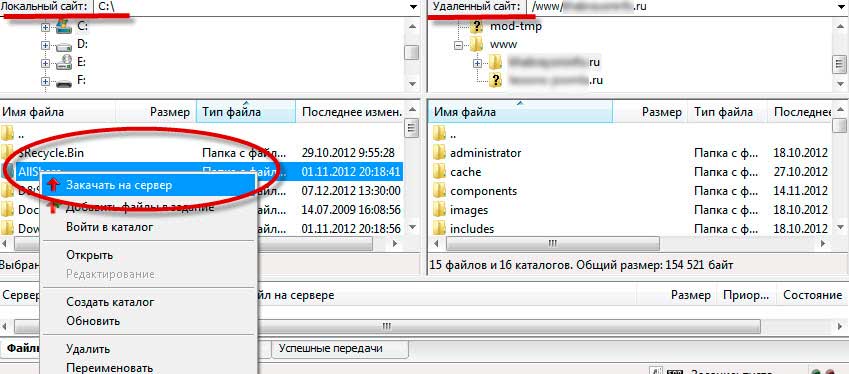
Выделенные объекты скопируются в папку, открытую с противоположной стороны окна программы бесплатного фтп клиента. Напомню, что файлы и папки вашего компьютера открыты в левой половине окна программы фтп менеджера, а объекты удаленного сервера открыты в правой половине окна программы.
Скачивать и закачивать файлы на сервер или на компьютер можно также простым перетягиванием мышки, так называемый метод drag-and-drop (буквально — тащи и бросай). Зажал левой кнопкой мыши необходимый файл или папку или группу файлов и папок, перетянул куда нужно, отпустили левую кнопку мыши.
Здесь немного надо пояснить, что для каждой папки и файла на удаленном сервере прописаны определенные права. Это то, что позволительно делать с этим файлом (папкой) – читать, записывать или запускать.
Если к нему будет применена команда, которая не разрешена в его правах, – сервер откажет в выполнении данной команды.
Как пример можно привести следующее. Если у файла права доступа только на чтение, то внести в него изменения Вам не удастся. Это нужно знать и пользоваться в целях обеспечения безопасности сайта, защищая те файлы, которые изменяться не должны.
Чтобы поменять права доступа к файлам и папкам сайта с помощью программы Filezilla – нужно кликнуть правой кнопкой мышки по файлу или папке на сервере и выбрать «Права доступа к файлу».

В открывшемся окне вы можете ввести числовое значение или расставить в нужном порядке соответствующие галочки, а затем нажать «ОК». Полный доступ предоставляют права с номером «777».
Отдельно необходимо сказать о предоставлении прав доступа к папкам. В случае если в папке, права доступа к которой вы хотите изменить, будут находиться файлы или вложенные папки, то здесь необходимо определится нужно ли перенаправлять к ним устанавливаемые права доступа (есть возможность назначить новые права доступа только выбранной папке или же еще и файлам с папками, которые находятся внутри этого выбранного каталога).
Обязательно, после внесения изменений, нужно вернуть права в исходное состояние, в целях обеспечения безопасности Вашего сайта.Файлы с расширением php, css, html, js, как мы уже определились, лучше всего редактировать в редакторе notepad++.
Чтобы в программе FileZilla открыть на редактирование файл, необходимо выделить нужный объект и кликнув правой кнопкой мышки выбрать пункт «Просмотр/Правка»
После нажатия, файл откроется той программой, которая на компьютере по умолчанию отвечает за данное расширение (блокнот Windows), но нам ведь нужно, чтобы файл открывался в редакторе notepad++. Для этого необходимо провести небольшую настройку, так сказать связать FileZilla с notepad++. Идем в «Редактирование – настройки – правка файлов». Далее включаем «Использовать следующий редактор», затем нажимаем обзор и выбираем программу Notepad++ (по умолчанию: C:\Program Files\Notepad++\notepad++.exe). Жмем «OK». Теперь при редактирование файлов, по умолчанию будет открываться notepad++.
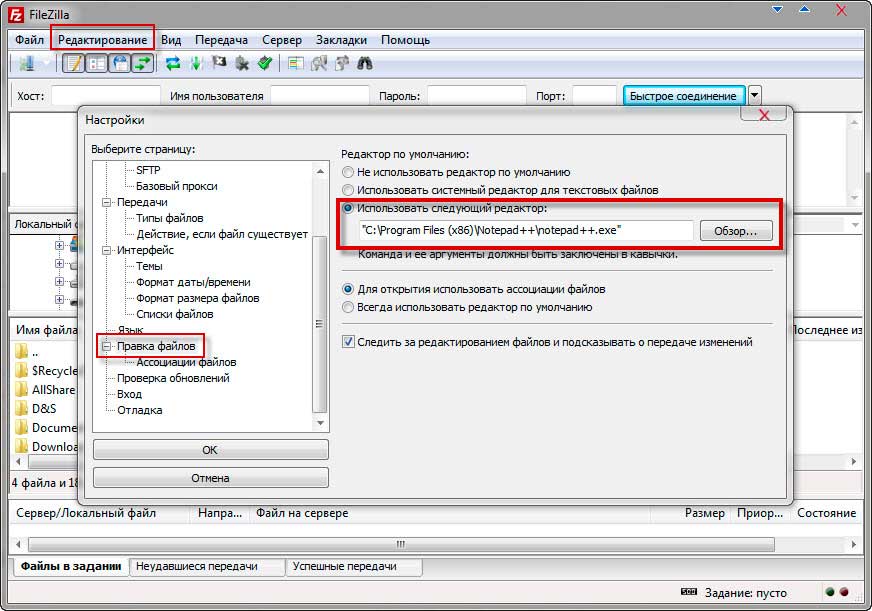
После редактирования файла и его сохранения в Notepad++ FileZilla предложит загрузить его обратно на сервер (заменить файл). Соглашаемся и обновленный файл будет перезагружен на сервер.

Чтобы создать новую папку на вашем сервере, необходимо кликнуть правой кнопкой мышки в окне удаленного сайта и из меню выбрать пункт «Создать каталог». Имя каталогу задавайте только латиницей (английскими буквами без пробелов, можно использовать для разделения слов дефикс или нижнее подчеркивание).
Чтобы переименовать файл или папку, необходимо выделить нужный объект, нажать правую кнопку мыши, выбрать пункт «Переименовать».
Чтобы удалить ненужные файлы или папки, из меню выбирайте «Удалить».
Ну вот, в принципе и разобрались в общих чертах с программой FTP клиента FileZilla. Остальные настройки данной программы вряд ли понадобятся Вам при работе с файлами сайта.
Ниже я расскажу как настроить в Filezilla редактирование файлов при помощи Notepad++. А пока почитайте о свойствах этого текстового редактора:
Основные особенности Notepad++:
- Подсветка текста и возможность сворачивания блоков, согласно синтаксису языка программирования
- Поддержка большого количества языков (C, C++, Java, XML, HTML, PHP, Java Script, ASCII, VB/VBS, SQL, CSS, Pascal, Perl, Python, Lua, TCL, Assembler)
- WYSIWYG (печатаешь и получаешь то, что видишь на экране)
- Настраиваемый пользователем режим подсветки синтаксиса
- Авто-завершение набираемого слова
- Одновременная работа с множеством документов
- Одновременный просмотр нескольких документов
- Поддержка регулярных выражений Поиска/Замены
- Полная поддержка перетягивания фрагментов текста
- Динамическое изменение окон просмотра
- Автоматическое определение состояния файла
- Увеличение и уменьшение
- Заметки
- Выделение скобок при редактировании текста
- Запись макроса и его выполнение
Как связать Filezilla с Notepad++

Возможная проблема при работе с редактором. Ассоциации файлов
Жмём Ок. Всё, теперь редактировать файлы в Filezilla мы будем с помощью Notepad++
Итак, для чего нам нужен этот наш Notepad++. Для удобного редактирования файлов нашего блога через FTP клиент Filezilla, в котором функцию редактирования будет выполнять блокнот Notepad++
Смотрите. Вот в этой моей статье Плагин WP-PostViews или Как вывести популярные посты на сайте, нужно было вставить код от плагина в файл index.php для того чтобы всё заработало. Там я рассказал как редактировать файл непосредственно на хостинге, но это не очень удобно, нежели при помощи Notepad++
Давайте теперь попробуем открыть тот же файл на редактирование и изменить его с помощью Notepad++
Открываем Filezilla, соединяемся с хостингом, идём в папку/ public_html / название вашего сайта / wp-content / themes / название вашей темы /. Далее ищите файл index.php, жмём на нём правую кнопку мыши / Просмотр / Правка /и вставляем нужный код в нужное место.
Как при помощи Notepad++соединиться с хостингом(обход Filezilla)
Для этого нужно настроить FTP соединение с хостингом. Для этого в Notepad++ в правой части находится блок отвечающий за это соединение.



- Адрес хостинга
- Ваш логин на хостинге
- Пароль для входа
- Имя папки, куда будет входить нотепад++(public_html)
- Готово
После того как мы закончили с нашими настройками, станет активным голубенький значёчек. Наводим на него, появляется имя нашего соединения, кликаем по нему и отправляемся на хостинг в папку public_html.

Далее дважды щёлкайте по public_html и найдём всё тот же пресловутый файл index.php

Конечно же в Notepad++ ещё масса функций, но нам они особо не нужны.
На последок видео про хамелеона:
Не забудьте подписаться на обновления блога, чтобы не пропустить новую интересную информацию по сайтостроению и заработку на блоге.
В настоящее время Firefox настроен Windows для открытия файлов .html. Я надеюсь, что смогу переопределить это в FileZilla, чтобы я мог быстро редактировать и затем загружать их на сервер.
В FileZilla зайдите, чтобы отредактировать> настройки .
В левом столбце прокрутите вниз до «редактирование файла» .
Выберите его, затем в правом столбце выберите «использовать пользовательский редактор», а затем найдите файл .exe на вашем компьютере для Notepad ++.
Надеюсь, это поможет. :)
[Дополнительное примечание: если вы столкнулись с той же проблемой, что и @ theking2 в комментарии ниже, помните, что FileZilla также импортирует ассоциации типов файлов вашей системы. Это может вызвать конфликты с вашими пользовательскими ассоциациями. Вы можете отключить системные ассоциации, выбрав «Редактирование»> «Настройки»> «Редактирование файлов»> «Ассоциации типов файлов»: найдите флажок. Не забывайте, что вы сделали это, хотя это может вызвать другие проблемы в будущем.]
Ах, это действительно помогает. Но это не совсем работает. Я думаю, потому что это View / Edit, и почему-то в системе есть идея, что html-файлы предназначены для просмотра, а не для редактирования. Тем не менее, он работает для некоторых других вещей, таких как .css. В любом случае, исправьте: Настройки> Редактирование файлов> Ассоциации типов файлов и введите следующую пользовательскую связь типов файлов: html "C: \ Program Files \ Notepad ++ \ notepad ++. Exe" . Bam. Не работает В filezilla 3.5.1, когда я выбираю «C: \ Program Files \ Notepad ++ \ notepad ++. Exe» в качестве настраиваемого редактора в редакторе по умолчанию, HTML-файлы по-прежнему открываются в Firefox, когда я выбираю «Редактировать» из контекстного меню. Настройки предназначены только для редактирования файлов (обратите внимание на заголовок страницы настроек). Элемент Open контекстного меню всегда использует системные ассоциации типов файлов. Также обратите внимание, что эта Edit опция доступна только при подключении к серверу. Это по замыслу .Перейдите в меню «Правка» / «Настройки» / «Редактирование файла» / «Использовать собственный редактор (я использую notepad ++)», затем « Ассоциации типов файлов» / html «C: \ Program Files \ Notepad ++ \ notepad ++. Exe».
Если у вас 32-разрядная версия Notepad ++ в 64-разрядной ОС, измените путь на «C: \ Program Files (x86) \ Notepad ++ \ notepad ++. Exe»
Обратите особое внимание, вы должны указать тип файла перед полным адресом приложения, которое его откроет.
Читайте также:

